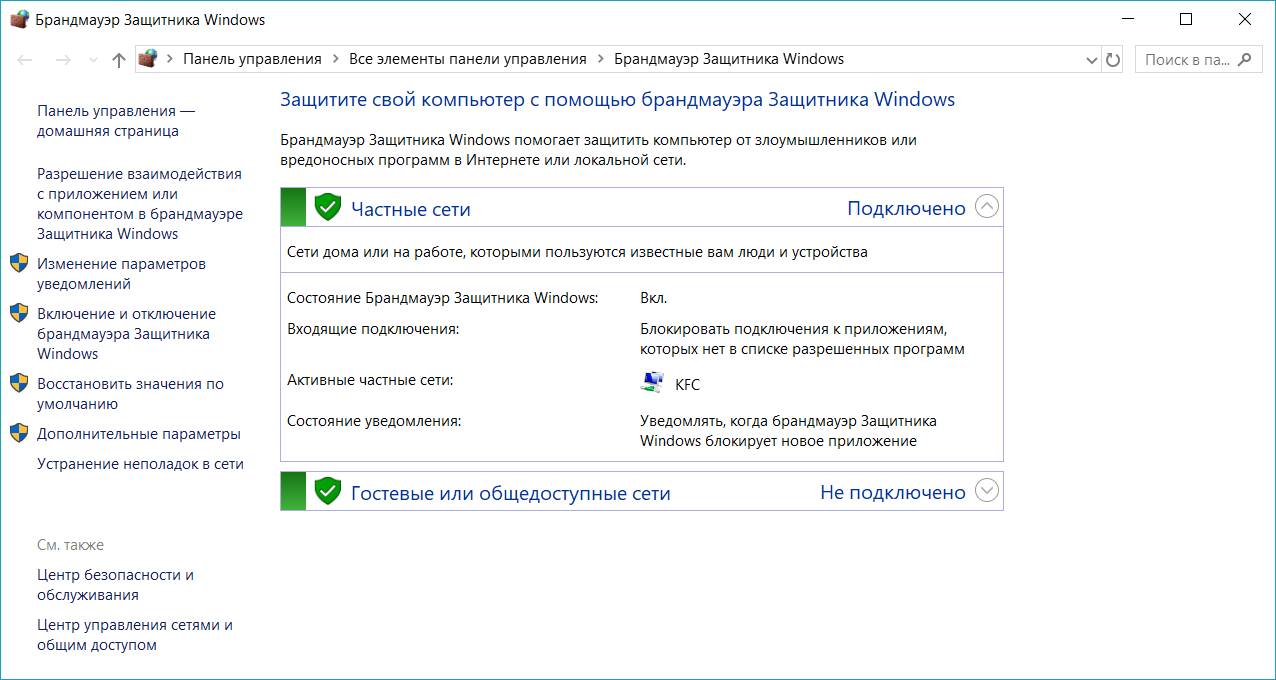Что делать, если не работает тачпад на ноутбуке
Содержание:
- Как включить тачпад
- Шаг 2. Чистка тачпада
- Проверка мыши
- Способ №4: ремонт устройства
- Методы решения проблемы с пропавшим курсором мыши
- Механика
- Переподключение мыши, если пропал курсор
- Система
- Способы решения проблемы с исчезнувшим курсором мыши
- Ошибки
- Шаг 4. Переустановка драйверов
- Почему пропал курсор мыши? Основные причины и способы их устранения
- Шаг 3. Включение/выключение тачпада в BIOS
- Когда пропал указатель подключаемой мыши
- Как вернуть курсор
- Драйверы Nvidia
- Удаление устройства
- Изменение настройки мыши
Как включить тачпад
Следующая ситуация связана с полным отсутствием отклика тачпада на любые действия. Скорее всего, он у вас оказался отключенным. Есть несколько способов активировать его. В том случае, когда на вашем ноутбуке расположена специальная кнопка включения тачпада, вам даже задумываться особо не нужно. Нажмите ее и все заработает.
Попробуйте также использовать системную комбинацию с клавишей Fn и какую-нибудь из F1 по F12
Важно! Чтобы случайно не отключить какую-нибудь важную функцию, перебирая клавиши F1-F12, лучше всего обратите внимание на эти клавиши и на изображения, которые нанесены на них. Найдите, где нарисован палец или квадрат с крестиком
В некоторых ноутбуках при отключении и включении тачпада, можно увидеть изображение на рабочем столе, из которого можно понять, что вы сейчас сделали. Отключили или включили тачпад.
Если у вас параллельно через USB подсоединена компьютерная мышь, попробуйте отключить ее, поскольку в некоторых ноутбуках есть автоматическая функция отключения панели при подключении мышки. Также есть метод включения тачпада через BIOS. Для этого заходим туда (при включении компьютера нажимаем F2, либо F8, Esc или либо Delete), переходите во вкладку «Advanced» и «Internal Pointing Device», выставляете Enabled. После чего не забудьте сохранить изменения, которые вы внесли в BIOS.
Данный способ подойдет тем пользователям, которые устанавливают Windows на ноутбук, но при этом не работает тачпад. Конечно, можно использовать мышку, но если её нет, то данные настройки помогут завершить начатое дело – установить Windows или любую другую систему. Если вопрос, почему не работает тачпад на ноутбуке, пока что так и остается у вас без ответа тогда, скорее всего, проблема связана с некоторыми механическими повреждениями. Здесь лучшим решением будет отнести драгоценное устройство в сервисный центр, потому что пользователям без опыта даже вскрывать ноутбук строго не рекомендуется.
Еще кое-что, о чем вам стоит знать – это как проверить, видит ли система вообще ваш тачпад или нет. Итак, давайте узнаем: идем в «Пуск» — «Панель управления» — «Диспетчер устройств». Ищем закладку «Мыши и иные указывающие устройства». Отключите все компьютерные мыши от ноутбука. Там должно отображаться название тачпада.
В случае, когда вы ничего не увидели, либо подраздел «Мыши и иные указывающие устройства» вообще отсутствует, значит проблема с драйверами, которые вы должны были установить в самом начале статьи или как я уже сказал ранее, связана с аппаратной частью. Придется разбирать ноутбук, а делать это лучше специалистам в данной области.
Шаг 2. Чистка тачпада
Довольно частая проблема почему перестал работать тачпад — его загрязнение. Засаливание, налет жира, запыление между ЛКМ и ПКМ — дело обычное и требует элементарной внешней чистки. Для извлечения грязи из проблемных мест можно использовать иголку, а лучше зубочистку. Делать это нужно внимательно, стараясь не повредить и не поцарапать чувствительное поле сенсорной панели.
Также отметим, что тачпад не реагирует на влажные пальцы, поэтому вместо того, чтобы начать паниковать из-за неработающего сенсора — лучше вытереть руки насухо и перепроверить еще раз его работоспособность.
Проверка мыши
Прежде чем приступить к решениям проверьте, исправна ли сама мышь. Если после подключения заведомо рабочей или с тачпада на ноутбуке указатель плавно перемещается по экрану, то проблема с устройством. Но, если продолжает зависать на секунды, попробуйте переустановить драйвер. Для этого выполните следующие шаги:
Правым щелчком на кнопку Пуск разверните контекстное меню и выберите Диспетчер устройств.
Разверните вкладку «Мышь и указывающие устройства». Установите курсор на имя используемой мыши, нажмите Shift + F10 для вызова меню и выберите «Удалить».
Перезагрузите компьютер, чтобы Windows во время запуска автоматически переустановил драйвер.
Если после перезагрузки она по-прежнему лагает или у вас мышь с дополнительными функциями, перейдите на сайт поставщика и загрузите драйвер, совместимый с Windows 10.
Способ №4: ремонт устройства
Падения и удары мыши зачастую приводят к отсоединению контактов. Когда ничего не помогает, курсор неподвижен и не собирается откликаться на действия пользователя, стоит разобрать устройство и осмотреть внутреннюю часть. Но не предпринимайте радикальных мер, если действует гарантийное соглашение. Им стоит воспользоваться и отнести неработающее устройство в магазин.
Корпус снимается легко: под наклейками или резинками есть небольшие болты, которые следует открутить. Добравшись до внутренностей устройства, сразу будет видна поломка. Нужно очистить провод от изоляции и припаять его к плате. Эту работу стоит проводить самостоятельно при условии наличия хоты бы минимальных знаний в области электроники. Если таковые отсутствуют, то задачу лучше всего поручить мастеру.
Методы решения проблемы с пропавшим курсором мыши
Существуют разные причины, по которым курсор компьютерной мышки может исчезнуть. Мы расскажем о двух самых эффективных решениях. Именно они помогают исправить проблему в большинстве случаев. Если вы используете беспроводное устройство, попробуйте в первую очередь кликнуть любой кнопкой мышки и заменить батарейки. Дело в том, что подобная периферия спустя некоторое время выключается автоматически. Возможно, именно это вам и поможет. Ну и не стоит забывать про такое банальное решение, как перезагрузка операционной системы. Вызвать нужное окно вы сможете путем нажатия комбинации «Alt+F4».
Теперь же перейдем к описанию самих методов.
Способ 1: Обновление ПО
Если вы убедились в том, что мышка рабочая и проблема не носит аппаратный характер, первым делом стоит попробовать обновить системные драйвера, которые устанавливаются в Windows 10 по умолчанию. Для этого сделайте следующее:
- Нажмите одновременно клавиши «Win+R». В открывшееся окно введите команду «devmgmt.msc» и нажмите «Enter».
Далее используя стрелки на клавиатуре опуститесь в списке «Диспетчера устройств» до раздела «Мыши и иные указывающие устройства». Откройте его путем нажатия кнопки «Вправо». Затем убедитесь в том, что в данном разделе присутствует ваша мышь. Опять же с помощью стрелок выберите ее и нажмите кнопку на клавиатуре, которая по умолчанию находится с левой стороны от правого «Ctrl». Она выполняет функцию нажатия правой кнопки мыши. Появится контекстное меню, из которого следует выбрать пункт «Удалить устройство».
В результате мышь будет удалена. После этого нажмите кнопку «Alt». В окне «Диспетчер устройств» в самом верху подсветится пункт «Файл». Нажмите стрелку вправо и выберите рядом с ним раздел «Действие». Откройте его, нажав «Enter». Ниже увидите список, в котором нас интересует строка «Обновить конфигурацию оборудования». Нажмите на нее. Эти действия позволят обновить перечень устройств, и мышка снова появится в списке.
Не закрывайте окно «Диспетчер устройств». Выберите снова мышку и откройте ее контекстное меню. На этот раз активируйте строчку «Обновить драйвер».
В следующем окне нажмите один раз клавишу «Tab». Это позволит выбрать кнопку «Автоматический поиск драйверов». Нажмите после этого «Enter».
В итоге начнется поиск необходимого ПО. При успешном обнаружении она будет тут же инсталлирована. По окончании процесса можете закрыть окно комбинацией клавиш «Alt+F4».
Помимо этого, стоит запустить проверку обновлений. Возможно, неудачная инсталляция одного из них и стала причиной отказа мыши. Для этого нажмите вместе клавиши «Win+I». Откроется окно «Параметров» Windows 10. В нем следует выбрать стрелками раздел «Обновление и безопасность», после чего нажать «Enter».
Далее нажмите один раз «Tab». Так как вы будете находиться в нужной вкладке «Центр обновлений Windows», то в результате подсветится кнопка «Проверка наличия обновлений». Нажмите на нее.
Остается лишь немного подождать, пока все обновления для компонентов будут инсталлированы. После этого перезагрузите компьютер. В большинстве случаев такие простые действия возвращают мышь к жизни. Если же этого не произошло, попробуйте следующий метод.
Способ 2: Проверка системных файлов
Windows 10 весьма умная ОС. По умолчанию в ней есть функция проверки файлов. В случае если в них будут обнаружены проблемы, операционная система осуществит замену. Для использования этого способа вам нужно сделать следующее:
- Нажмите вместе клавиши «Win+R». Введите команду «cmd» в поле открывшегося окна. Затем зажмите вместе клавиши «Ctrl+Shift», и удерживая их нажмите «Enter». Подобные манипуляции позволят запустить «Командную строку» от имени администратора. Если запустить ее стандартным методом, последующие действия попросту не сработают.
В окно «Командной строки» введите следующую команду:
затем нажмите «Enter» и дождитесь окончания проверки.
По завершении операции не спешите закрывать окно. Теперь введите другую команду:
И снова придется подождать. Данный процесс длится весьма долго, поэтому запаситесь терпением.
По завершении проверки и всех замен необходимо будет закрыть все окна и произвести перезагрузку системы.
Нами были рассмотрены самые эффективные методы исправления проблемы с неработающей мышкой в Windows 10. Если же вам совсем ничего не помогло, и при этом наблюдаются сбои в работе других USB-разъемов, стоит проверить состояние портов в БИОСе.
Подробнее: Включаем USB-порты в BIOS
Опишите, что у вас не получилось.
Наши специалисты постараются ответить максимально быстро.
Механика
Для начала нужно исключить возможные механические причины возникновения неполадок:
Если пропал курсор в Windows 10 на ноутбуке в первую очередь необходимо проверить исправность USB-разъёма и целостность провода.
При торможении и прочем неадекватном поведении указателя при движении нужно обратить внимание на поверхность, по которой двигается мышь. Иногда причины достаточно тривиальны – повреждение и загрязнение коврика, налипание мусора на нижнюю часть мышки.
Нестабильность работы хвостатого помощника может быть связана с перегреванием отдельных частей в процессоре (чаще видеокарты), воспользуйтесь пылесосом и удалите из системника пыль.
Переподключение мыши, если пропал курсор
Как изменить курсор мыши на Windows 10 — инструкция по установке
Если пропал курсор мыши Windows 10, в первую очередь необходимо проверить работоспособность батареек (если мышь беспроводная), целостность проводов (если проводная), а также плотность посадки USB-штекера в разъёме. Если на этих этапах проблемы не обнаружено, то следующий шаг — вытащить мышку из разъёма и вставить её обратно.
Обратите внимание! Проблемы, связанные с посадкой штекера в гнезде, на этом этапе решаются самостоятельно, после повторного включения указатель сразу же начинает свою работу. Иногда достаточно вытащить из гнезда кабель USB и подключить заново

Иногда достаточно вытащить из гнезда кабель USB и подключить заново
Не лишним будет проверить металлические части контактов на предмет мусора и окислений. При необходимости грязь удаляется при помощи мягкой кисти, специального пылесоса или спринцовки
Окисления осторожно зачищаются и протираются спиртом
Система
Нередко на форумах встречаются жалобы: «Я регулярно аварийно выключаю компьютер. При этом почему-то начал глючить курсор мыши». А действительно, почему? Многие пользователи не осознают, что сами доводят компьютер до нерабочего состояния. Например, постоянно выключая компьютер с помощью кнопки питания, вы рискуете создать на жестком диске целую серию ошибок, в числе которых могут присутствовать и влияющие на курсор мыши. Для того чтобы исправить это, можно воспользоваться системной командой CHKDSK. Для этого запускаем командную строку либо просто вводим в поле «Выполнить» в меню «Пуск» команду CHKDSK C: /F /R. После этого появится окно, в котором будет сказано, что для запуска проверки необходимо перезапустить компьютер. Вводим «Y» и нажимаем Enter. После этого перезапускаем систему через меню «Пуск». Когда вас спросят, хотите ли вы отменить проверку диска, ничего не нажимайте и ждите.
Способы решения проблемы с исчезнувшим курсором мыши
Часто, из-за неаккуратности, пользователи просто нажимают сочетание клавиш, отключая отображение курсора мыши на экране. Чтобы исправить неполадку стоит нажать «Fn+клавишу с изображением курсора» (актуально и для ОС Mac).
Если указатель на ОС Виндовс 10 не появился, необходимо выполнить следующие действия:
Нажимаем «Пуск» и в поисковой строке прописываем «Мышь».
Нажимаем на результате. Откроется новое окно. Переходим во вкладку «Параметры указателя». Снимаем отметку «Отображать след указателя». Жмём «Применить» и «ОК.
Курсор должен появиться.
Если пропадает курсор или продолжает дергаться, значит, система работает не стабильно. Причин тому может быть несколько. Выделим основные:
- Система поражена вирусами.
- Видеокарта перегревается. Почистите компьютер от пыли.
- Поврежден разъем для подключения мышки.
- Физическая поломка самой мышки.
- Системные файлы повреждены.
В большинстве случаев для Windows 10 достаточно запуска команды sfc /scannow, которая просканирует систему, найдет и восстановит повреждённые системные файлы. Однако, если эта команда не смогла восстановить некоторые элементы, стоит выполнить следующее:
- Открываем командную строку с правами Администратора.
- Откроется консоль. Вводим «DISM.exe /Online /Cleanup-image /Restorehealth».
ВАЖНО! Утилита DISM использует Центр обновления ОС, чтобы подгрузить и заменить поврежденные файлы. Поэтому стоит на время проверки включить обновление системы
Также, если тормозит или дергается курсор мыши, протрите свой коврик и проверьте ножки мышки на чистоту. Часто, грязный или потресканный коврик может стать причиной того, что зависает курсор или дергается при передвижении.
Если же все вышеуказанные способы для ОС Windows 10 не помогли решить проблему, стоит попробовать действующий способ, предназначенный для ситуаций, когда загруженные курсоры для Windows 8.1 от сторонних разработчиков начинали дергаться или пропадать.
Для этого выполняем следующее:
Жмём «Win+R» и вводим «regedit».
Откроется редактор реестра. Создаем резервную копию. Далее переходим по ветке «HKEY_LOCAL_MACHINE\SOFTWARE\Microsoft\Windows\CurrentVersion\Policies\System».
Находим параметр «EnableCursorSuppression» и меняем его значение на «0».
Перезагружаем систему и проверяем результат.
Ошибки
Итак, при очередном обновлении у вас пропал курсор мыши в Windows 10? Что делать в том случае, если все вышеперечисленные способы не помогают? Вероятно, причина кроется в ошибках самой операционной системы, к примеру, в результате атаки вирусами могли повредиться важные файлы в реестре.
sfc /scannow
Как правило, достаточно проверить систему специальной командой sfc /scannow, введённой в командную строку, подождать окончания «ремонта», выполнить перезагрузку компьютера.
Если же вышеописанная проверка не дала результатов, то стоит обратиться к утилите Dism, которая для обновления повреждённых файлов использует не внутренние возможности системы, а с помощью Центра обновлений загружает их извне (требуется подключение к сети). Для этого:
- В командной строке написать DISM.exe /Online /Cleanup-image /Restorehealth.
- Подождать окончания процесса и перезагрузить ПК.
Шаг 4. Переустановка драйверов
Установка требовательных утилит, ошибки системы, наличие вируса — все это может привести к сбою работы любых драйверов и touchpad не исключение. А как известно, без драйвера на ноутбуке не работает ни один элемент «начинки». Иногда, из-за некорректной работы драйверов на тачпад, страдает его функция прокрутки.
Обе проблемы решаются переустановкой программного обеспечения для сенсора. Что для этого нужно сделать:
- Находим ДУ (диспетчер устройств) в зависимости от версии Windows.
- Ищем в перечне списка раздел «Human Interface Devices», но если таков отсутствует, пробуем найти «Устройства HID» или любое другое название, в котором фигурирует слово «Touchpad», к примеру, «Asus Precision Touchpad».
- В случае если система не видит такого раздела, то будьте уверены — дело в драйверах. Если пункт все же есть, то его нужно удалить.
- Делаем перезапуск операционной системы.
- Заходим на сайт производителя устройства и ищем соответствующие драйвера.
- Инсталлируем и снова перезапускаем лэптоп.
Иногда система не обновляет драйвера самостоятельно и нам предстоит это сделать вручную. Если производитель вносит серьезные изменения в конфигурацию устройства, может случиться так, что тачпад перестанет корректно реагировать. Для исправления, нужно выполнить первых два пункта описанной процедуры. Далее, нажимаем правой кнопкой мыши на устройстве и выбираем «свойства». Здесь находим вкладку «Драйвер» и в ней кнопку «Обновить драйвер». Не забываем после процедуры перезапустить переносной компьютер.
Если этот метод не помог, то скорее всего—поломался сам тачпад.
Почему пропал курсор мыши? Основные причины и способы их устранения
Доброго времени суток.Копаясь на разных компьютерных форумах нередко можно встретить пользователей, у которых пропал курсор мыши. Подобное происходит из-за разных причин. Чтобы исправить ситуацию, необходимо вначале разобраться с источником проблемы. В статье я постараюсь рассказать о всех возможных вариантах и способах их решения.
Механическое повреждение( )
Этой вариант не стоит брать во внимание, так в случае если мышь не отвечает на движения – курсор попросту не будет двигаться. Подобное произойдет и в результате выхода из строя порта, к которому осуществляется подключение
Справиться с проблемой можно подсоединив внешнее устройство к другому разъему. Если это не помогло, попробуйте новый аппарат. Таким образом можно сразу исключить возможные проблемы.
Вирус( )
Первой причиной, почему пропал указатель, стоит назвать вирусы.
Если за некоторое время до этого вы посещали непроверенные сайты, скачивали какие-то файлы и тем более что-то устанавливали – первым делом лучше провериться на наличие вредоносного программного обеспечения при помощи Comodo Internet Security или Dr Web Cureit. Явным признаком является ситуация, когда пропадает управление мышью и она самостоятельно что-то делает.
Антивирус ничего не нашел – отправляемся дальше.
Обновления( )
Распространенной причиной на Windows 8 и 8.1 является установка дополнений к системе. Проблема связана с тем, что новые компоненты повреждают некоторые старые файлы. В результате определенные элементы операционки перестают выполнять свои функции.
Для решения проблемы необходимо выполнить ряд действий:
-
Заходим в «Пуск» и в строке поиска указываем «Мышь».
-
Откроется новое окно, где необходимо перейти на вкладку «Параметры указателя».
-
Убираем отметку напротив «Отображать след указателя».
-
Подтверждаем действие.
-
Опять отправляемся к «Поиску» и пишем «Командная строка».
-
На появившейся ссылке нажимаем правой кнопкой и открываем с правами администратора.
-
В новом окне прописываем: «sfc /scannow».
Если в конце проверки указано, что файлы удалось восстановить – перезагружайтесь и проверяйте работоспособность компонента.
Если же некоторые элементы не удалость «возвратить к жизни», запускаем «Средство проверки готовности к обновлению»:
-
Открываем «Командную строку» от имени администратора.
-
Указываем текст «DISM.exe /Online /Cleanup-image /Restorehealth» и нажимаем «Enter».
-
Перезагружаем систему.
-
Опять запускаем «sfc /scannow».
В результате все должно работать.
Реестр( )
Иногда проблема проявляется в виндовс 10. При этом предыдущие инструменты не помогают. Для решения проблемы необходимо внести некоторые изменения в системный реестр:
-
Используем сочетание «Win+R».
-
Появится окно «Выполнить», в котором прописываем «regedit».
-
Откроется реестр, в левой части которого необходимо выбрать «HKEY_LOCAL_MACHINE».
-
Далее отправляемся в «SOFTWARE» и «Microsoft».
-
Затем в «Windows», «CurrentVersion» и «Policies».
-
В результате нас интересует «System», где нам нужен элемент «EnableCursorSuppression». Его значение по умолчанию является «1». Нажимаем на нем два раза и меняем один на ноль.
-
Закрываем инструмент и перезагружаем.
Во многих версиях Windows 10 этот ход помог.
Приложения( )
Если вдруг вы наблюдаете проблему в играх или после использования каких-то инструментов, возможно это связано с конфликтом отдельных элементов. Например, такие неполадки встречаются во время запуска Spin Tires и игры Порт Рояль 3. Кроме того, нередко подобные симптомы наблюдаются после чата, но это скорее связано с неполадками браузера.
Часто проблема решается перезапуском операционки. Что делать если это не помогло? Скорее всего поможет переустановка самого приложения.
Операционная система( )
В некоторых особенно тяжелых случаях решением является полная переустановка ОС. Подобное нередко встречается на ноутбуках. Сложившаяся ситуация особенно раздражает пользователей, так как помимо съемной мышки у них не работает и тачпад.
Важно: Перед переустановкой системы, на всякий случай, проверьте весь жесткий диск на вирусы при помощи AVG AntiVirus Free, чтобы проблема не перекочевала в новую ОС. style=”display:block” data-ad-client=”ca-pub-5060103952528628″ data-ad-slot=”7825679008″ data-ad-format=”auto”
style=”display:block” data-ad-client=”ca-pub-5060103952528628″ data-ad-slot=”7825679008″ data-ad-format=”auto”
data-full-width-responsive=”true”>
Шаг 3. Включение/выключение тачпада в BIOS
Явление менее распространенное, чем два предыдущих, но тоже иногда возникающее – отключение тачпада в BIOS.
Для устранения проблемы следует зайти в BIOS ноутбука. Перейти к BIOS-настройкам можно на этапе загрузки, нажимая определенную клавишу на клавиатуре.
Название клавиши зависит от производителя BIOS. Обычно это клавиши Del, Esc, F1, F2, F10 и др.
Момент, когда следует нажимать клавишу можно определить по появлению надписи с названием клавиши для перехода в BIOS. Если начать нажимать раньше или позже в BIOS зайти не получится.
Далее следует найти пункт меню, отвечающий за включение/отключение встроенных указательных устройств «Internal Pointing Device» (в нашем случае он находится в разделе Advanced), и посмотреть его состояние.
Работа сенсорной панели возможна, если установлено значение «Enabled», т.е. «Включено», если установленное значение «Disabled» – тачпад выключен.
Важно! Не забывайте, что при смене параметров BIOS необходимо сохранить произведенные настройки, в противном случае тачпад останется отключенным. Все действия в BIOS необходимо выполнять без спешки, чтобы, решая проблему с тачпадом, не создать новую. вернуться к меню
вернуться к меню
Когда пропал указатель подключаемой мыши
Пользователи ноутбуков отмечают, что заветная стрелочка чаще всего не отражается на мониторе при подключении периферийного устройства через USB. Поводов для столь капризного её поведения не слишком много, но каждый из них требует своего подхода.
Возможные причины исчезновения
Чаще всего решение задачи, как вернуть пропавший курсор мышки обратно на экран, связано с тем, что:
- драйвер, ответственный за работу оборудования, перестал отвечать на запросы;
- имеется механическое повреждение;
- система поражена вирусом;
- новые компоненты, загруженные после обновления, повредили старые файлы;
- не работает порт подключения;
- были случайно нажаты горячие клавиши.
Отдельно хочется выделить Windows 10, изменения в системном реестре которого являются наиболее распространённой причиной исчезновения указателя.
Как узнать, почему пропал курсор
Если мышь не работает из-за порта, вышедшего из строя, указатель отображается на экране, однако не перемещается по нему.
Заподозрить вирус можно, если незадолго до возникновения неполадки посещались непроверенные сайты или скачивались нелицензионные файлы. Отличительной чертой этой неисправности является то, что курсор двигается самостоятельно, без команды.
Когда речь идёт о Windows 8 и 8.1, чаще всего неисправность связана с установкой дополнений, которые могли повредить файлы. Этот вариант стоит рассматривать после обновления системы. У Windows 10 источником хлопот, возникающих вне зависимости от обновлений, является системный реестр.
Методы решения проблем
В том случае, когда исчезновение курсора связано с поломкой порта, оборудование следует подключить к другому разъёму. Если не помогло и это, причина кроется в сломанной мыши, необходимо приобрести новую.
Для проверки системы на наличие вируса можно произвести мониторинг посредством антивируса. Пользователям доступны как бесплатные демо программы, так и платные аналоги.
Проблемы с обновлением системы выполняются следующим образом:
- Зажимаем левые Ctrl + Shift и Num Lock, благодаря чему управление курсором передаётся стрелочкам клавиатуры.
- В меню «Пуск» находим «Мышь», она находится в панели управления.
- Далее осуществляется переход на «Параметры указателя».
- В графе «Видимость» убираем флажок, если он там есть, на ячейке «Отображать след указателя».
- Сохраняем изменения.
- Вновь осуществляем переход на «Командную строку» через меню поиска.
- На ссылку, которая открывается, нажимаем правой кнопкой и открываем.
- В окне прописываем «sfc /scannow».
Если проверка покажет, что файлы восстановились, можно смело перезагружать ноутбук. В том случае, когда этого не произошло, запускаем «Командную строку», вводим «DISM.exe /Online /Cleanup-image /Restorehealth» и нажимаем Enter. Осуществляем перезагрузку и снова возвращаемся к «sfc /scannow».
Для внесения изменений в системный реестр следует нажать «Win+R», что откроет доступ к новому окну, в котором прописываем «regedit». В результате осуществится переход на реестр, в котором необходимо выбрать «HKEY_LOCAL_MACHINE». Далее следует открыть System с элементом EnableCursorSuppression. Если в значении стоит число 1, необходимо заменить его на 0, после чего инструмент закрывается и происходит перезагрузка ноутбука.
Как вернуть курсор
В начале использования компьютеров курсором называли мигающий прямоугольник, который в командной строке отмечал позицию ввода очередного символа. С появлением графического интерфейса операционной системы такое же название закрепилось и за указателем мыши. Иногда пользователю компьютера приходится решать связанные с этим курсором проблемы — возвращать его отображение в окне приложения или восстанавливать прежний внешний вид.
Иногда при работе программ указатель мыши пропадает с экрана компьютера — это случается из-за особенностей программного кода приложения или сбоя в операционной системе. Попробуйте устранить дефект временным переключением в окно любого другого приложения. Чтобы сделать это без использования курсора надавите клавишу Alt и, не отпуская ее, нажмите на кнопку табуляции.
На экране появятся ряды иконок открытых в настоящее время приложений — повторными нажатиями клавиши табуляции вы можете выбрать любое из них. Сделав это, отпустите кнопку Alt, и окно выбранного приложения развернется на экране.
Вернитесь в приложение, потерявшее координаты курсора. Код программы сбросит прежнюю неверную информацию о положении указателя, определит его заново и указатель появится в окне приложения.
Если курсор присутствует на экране, а вернуть требуется его начальный внешний вид, используйте соответствующий набор настроек операционной системы. В ОС Windows доступ к установкам внешнего вида курсора можно получить через «Панель управления» — выберите в главном меню системы пункт с таким названием, и панель будет открыта в отдельном окне.
Драйверы Nvidia
После обновления Windows Fall Creators в октябре 2020 года некоторые пользователи сообщали о проблемах с мышью в средах с низким разрешением. В частности, кнопки мыши продолжают работать, но движение останавливается.
Одно распространенное решение этой проблемы связано с устаревшими драйверами Nvidia.
Чтобы обновить драйверы Nvidia, сначала перейдите на страницу драйверов Nvidia. Выберите ваш продукт Nvidia из выпадающего списка, затем выберите Начать поиск. Последние версии драйверов для вашей видеокарты Nvidia появятся в результатах ниже. Загрузите и установите последнюю версию.
Решение проблем с мышью в Windows 10
Надеюсь, одно из исправлений устранит проблему с мышью или тачпадом в Windows 10. Система Центра обновления Windows всегда может что-то сломать. То, что Microsoft ослабляет ранее строгие правила Центра обновления Windows, может помочь только конечным пользователям. Если обновление с ошибками не устанавливается автоматически, у вас больше шансов избежать ошибок, связанных с мышью.
Удаление устройства
Повторно вызываем расширенное меню «Пуск». Стрелками выбираем строку, выделенную на скриншоте рамкой, и жмем клавишу ввода.
В окне диспетчера устройств с помощью клавиши TAB и вертикальных стрелок перемещаемся к отмеченной единицей группе. Разворачиваем ее и выделяем в списке подключенную мышь. Щелкаем по расположенной рядом с правой кнопкой ALT клавишу вызова контекстного меню. Удаляем выбранное устройство. Повторно вызвав меню выбираем строку обновления конфигурации или просто перезагружаем ПК. При старте система автоматически обнаружит подключенное устройство и установит для него драйвер.
Изменение настройки мыши
Может возникнуть сбой в одной настройке мыши, после которого начинает зависать курсор на несколько секунд при передвижении по экрану. Попробуйте повторно инициализировать эту настройку.
Разверните меню Пуск и нажмите на значок шестеренки для входа в Параметры Windows. Перейдите в раздел «Устройства» и откройте «Мышь» на левой панели.
Переключите опцию «Прокручивать неактивные окна при наведении на них» в положение «Выключено».
Нажмите на него еще раз, чтобы включить. Проверьте, лагает ли после этого курсор при перемещении по рабочему столу. Повторите этот процесс несколько раз.
Также для устранения проблемы откройте Диспетчер задач и проверьте загруженность процессора, памяти и диска различными приложениями. Если какая-то программа чрезмерно грузит один из этих ресурсов, то она может быть причиной зависаний курсора. Попробуйте отключить ее прямо в Диспетчере задач. Для этого кликните на проблемном приложении правой кнопкой и выберите «Снять задачу».