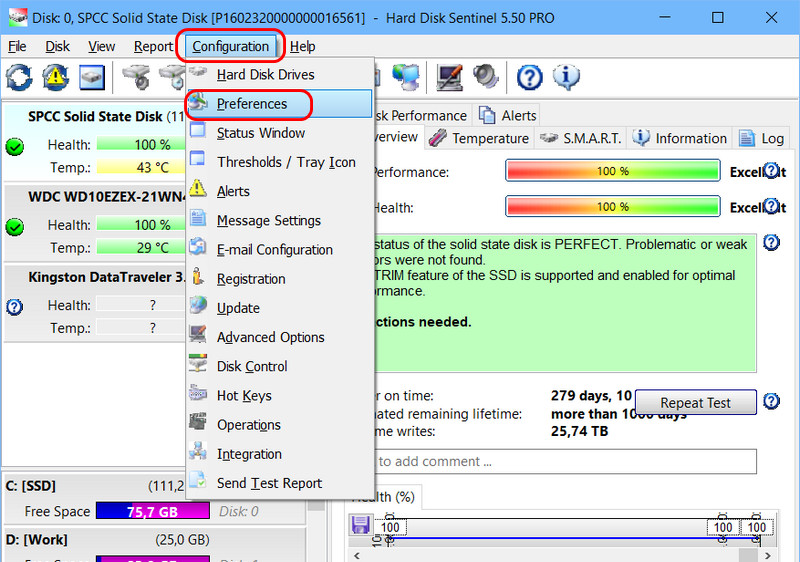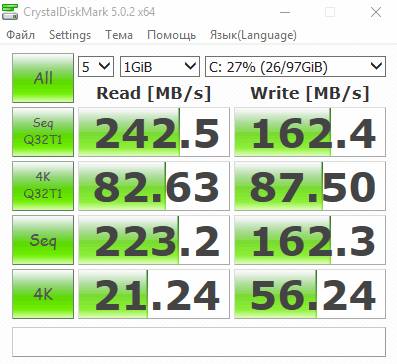Как проверить скорость флешки
Содержание:
- Узнаем скорость флешки с помощью программы Parkdale
- Обновитесь до USB 3.0
- Причина №1 – старые типы USB
- То, чего вы не знали
- Варианты оптимизации скорости передачи данных на флешку
- И ещё несколько советов
- Выполняем тест скорости флешки программой USB-Flash-Banchmark
- Форматирование устройства
- Суть проблемы и её причины
- Стандартные значения
- Проверка флешки на битые сектора: эффективные способы
- Проверяем скорость записи и чтения с помощью Проводника Windows
- Работа с форматом файловой системы
- Как измерить скорость интернета
- Надежные производители USB накопителей
Узнаем скорость флешки с помощью программы Parkdale
Программа Parkdale бесплатная и установки не требует.
Запускайте исполняемый файл, затем вверху выбирайте вкладку «QuickAccess»
. В блоке слева выберите букву диска, которая соответствует Вашей флешке, у меня «F:»
. В поле «File Size»
нужно из выпадающего списка выбрать, какого размера тестовый файл будет записан и считан с флешки. Чем больше выберите размер такого файла, тем дольше будет проводиться проверка. Для начала теста, нажмите «Start»
.
Результаты отображаются следующим образом. В поле «Seq. Write Speed»
– можно посмотреть среднюю скорость записи USB носителя, а в поле «Seq. Read Speed»
– указана средняя скорость считывания.
Обновитесь до USB 3.0
Новейший стандарт USB — USB 3.0 — появился несколько лет назад, но многие люди до сих пор используют устройства с интерфейсом 2.0. Причина этого во многом связана с тем, что диски с USB 3.0, как правило, дороже, и многие магазины предлагают большой выбор дисков с интерфейсом 2.0, потому что они более доступны и, как следствие, более популярны.
Однако переход на USB 3.0 требует гораздо больше, чем просто приобретение накопителя с соответствующим интерфейсом. Компьютер также должен обладать портом USB 3.0. Пользователи настольных компьютеров могут купить новую материнскую плату, а владельцы ноутбуков могут обновиться с помощью ExpressCard, однако, многие ноутбуки не поддерживают эту функцию, так что у вас, возможно, нет другого выбора, кроме как купить совершенно новую систему.
Причина №1 – старые типы USB
Тут имеется ввиду, что на вашем устройстве установлены порты, относящиеся к старой спецификации. Сейчас существует три типа портов: USB 1.0, USB 2.0, USB 3.0, есть еще версия USB 3.1.
Между этими версиями, конечно есть много отличий, но в основном связано не с внешним видом, а по скорости работы.
Конечно, наиболее быстрым является USB 3.0, он еще помечен синим цветом, поэтому спутать его с другими версиями будет сложно. Также хочу напомнить, что, если вы имеете устройство, скажем, жесткий диск, который способен работать на скорости USB 3.0, но вы подключили его к порту 2.0, то и работать он будет не с максимальными возможностями.
А вот парочку параметров каждого из портов:
USB 1.0
- Максимальная скорость 12 Мбит/с;
- Длина кабеля Max 5 метров;
- Количество подключенных устройств Max – 127;
- Напряжение питания – 5 В.
USB 2.0
Стандарт потерпел существенные изменения, с которыми вы можете ознакомиться ниже.
- Максимальная скорость передачи данных 480 Мбит/с;
- Для клавиатур, мышей и джойстиков достаточно 1,5 Мбит/с;
- Для аудио и видео устройств – до 12 Мбит/с.
USB 3.0
В данном стандарте можно заметить увлечение скорости передачи данных до 5 Гбит/с, а при возникновении версии 3.1 до 10 Гбит/с. Также появилась возможность одновременной передачи и принятия данных, что увеличивало скорость работы. Имеет большую силу тока, что помогает без проблем подключать любые жесткие диски, а также быстрее заряжать некоторые устройства, например, смартфоны. USB 3.0 имеет совместимость со всеми предыдущими стандартами.
Что нужно сделать? Советую приобрести контроллер PCI, но об этом ниже.
То, чего вы не знали
Чтобы разобраться, какая флешка лучше, сначала нужно развеять некоторые мифы и недомолвки касательно твердотельных накопителей. Самый частый вопрос, который касается всех накопителей данных, включая SSD и жёсткие диски — люди считают, что им «не доложили» памяти. Например, флешка на 32 ГБ на деле оказывается на 29,9. Соответственно, чем больше номиналы, тем больше разница. Дело тут в том, что нам действительно не докладывают памяти, но по вполне объяснимым причинам.
Производители указывают объём накопителя в десятичных кило- мега- и гигабайтах, а не в двоичных, как это видит операционная система, и как мы с вами к этому привыкли. Для нормального человека и компьютера в одном килобайте 1024 байт, однако, в десятичных приставка «кило» — это просто тысяча. То есть, в одном десятичном килобайте тысяча байт. Казалось бы, мелочь, но разница в итоге накапливается заметная.
Плюс у накопителя есть небольшой раздел под замену вышедших из строя секторов памяти. Диск, по мере обнаружения неисправных секторов, заменяет их на резервные, после того, как резерв исчерпан, на жёстких дисках начинаются накапливаться бэд-сектора, а также начинают появляться битые данные. В аналогичной ситуации SSD-диск весь становится недоступным, и все данные можно считать потерянными. Флешки умирают точно так же, как и SSD-диски. В один день карта просто не будет читаться, и, вероятнее всего, её восстановление будет невозможным, хотя и бывают исключения со сбоем работы контроллера флешки, но статья не об этом.
Тем не менее, для устранения путаницы нужно ещё сказать, что скорости и объёмы данных измеряются в байтах в секунду (Б/с) и битах в секунду (б/с). Бит — величина минимального объёма данных, условная единица. Байт — это 8 бит, соответственно, скорость передачи данных представляет собой количество информации за единицу времени, например, 1 МБ/с.
ВНИМАНИЕ. Обычно при использовании бит букву «б» пишут строчную, а при использовании байт — заглавную
МБ/с — мегабайт в секунду, Мб/с — мегабит в секунду. Иногда это правило не соблюдается, особенно при машинном переводе в интернете или в инструкциях на технику. При этом входу измерения как в мегабайтах, так и в мегабитах.
В целом тут всё понятно, можно переходить к сути.
Варианты оптимизации скорости передачи данных на флешку
Во время эксплуатации накопителя, иногда пользователь замечает, что привычные файлы не очень большого объёма, которые раньше можно было скинуть с компьютера за несколько секунд, стали перекидываться значительно дольше. Увеличение времени передачи данных доставляет массу неудобств для потребителя. Есть несколько общедоступных методов, с которыми может справиться любой человек без посторонней помощи, позволяющих оптимизировать функциональность flash-накопителя.
Проверка на вирусы и выбор правильной файловой системы накопителя
Если медленно перекидываются файлы на флешку, первое, что стоит проверить — это наличие вирусов на ней или на ПК. Нередко они создают проблемы подобного рода.
Для устранения неполадки стоит отформатировать накопитель, предварительно скопировав все важные материалы, находящиеся на нём, так как после процедуры они будут уничтожены и восстановить их будет сложно. А также параллельно надо проверить компьютер на наличие вирусов антивирусными программами.
Дополнительно на производительность памяти флешки может влиять выбор файловой системы. Наилучшим вариантом для Windows считается файловая система NTFS, которая считается наиболее быстрой конфигурацией. Если пользователь имеет компьютер с Linux, тогда практичнее отформатировать флешку в системе FAT32, которая более приспособлена к работе с этой операционной системой.
Чтобы отформатировать накопитель, вставьте флешку в ПК, зайдите в «Мой компьютер», щёлкните правой клавишей мыши на наименовании флешки и выберитев выпадающем меню «Форматировать». В открывшемся окне нужно выбрать файловую систему и кликнуть кнопку «Начать». После завершения форматирования флешку можно эксплуатировать в обычном режиме, её производительность может увеличиться.
Настройка USB-накопителя
Нередко причиной того, что флешка медленно работает, является неправильная настройка её параметров. Чаще всего, по умолчанию, флешка работает в режиме «Быстрое удаление», что позволяет пользователю не заботиться о безопасном извлечении flash-накопителя, однако параллельно снижает скорость его функционирования.
Рассмотрим, как увеличить скорость копирования файлов на флешку, изменив технические программные характеристики накопителя. Для этого требуется зайти в «Дисковые устройства» через «Диспетчер устройств» и выбрать флешку, щёлкнув на её названии два раза левой клавишей мыши. В открытом окне потребуется выбрать вкладку «Политика», активизировать опцию «Оптимальная производительность» и сохранить изменения. Подобная процедура значительно увеличит скорость копирования файлов, однако необходимо помнить, что после изменения настроек всякий раз перед извлечением устройства из компьютера надо будет пользоваться функцией «Безопасное извлечение устройства». Игнорирование этого правила может привести к утрате записанных данных на накопителе, вследствие некорректного завершения работы.
Изменение настроек БИОСа
Часто причиной низкой скорости передачи данных с ПК на флешку, являются устаревшие настройки в BIOS. Дело в том, что в БИОСе раньше устанавливался по умолчанию показатель Legacy USB Support, который позволял синхронизироваться ПК с флешками старого образца. На сегодня для большинства современных накопителей он не является обязательным и его отключение повлияет на скорость работы флешки в положительную сторону.
Для изменения настроек необходимо зайти в меню BIOS, нажав клавишу F12 или Delete, при начальной загрузке ПК. В вызванном меню надо найти пункт Advanced, в следующем появившемся окне выбрать параметр Legacy USB Support и отключить его. После этого требуется нажать клавишу F10 для сохранения изменений и перезагрузить ПК. Эти параметры могут отличаться в вашей версии BIOS.
Стоит отметить, что после отключения параметра Legacy USB Support могут перестать синхронизироваться с ПК USB-устройства, которые имеют устаревшие технические показатели. Поэтому, если такие имеются у вас, надо либо отказаться от такого метода повышения функциональности флешки или заранее позаботиться о приобретении устройств нового образца.
И ещё несколько советов
- Покупайте флешки только известных проверенных изготовителей, которые обеспечивают их длительный период эксплуатации. Только качественный товар может обеспечить сохранность важных материалов.
- Проверяйте соответствие портов накопителя и ПК. Компьютеры старого образца укомплектованы портами 1.1, которые имеют низкую пропускную способность. В этом случае увеличивать скорость скачивания можно только модернизацией компьютера.
- Не применяйте для подключения флешки некачественных USB-удлинителей. Их качество и длина могут существенно влиять на работу устройств, которые подключаются с их помощью.
Выполняем тест скорости флешки программой USB-Flash-Banchmark
Рассмотрим еще одну программу – USB-Flash-Banchmark. Установки также не требует, бесплатная, с понятным интерфейсом, хоть и на английском языке.
Запускаем программу. В поле «Drive» выберите нужное USB устройство. Чтобы убедиться, что Вы выбрали правильно, можно посмотреть блок ниже. В поле «Product» будет название производителя: Silicon-Power, и объем устройства – 16G.
Можно оставить галочку в поле «Send Report». Тогда в конце проверки данные по Вашей флешке будут отправлены разработчикам программы, и на их основе делается рейтинг, с реальными значениями скоростей записи и чтения, для всех проверенных пользователями USB накопителей. А Вы сможете перейти по предложенной ссылке, и ознакомиться с результатами проверки.
Для начала проверки, нажмите кнопку «Benchmark».
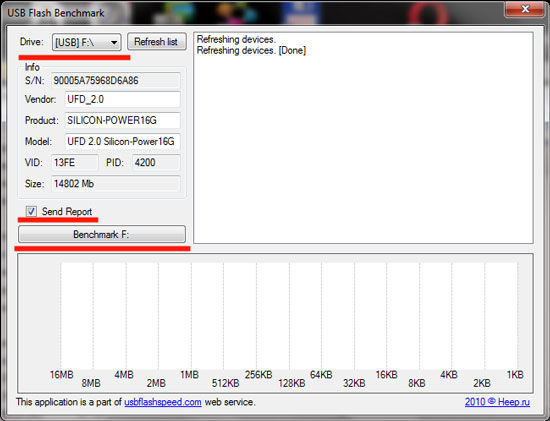
Программа поочередно будет записывать и считывать с флешки файлы разного размера. Файл определенного размера записывается и считывается три раза.
После этого внизу, под тремя строчками вида: «2k:2560 Read Speed:0.88MB/s», будет указано: «2k:2560 Average Read Speed:0.88MB/s» – это значит, средняя скорость считывания файла размером 2k – 0.88 МБ/с. А если в строке будет написано «Average Write Speed» – это средняя скорость записи.
Чуть ниже всю эту информацию можно увидеть в виде графиков. Зеленая линия – это считывание, красная – запись.
Когда программа закончит проверку, появится вот такое окно с ссылкой. Скопируйте ее и вставьте в адресную строку браузера.
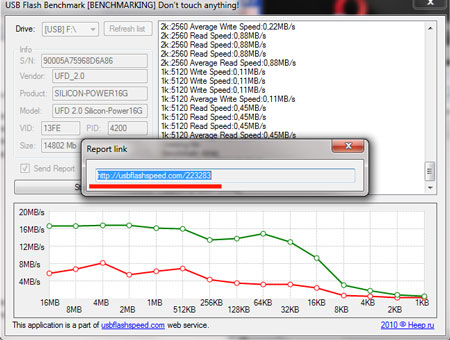
После этого, откроется страничка в Интернете, где можно наглядно посмотреть результат работы программы. В блоке «Device information» – информация об устройстве, будет указана скорость считывания файлов – «Read Speed», и скорость записи на флешку – «Write speed». Как видите, у меня 16.88 МБ/с и 8.09 МБ/с, соответственно.
Ниже в отчете будет представлен график, какие по размеру файлы, с какой скоростью были записаны и считаны с флешки.
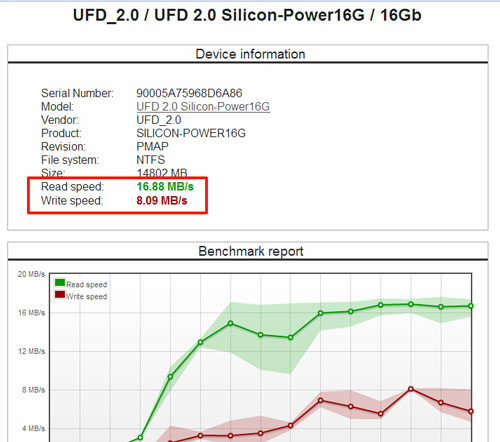
Форматирование устройства
Еще один способ устранить защиту от записи. Инструкция по выполнению данной процедуры уже была описана ранее. В данной ситуации также необходимо изменить тип файловой системы, переставив его на NTFS. Дальнейшие действия выполняются согласно алгоритму.
Стоит отметить, что есть еще несколько вариантов того, как разблокировать защищенную от записи флешку. Однако они предполагают реализацию изменений в реестре и работу с командной строкой. Внесение каких-либо поправок в данные разделы может привести к ухудшению работоспособности системы. Или же полному прекращению функционирования устройства.
А потому, данные процессы описаны не будут.
Суть проблемы и её причины
Перенести требуемую информацию с одной единицы компьютерной техники на другую — это одна из частых задач деловых людей. И если новый недавно купленный носитель информации почти всегда работает корректно, то устройство, которое уже имеет приличный срок эксплуатации, со временем создаёт неприятности своему обладателю.
Причины такого явления могут быть разного происхождения. Если флешка стала медленно работать в процессе её эксплуатации, значит, источник проблемы надо искать или в самом накопителе, или же в ПК.
Самыми частыми и распространёнными факторами, которые влияют на скорость передачи данных, являются:
- несогласованность файловых систем ПК и накопителя;
- неверные установки BIOS ПК;
- некорректная работа USB-порта;
- изнашивание чипов flash-накопителя;
- разные стандарты соединительных каналов накопителя и ПК;
- вирусное заражение компьютера или флеш-карты.
Если низкая скорость передачи данных может быть объяснена изнашиванием флеш-карты, а точнее, её чипов, тогда дальнейшие рекомендации практически не повлияют на качество работы устройства. Самый верный способ устранения проблемы — замена накопителя новой флешкой хорошего качества. Дешёвые накопители неизвестных производителей не рекомендуется покупать для постоянного и частого использования, так как их срок эксплуатации может быть небольшим, что повлечёт за собой в ближайшем будущем потребность приобретать новое изделие.
В ситуации, когда флешка медленно стала работать, однако она имеет достойное качество и небольшой срок эксплуатации, стоит попытаться улучшить её производительность согласно дальнейшим рекомендациям. Рассмотрим подробно, как увеличить скорость флешки, используя элементарные способы настройки накопителя и ПК.
Стандартные значения
Обязательно нужно запомнить общепринятые стандарты – ориентируйтесь на них при работе с определенным видом контента. Сначала битрейт аудио:
- 32 kbps — для записи голосовых заметок и для речи
- 6 kbps — подходит для передачи речи или потокового аудио низкого качества
- 128 или 160 kbps — используется в потоковом вещании
- 192 kbps и 256 kbps — так кодируются распространяемые в интернете аудиофайлы
- 320 kbps —максимальное качество звука с использованием формата MP3
- 400–1411 kbps —применяется при создании HD-аудио в формате FLAC (и аналоги)
- 1411,2 kbps — используется в основном при записи несжатого звука в формате LPCM на аудио-CD диски
- 5644,8 kbps — используется при записи высококачественного студийного звука
- 6,144 mbps — нужен для записи аудио DD+ на диски для Blu-ray-плееров
- 9,6 mbps — битрейт многоканального аудио, записываемого на диски DVD-Audio
- 18 mbps — значение стереофонического многоканального аудио с использованием сжатия без потерь
Давайте поговорим о том, какой битрейт видео выбрать! Приводим усредненные значения, которыми можно пользоваться – в зависимости от ситуации. Если вы внимательно изучите список, то поймете, как сильно отличаются цифры.
- 400 kbps — файлы низкого качества, снимаемые на камеру старых телефонов
- 750 kbps — значение используется в роликах YouTube 360p
- 1 mbps — используется для видеофайлов YouTube 480p
- 2,5 mbps — этот битрейт для Ютуба идеально подойдет для роликов 720p
- 3,8 mbps — можно использовать для видеозаписей YouTube с 720p и частотой 60 кадр/сек
- 4,5 mbps — идеальное значение для видео с YouTube 1080p
- 6,8 mbps — битрейт Ютуб роликов с 1080p и частотой 60 кадр/сек
- 9,8 mbps — используется в видеороликах стандарта DVD
- 19 mbps — подходит для стандарта HDV с разрешением 720p и 1080p
- 24 mbps — битрейт видео для формата видеороликов, записываемых на AVCHD и Blu-Ray диски
- 25 mbps — используется для записи высококачественного видео 1080i
- 29,4 mbps —видеоконтент стандарта HD DVD
- 40 mbps — используется при записи роликов Blu-Ray 1080p
Существует усредненное значение, которое можно выставлять почти всегда.
- Для видеороликов – 2,5 – 5 Мбит/с;
- Для аудиофайлов – 192 кбит/с.
При этом нужно учитывать и формат видеоролика! Для наглядности, какой битрейт лучше для видео 1920х1080 в SDR и HDR? В первом случае лучше выставить выставить 8 и 12 mbps (60 кадров/с), а во втором – уже 10 и 15 mbps.
Проверка флешки на битые сектора: эффективные способы
by
В случае, когда возникают проблемы в работе переносного накопителя (далее флешка) большая часть пользователей выбирает замену данного девайса. Эта статья предлагает альтернативное решение. Проверка флешки на битые сектора процедура достаточно лёгкая и не требует каких-либо глубоких технических знаний. Ниже приведены три основных варианта обнаружения поврежденных секторов физической памяти, двое из которых не требуют использование стороннего программного обеспечения.
Проверка флешки без использования оператора cmd
Первое, что нужно сделать, это дважды кликнуть на ярлык «Мой компьютер» — открыв данную папку, необходимо найти иконку флешки, после чего необходимо правым кликом вызвать контекстное меню. Далее нужно выбрать маркер, называемый «Свойства». Затем также ничего сложного — в появившемся окне требуется открыть вкладку «Сервис». Задача будет выполнена после того, как начнется проверка флешки на битые сектора стартует — для этого остается нажать по кнопке «Выполнить проверку».
Запуск Check Disk по средствам консоли
Для вызова вышеупомянутой консоли необходимо использовать комбинацию горячих кл. — это клавиша «R» и клавиша «Win». После появления на экране окна под названием»Выполнить», в поле «Открыть»: нужно вписать команду chkdsk E:/F/R
Разберем все обозначения подробно:
Данная операция не только проверит битые сектора, но и восстановит их насколько это возможно.
Глубокий анализ при помощи стороннего программного обеспечения Check Flash
Check Flash является сторонним ПО, которая была разработана специально для тщательной работы с накопителями физической памяти. Функционал этого софта не ограничивается проверкой и исправлением ошибок. Он также даёт пользователю возможность изменить скорость записи/чтения, проверяемого девайса, сохранять образы разделов/диска с дальнейшим их восстановлением и начисто удалять содержимое носителя.
Стоит отметить, что проверка флешки на битые сектора через Check Flash является наиболее качественной среди ранее перечисленных. Перед началом использования рекомендуется скопировать с флешки нужные документы и файлы, так как в процессе сканирования они будут удалены.
Перед нажатием кнопки Пуск необходимо настроить определенные опции проверки. Всё не так сложно как может показаться на первый взгляд. Для того чтобы настроить проверку выбираем следующие параметры:
После установки вышеперечисленных параметров следует выбрать имя флеш-накопителя — делается это в поле «Устройство» и нажать «Пуск». Всё готово! Теперь только остается дождаться окончания сканирования — наличие всех найденных битых секторов и других ошибок будет визуализировано в журнале.
Проверяем скорость записи и чтения с помощью Проводника Windows
Чтобы определить, какая скорость записи и чтения файлов со съемного накопителя, можно воспользоваться стандартным Проводником, который есть в каждой операционной системе Windows. Вставьте устройство в USB разъем компьютера или ноутбука с подходящим интерфейсом. Затем зайдите на флешку через Проводник.
Скорость записи на флешку определяем следующим образом: берем файл большого размера и копируем его с компьютера на флешку. Можно перетащить его мышкой в окно Проводника с открытой флешкой, а можете воспользоваться комбинацией Ctrl+C – копировать и Ctrl+V – вставить.
В появившемся окне «Копирование элемента»
, нажмите на стрелочку «Больше сведений»
. В самом низу Вы увидите пункт «Скорость»
– это и есть скорость, с которой файлы записываются на флешку. Данное значение может меняться, поэтому понаблюдайте за ним, и примерно определите среднее.
Как видите, в начале записи, скорость 41,7 МБ/с.
Затем значение уменьшается: 30,2 МБ/с.
Чтобы определить скорость чтения файлов с USB накопителя, откройте флешку в Проводнике и скопируйте с нее файл на компьютер или ноутбук.
В окне «Копирование» нажимаем на «Больше сведений», и внизу видим примерную скорость чтения. Она также будет меняться в процессе копирования файлов. У меня сначала была 22,3 МБ/с.
А под конец стала 17,8 МБ/с.
Работа с форматом файловой системы
Еще одна причина, по которой может измениться скорость флешки. Исправить данную неполадку достаточно просто. Необходимо выполнить стандартное форматирование носителя. А потому, перед процедурой создайте резервные копии всех хранящихся на ней файлов. Теперь к самому процессу:
- запустите окно программы «Мой компьютер». Здесь должны быть отображены все накопители, которые подключены к компьютеру на данный момент;
- найдите среди них свою флешку и нажмите на ее ярлык правой клавишей мышки.
- в появившемся контекстном меню найдите строку под названием «Форматировать». Запустите эту подпрограмму.
- После этого перед вами появится окно с параметрами выполнения данной процедуры.
- Далее необходимо выполнить ряд изменений. В строке файловой системы поставьте значение NTFS. Параметр размера кластера остается нетронутым. Но при желании его изменить. Восстановление параметров по умолчанию можно использовать для того, чтобы сбросить все текущие установки. Метку тома также можно оставить в текущем состоянии. Напротив строки о быстром форматировании стоит установить галочку. Это позволит быстрее выполнить операцию.
- После установки необходимых настроек нажимаете кнопку «Начать». Теперь остается дождаться конца процедуры.
Как измерить скорость интернета
Чтобы бесплатно измерить скорость интернет-соединения и узнать реальное качество трафика, нужно:
- посетить наш портал SPEEDTEST;
- нажать кнопку, предлагающую начать тестирование;
- подождать, пока программа проведёт вычисления;
- посмотреть результаты.
Чтобы итоги оказались максимально точными, рекомендуется:
- заранее отключить все программы и приложения, использующие трафик;
- отключить обновления и отменить загрузки (скачивания);
- отключить от домашней сети wi-fi посторонние устройства или заменить беспроводное подключение соединением через кабель (LAN).
Данные полученные от сервиса
По итогам тестирования пользователям станут известны 3 глобальных показателя:
- скорость загрузки (мбит/с), отвечающая за время открытия сайтов, загрузки видео и скачивания файлов из интернета;
- скорость отдачи (мбит/с), показывающая качество видеозвонков и отвечающая за время загрузки файлов в файлообменники;
- ping (мс) – показатель, указывающий время, необходимое для передачи пакета с данными на сервер и его получения обратно (а также количество потерянных пакетов), актуален для онлайн-игр.
Выбрать из перечисленных показателей важнейшее невозможно, поскольку их значимость зависит от ситуации. Кроме того, при надёжном соединении все показатели должны быть на достойном уровне.
Нормальные значение входящей и исходящей скорости пинга
Назвать оптимальные значения скорости невозможно, поскольку они зачастую зависят от того, какой тариф подключен у пользователя. Именно на показатели тарифного плана и следует ориентироваться, сравнивая результаты тестирования с тем, что должно быть.
При этом нужно учитывать, что сервис измеряет скорость в Мбит/с, а в абонентском договоре могут быть указаны другие единицы, например, Мбайт/с, Кбайт/с или Кбит/с.
Также стоит знать, что:
- скорость загрузки и отдачи должна быть максимально высокой;
- пинг, напротив, должен оказаться минимальным (в идеале меньше 10 мс).
Надежные производители USB накопителей
Современная USB-флешка, особенно большого объема, вмещает немало данных. И это не фильмы с картинками, а корпоративные отчеты, документы, презентации и дипломы. Нередко, в единственном экземпляре. Мы настоятельно рекомендуем хранить копии на дисках или в облаке, но от форс-мажоров никто не защищен. Не удивляйтесь, что некоторые накопители при одинаковом объеме памяти могут разниться в стоимости в несколько раз. Это плата за надежность, лучшие контроллеры, отказоустойчивые съемы и пылевлагозащиту.
Если вы хотите на 100% быть уверенными в товаре, обратите внимание на топ производителей USB-флешек:
- Kingston/HyperX — ведущий производитель USB-накопителей, модулей памяти, HDD/SSD-дисков, ОЗУ и прочих скоростных источников по обработке огромных массивов данных. HyperX — игровое подразделение, построенное на компонентах Kingston. По сути, одно и то же, только выглядит красивее. Их продукция безотказна и легко служит десяток лет;
- Samsung — мировой лидер полупроводниковой продукции, производящий и память, и готовые аксессуары (диски, твердотельные накопители, ОЗУ и память для видеокарт). Жесточайший контроль качества, высокая пропускная способность, привлекательный дизайн и надежность делают этого производителя оптимальным вариантом;
- SanDisk — народный выбор и отличный вариант для корпоративного сегмента рынка, где все упирается не только в пропускную способность чтения мелких файлов, но и стабильность этого процесса. Флешки этого производителя почти не встретить в сервисных центрах, потому как работают они годами в самых интенсивных режимах;
- Transcend — доступные надежные USB-накопители и SD-карты для бытовой техники и электроники. Предельно надежные и долговечные. Входят во все рейтинги надежности USB-флешек и могут похвастаться одним из лучших ПО по восстановлению данных в случае форс-мажоров.