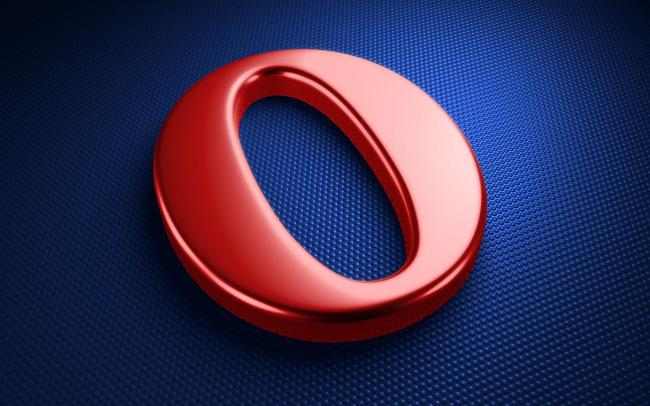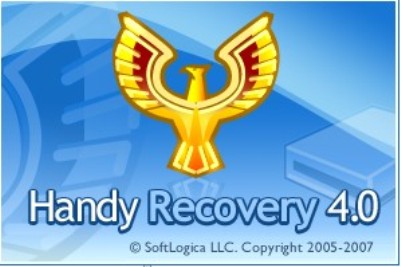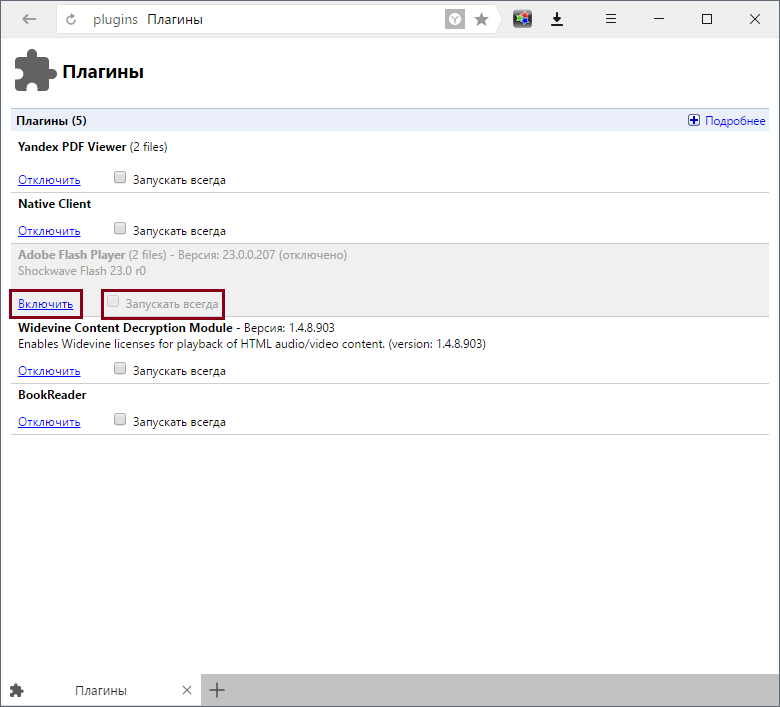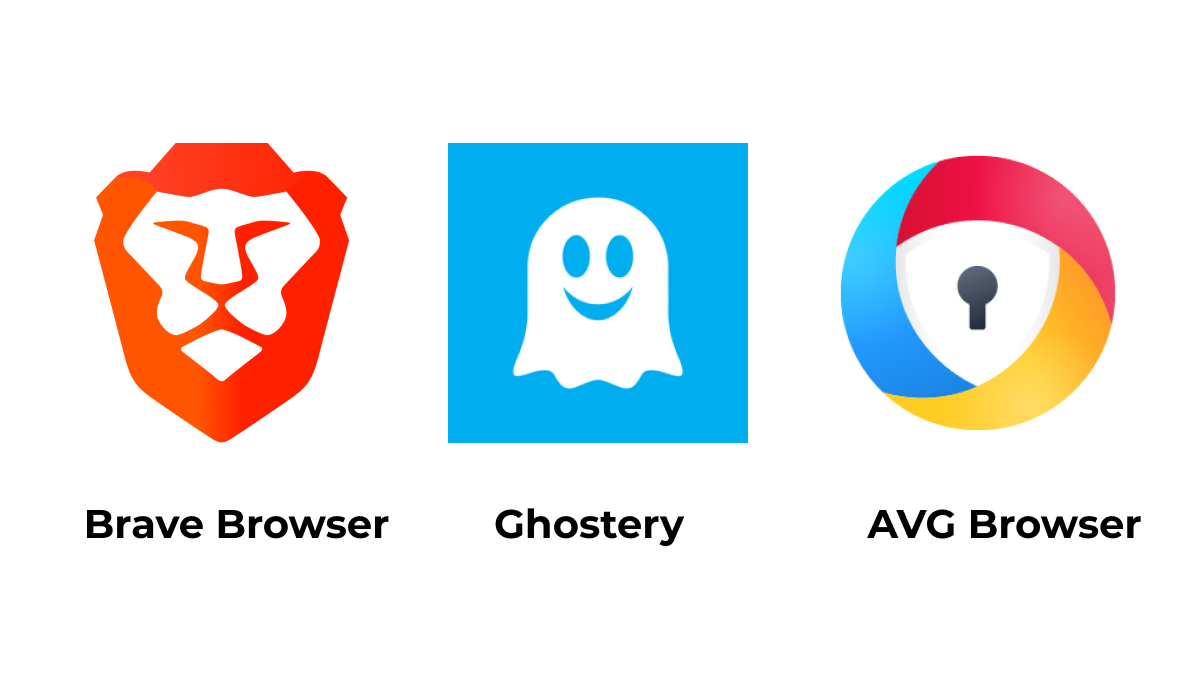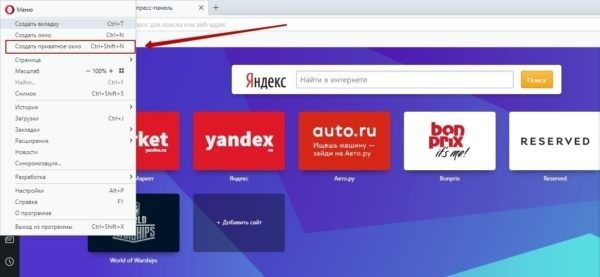Включение плагинов в браузере opera
Содержание:
- Установка расширений именно в Опере
- Включение Ява в Opera
- Переводчик для Оперы
- Best Opera extensions
- Прекращение поддержки Flash Player
- SaveFrom.net helper — скачивание файлов
- Включение Ява в Opera
- Включение Flash в браузере Opera
- Включение Ява в Opera
- Your first extension
- Проигрывание flash
- Прекращение поддержки Flash Player
- Включение Flash в браузере Opera
- Browsec — обход блокировки
- Расширение для YouTube
- Включение плагина
- Как установить расширение в Opera
- Где взять плагины?
Установка расширений именно в Опере
Для установки нужного дополнения в Оперу, нажмите по кнопочке «Меню» вверху слева с логотипом браузера. Кликните в выпадающем списке по пункту с подходящим названием, затем выберите «Загрузить расширения».
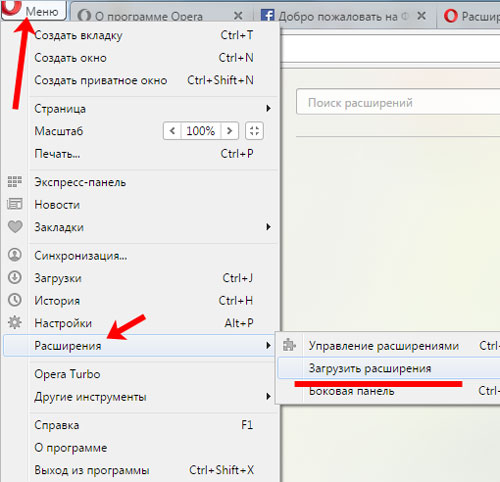
Откроется новая вкладка, в которой увидите различные дополнения к Opera. Здесь нужно выбрать раздел «Расширения».
Теперь найдите интересующее или воспользовавшись строкой поиска в правом верхнем углу, или найдя его в существующих категориях. Затем кликните по нему мышкой.
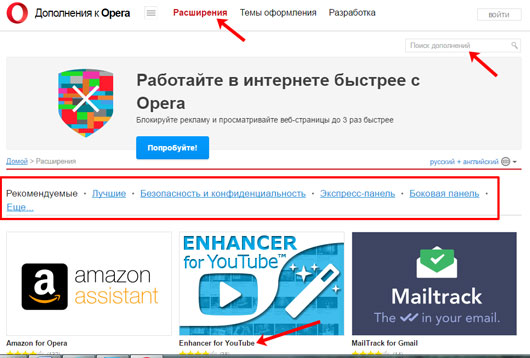
Откроется окошко с его описанием и отзывами о нем других пользователей. Для установки нажмите на кнопочку «Добавить в Opera».
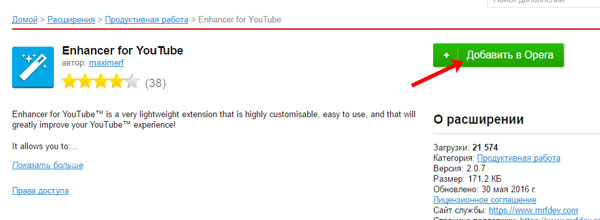
После того, как оно будет добавлено в браузер, на кнопочке появится надпись «Установлено».
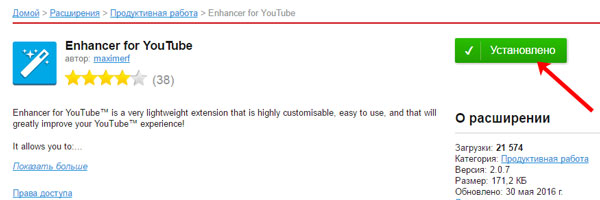
Также с правой стороны от строки поиска появится значок дополнения. Кликнув по нему можно управлять им или открывать его настройки.
Такой значок может появляться не всегда. Некоторые из них добавляют необходимые кнопки на страницах в интернете, например, «Скачать», а некоторые работают в фоновом режиме, выполняя свои функции.
Включение Ява в Opera
В сети интернет несложно скачать java для Оперы. Весит файл около 15-17 мегабайт. После его скачивания (может быть папка, а может быть архивированная папка) требуется выполнить инсталляцию java на ПК. Чтобы установка вступила в силу и последующие действия выполнялись без ошибок, стоит перезагрузить ноутбук или компьютер. Далее выполняют следующие действия:
- Запустить web-обозреватель.
- Войти в меню браузера.
- Перейти по вкладке «Настройки» в пункт «Сайты».
- Найти пункт списка java Script;
- Отметить кружечек «Разрешить выполнение java Script».
В этом же меню списка выполняется и отключение ява скриптов. Для этого нужно отметить нижний кружочек в списке. После установки java страницы сайтов и их содержимое в Опере будут корректно и быстро воспроизводиться.
Переводчик для Оперы
От работы с мультимедиа перейдём к расширениям для перевода. В прошлой статье мы уже упоминали отличный контекстный переводчик XTranslate
В нём достаточно лишь выделить фрагмент текста, после чего вы сразу же получаете перевод. Сегодня же мы хотели обратить внимание на ещё одну подобную разработку
Её автором выступает хорошо известная всем компания Яндекс, которая уже давно делает собственные расширения для известных браузеров, а совсем недавно представила и собственный веб-обозреватель (см. наш обзор Яндекс.Браузер).
В отличие от XTranslate, расширение от Яндекса не переводит целые абзацы текста и работает лишь для отдельных слов. Однако одна вещь в этом расширении нас приятно удивляет. Модуль Я.Переводчик
выполняет перевод вообще без необходимости что-то открывать, выделять и даже просто кликать.
Для того чтобы получить мгновенный перевод вам достаточно лишь навести курсор на непонятное слово.
Best Opera extensions
Opera offers many extensions to make your browsing easy and fast. I have handpicked some of the best Opera extensions. Below is a rundown of the 10 useful Opera extensions.
1] Turn Off Lights
If you watch online videos frequently, this add-on is just for you. Just a click on the lamp button with bring an automatic focus on the video you are watching and the rest of the page will fade dark. Click on the lamp button again and you will return back to normal. The add-on further includes an option to turn on/off the fade-in and fade-out effects. This add-on supports various image sites and video sites like Flickr, Picasa, YouTube, HTML5 Video and many more. Get it here.
3] Web of Trust (WOT)
The WOT extension helps you to browse the web more safely when you are browsing or searching online. It shows colored lights next to the search results which help you to make decisions about whether to trust a website or not. Similar to the traffic light, WOT shows a green light with each trusted website, yellow light shows that you need to be cautious when using a site and the red light warns about potential threats in a web result. These ratings are powered by a global community of millions of users who rate websites based on their personal experiences.
4] Google Translate
Translating the text becomes extremely handy when you have a translate extension installed on your Opera browser. Installing the Google Translate Opera add on to make the translation process a lot easier and faster. Just install it, and the extension will recognize when a page is not in your primary language. It will then send you a request to translate and the extension will reload the page with the translated text.
TIP: These Opera browser tips and tricks are sure to interest you.
5] PDF JS – PDF Viewer
This is a simple extension that uses Mozilla’s PDF.js (http://mozilla.github.io/pdf.js/) to display PDF files directly in your Opera browser. This is an HTML5 technology experiment and renders Portable Document Format (PDF) without any native code assistance.
6] Instant Dictionary
As the name suggests this is a dictionary add-on for your Opera web browser. It is a simple, fast and customizable extension. Just double-click any word or phrases on web pages and then press shift-key, the extension will give you a quick definition. Furthermore, it works as an auto-detecting language of the selected text and also translates it.
8] Ghostery
Ghostery is a well-known web service that helps you in tracking beacons, web bugs, and cookies right from your browser. Once you install the extension, a small ghost appears on the upper right corner of your browser and detects the hidden web-scripts on a Web Page. As you open a tab, a quick a purple box appears with the details of companies tracking your information. Get it here.
9] FB Purity
This is a useful extension for you if you are an avid Facebook user. It lets you clean up and customize your Facebook by filtering out all the spam messages, spam applications, and other annoying message types. You can check out all the hidden messages just by clicking on the F.B Purity button on your web browser. Get it here.
10] Advanced Tab Killer
This extension allows you to quickly close tabs on the left or right of the current. It is a handy add-on especially designed to provide users with a means of closing all the tabs next to the active one. The pop-up slider of the extension lets you move either to the left or to the right and have all the tabs in that direction closed instantly. Get it here.
Opera has quickly gained popularity because of its good response time and its extensions. These Opera extensions provide you with a speedy, clutter-free and clean experience.
Do let us know if you have some favorite Opera extensions which have not found mention here.
These posts may also interest some of you: Best Internet Explorer add ons | Best Firefox addons | Best Chrome extensions.
Прекращение поддержки Flash Player
Часто те или иные популярные приложения заявляют о том, что прекращают поддержку технологии Flash. Об этом говорят и сами разработчики этого ПО. Они уже сообщили, что в 2020 году поддержка Flash Player будет прекращена и сайт больше не будет содержать пакет для скачивания. Переходят на новые технологии и разработчики самой популярной социальной сети в СНГ — ВКонтакте. Они заявляют, что уже скоро их API будут работать на новой платформе — Unity SDK.
Самая распространенная платформа, которая часто выступает в качестве альтернативы уходящему Flash является HTML5. Эта новость не является неожиданной. Об этом говорят уже несколько лет. Flash Player на протяжении долгого времени имел недоработки, которыми успешно пользовались хакеры. Некоторые браузеры просто блокировали этот плеер, а также технология не поддерживает устройства Apple.
SaveFrom.net helper — скачивание файлов
SaveFrom.net helper — удобное расширение для моментальной загрузки видео и аудио с популярных сайтов: YouTube, «ВКонтакте», «Одноклассники», Facebook, SoundCloud и т.д. После установки аддона на странице с контентом появляется кнопка «Скачать», нажатие на которую открывает список доступных для сохранения файлов.
Среди дополнительных возможностей расширения:
- скачивание альбомов с фотографиями из соцсетей,
- определение качества и размера MP3-файла,
- сохранение плейлистов на компьютер.
Вместе с SaveFrom.net helper в браузер добавляется «Советник Яндекс.Маркета» — аддон для поиска товаров и отслеживания цен на российском маркетплейсе.
Включение Ява в Opera
В сети интернет несложно скачать java для Оперы. Весит файл около 15-17 мегабайт. После его скачивания (может быть папка, а может быть архивированная папка) требуется выполнить инсталляцию java на ПК. Чтобы установка вступила в силу и последующие действия выполнялись без ошибок, стоит перезагрузить ноутбук или компьютер. Далее выполняют следующие действия:
- Запустить web-обозреватель.
- Войти в меню браузера.
- Перейти по вкладке «Настройки» в пункт «Сайты».
- Найти пункт списка java Script;
- Отметить кружечек «Разрешить выполнение java Script».
В этом же меню списка выполняется и отключение ява скриптов. Для этого нужно отметить нижний кружочек в списке. После установки java страницы сайтов и их содержимое в Опере будут корректно и быстро воспроизводиться.
Включение Flash в браузере Opera
Запустите браузер;
Выберите вверху красную букву «о» и в меню нажмите «Настройки»;
Обратите внимание на верхнюю часть окна, здесь справа находится строка поиска. В ней нужно ввести слово на латинском «Flash»;Поиск плагина Flash Player в Opera
После этого следуйте подсказкам браузера
При помощи желтых флажков он указывает пользователям, где они смогут найти искомый параметр.
В нашем случае браузер указывает на пункт «Настройки контента», «Flash». Вы можете быстро перейти к этому разделу, введя в адресной строке браузера Opera следующую команду «opera://plugins. Включение и установка плагина Flash находятся именно в этом окне.
На этой странице opera:plugins вы сможете добавлять сайты, на которых Flash не будет проигрывать контент. Для этого нужно в пункт «Блокировать» выбрать кнопку «Добавить». Когда вы внесете в список сайт и нажмете кнопку «Добавить» правила начнет действовать для этого сайта. Таким же образом можно вносить сайты в список разрешенных. Для этих сайтов Flash Player всего будет активирован. В настройках есть 2 ползунка. Вы можете разрешить сайтам использовать Flash. В этом случае ползунок будет синего цвета и в положении направо. Если отключить эту опцию, ползунок примет серый цвет, что будет означать неактивную опцию.
Настройки плагина Flash в Opera
Вторая опция может пригодиться тем, кто часто сталкивается с вопросом от браузера — запускать ли Adobe Flash Player. Этот ползунок нужно убрать тем, кто часто играет в игры. Выключите эту опцию и браузер не будет запрашивать активацию Флэш для игр. Также вы можете обновить Adobe Flash Player.
Включение Ява в Opera
В сети интернет несложно скачать java для Оперы. Весит файл около 15-17 мегабайт. После его скачивания (может быть папка, а может быть архивированная папка) требуется выполнить инсталляцию java на ПК. Чтобы установка вступила в силу и последующие действия выполнялись без ошибок, стоит перезагрузить ноутбук или компьютер. Далее выполняют следующие действия:
- Запустить web-обозреватель.
- Войти в меню браузера.
- Перейти по вкладке «Настройки» в пункт «Сайты».
- Найти пункт списка java Script;
- Отметить кружечек «Разрешить выполнение java Script».
В этом же меню списка выполняется и отключение ява скриптов. Для этого нужно отметить нижний кружочек в списке. После установки java страницы сайтов и их содержимое в Опере будут корректно и быстро воспроизводиться.
Your first extension
Now that we’re familiar with the basics of how it all works, let’s try putting an extension together. We’ll make a simple extension that will add a button to the browser toolbar — when clicked, the button will open up a new tab and load dev.opera.com. This is a pretty trivial example, but it’ll get you used to the basics.
Step 1: Defining the extension with an extension manifest
The first step we’ll take is to define the extension manifest. This is where we define the name of the extension, its description, author, version number, and other such details.
There is another important aspect to extension manifests — inside we define the necessary permissions in order for the extension to run properly. For our example, working with tabs is required, so this needs to be specified in the manifest.
Extension manifests are written in the JSON format; we’ll explain the specifics later, but for now just open up a text editor, type the following into a new file and save it as in an empty directory, anywhere you like.
Step 2: Communicating with the browser: the background script
The background script is very important — this is where anything to do with manipulating the browser UI is contained. In our case, we’ll be working with tabs, so we will be using methods from the Tabs API in our script. You’ll read more about working with tabs later on, but for now, create a file named in the same directory as before and enter the following code into it:
Step 3: Including icons and other assets
You’ll need an icon for the toolbar button, and represent the extension in other places. For icons, we would recommend you read our article on it, where we discuss the appropriate sizes and best practices for great looking icons in extensions.
You may also need other files such as images, fonts, videos etc. You can include them in the parent directory, or create a separate folder (for example, a folder named ) or two, and place them there.
Step 4: Testing your extension
Okay, time to test out your extension. For the final extension, you’ll need to package and sign the extension from the Extension Settings page. But the good news is that you don’t need to do this every time you want to test things out — you can test your extension straight from the directory, like so:
- Go to the browser address bar and type (or use the Cmd/Ctrl Shift E shortcut)
- Check the “Developer Mode” button to enable it.
- Click on the “Load Unpacked Extension…” button.
- Select your extension’s directory
Thats it! Your extension should be loaded in “Developer Mode”. This mode gives you the ability to inspect various parts of the extension using the browser’s developer tools. You can also make changes to your extension’s code and quickly see the effects with the Reload button.
If all goes well, you should see an icon in the top right of the browser window next to the address bar. Clicking on it will open up a new tab, which will go to Dev.Opera — Opera’s developer tutorial site.
Step 5 — Packing it all up!
Once you are satisfied that your extension is finished, you need to package it into a CRX file, as follows:
- Go to the browser address bar and type opera:extensions.
- Make sure you have “Developer Mode” (located on the top right) checked.
- Click on the “Pack Extension” button, located on the top of the page.
- Select the directory of your extension
- Click “OK”.
Your CRX package will be generated in the parent directory of the one you had selected. Congratulations!
Проигрывание flash
-
xerath-plugsome-toolbar (Скриншот) — Показывает возле каждой flash-анимации панельку с кнопками Reload, Save, Play и Pause. Две последних работают не везде.
Загрузить и установить плагин для ОС Linux:
# wget -P ~/.opera/styles/user http://itshaman.ru/files/scripts/xerath-plugsome-toolbar.js
-
youtube_com (Скриншот) — Скрипт, добавляющий ссылку для скачивания видеофайла с YouTube в формате FLV и MP4.
Загрузить и установить плагин для ОС Linux:
# wget -P ~/.opera/styles/user http://itshaman.ru/files/scripts/youtube_com.js
-
rutube_ru (Скриншот) — Скрипт, добавляющий ссылку для скачивания видеофайла с сайта RuTube.
Загрузить и установить плагин для ОС Linux:
# wget -P ~/.opera/styles/user http://itshaman.ru/files/scripts/rutube_ru.js
-
mail_ru_video (Скриншот) — Скрипт, добавляющий ссылку для скачивания видеофайла с сайта Mail.Ru
Загрузить и установить плагин для ОС Linux:
# wget -P ~/.opera/styles/user http://itshaman.ru/files/scripts/mail_ru_video.js
-
vkontakte_ru_video (Скриншот) — Скрипт, добавляющий ссылку для скачивания видеофайла с сайта В Контакте
Загрузить и установить плагин для ОС Linux:
# wget -P ~/.opera/styles/user http://itshaman.ru/files/scripts/vkontakte_ru_video.js
-
tnt-tv_ru_video (Скриншот) — Скрипт, добавляющий ссылку для скачивания видеофайла с сайта телеканала ТНТ.
Загрузить и установить плагин для ОС Linux:
# wget -P ~/.opera/styles/user http://itshaman.ru/files/scripts/tnt-tv_ru_video.js
-
liveinternet_ru_video — Скрипт, добавляющий ссылку для скачивания видеофайла с сайта LiveInternet
Загрузить и установить плагин для ОС Linux:
# wget -P ~/.opera/styles/user http://itshaman.ru/files/scripts/liveinternet_ru_video.js
Статья опубликована 14.07.2009 · Автор статьи: Зюзгин Иван
Статья относится к opera, plugins, браузер, удобство
Случайные 7 статей:
Комментарии
Прекращение поддержки Flash Player
Часто те или иные популярные приложения заявляют о том, что прекращают поддержку технологии Flash. Об этом говорят и сами разработчики этого ПО. Они уже сообщили, что в 2020 году поддержка Flash Player будет прекращена и сайт больше не будет содержать пакет для скачивания. Переходят на новые технологии и разработчики самой популярной социальной сети в СНГ — ВКонтакте. Они заявляют, что уже скоро их API будут работать на новой платформе — Unity SDK.
Самая распространенная платформа, которая часто выступает в качестве альтернативы уходящему Flash является HTML5. Эта новость не является неожиданной. Об этом говорят уже несколько лет. Flash Player на протяжении долгого времени имел недоработки, которыми успешно пользовались хакеры. Некоторые браузеры просто блокировали этот плеер, а также технология не поддерживает устройства Apple.
Включение Flash в браузере Opera
Запустите браузер;
Выберите вверху красную букву «о» и в меню нажмите «Настройки»;
Обратите внимание на верхнюю часть окна, здесь справа находится строка поиска. В ней нужно ввести слово на латинском «Flash»;
После этого следуйте подсказкам браузера
При помощи желтых флажков он указывает пользователям, где они смогут найти искомый параметр.
В нашем случае браузер указывает на пункт «Настройки контента», «Flash». Вы можете быстро перейти к этому разделу, введя в адресной строке браузера Opera следующую команду «opera://plugins. Включение и установка плагина Flash находятся именно в этом окне.
На этой странице opera:plugins вы сможете добавлять сайты, на которых Flash не будет проигрывать контент. Для этого нужно в пункт «Блокировать» выбрать кнопку «Добавить». Когда вы внесете в список сайт и нажмете кнопку «Добавить» правила начнет действовать для этого сайта. Таким же образом можно вносить сайты в список разрешенных. Для этих сайтов Flash Player всего будет активирован. В настройках есть 2 ползунка. Вы можете разрешить сайтам использовать Flash. В этом случае ползунок будет синего цвета и в положении направо. Если отключить эту опцию, ползунок примет серый цвет, что будет означать неактивную опцию.
Вторая опция может пригодиться тем, кто часто сталкивается с вопросом от браузера — запускать ли Adobe Flash Player. Этот ползунок нужно убрать тем, кто часто играет в игры. Выключите эту опцию и браузер не будет запрашивать активацию Флэш для игр. Также вы можете обновить Adobe Flash Player.
Browsec — обход блокировки
В Opera GX есть встроенный VPN, который нужно лишь разрешить в настройках браузера. Однако пользователи из России и близлежащих стран сталкиваются с тем, что серверы не всегда отвечают. Чтобы не зависеть от стандартного VPN, рекомендуем установить Browsec — аддон для быстрого обхода блокировки и шифрования трафика.
VPN в один клик
Бесплатная версия Browsec предлагает 4 локации для подключения: Нидерланды, Сингапур, США и Великобританию. В платной версии — несколько десятков стран с высокоскоростными серверами, позволяющими смотреть видео в высоком качестве на стриминговых сервисах: Netflix, Hulu, BBC iPlayer.
В качестве альтернативы Browsec можно назвать расширения ZenMate, Stealthy, Hola.
Расширение для YouTube
В галерее Opera на данный момент находятся десятки отличных расширений, предназначенных для улучшения его возможностей и интерфейса
Особое внимание мы хотели бы обратить на ExtendTube. , как на одно из самых универсальных, комплексных решений
На что оно способно?
, как на одно из самых универсальных, комплексных решений. На что оно способно?
Прежде всего, оно начисто убирает рекламу, так как в последнее время на сервисе её стало невыносимо много. Рекламные блоки всплывают прямо во время воспроизведения, а иногда и просто задерживают его до половины минуты.
С помощью ExtendTube вы, не делая никаких лишних действий, легко избавитесь от рекламы, а, следовательно, сэкономите немало своего времени. Вероятно, многие из зрителей YouTube сталкивались с такой неприятной ситуацией, когда заголовок и превью видео, заинтересовавшись которыми вы перешли посмотреть сам ролик, откровенно не соответствовали его содержанию.
Увы, YouTube – коммерчески ориентированный ресурс, поэтому отдельные авторы готовы на любые неуместные уловки, чтобы «набить» себе число просмотров.
Именно такую функцию и обеспечивает ExtendTube. После его установки над превью каждого ролика появляется миниатюрная цветная линия, позволяющая увидеть соотношение положительных (зелёная часть полоски) и отрицательных оценок (красная часть).
Если у вас достаточно медленное соединение, то советуем обратить внимание на настройку «Force this video quality». К сожалению, YouTube часто далеко не оптимально подбирает соотношение разрешения ролика к скорости вашего соединения
Например, для канала 1,5 Мбит/c сервис упорно предлагал просмотр в формате 720p. В данном случае, скорее всего, ничего, кроме неприятных лагов или слайд-шоу вы уже не увидите
К сожалению, YouTube часто далеко не оптимально подбирает соотношение разрешения ролика к скорости вашего соединения. Например, для канала 1,5 Мбит/c сервис упорно предлагал просмотр в формате 720p. В данном случае, скорее всего, ничего, кроме неприятных лагов или слайд-шоу вы уже не увидите.
Причём даже если вручную до этого момента указать другое, более низкое значение, сервис вновь может начать показывать вам картинку в разрешении 720p прямо по среди просмотра какого-нибудь видео.
Чтобы этого не происходило, задайте в «Force this video quality» своё собственные значение, которое станет для YouTube фиксированным. Например, 480p. В результате плеер перестанет произвольно переключаться на HD качество.
Ещё одна маленькая, но приятная деталь, которую реализует ExtendTube заключается в том, что при открытии сразу нескольких роликов, видео воспроизводится только в активной вкладке. Остальные ролики автоматически ставятся на паузу, что без ExtendTube вам пришлось бы делать вручную.
Среди других возможностей этого на редкость многофункционального расширения следует отметить опции для отключения автовоспроизведения, повтора отдельных участков видео, а также загрузки роликов на свой жёсткий диск (пункт «Enable download» в разделе Interface, после активации которого вы увидите новую кнопку в интерфейсе плеера).
Здесь от вас остаётся выбрать лишь желаемый формат и разрешение видео. Подробно о загрузке мультимедиа с YouTube с помощью Opera мы уже писали в этой статье.
С помощью ExtendTube можно настроить и горячие клавиши для работы с сервисом: например, нажатие пробела поставит видео на паузу, подобно тому, как это происходит в популярных десктопных плеерах.
Вдоволь можно настроить и внешний вид YouTube: убрать лишние, редко используемые кнопки и сменить цветовую схему самого плеера:
Заметим, что если вы по какой-то причине не хотите устанавливать ExtendTube (при всех своих возможностях, расширение очень компактно), то практически все вышеперечисленные его функции по отдельности могут добавить в браузер другие дополнения.
Например, YoutubeRatingsPreviewer
покажет рейтинг видео,Youtube Autoplay Killer выключит автовоспроизведение, аDownload YouTube Videos as MP4 позволит скачивать ролики на свой компьютер.
К слову, если всё, что интересует вас в видеоролике – это его звуковая дорожка, то расширения позволяют отдельно скачивать и её. Например, Youtube To MP3
просто добавит в интерфейс плеера соответствующую кнопку:
Интересна и работа модуля Youtube video player fixed
. Часто во время просмотра пользователь может прокрутить страницу вниз, чтобы мельком посмотреть комментарии или описание к видео. Однако, это не совсем удобно, так как ролик в этот момент вы уже не наблюдаете.
С установленным video player fixed при скроллинге видео будет следовать за вами, что весьма необычно, но действительно удобно.
Включение плагина
В открывшемся окне менеджера плагинов, чтобы удобнее просматривать отключенные элементы, особенно если их много, переходим в раздел «Отключенные».
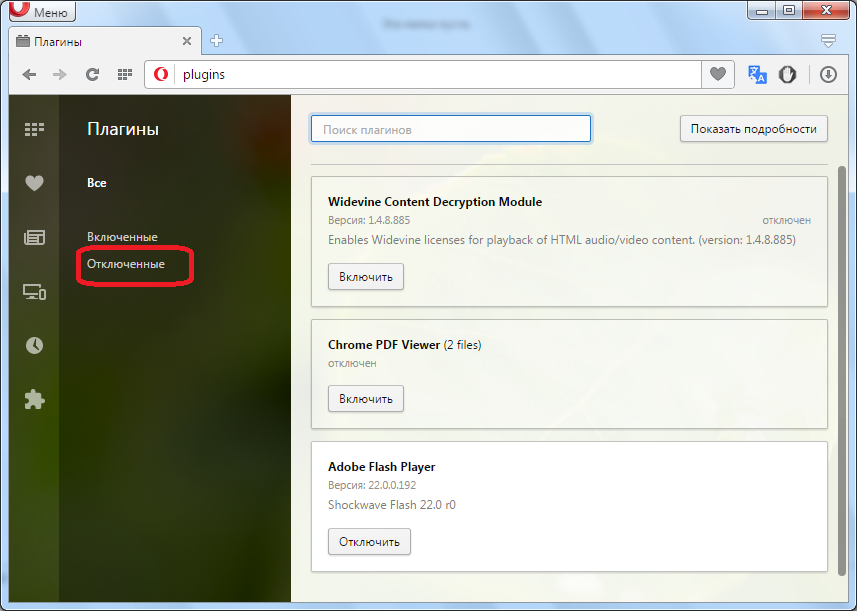
Перед нами предстают нефункционирующие плагины браузера Опера. Для того, чтобы возобновить работу, достаточно нажать на кнопку «Включить» под каждым из них.

Как видим, наименования плагинов исчезли из списка отключенных элементов. Чтобы проверить, включились ли они, переходим в раздел «Включенные».

Плагины появились в данном разделе, а это значит, что они функционируют, и процедуру включения мы произвели правильно.

В настоящее время в Опере встроено всего три плагина:
- Flash Player (проигрывание содержимого флэш);
- Chrome PDF (просмотр документов PDF);
- Widevine CDM (работа защищенным содержимым).
Добавить другие плагины нельзя. Все эти элементы встроены в браузер разработчиком, и удалить их невозможно. На работу плагина «Widevine CDM» пользователь никак не может воздействовать. А вот функции, которые выполняют «Flash Player» и «Chrome PDF», юзер может выключить через настройки. Хотя по умолчанию они всегда включены. Соответственно, если эти функции были отключены вручную, в будущем может возникнуть необходимость их включения. Давайте разберемся, как произвести активацию функций двух указанных плагинов.
- Щелкните «Меню». В открывшемся списке выберите «Настройки». Или просто воспользуйтесь комбинацией Alt+P.

В открывшемся окне настроек переместитесь в раздел «Сайты».

Для включения функции плагина «Flash Player» в открывшемся разделе найдите блок «Flash». Если в нем радиокнопка активирована в позиции «Блокировать запуск Flash на сайтах», то это означает, что функция указанного плагина отключена.
Для её безусловного включения следует установить переключатель в позицию «Разрешить сайтам запускать Flash».
Если же вы желаете включить функцию с ограничениями, то переключатель следует переставить в позицию «Определять и запускать важный Flash-контент (рекомендуется)» или «По запросу».

Для включения функции плагина «Chrome PDF» в этом же разделе перейдите к блоку «Документы PDF». Он размещен в самом низу. Если около параметра «Открывать PDF-файлы в приложении, установленном по умолчанию для просмотра PDF» стоит галочка, то это означает, что функция встроенного в браузер PDF-просмотрщика отключена. Все PDF документы будут открываться не в окне браузера, а посредством стандартной программы, которая назначена в системном реестре приложением по умолчанию для работы с данным форматом.
Для активации функции плагина «Chrome PDF» нужно просто убрать указанную выше галочку. Теперь документы PDF, расположенные в интернете, будут открываться через интерфейс Оперы.

Раньше включить плагин в браузере Опера было довольно просто, перейдя в соответствующий раздел. Теперь параметры, за которые отвечают немногочисленные плагины, оставшиеся в браузере, регулируются в том же разделе, где размещены и другие настройки Оперы. Именно там теперь активируются функции плагинов.
Опишите, что у вас не получилось.
Наши специалисты постараются ответить максимально быстро.
Как установить расширение в Opera
Все популярные браузеры имеют собственные магазины расширений, где каждый пользователь может найти для себя нужные дополнения. Не является исключением и Opera. Он называется Opera Addons. Здесь можно найти расширение для любых задач. Магазин содержит более 2 500 продуктов. Чтобы отыскать то, что вам нужно — просто ввести в строке поиска нужную фразу.
Установка расширений в Opera
Когда вы определитесь с выбором, вам останется только перейти на страницу расширения и нажать зеленую кнопку «Добавить в Opera». Под окном установки плагина вы сможете найти отзывы других пользователей, которые уже испробовали их, а также дополнительную информацию и скриншоты устанавливаемого дополнения. В магазине вверху находятся разделы. Выбрав вкладку «Фоновые рисунки» можно выбрать обложку (тему) для своего браузера.
Во всех разделах есть фильтры, которые облегчают поиск. Например, для рисунков это: «Лучшие», «Популярные», «Анимированные». Последняя вкладка «Разработка» является входом для участников в разработке браузера.
Где взять плагины?
Если необходимый для корректной работы элемента плагин отсутствует (не установлен в Опера), браузер выдаст сообщение. Исправить ошибку можно, скачав на сайте разработчика требуемый модуль, который будет запускать элемент.
Запустить приложение на загрузку. Проверить наличие нового плагина.
В этом же окошке его можно и отключить, нажав соответствующую кнопку под установленным дополнением. Скачивая и инсталлируя программные модули, пользователь не только повышает функциональность браузера, но и «отяжеляет» его. Поэтому устанавливать рекомендуется только важные и нужные для работы дополнения, остальные либо отключать, либо удалять вовсе.