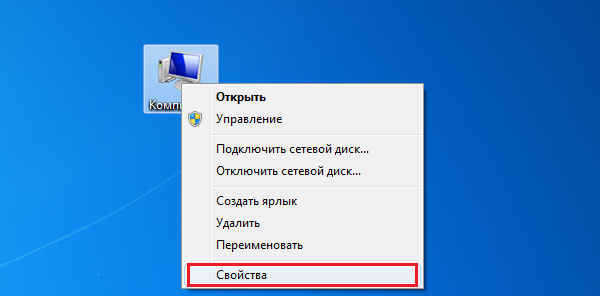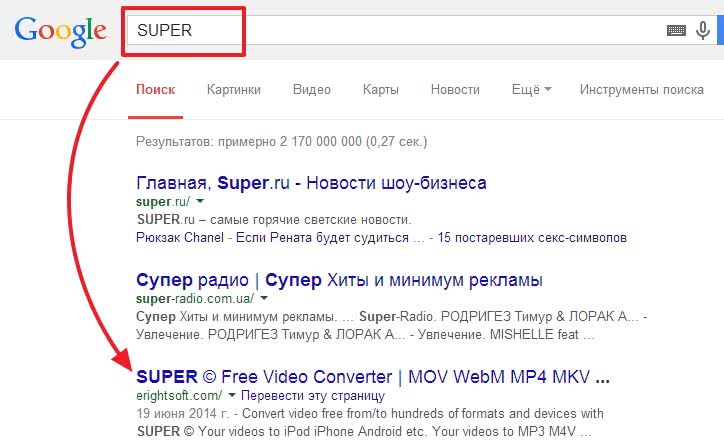4 простых способа конвертировать фото в векторную графику в 2021 году
Содержание:
- Чем векторная графика отличается от растровой?
- Применение векторной графики
- Подготавливаем изображение в фотошопе
- 9. Будьте последовательны
- Проверьте свои знания, просматривая изображения в стоках и окружающий мир
- Что такое вектор
- Создаем векторный контур
- Какими бывают форматы векторной графики?
- Приложения для растра
- Векторная графика
- Векторная графика
- Как просмотреть векторные изображения
- Автоматическая трассировка
- 4. Экономьте время с помощью кистей
Чем векторная графика отличается от растровой?
В отличие от растрового, векторный формат не содержит пикселей, что обеспечивает ему значительный ряд преимуществ. Вместо них, мельчайшей деталью такой графики считаются опорные точки, которые соединяются между собой прямыми и изогнутыми линиями, формируя необходимый объект. Чтобы создать изображение, дизайнеру нужно лишь наметить его контур при помощи точек, а затем без каких-либо сложностей провести между ними линии-векторы, используя широкие возможности современных программ.
Картинка из сайта Jouwgrafischemaatje.nl
Наиболее популярными среди них являются графические редакторы Adobe Illustrator и Corel Draw.
Для чего нужен векторный логотип (эмблема)?
Данный формат имеет весьма широкую сферу применения, особенно часто его используют при разработке логотипов, иконок, иллюстраций, эмблем. Значительным успехом пользуются векторные логотипы, которые отличаются высоким качеством, четкостью и яркостью цветов в любом масштабе. Кроме того, такую графику активно применяют при изготовлении полиграфической печатной продукции разных типов и видов (визитки, буклеты, каталоги, листовки, календари и т.д.). Популярность и распространенность векторного формата объясняется рядом преимуществ:
— Векторные логотипы и другая графика очень легко редактируется, как все изображение в целом, так и отдельные его части. Есть возможность без труда разложить картинку на составляющие – простейшие географические объекты (примитивы), чтобы внести изменения в какой-либо из них без ухудшения изначальных характеристик;
— Прекрасно поддается масштабированию, даже при многократном увеличении графика практически не теряет качества. В том числе, в ходе разнообразных манипуляций – вытягивании, вращении, сжатии и т.д.;
— Изображения в векторе занимают совсем немного дискового пространства, так как объем их данных никак не связан с фактической величиной объекта – в файл записываются не все его детали, а только лишь основные точки координат;
— Современные редакторы позволяют гармонично интегрировать графику и текст, придавая объекту цельную, завершенную структуру. Такое преимущество является весьма актуальным при разработке векторных логотипов или полиграфии;
Этот формат способен идеально подстраиваться под разрешение экрана или печатного устройства, поэтому логотип будет иметь настолько высокое качество, насколько это возможно.
Применение векторной графики
Векторная графика, или векторный рисунок, принципиально отличается от растрового представления изображений. Разница в визуальном представление очень большая: растровая картинка (форматов JPG, GIF, PNG, TIF, PSD, BMP) при изменении размеров искажается, при этом ухудшение качества графики бывает заметным на глаз. Это происходит потому, что в растровом графическом файле задается цветовой параметр для каждой точки изображения. При масштабировании переходы между разными цветами картинок огрубляются. Векторные картинки (vector images) — это математические модели, оперирующие не точками, а геометрическими фигурами, из которых состоят рисунки. При масштабировании картинка фактически заново перестраивается, благодаря чему векторную графику можно изменять в любых пределах.
Подготавливаем изображение в фотошопе
В случае, если у вас имеется исходник фотошоп с рабочими слоями, то необходимо подготовить каждый слой для перевода в векторный формат. Если же вы хотите перевести в вектор обычную картинку, то подготовка потребуется не всегда. Как и писал ранее, в качестве примера для первого случая, я буду использовать простой логотип, который выполнен в программе фотошоп и имеет рабочие слои.
Открываем исходник и подготавливаем слои логотипа к переводу в вектор, для этого необходимо разделить логотип на части. В данном случае я разделю логотип на надпись «BEaM M», изображение женщины, изображение сердца и подпись под логотипом «все для мамочек». Каждый из слоев, кроме надписи «все для мамочек», необходимо сохранить отдельным изображением на белом фоне, при этом каждое изображение должно быть черным.
Берем слой с надписью (названием логотипа), выбираем в верхнем меню «Изображение» – «Коррекция» – «Уровни», либо нажимаем комбинацию клавишь «Ctrl + L» и в появившемся окне настроек выставляем ползунок выходных значений в крайнее левое положение.
Данное действие перекрасит изображение в черный цвет. После этого просто сохраняем получившуюся картинку в формате jpg («Файл» – «Экспортировать» – «Сохранить для web»). Таким образом необходимо поступить со всеми слоями логотипа, кроме надписи под логотипом. В итоге получаем набор изображений в формате jpg, как на картинке ниже, только каждый элемент должен быть отдельной картинкой.
Не нужно перемещать элементы, т.е. не менять их положение при сохранении в jpg, чтобы в дальнейшем мы могли просто их наложить слоями друг на друга и собрать точно такой же логотип, который был в исходнике фотошоп. Если не поняли о чем речь, посмотрите далее, когда в иллюстраторе я буду преобразовывать изображения в вектор, вам все станет понятно.
9. Будьте последовательны
Основная суть этой статьи — разбить более сложные части на простые компоненты, с которыми будет легче работать. Однако есть последняя вещь, которую стоит упомянуть, и она самая важная. Это — сохранять последовательность в стиле композиции.
Хотя вы можете работать с каждым объектом по-разному, помните, что они все принадлежат одному дизайну, и им надо будет смотреться органично вместе, чтобы дизайн не был похож на смесь несвязанных предметов.
Здесь важно помнить несколько вещей:
- Когда используете линии, то рисуйте их во всем рисунке, или нигде. Следите за ключевыми элементами стиля, вроде линий в самых важных местах рисунка. Если вы собираетесь ими воспользоваться, делайте это во всем изображении.
- Пользуйтесь одной и той же палитрой. Применение новых цветов в одной области, и отсутствие в других местах изображения заставит это бросаться в глаза.
- Помните, как свет взаимодействует с иллюстрацией. Один из знаков, что у вас беспорядочная композиция — это включение объектов с разными источниками света.
Проверьте свои знания, просматривая изображения в стоках и окружающий мир
Я не шучу, когда говорю, что вижу в векторе. Когда я иду на прогулку, то визуально разбиваю новые для себя объекты на простые фигуры и думаю, как их можно передать. Итак, посмотрим на некоторые стоковые фото и применим нашу теорию на практике. Начну с простого… посмотрите на это изображение и решите, как его передать.
Помните, что может быть несколько разных подходов, и мой выбор может отличаться от выбора другого человека. Учитывая это, я бы так справилась с этой задачей:
- Базовые цвета, не усложняем: Я бы разбила это изображение на базовые фигуры для зеленой травы и голубого неба. Я бы показала небольшой холм на линии горизонта, но нет необходимости передавать каждый бугорок, достаточно показать органическую поверхность.
- Повторяющиеся элементы: Деревья можно расценивать, как повторяющиеся элементы — они небольшие в контексте иллюстрации, и нет необходимости воссоздавать каждое индивидуально. Я, скорее всего, передала бы 2-3 вида листвы, добавила небольшие мазки кисти каждой копии, чтобы придать ей уникальный вид.
- Текстуры: Трава — очевидная текстура, и всегда напоминает мне об этом замечательном уроке о том, как передавать траву. Однако я бы использовала узорную заливку, применила к ней перспективу, и затем нарисовала бы отдельные травинки на переднем плане, чтобы иллюстрация меньше походила на готовый узор.
- Стили графики: Мяч можно создать с помощью стилей графики, используя градиенты для создания глубины, а затем можно применить узор, чтобы создать эффект выемок.
- А как насчет облаков? Что же, я бы использовала комбинацию размытого фона (не в фокусе) и мягких мазков кисти из палитры Щетинных Кистей, чтобы создать мягкую текстуру.
А теперь попробуем передать другое изображение, более сложное. Конечно, можно до бесконечности говорить, как работать с ним, но в рамках этого упражнения, давайте выберем ключевые объекты и поверхности. Как бы вы подошли к работе над изображением внизу, где представлена группа людей с видом сверху?
Пора поделить его на части:
- Базовые фигуры и убираем лишнее: Базовые фигуры можно создать почти для всех объектов за исключением одной чашки кофе. Нужно ли нам 8 человек за столом, или для иллюстрации достаточно и 6? Не до конца уверены, что из себя представляет белый треугольник? Может быть, это салфетка или что-то другое? Я не знаю, что это, поэтому исключаю его из базовых фигур. По большей части эти фигуры — геометрические фигуры: ноутбук, стол, стаканы, чашки, и даже цветочный горшок.
- Текстуры и узоры: Очевидной текстурой здесь будет поверхность стола. Мне не нужно передавать всю текстуру, достаточно показать, что деревянные панели использованы на крышке стола. Возможно, некоторые эффекты зернистости можно использовать в одежде, чтобы создать впечатление текстуры. Я бы однозначно не стала детально передавать клетчатую рубашку внизу (в центре) или детали джинсовой рубашки в центре вверху, потому что это может перегрузить иллюстрацию.
- Повторяющиеся элементы: самый повторяющийся элемент здесь — это чашка кофе. Их можно передать с помощью Стилей Графики, а затем, возможно, с помощью пары фигур (друг на друге), чтобы каждая выглядела уникально. То же самое относится и к стаканам с водой.
- Кисти: Там есть нечто, похожее на базилик, по центру стола. Возможно, у меня получится создать художественную кисть в виде листка базилика и с ее помощью прорисовать листья, то есть, для начала мне понадобится только передать один лист, и потом создать кисть.
- Креативные решения: Такие элементы, как клавиатуру и газету, можно передать с помощью Трассировки, и тем самым избежать индивидуальной прорисовки этих фигур, но вы все равно сможете создать впечатление присутствия этих объектов.
Что такое вектор
Вы наверняка помните вектор из школьной программы — это такая стрелочка. Она направлена в пространство и измеряется двумя параметрами: длиной и направлением. Пока длина и направление не меняются, вектор может перемещаться в пространстве.
Физическое представление вектора: есть длина, направление и нет начальной точки отсчёта. Такой вектор можно как угодно двигать в пространстве
У аналитиков вектор представляется в виде упорядоченного списка чисел: это может быть любая информация, которую можно измерить и последовательно записать. Для примера возьмём рынок недвижимости, который нужно проанализировать по площади и цене домов — получаем вектор, где первая цифра отвечает за площадь, а вторая — за цену. Аналогично можно сортировать любые данные.
Аналитическое представление вектора: данные можно перевести в числа
Математики обобщают оба подхода и считают вектор одновременно стрелкой и числом — это связанные понятия, перетекающие друг в друга в зависимости от задачи. В одних случаях удобней считать, а в других — показать всё графически. В обоих случаях перед нами вектор.
Математическое представление вектора: данные можно перевести в числа или график
В дата-сайенс используется математическое представление вектора — программист может обработать данные и визуализировать результат. В отличие от физического представления, стрелки векторов в математике привязаны к системе координат Х и У — они не блуждают в пространстве, а исходят из нулевой точки.
Векторная система координат с базовыми осями Х и Y. Место их пересечения — начало координат и корень любого вектора. Засечки на осях — это отрезки одной длины, которые мы будем использовать для определения векторных координат
Получается, вектор – это такой способ записывать, хранить и обрабатывать не одно число, а какое-то организованное множество чисел. Благодаря векторам мы можем представить это множество как единый объект и изучать его взаимодействие с другими объектами.
Например, можно взять много векторов с ценами на недвижимость, как-то их проанализировать, усреднить и обучить на них алгоритм. Без векторов это были бы просто «рассыпанные» данные, а с векторами — порядок.
Создаем векторный контур
У нас есть выделенная область, теперь конвертируем её в векторный контур path. Выберите любой инструмент выделения вроде Lasso Tool, Rectangular Marquee Tool или Magic Wand Tool. Кликните по области выделения правой кнопкой мыши и в появившемся меню выберите Make Work Path. В появившемся меню установите степень сглаживания Tolerance по вкусу. Зависимость простая. Чем выше цифра, тем выше сглаживание. Чем ниже цифра, тем ниже сглаживание. Высокое сглаживание означает более низкое количество векторных узелков и более неточное следование растровому контуру. В случае с моим Витрувианским человеком именно такого эффекта я и добивался.
Итак, в палитре Path у нас появился рабочий контур. Если у вас нет палитры Path откройте её Windows > Path Рабочая область палитры Path похожа на десктоп или временное пристанище. На ней могут появляться разные контуры, но если вы позаботитесь о последовательном сохранении, со временем они исчезнут. Сделайте двойной клик по контуру Work Path и сохраните контур отдельно. Контуры в области Path работают так же как слои в палитре Layers. Если контур выделен, значит он активен и с ним можно работать.
Инструменты для работы с контурами в фотошопе — Path Selection Tool и Direct Selection Tool. У нас есть контур, но нет объекта. Если вы читали серию моих заметок о векторе в фотошопе вы уже знаете, что вектор в фотошопе представлен в виде векторной маски для какого-то эффекта или графики. Еще вектор может присутствовать в виде умного слоя, ссылающегося на импортированный фаил Иллюстратора, но это оставим для другой заметки. Выделите контур инструментом Path Selection Tool или в палитре контуров Path. Нажмите Layer > New Fill Layer > Solid Color Мы создали слой заливки, которому сразу присваивается векторная маска в виде нашего контура.
Какими бывают форматы векторной графики?
На сегодняшний день, существует более десяти разнообразных векторных форматов, каждый из которых имеет свои преимущества и недостатки. Большинство из них были разработаны компаниями-производителями популярных графических редакторов непосредственно для своих продуктов. Наиболее востребованными среди современных векторных форматов для логотипов являются:
PDF. Популярный формат для отображения различных полиграфических материалов (векторные логотипы), презентаций и документов, разработанный корпорацией Adobe. Оптимально подходит для сохранения файлов, которые содержат в себе не только графику, но и текст. Логотип в PDF имеет встроенный набор шрифтов, позволяет добавлять ссылки, анимацию, звуковые файлы, благодаря инструментам языка PostScript. Графика в PDF не занимает много места, корректно отображается на любых системах, формат предоставляет широкие возможности для печати;
SVG. Предназначен для двумерной векторной графики, чаще всего используется при графическом сопровождении веб-страниц. Разработан на основе языка разметки XML (свободный стандарт), может включать в себя изображения, текст, анимацию, такие файлы можно редактировать не только в графических, но и в некоторых текстовых редакторах. Графика в SVG прекрасно масштабируется, сохраняя высокое качество, поэтому формат идеально подходит для создания веб-иллюстраций и редактирования файлов;
EPS. Разработан компанией Adobe, однако доступен для всех популярных редакторов (Illustrator, Photoshop, CorelDraw, GIMP и десятком других). Поддерживает множество инструментов для редактирования и обработки векторных логотипов и иных изображений, без ухудшения их качества. Активно используется в профессиональной полиграфии, так как оптимально подходит для печати в больших объемах;
AI. Формат закрытого типа, создан специально для программы Adobe Illustrator, но также подходит и для других редакторов (с ограничениями). AI обладает высокой стабильностью, обеспечивает достойное качество картинки даже при существенном изменении ее масштаба. При этом строго привязан к «родной» версии Illustrator;
CDR. Разработан для файлов Corel Draw, не поддерживается практически никакими другими программами. Файлы, созданные в новых версиях редактора, не могут быть открыты в старых. Хорошо сохраняет спецэффекты и параметры объектов, обеспечивает многослойность, раздельное сжатие векторных и растровых объектов.
Из всех перечисленных форматов, для стандартных иллюстраций и полиграфии (например, логотипов) лучше всего подходят расширения SVG и PDF. А современные сервисы помогут вам легко и быстро создавать графику в режиме онлайн и затем использовать данные файлы для любых целей (оформление сайтов, печать и т.д.).
Приложения для растра
Выбор программ для работы с растровой графикой позволяет каждому найти именно то, что максимально подходит под его нужны. Вот несколько популярных растровых редакторов:
- Movavi Photo Editor — редактор с достаточным объёмом инструментов для решения простых задач. Этот редактор слабее по сравнению с фотошопом и мощнее, чем Paint. NET. Movavi не умеет работать со слоями (их там попросту нет), он не владеет специальными кистями, а также не адаптирован для графического планшета. Однако Movavi отлично справляется с простыми задачами: кадрирование фотографии, удаление фона, вставка текста, цветокоррекция. Простой интерфейс также даёт ещё один плюс к этому приложению.
- Adobe Photoshop — самый популярный и, возможно, лучший фоторедактор для компьютера. Его название стало нарицательным. Богатая функциональность, возможность установки плагинов, обработка каждого объекта по отдельности, работа со слоями, поддержка 3d-моделирования — это всё только начало списка возможностей. Но, чтобы использовать этого «зверя», вам придётся прочитать тонну мануалов либо просмотреть много курсов, а также для комфортной и продуктивной работе в фотошопе потребуется мощное оборудование.
-
The Gimp — фоторедактор, который работает как и с растровой, так и с векторной графикой. Ещё его называют бесплатным аналогом фотошопа (но всё же до полноценного аналога он недотягивает), ведь действительно, соревноваться с таким гигантом, как фотошоп, может не каждый. Очевидно, что вам придётся обучиться инструментам и функциям этой среды, ведь такой интерфейс может спугнуть новичка от работы в редакторе. Для больших возможностей вы вправе самостоятельно расширить функциональность с помощью дополнительных пакетов.
- Photoscape — отличный пример качественного совмещения менеджера картинок («вьювера») и редактора. Фотоскайп очень легко обрабатывает фотографию или даже несколько одновременно (пакетный редактор), используя стандартный набор инструментов и настроек. В фоторедакторе предоставлена возможность создания коллажей, а также функция лёгкого захвата экрана. Во время редактирования можно взять цвет из любого участка на рабочем столе, из разных окон, что крайне практично. В этой программе реализована удобная печать: её концепция состоит в возможности расположения нескольких картинок на одном листе.
- Paint.NET — программа, похожая по названию и интерфейсу с установленным по умолчанию на виндовс «пэйнтом». Однако Paint. NET демонстрирует нам больше инструментов и возможностей для редактирования изображений. Расширен набор кистей, встроены эффекты и инструменты для работы с векторной графикой. Появилось редактирование по слоям, хотя формат PSD не поддерживается, что является серьёзным минусом. Хоть этот паинт и можно назвать «золотой серединой», но профессионально обработать фотографию будет трудно.
- Krita — приложение с интересной историей. Сначала это была программа для рисования, но позже разработчики добавили множество инструментов для редактирования, что превратило приложение в полноценный редактор. Присутствует много качественных эффектов и кистей (все кисти можно настраивать, а также создавать свои), полноценные инструменты для покадровой анимации. Есть и уникальные возможности, такие как рисование в симметрии или рисование в различных режимах. Функциональность очень обширная для бесплатного приложения.
Векторная графика
В отличие от растровых, векторные изображения состоят уже не из пикселей, а из множества опорных точек и соединяющих их кривых. Векторное изображение описывается математическими формулами и, соответственно, не требует наличия информации о каждом пикселе. Сколько ни увеличивай масштаб векторного изображения, вы никогда не увидите пикселей.
Самые популярные векторные форматы: SVG, AI.
Векторное изображение и его увеличенный фрагмент
Применение
Векторная графика используется для иллюстраций, иконок, логотипов и технических чертежей, но сложна для воспроизведения фотореалистичных изображений. Самый популярный редактор векторной графики — Adobe Illustrator.
Пример использования векторной графики: социальные иконки (источник изображения: MacKenzie www.freevector.com/social-websites-icons)
Пример использования векторной графики: иллюстрация (автор изображения: Катя Климович)
Преимущества
- Малый объём занимаемой памяти — векторные изображения имеют меньший размер, так как содержат в себе малое количество информации.
- Векторные изображения отлично масштабируются — можно бесконечно изменять размер изображения без потерь качества.
Недостатки
- Чтобы отобразить векторное изображение требуется произвести ряд вычислений, соответственно, сложные изображения могут требовать повышенных вычислительных мощностей.
- Не каждая графическая сцена может быть представлена в векторном виде: для сложного изображения с широкой цветовой гаммой может потребоваться огромное количество точек и кривых, что сведёт «на нет» все преимущества векторной графики.
- Процесс создания и редактирования векторной графики отличается от привычной многим модели — для работы с вектором потребуются дополнительные знания.
Векторная графика
В отличие от растровой графики, векторная состоит не из пикселей, а из математических формул. В такой графике каждое изображение нарисовано с помощью отдельных элементов:
- точек,
- эллипсов,
- прямоугольников,
- многоугольников,
- кривых любой сложности.
Чтобы это нарисовать, у каждого элемента есть свои параметры, например:
- координаты,
- цвет,
- размер,
- толщина линии,
- толщина контура,
- цвет контура,
- прозрачность,
- радиус кривизны и так далее.
Если компьютеру нужно нарисовать звёздное небо, мы можем дать ему такие команды:
- Создай пустой рисунок.
- Залей его градиентом сверху вниз от тёмно-синего к синему.
- Поставь точку {белая, размер 0,5, непрозрачность 100%} по координатам 10,8.
- Поставь точку {белая, размер 0,4, непрозрачность 100%} по координатам 14,9.
- Поставь точку {белая, размер 1,1, непрозрачность 80%} по координатам 19,31.
- … добавляем ещё 113 звёзд.
В итоге получим такой рисунок:
Избражение: wallpapersafari.com
Так как мы не привязаны к размеру изображения, то по этим формулам компьютер может нам отрисовать звёздное небо любого размера — от обоев на телефон до рекламного билборда 4 на 6 метров. При этом при увеличении потери качества не происходит — компьютер просто получает от нас финальный размер изображения и рисует всё в нужных пропорциях.
Сила векторной графики — в возможности бесконечно увеличивать и уменьшать размер изображения без потери качества. При изменении размера компьютер сразу пересчитывает все формулы и отрисовывает картинку заново. Поэтому при увеличении векторной графики не появляются пиксели и размытие, даже если нам нужно увеличить одну звезду в 100 раз:
Минус векторной графики в том, что в ней очень сложно создать фотореалистичное изображение. Дело в том, что каждая деталь, каждый новый цвет и каждый цветовой переход — это новая формула. Чтобы построить фотореалистичную картинку, нужно очень много формул, которые будут сложно обсчитываться, и всё равно по деталям можно понять, что перед нами не фотография:
Каждый элемент на этой картинке задаётся своей формулой. Здесь много деталей, но всё равно видно, что это не фотография, а векторная иллюстрация
То же самое изображение в кривых
Векторная графика чаще всего применяется там, где не нужна фотореалистичность — иконки, пиктограммы, рекламные материалы. Главная задача такого изображения — чтобы его можно было увеличить или уменьшить как угодно без потери качества.
Иконки — Сергей Чикин
Как просмотреть векторные изображения
Векторные изображения не являются необычным форматом изображений. Вы должны быть в состоянии открыть их в своем веб-браузере или с помощью программного обеспечения векторного изображения, такого как Inkscape, Векторные изображения также открываются в стандартных графических редакторах, таких как Photoshop, или в специализированных графических редакторах, таких как Illustrator.
Однако для большинства пользователей самый простой способ – использовать ваш браузер. Большинство основных веб-браузеров поддерживают векторные изображения. Например, чтобы открыть векторное изображение в Google Chrome, нажмите Файл> Открыть файл и выберите файл векторного изображения. Если он в стандартном формате, таком как SVG, Chrome должен сгенерировать изображение и позволить вам его просмотреть.
Изображения SVG также можно открывать в текстовых редакторах, таких как Notepad ++, поскольку файлы SVG представляют собой просто строки кода XML. Вы можете отредактировать свой векторный дизайн изображения, если хотите. Затем изображение генерируется на лету с использованием дизайна, указанного в файле. Этот процесс одинаков, независимо от того, просматриваете ли вы его в браузере или редакторе изображений.
Однако другие форматы файлов изображений могут работать по-другому. Некоторые форматы документов, такие как PDF, считаются векторными изображениями, но могут быть созданы для содержания других типов, включая растровые изображения. Они также могут быть открыты в вашем веб-браузере, но вместо этого может потребоваться специальная программа для чтения PDF.
Автоматическая трассировка
Хоть большинством ручная трассировка почему-то считается удобной, — на практике то же большинство пользуется автоматической. И это понятно: одно дело — рассуждать о работе, а другое дело — её выполнять. Для этого есть несколько приложений.
CorelTrace
Сначала растровый рисунок выделяется, на панели свойств выбирается команда Trace Bitmap. Тогда отдельно запущенное окно приложения CorelTrace предоставит возможность для дальнейшей обработки указанного рисунка.
Трассировка запускается командой To Trace из средств верхнего меню. Если видимый результат в рабочей области (справа) не удовлетворяет ожиданиям, можно попробовать его качественно улучшить.
Поиграйтесь величиной значения в ячейке Accuracy, передвигая ползунок. Этой величиной определяется чёткость трассировки. Учтите, что увеличение её приведёт к созданию большего количества векторных объектов (иногда до нескольких тысяч). А это потребует дополнительной мощности процессора, памяти (и/или времени).
Есть возможность выбора методов трассировки кнопками в левой секции меню рабочего листа:
- Например, при нажатии Scetch и последующей активации Outline (вверху) будет создан набросок из обилия перекрещивающихся линий.
- При выборе Advansed Outline вы попадёте в расширенные настройки трассирования. Тогда вверху отразятся дополнительные поля для совершенствования регулировок.
После окончания работы с векторным рисунком для возврата в CorelDraw нужно выйти из CorelTrace по команде File/Exit. Работа трассировщика будет завершена, а векторный результат будет передан в Корел и размещён над растровым. Чтобы снова его (растровый) увидеть, нужно сдвинуть в сторонку вновь созданный рисунок.
PowerTrace
Если утилита CorelTrace существовала как отдельное приложение, то PowerTrace уже встроена в CorelDraw X5.
Здесь уже результат автотрассировки получается вполне приличного качества.
В ней представлены такие виды (выбор в наборе Type of image):
- для чёрно-белых набросков — Line art;
- эмблемы, знаки с минимумом деталей и цветов — Logo;
- эмблемы, знаки с глубокой детализацией — Detailed logo;
- наброски с переменной детализацией — Clipart;
- для фото с незначительными деталями — Low quality image;
- фото с важными деталями — High quality image.
Список выбора Предварительного просмотра (Preview) позволяет избрать наиболее удобный вариант рабочего окна. Вариант До и после (Before anf After) покажет одновременно оба рисунка для оценки различий. Численность точек (узлов) и смягчение изогнутых линий управляется ползунком Smoothing, детализация — Detail. Цветовая гамма для рисунка определяется вкладкой Colors и набором Color Mode, а их численность в ячейке Numbers of colors.
Теперь вы знаете, как отрисовать вектор по картинке в CorelDraw. С помощью этой технологии получаются профессиональные композиции, которые можно использовать не только в личных целях.
Оставляйте свои комментарии, задавайте вопросы, делитесь своими успехами.
4. Экономьте время с помощью кистей
Подобно повторяющимся элементам работают и кисти. Если вы можете увидеть, как простой объект используется снова и снова, подумайте о том, чтобы создать из него кисть. Я люблю кисти и люблю наблюдать за тем, как креативно они используются в создании иллюстраций, а иногда даже становятся ключевым элементом иллюстрации.
Хорошим примером послужит мой урок о ночной сцене с котом. Если вы посмотрите на небо, там есть звезды. На создание каждой звезды уйдет слишком много времени, но с помощью Дискретной Кисти вы можете создать звезды разного размера и распределить их за считанные секунды. Забор также создан с помощью основных фигур и повторяющихся элементов с использованием эффекта Наложения!
Экспериментируйте с эффектами наложения и трассировки, чтобы создать простую сцену с котом в Adobe Illustrator
Кисти также помогут вам и с другими мелкими деталями в композиции
Хотя в этом уроке от Андрея Мариуса (кстати, в своих уроках он показывает много способов креативного использования кистей) все внимание уделено созданию эффекта веревки в тексте, он идеально показывает, как такой простой элемент, как веревка, — достаточно мелкий элемент дизайна, — может быстро и эффективно использоваться с помощью кисти
Используйте узорную кисть, чтобы создать эффект веревки в Illustrator
Однако, если вы действительно хотите повысить свою креативность с помощью кистей, изучите этот урок о том, как создать кисть в виде змеи. В то время, как много труда уходит на создание одной змеи, представьте, что у вас есть клиент, которому нужна большая иллюстрация с несколькими змеями, и у каждой змеи должен быть такой же вид, как и у первой? Вам помогут узорные кисти, такой удобный инструмент.
Создайте детальную кисть в виде змеи в Adobe Illustrator
Я могу говорить о кистях без устали, но давайте посмотрим, что еще есть для создания повторяющихся узоров.