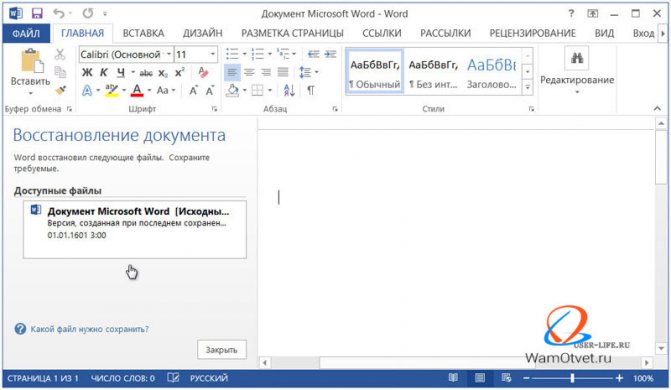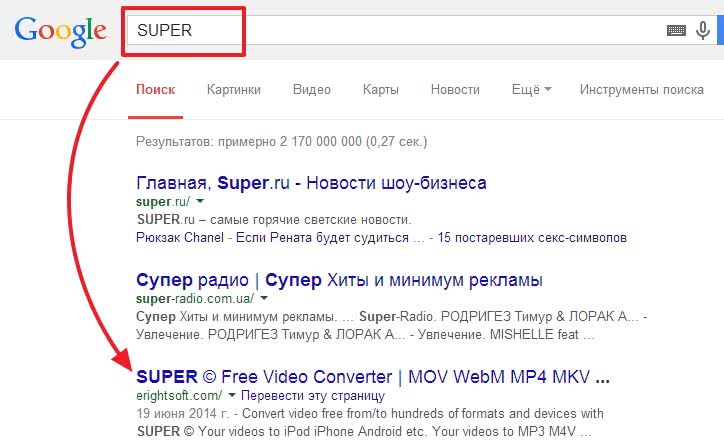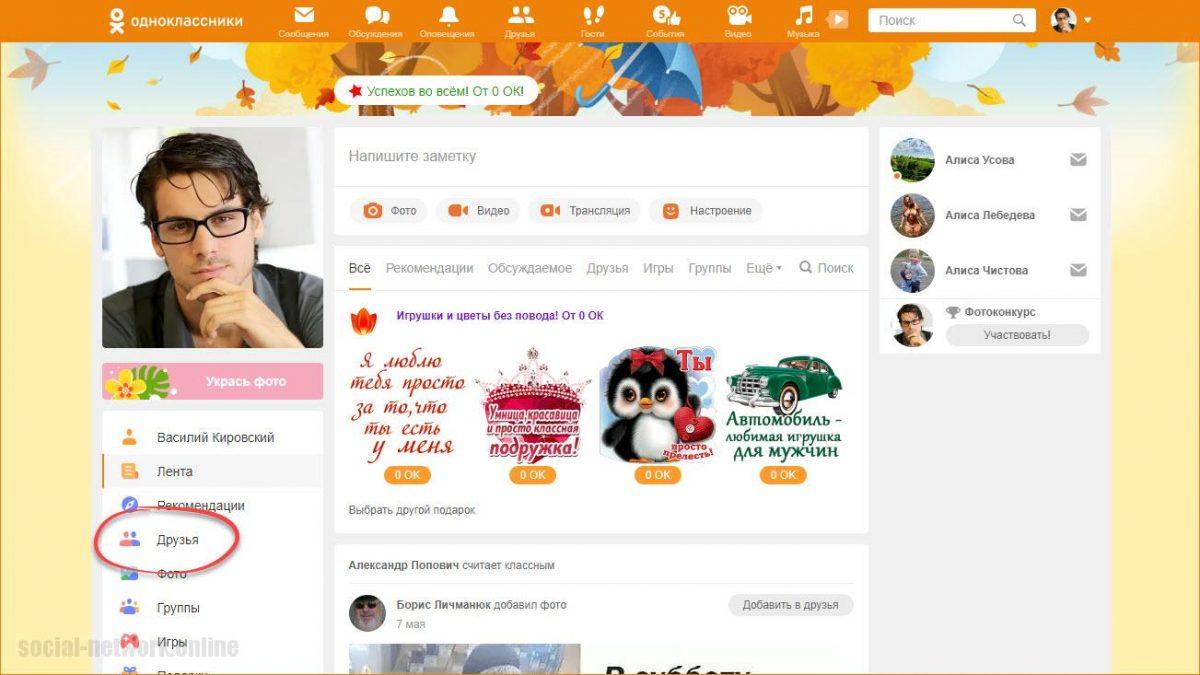3 простых способа восстановить поврежденный файл word
Содержание:
- Восстановление нового, еще не сохраненного документа
- Восстановление файла Word
- Действия при невозможности открытия поврежденного документа
- EasyRecovery
- Восстановление документа при помощи сторонних программ
- GetDataBack
- Вариант 2. Восстановление потерянных документов Word с помощью мастера восстановления данных EaseUS
- Восстановление поврежденных файлов средствами MS office
- Как восстановить поврежденный документ «Word», если он открывается?
Восстановление нового, еще не сохраненного документа
Одно дело, когда вы можете восстановить последние изменения в существующем документе, которые вы забыли сохранить. А как быть с новым документом, над которым вы долго работали, а затем произошел сбой программы или отключили электропитание, а вы еще ни разу не сохранялись? Такие не сохраненные документы всё еще можно восстановить.
Откройте любой другой сохраненный документ Word (или создайте новый, пустой файл), перейдите на вкладку «Файл» и в меню в левой части экрана выберите пункт «Открыть».
ПРИМЕЧАНИЕ: Если Word открыт без ранее сохраненного или нового документа, находясь в начальном экране с выведенным списком последних документов и шаблонов, нажмите сочетание клавиш «Ctrl+O» (где «О» это буква в верхнем регистре, а не ноль). Вы также можете выбрать пункт «Открыть» с экрана «Сведения».
Под списком «Последних документов», который будет находиться в правой части экрана «Открыть», нажмите на кнопку «Восстановить несохраненные документы».
ПРИМЕЧАНИЕ: С экрана «Сведения» вы также может выбрать «Управление версиями» и далее «Восстановить несохраненные документы» из выпадающего меню.
Через диалоговое окно «Открыть» вы будете перенаправлены в папку «Несохраненные файлы», в которой содержатся все доступные для восстановления документы. Выберите файл и нажмите «Открыть».
ПРИМЕЧАНИЕ: Word делает автосохранения под непонятными именами из длинных последовательностей цифр, что может представлять определенную трудность для пользователя. Чтобы найти требуемый файл, ориентируйтесь по дате сохранения.
Выбранный файл откроется только в режиме для чтения. В желтой строке в верхней части окна будет сообщение, что открыта временная, восстановленная копия файла. Нажмите «Сохранить как», чтобы сохранить файл.
В открывшемся диалоговом окне выберите каталог, в котором вы хотите сохранить файл, и в строке «Имя файла» наберите имя для восстановленного документа. Нажмите «Сохранить».
После сохранения Word всё еще будет оставаться в режиме только чтения. Для возврата в обычный режим, в меню «Вид» выберите команду «Редактировать документ».
Возможно, что автосохранение вам не понадобится, если вы привыкли часто сохранять документ во время работы. Но в случае вашей забывчивости, эта функция будет настоящим спасением.
Также полезно иметь в арсенале программку для восстановления документов, полностью удаленных с диска!
Восстановление файла Word
Поврежденный документ может открываться, а может и нет. Будем отталкиваться от этого. В качестве примера, я буду использовать пробную версию Word 2016, которая входит в состав Office 365 для дома.
Если документ открывается
Поработайте с настройками документа и шаблона. Я буду рассматривать возможность решения проблемы поэтапно. Если ошибка не единичная и встречается в каждом созданном файле, сперва прочитайте этот материал.
Принудительное восстановление
Попробуйте принудительно восстановить поврежденный файл:
- Зайдите в Word и нажмите «Открыть»
- Выберите «Обзор», в появившемся окне выберите поврежденный документ.
- Нажмите на стрелочку рядом с «Открыть» и выберите «Открыть и восстановить».
Если не вышло, перезагрузите ПК и приступайте к следующему шагу.
Двойная конвертация
Преобразуем файл в другой формат, а затем вернем в предыдущее состояние:
- Зайдите в «Word» → Открыть → Обзор → выберите поврежденный файл и нажмите «Открыть».
- Нажмите «Файл» → Сохранить как → Выберите тип сохраняемого файла «Тип в формате RTF» (.rtf).
- Закройте файл и откройте снова. Аналогичным способом преобразуйте его обратно в «Документ Word» (.docx).
Копирование в новый документ
Выделите содержимое файла, кроме последнего абзаца и скопируйте в другой документ. Если в документе есть разрывы разделов, копируйте текст между разрывами. Чтобы избежать вставку разрывов при копировании текста, включите черновой режим нового документа:
- В новом документе переключитесь на вкладку «Вид».
- Выберите «Черновик», как показано на рисунке выше.
Удаление поврежденного содержимого
Для обрезанных документов, которые отображают не все содержимое, можно переключиться в другой режим и удалить поврежденные данные. Определите страницу, на котором файл обрезается и запомните содержимое этой страницы. Затем:
- Переключитесь в режим «Черновик» или «Веб-Документ».
- Прокрутите содержимое до того момента, когда оно обрезается.
- Выделите и удалите следующий абзац или объект.
- Переключитесь обратно в режим разметки и проверьте, отображается ли документ в полном объеме.
- Удаляйте таким образом содержимое до того момента, пока оно не отобразится полностью в режиме «Разметка страницы».
- После проделанных манипуляций, сохраните документ.
Изменение шаблона
Актуально, если вы перешли на новую версию Microsoft Office, а все старые документы оказываются повреждены. Для начала определите, какой шаблон используется:
- Откройте Word, в меню Файл нажмите Параметры.
- Выберите «Надстройки», снизу в «Управление» выберите «Надстройки Word» и нажмите «Перейти».
- Если в поле «Шаблон Документа» отображается «Normal» идите по инструкции дальше, если другой шаблон, переходите к 9 пункту.
- Чтобы переименовать шаблон, закройте Word.
- Зайдите в Проводник и в строке пропишите команду:
Включите функцию «Расширение имен файлов».
Нажмите ПКМ по шаблону Normal.dotm, выберите «Переименовать» и задайте новое название Oldword.old.
Запустите Word, откройте поврежденный файл и проверьте его.
Если отображается другой шаблон, нажмите «Присоединить» и выберите «Normal.dotm».
Перезапустите Word и проверьте работу поврежденного файла.
Если способ для документов не помог, попробуйте сбросить настройки параметров по умолчанию.
Word с параметрами по умолчанию
Фикс от Microsoft позволит установить первоначальные параметры по умолчанию. Перейдите на сайт, скачайте и запустите его. Далее следуйте подсказкам помощника.
Если документ не открывается
Когда документ выдает ошибку при открытии напрямую, попытаемся открыть с помощью встроенных возможностей Word.
Открытие с помощью режима «Черновик»
Для начала, запустите Word:
- Зайдите «Файл» — «Параметры».
- Откройте «Дополнительно», опуститесь в раздел «Показывать содержимое документа»и поставьте галочку напротив «Показывать замещающие рамки рисунков».
- Опуститесь далее в раздел «Общие». Поставьте галочку напротив «Разрешить открытие документа в режиме черновика».
- И тут же снимите галочку с «Автоматически обновлять связи при открытии».
- Примените изменение и нажмите «ОК».
- Перезапустите Word, выберите «Файл» → «Открыть» и запустите поврежденный файл.
Использование конвертера
При использовании конвертера:
- форматирование документа не сохраняется;
- рисунки, диаграммы и другие графические элементы не сохраняются.
Зайдите в Word и откройте поврежденный файл, с помощью «Восстановление текста из любого файла», как показано на рисунке ниже.
Действия при невозможности открытия поврежденного документа
Попробуйте способы в указанном порядке. Если один не работает, попробуйте следующий.
Способ 1. Откройте поврежденный документ в черновом режиме без поврежденных ссылок.
Шаг 1. Настройка Word
- Запустите Word.
- На вкладке Вид в группе Представления выберите Черновик.
- Выберите меню «Файл», затем щелкните Настройки и Дополнительно.
- В разделе Отобразить содержимое документа отметьте пункты Использовать шрифт черновика в режимах отображения «Черновик» и «Разметка» и Показывать замещающие рамки рисунков.
- Прокрутите вниз до раздела Общее, снимите флажок с Автоматически обновлять связи при открытии, нажмите OK и закройте Word.
Шаг 2. Откройте поврежденный документ
- Запустите Word.
- Выберите меню «Файл», затем Открыть.
- Щелкните поврежденный документ, затем выберите Открыть.
Если документ открыть невозможно, закройте его, затем снова откройте с помощью способа 6 и восстановите документ. В противном случае перейдите к способу 2.
Способ 2: Вставьте документ как файл в новый документ.
Шаг 1. Создание нового документа
-
Выберите меню «Файл», затем Создать.
-
Выберите Новый документ, затем Создать.
Примечание
Может потребоваться повторно применить форматирование к последнему разделу нового документа.
Шаг 2. Вставьте поврежденный документ в новый документ
-
На вкладке Вставка нажмите Вставка объекта, затем выберите Текст из файла.
-
В диалоговом окне Вставка файла найдите и выберите поврежденный документ. Затем выберите Вставить.
Примечание
Может потребоваться повторно применить форматирование к последнему разделу нового документа.
Способ 3: Создание ссылки на поврежденный документ
Шаг 1. Создание нового документа
- В Word откройте меню Файл, затем выберите Создать.
- Выберите Новый документ, затем Создать.
- В новом документе введите «Это проверка».
- Выберите меню «Файл», затем Сохранить.
- Введите «Ссылка спасения», затем Сохранить.
Шаг 2. Создание ссылки
- Выберите текст, введенный на шаге 1-3.
- На вкладке Главная в группе Буфер обмена щелкните Копировать.
- Выберите меню «Файл», затем Создать.
- Выберите Новый документ, затем Создать.
- На вкладке Главная в группе Буфер обмена щелкните стрелку рядом с кнопкой Вставить, затем выберите Специальная вставка.
- Щелкните Вставить связь, затем Форматированный текст (RTF).
- Нажмите OK.
Шаг 3. Изменение ссылки на поврежденный документ
-
Щелкните связанный текст правой кнопкой мыши, выберите команду Объект связанного документа, затем Связи.
-
В диалоговом окне Связи выберите имя файла связанного документа и нажмите Изменить источник.
-
В диалоговом окне Изменить источник выберите документ, который не удается открыть, и нажмите Открыть.
-
Нажмите OK, чтобы закрыть диалоговое окно Связи.
Примечание
В новом документе должны появиться сведения из поврежденного документа, если в нем находились данные или текст, которые можно было восстановить.
-
Щелкните связанный текст правой кнопкой мыши, выберите Объект связанного документа, затем Связи.
-
В диалоговом окне Связи нажмите кнопку Разорвать связь.
-
Нажмите кнопку Да в следующем сообщении: «Разорвать указанные связи?»
Способ 4: Использовать конвертер «Восстановление текста из любого файла»
Примечание
У конвертера «Восстановление текста из любого файла» есть свои ограничения. Например, он не сохраняет форматирование документа. Кроме того, теряются все нетекстовые данные (рисунки, поля, графические объекты и прочие элементы). Поэтому верхние и нижние колонтитулы, сноски и текст полей сохраняются в виде обычного текста.
- В Word откройте меню «Файл», затем Открыть.
- В поле Тип файлов выберите Восстановление текста из любого файла(.).
- Выберите документ, текст которого необходимо восстановить.
- Выберите Открыть.
После восстановления документа с помощью конвертера «Восстановление текста из любого файла» некоторые двоичные данные не преобразовались. В основном это текст начала и конца документа. Необходимо удалить эти двоичные данные перед сохранения файла в качестве документа Word.
Примечание
В пользовательском интерфейсе Word 2007 отсутствует кнопка «Файл». Вместо нее используйте кнопку Office и затем выполняйте необходимые указания.
EasyRecovery
С помощью EasyRecovery Professional возможно восстановление на диске более 300 файлов различных типов включая музыкальные MIDI-файлы, файлы звукозаписи, фильмы и многое другое, с чем может столкнуться современный пользователь. По сути дела, EasyRecovery состоит из модуля восстановления данных DataRecovery, модуля восстановления файлов FileRecovery, модуля диагностики дисков и пользователя, пытающегося во всём этом разобраться.
Диагностирующая часть программы обеспечивает: тестирование дисков и их разделов; детальную информацию об использовании дискового пространства; информацию о положениях DIP-переключателей дисков (через интернет); создание дискеты диагностики, загружающей версию Caldera DR-DOS.
Сканирование диска, особенно большой емкости, в отличии от предыдущего участника нашего забега, требует немалого времени. Неудивительно, что есть возможность остановить этот процесс и запомнить его состояние, с тем, чтобы возобновить сканирование позднее. Тестирование может быть различной глубины и занимать различное время, но и краткий тест обеспечивает, по данным самой компании, надежность диагноза в 90%. В программе предусмотрено считывание из контроллера диска соответствующих технологии SMART параметров (порогов) и предупреждение о возможных проблемах с ним (только для современных дисков).
Восстановление данных возможно на разных уровнях, вплоть до серьёзного повреждения файловой системы. Резюмируя можно заключить, что программа со столь богатым функционалом, может пригодиться тем пользователя, которые жёстко поиздевались над жёстким диском (простите за каламбур) и не смогли восстановить потерянную информацию другими, более быстродействующими средствами.
Восстановление документа при помощи сторонних программ
Представленный ниже метод позволит вернуть утраченный файл с устройства даже в самых сложных ситуациях: случайное удаление без помещения в корзину, повреждение вирусом, форматирование и т.д.
В этом случае для восстановления используются сторонние программы, скаченные из интернета (желательно проверить на наличие вредоносного ПО антивирусом). Вот несколько специализированных приложений:
7-Data Recovery. Из преимуществ следует отметить многофункциональность: имеется пять вариантов восстановления утраченных данных. Несмотря на наличие русского языка программа достаточно сложная для неопытных пользователей;
Active Undelete. Наиболее универсальная утилита, которая работает со всеми файловыми системами, ОС и поддерживает большинство внешних устройств. Интерфейс достаточно прост и прекрасно подходит для новичков;
- Wondershare Data Recovery. Мощная программа, способная восстановить любые файлы как с компьютера, так и с внешнего носителя;
- Magic Word Recovery. На данный момент является лидером в сегменте восстановления файлов Word.
Для того чтобы восстановить текстовый документ Ворд в формате .doc или .docx идеально подойдет последняя программа Wondershare Data Recovery.
Весь этап работы с приложением состоит из 3 шагов:
- Как только пользователь загрузил и установил программу, при первом запуске появится окно выбора. Кликаем на «Восстановление файлов»:
- Здесь необходимо указать диск, на котором были расположены утраченные файлы. На большинстве устройств все документы лежат на C, но при желании владелец может просканировать все диски (скорость сканирования зависит от мощности ПК). Желательно установить параметр глубокого сканирования:
- Если процедура завершится успешно, то в приложении появится перечень всех форматов, которые возможно восстановить:
Вот и все. Пользователю остается только выбрать необходимый формат документа (в нашем случае .docx) и нажать в правом нижнем углу иконку «Восстановить». Сама процедура не занимает много времени.
Как только процесс восстановления закончится, часть файлов может стать нечитаемой. В программе предусмотрены специальные обозначения в виде кружков разного цвета:
- Зеленый – документ с высокой вероятностью восстановится в хорошем качестве;
- Красный – высокий шанс повреждения файла.
Как показывает практика, наиболее часто страдают картинки стандартных форматов .jpeg и .png, а вот doc и docx в большинстве случаях восстанавливаются удачно.
Несколько рекомендации при работе с программой:
- Перед началом процесса запрещено копировать на диск прочие данные. Вообще лучше не трогать его на момент работы с приложением;
- Не проводить форматирование (даже если система Windows просит это сделать);
- Не рекомендуется восстанавливать документы на место прежнего хранения, так как новый файл может затереть еще невосстановленные документы.
Пожаловаться на контент
GetDataBack
Достаточно мощное и интересное средство восстановление информации, достойное участвовать в нашем забеге. Вне зависимости от того, что произошло с информацией, была ли она удалена, произошло ли физическое повреждение жесткого диска или сбой работающей программы, или даже низкоуровневое форматирование HDD, GetDataBack, скорее всего, сможет вернуть все записанные на диск сведения. GetDataBack допускает восстановление данных как на том компьютере, на котором установлена программа, так и на удаленном, например, на любом из компьютеров локальной сети; еще одно хорошее свойство — быстрая работа.
Финиш
Search and Recover, на мой взгляд, порвала всех по скорости сканирования и восстановления информации, однако по возможностям и богатству функционала (не знаю файлов, которые прога не смогла бы восстановить) вперёд вырвалась EasyRecovery. Остальные программки оказались через чур специфичны и из них я бы хотел выделить Dead Disk Doctor, способный помочь в практически безнадёжных ситуациях.
Вариант 2. Восстановление потерянных документов Word с помощью мастера восстановления данных EaseUS
Независимо от того, какую версию Word вы используете, действительно сложно выполнить весь процесс восстановления с помощью перечисленных выше руководств Microsoft Office. EaseUS позволяет пользователям Word восстанавливать удаленные документы буквально за три шага. Среди прочих функций, выполняющих этой программой следующие:
- восстановление Windows;
- поиск USB файлов;
- поиск потерянных документов Word и т. д.
Все это может быть легко выполнено с помощью этой программы. С этим инструментом может справиться даже новичок. Он применим к Word 2013, 2001, 2007, 2003, 2002.
Примечание! Это платное программное обеспечение. Однако вы можете скачать и воспользоваться пробной версией. Вам не потребуется даже регистрация для пробного использования.
Шаг 1. Скачайте, установите и запустите программу, выберите диск, на котором предположительно находились несохраненные документы, и нажмите на кнопку «Сканировать», чтобы найти все документы Word.
Шаг 2. В первую очередь начнется общее сканирование. По его завершении автоматически запустится глубокое сканирование, помогающее найти большее число документов.
Шаг 3. Как только программа просканирует ваш жесткий диск, просмотрите все восстановленные документы Word и выберите те, которые вы захотите сохранить. После этого, нажав на кнопку «Восстановить», верните их обратно.
Программа для восстановления документов EaseUS намного проще в обращении, чем любые другие программы этой категории. Она, как следует из названия, разработано, чтобы сделать жизнь людей легче.
Конечно, профилактика — это всегда лучший способ не потерять данные. Она начинается с тщательного и регулярного сохранения. Не ленитесь и делайте это даже тогда, когда отходите от компьютера, чтобы, к примеру, сделать себе чай или кофе или ответить на звонок. Это может обезопасить вас от будущих потерь информации. Хотя программное обеспечение время от времени сохраняет файлы в системе AutoSave, она не способна сохранит абсолютно все. Чаще всего на компьютерах стандартно установлен интервал в 10 минут. Так что существует риск потерять данные, которые вы ввели за 10 минут до неудачного закрытия документа.
Если файл был готов к автосохранению, и вы его закрыли, вы потеряете последние девять минут работы. Вы можете изменить этот параметр так, чтобы автосохранение происходило чаще.
Шаг 1. В старых версиях программного обеспечения откройте раздел «Справка» в меню «Файл». В этом разделе выберите «Параметры». В более новом программном обеспечении откройте «Файл» > «Параметры».
Шаг 2. Перейдите в настройки сохранения и измените их по своему усмотрению. Не забудьте сохранить внесенные вами изменения.
Этот режим запоминает последнюю версию с автосохранением, даже если вы закрываете весь файл перед сохранением. Эта функция присутствует во всех продуктах офисного пакета от компании Microsoft.
Восстановление поврежденных файлов средствами MS office
Восстановление файлов excel
Во-первых, необходимо сразу установить функцию автосохранения открытых файлов. Это позволит вам, не отвлекаясь на частую необходимость зафиксировать изменения, доверить сохранность данных компьютеру. При подобного рода автосохранениях в определённой папке будет создаваться файл, который будет обновляться по мере внесения вами новых данных.
Включить автосохранение можно следующим способом: Файл — Параметры — Сохранение — поставить галочку на пункте «Автосохранение» и выбрать временной интервал, через который оно будет осуществляться. После чего перейдите в пункт «Каталог данных для автовосстановления» и укажите, куда будут сохраняться ваши автоматические копии.
Вторым вариантом будет в открытом Экселе выбрать пункт Файл-Открыть, там найти повреждённый файл, нажать на нём левой кнопкой мышки и нажать «Открыть и восстановить».
Восстановление документа word
Здесь можно использовать 4 различных способа восстановления данных:
- Зайти в пункт Файл-Открыть, выбрать нужный файл, потом возле кнопки «открыть» нажать на треугольничек и в появившемся меню выбрать «Открыть и восстановить».
- Снова зайдите в пункт Файл-Открыть и в выпадающем меню внизу окна поменять «Все типы» на «Восстановление текста из любого типа». Файл откроется в читабельном состоянии, но возможен вариант версии без последних ваших изменений в нём.
- Иногда Word сохраняет редактируемые файлы с поддержкой макросов. В таком случае, нужно в вашем фале просто поменять расширение с .docm на .docx.
- Если вы не знаете, где ваш файл, то можно воспользоваться стандартным поиском от Windows. Если это не помогло, можно поискать скрытые объекты, которые зачастую имеют названия вроде ~WRD*.tmp. В таком случае в найденном файле нужно поменять расширение с .tmp .на docx или .doc, после чего использовать.
Программы/утилиты для восстановления документов excel, word
Наиболее популярными сторонними программными решениями такого вопроса, как восстановление повреждённых файлов word и excel, являются следующие приложения:
- ExcelFix. Прекрасная программа, которая восстанавливает не только текст, но и формулы, данные и прочую информацию. У неё просто огромнейший потенциал и широкие возможности, которые пригодятся любому пользователю.
- Recuva. Программа позволяет восстанавливать любые необходимые файлы. Она имеет очень удобный интерфейс и позволяет разобраться в себе даже неопытным пользователям. При запуске открывает мастер восстановления, который сделает все необходимые действия при некоторых ваших подсказках.
https://youtube.com/watch?v=i-fC1hTpyxI
Онлайн сервисы
Более оперативным и простым способом восстановить утерянные данные будет использование онлайн-сервисов, которые в последнее время совсем не уступают по функционалу и возможностям оффлайновым коллегам.
Такими сервисами являются:
- Repair Excel Free. Программа бесплатна, проста и удобна. Лучший помощник в таком вопросе, как восстановить повреждённые файлы excel. Процесс восстановления настолько понятен, что в нём разберётся даже человек, который совсем не дружит с компьютером. Нужно просто нажать Файл — Открыть, потом выбрать ваш файл и нажать «Восстановить». Всё остальное программа сделает сама.
-
onlinerecovery.munsoft.com. Это один из самых известных сервисов на сегодня. Всё очень просто и качество восстановления намного выше, чем у большинства конкурентов.
Так что в любом случае, даже если случился неприятный инцидент и ваш рабочий файл был повреждён, не расстраивайтесь. С огромной долей вероятности, все данные будут в целости и сохранности.
Смотри наши инструкции по настройке девасов в ютуб!
Как восстановить поврежденный документ «Word», если он открывается?
После повреждения документы «Word» иногда не открываются, но также и доступны для открытия в зависимости от ситуации. Мы учтем все случаи. Сначала попробуем решить проблему с поврежденными, но открывающимися документами.
Принудительно восстанавливаем документ
Запускаем программу «Word» проходим в «Файл—Открыть» и далее нажимаем на «Обзор», после чего откроется проводник. В окне проводника находим и запускаем поврежденный документ: нажимаем на стрелочку возле кнопки «Открыть» и затем – на «Открыть и восстановить».
Восстанавливаем поврежденные документы «Word»
Если эти действия вам на помогли, перезагрузите компьютер и следуйте дальнейшим инструкциям.
Используем двойную конвертацию для восстановления документа
Как и в предыдущий раз запускаем «Word», проходим в «Файл—Открыть», нажимаем на «Обзор», находим поврежденный документ, выделяем его и открываем.
Восстанавливаем поврежденные документы «Word»
Далее проходим в «Файл—Сохранить как—Обзор» и при сохранении документа выбираем тип файла: «Текст в формате RTF».
Восстанавливаем поврежденные документы «Word»
Затем снова открываем этот же файл приведенным выше образом и точно также сохраняем его, но уже в формате «.docx».
Восстанавливаем поврежденные документы «Word»
Копируем поврежденный документ
Итак, мы продолжаем работать над поврежденными документами, которые есть возможность открывать. В этой инструкции мы узнаем, как восстановить документ путем его копирования. Сделайте следующее:
Раскройте документ и скопируйте все его содержимое. Если в документе присутствуют разрывы разделов, то скопируйте все содержимое между этими разделами. При перенесении данной информации в другой документ вы можете исключить копирование разделов. Для этого в документе, в который нужно перенести информацию, зайдите в раздел «Вид» и нажмите на кнопку «Черновик».
Восстанавливаем поврежденные документы «Word»
Удаляем поврежденные данные
Документ «Word» может быть обрезан, то есть в нем сохраняются одни данные, а остальной текст уже не читается. В этом случае мы можем просто удалить ту часть документа, где содержатся поврежденные данные. Для начала раскройте документ и прокрутите до места, где начинаются нечитаемые данные, запомните, где заканчивается текст и сделайте следующее:
- Зайдите в «Вид» и нажмите на «Черновик», как было показано на предыдущем скриншоте.
- Теперь прокрутите документ до того самого места, которые мы ранее запомнили
- Далее выделите всю следующую после этой области поврежденную информацию и удалите ее.
- Далее верните документ в обычный режим («Вид—Разметка страницы») и сохраните его.
Изменяем шаблон
Данный метод будет полезен тогда, когда вы используете новую версию программы «Word», а поврежденный документ оказался текстовым редактором старой версии. Теперь, чтобы восстановить поврежденный файл, проделайте следующие манипуляции:
Запускаем текстовой редактор и заходим в «Файл—Параметры»
Восстанавливаем поврежденные документы «Word»
Далее проходим в «Надстройки», в самом низу напротив пункта «Управление» выбираем в выпадающем списке «Надстройки Word» и нажимаем на «Перейти».
Восстанавливаем поврежденные документы «Word»
В открывшемся окне на вкладке «Шаблон» обращаем внимание на поле, в котором должен быть вписан шаблон «Normal» (если же его нет, то ниже мы объясним, что нужно делать)
Восстанавливаем поврежденные документы «Word»
Далее закройте текстовой редактор, откройте любую папку на компьютере и в верхней поисковой строке введите путь, который указан на скриншоте.
Восстанавливаем поврежденные документы «Word»
Вы попадете в папку с шаблонами. Здесь выберите файл «Normal.dotm», кликните по нему мышкой, затем нажмите еще раз по области, где вписано название. Далее переименуйте файл следующим образом: «Oldword.old». Далее откройте «Word» и поврежденный файл.
Восстанавливаем поврежденные документы «Word»
Если, как мы указывали чуть выше, в соответствующем поле нет шаблона «Normal», тогда нажмите на «Присоединить», выберите в открывшемся окне файл «Normal.dotm», нажмите на «Ок» и закройте текстовой редактор. Затем откройте «Word» и поврежденный файл.
Восстанавливаем поврежденные документы «Word»