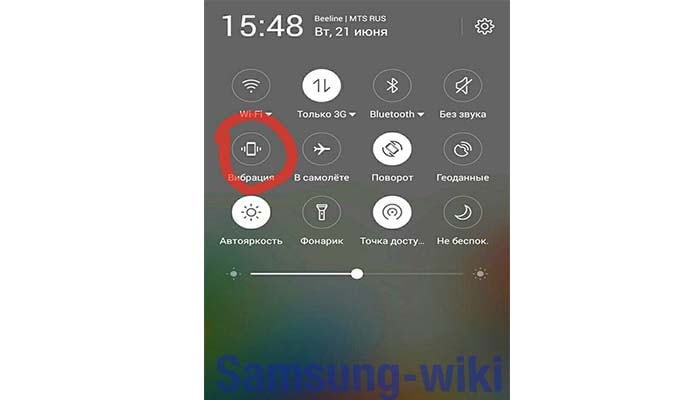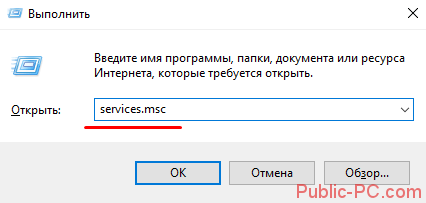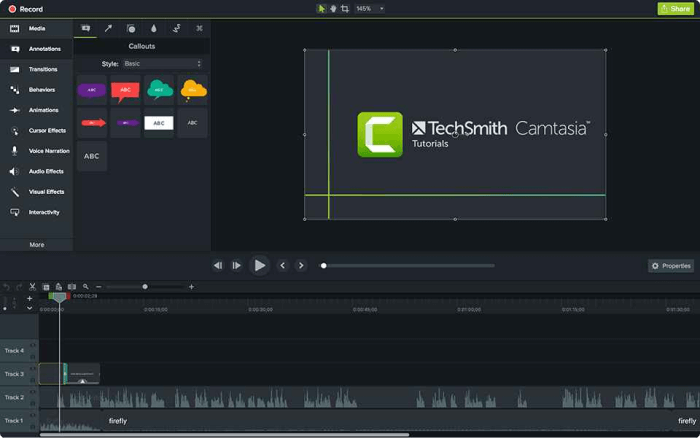Ipad split-screen не работает? как исправить
Содержание:
- Общие советы
- Зачем нужно открывать сразу два сайта
- iPad научился работать с мышью
- Apple Pencil
- Режим многозадачности Split View
- How to Get Rid of Split Screen in Safari on Your iPad
- Могучий iPad
- Some features won’t work on MacOS Mojave
- Split View и Spaces
- Other questions on Slide Over or Split View on iPad?
- Другие жесты многозадачности
- Жесты
- Застрял на iPad с разделенным экраном Safari? Как отключить разделенный экран сафари
- Подводим итоги:
- Николай Грицаенко
Общие советы
Как включить темную тему
Откройте «Настройки» → «Экран и яркость» и включите или отключите темную тему. Нажав на расположенные ниже «Опции», можно будет настроить расписание для нее.
Как узнать, какой у вас iPad
Откройте «Настройки» → «Основные» → «О программе». Там будет указана версия программного обеспечения, модель iPad и серийный номер устройства.
Как включить режим «Сегодня»
Режим «Сегодня» с самыми нужными приложениями и виджетами можно включить на домашнем экране iPad в альбомной ориентации. Для этого свайпните вправо, нажмите «Изменить» и активируйте соответствующую опцию.
Как настроить режим «Сегодня»
Прокрутите домашний экран в режиме «Сегодня» вниз и нажмите «Изменить». В открывшемся меню вы сможете настроить набор и порядок приложений и виджетов.
Как найти iPad
Если у вас есть другое устройство Apple, откройте приложение «Найти устройство» (зеленый круг с синей точкой на белом фоне) → нажмите на «Устройства» внизу → выберите из списка iPad → затем вы сможете воспользоваться рядом опций, например, включить воспроизведение звука, если думаете, что планшет лежит где-то поблизости.
Как скопировать и вставить
Выберите изображение или текст и сожмите его тремя пальцами для копирования. Для вставки разожмите три пальца.
Как отсканировать документ
Откройте приложение «Заметки» → коснитесь значка камеры в правом нижнем углу → выберите «Сканировать документы» и сделайте снимок документа.
Как сделать скриншот
Нажмите и быстро отпустите кнопку «Домой» и кнопку «Сон / Пробуждение». Все скриншоты появятся в приложении «Фотографии». На iPad Pro 2018 года нужно нажать и быстро отпустить кнопку увеличения громкости и кнопку «Сон / Пробуждение».
Как отправить фотографии на все устройства
Если вы включите iCloud Photos, то все снимки, которые вы делаете или редактируете на iPad или другом устройстве Apple, будут доступны на всех ваших гаджетах. Для запуска этой функции откройте «Настройки» → нажмите на свое имя вверху → iCloud → «Фотографии» → «Включить iCloud».
Как создать папку с приложениями
Удерживайте нажатие на приложение, перетащите его на то, с которым хотите объединить в одну папку, и она появится. Затем вы сможете ее переименовать, нажав на заголовок вверху.
Как подключить мышь
Для этого понадобится Bluetooth-мышь. Откройте «Настройки» → Bluetooth → убедитесь, что Bluetooth на мыши включен → выберите мышь в разделе «Другие устройства» → следуйте дальнейшим инструкциям, которые покажет планшет..
Как настроить Face ID для второго человека на iPad Pro 2018 года
Функция Face ID для разблокировки планшета по лицу позволяет вводить биометрию двух человек. Для сохранения данных второго пользователя выберите «Настройки» → «Face ID и пароль» → настройте «Альтернативный внешний вид».
Как добавить еще один отпечаток в Touch ID
В Touch ID можно добавить отпечатки пальцев до пяти людей. Для этого откройте «Настройки» → «Touch ID и пароль» → «Добавить отпечаток».
Как очистить историю поиска
Откройте «Настройки» → прокрутите до Safari → прокрутите до «Очистить историю и данные сайта».
Как изменить видимость информации на экране блокировки
Откройте «Настройки» → «Face ID и пароль» или «Touch ID и пароль» → прокрутите до раздела «Разрешить доступ при блокировке» и выберите, что будет отображаться на экране.
Зачем нужно открывать сразу два сайта
Смотрим видео и переписываемся одновременно
YouTube + мессенджеры. С помощью приложения вы можете смотреть видео через популярный сервис и одновременно переписываться с друзьями через веб-версии любимых мессенджеров.
Веб-версия есть у того же , и работает она не хуже, чем полноценное приложение.
Смотрим видео и просматриваем ленты социальных сетей
YouTube + соц-сети. Аналогичная история с социальными сетями.
Вы можете смотреть видео и одновременно читать ленту FaceBook или Twitter, а также просматривать фото в Instagram.
Читаем новости на любимом сайте и отвечаем на входящие сообщения в почте
Новости + почта. В одной вкладке вы можете открыть iPhones.ru для просмотра интересных материалов про современные технологии и стиль жизни.
В другой может быть электронная почта или другой бизнес-сервис.
Читаем материал и ищем дополнительные факты
Google + статья. Если вы хотите получить дополнительную информацию о фактах из статьи, вы можете сразу же загуглить их во втором окне приложения.
Вы также можете сразу читать пару статей, чтобы сравнивать данные, которые используются в каждой из них.
Читаем статью и делаем тематические тезисы
Статья + заметочник. Я могу читать интересные гайды и сразу же выписывать из них ключевые тезисы — для этого лучше всего подходит веб-версия Google Keep и браузер, о котором пойдёт речь ниже.
iPad научился работать с мышью
Свершилось то, чего ждали многие пользователи планшетных компьютеров Apple.
Купертиновцы добавили в iPadOS поддержку проводных и беспроводных манипуляторов. Сделано это не совсем удобно и логично, фишка находится в меню Универсальный доступ, а значит, в первую очередь ориентирована на пользователей с ограниченными возможностями.
После подключения по Bluetooth следует активировать опцию AssistiveTouch в настройках. На экране появится неказистый курсор. Можно сделать его еще больше и изменить цвет окантовки.
Есть параметры изменения скорости перемещения курсора.
Левая кнопка при этом отрабатывает нажатие на экран, правая – выводит меню AssistiveTouch (туда можно добавить, например, создание скриншота, поворот экрана, изменение громкости, панель многозадачности и другие опции), а средняя возвращает на домашний экран. В большинстве приложение работает колесо прокрутки.
Мышью можно совершать все однопальцевые жесты в системе: вызывать центр уведомлений, возвращаться к предыдущей странице в браузере, отображать док и т.п.
Даже в некоторых играх уже можно управлять при помощи курсора мыши, круто!
Apple Pencil
Как получить доступ к заметкам с экрана блокировки
Активируйте экран и дважды нажмите на него кончиком Apple Pencil. После этого вы сможете открыть «Заметки» и начать писать новый текст. Это сработает, даже если устройство заблокировано.
Чтобы включить эту функцию, откройте «Настройки» → «Заметки» → «Доступ к заметкам с экрана блокировки».
Как искать рукописные заметки
Поле для этого находится в боковом меню «Заметок». Вы можете использовать его для поиска как рукописных, так и напечатанных текстов. Если ваш почерк достаточно ясен, приложение в нем разберется.
Как изменить роль двойного касания Apple Pencil
Если вы используете Apple Pencil второго поколения с iPad Pro 2018 года, то можете изменить роль двойного касания.
Зайдите в «Настройки» → Apple Pencil. После двойного касания он может переключаться между текущим инструментом и ластиком, текущим инструментом и последним использованным или отображать цветовую палитру. Вы также можете полностью отключить эту функцию. Она недоступна для Apple Pencil первого поколения.
Режим многозадачности Split View
Это самый интересный и полезный режим многозадачность. Он позволяет запускать пару приложений и работать с ними на одном экране без перекрытия одной программой другой.
В таком режиме могут запускаться практически все приложения для iPad, а некоторые программы и вовсе могут открывать две копии для одновременной работы в разных разделах.
Как включить: включается по пути Настройки – Экран домой – Многозадачность – Разрешить несколько приложений, эта фишка работает совместно с предыдущей, включать их отдельно не получится.
Как пользоваться Split View:
1. Запускаем любое приложение.
2. Открываем док-панель свайпом от нижней границы экрана.
3. Вытягиваем нужное приложение и переносим его к правой или левой границе.
4. Программы займут по половине экрана и будут работать одновременно.
За разделительную полосу можно менять размер программ. В ландшафтной ориентации при этом доступно три режима отображения: 50/50, 30/70 и 70/30, а в портретной ориентации будет возможность расположить программы примерно 60/40 или 40/60.
Для завершения режима Split View достаточно растянуть нужное приложение за разделительную границу на весь экран, окно со второй программой при этом закроется.
Полезные фишки режима Split View:
▸ Можно быстро перейти из режима Split View в режим Slide Over. Для этого тянем вниз одно из окон за верхнюю границу и бросаем поверх второго окна. Одна программа при этом развернется на весь экран, а вторая откроется в окне Slide Over.
▸ Есть возможность быстро поменять окна местами. Для этого делаем боковой свайп за верхнюю границу любого из окон.
▸ При открытом режиме Split View можно запустить третье приложение в Slide Over или в режиме Картинка в картинке.
▸ Запускать вторую программу для режима Split View можно не только из док-панели. При подключенной клавиатуре достаточно нажать Command + Пробел для открытия поиска Spotlight и ввести название нужной программы. После этого можно перетянуть приложение из поисковой выдачи в Split View.
▸ Можно начать запуск режима Split View прямо с домашнего экрана.
Нужно зажать иконку одного приложения до входа в режим удаления. Затем начинаем тянуть иконку, а другой рукой нажимаем на экран или кнопку Домой для отмены режима удаления. Теперь остается лишь запустить вторую программу и бросить первую сверху.
▸ Для просмотра всех открытых окон любого приложения нужно задержать палец на его иконке и выбрать пункт Показать все окна.
Будет открыт режим просмотра, в котором увидите как запущенное на весь экран приложение, так и его копии, которые запускались в режиме Split View с другими приложениями.
Можно открыть несколько пар программ для удобной работы и переключиться между ними.
▸ В большинстве стандартных приложений и некоторых сторонних программах работает удобная фишка, которая позволяет одновременно открывать две копии приложения на экране.
Для этого достаточно потянуть какой-либо контент (вкладку в браузере, заметку или письмо) и бросить у боковой границы экрана для открытия режима Split View.
▸ Любое из приложений в режиме Split View можно быстро заменить. Достаточно просто потянуть иконку нужной программы из док-панели поверх ненужной.
▸ Не забывайте, что в режиме Split View можно переносить контент между приложениями. Тянуть из одной программы в другую можно картинки, выделенный текст, ссылки, файлы и другой контент. Главное, чтобы он поддерживался в каждом из запущенных приложений.
Теперь вы точно полюбите и начнете использовать многозадачность на iPad.
Вы используете новые жесты в iPadOS?
- Да, с ними быстрее и проще
- Нет, они очень неудобные
- Только узнал, буду привыкать
- iPad — фигня, куплю Surface
100% Да, с ними быстрее и проще
0% Нет, они очень неудобные
0% Только узнал, буду привыкать
0% iPad — фигня, куплю Surface
1 проголосовали
iPhones.ru
Все фишки и особенности работы данного режима.
How to Get Rid of Split Screen in Safari on Your iPad
Split View in Safari on the iPad was a new multitasking feature for iOS 10 that continues in iPadOS. Split View allows you to open two separate Safari web pages simultaneously on your iPad. To start, open Safari on the iPad and hold your tablet in Landscape Mode. You can then open a second Safari tab in Split View in one of four ways:
- Tap and hold a link in your original web page; select Open in New Window.
- Tap Command N on an external hardware keyboard to invoke Split View.
- Drag a tab from its space to either the left or right side of the screen to open it in Split View.
- Tap and hold the icon that opens your tabs view in Safari; it looks like two overlapping squares. When you tap and hold, options will pop-up. Select Open New Window.
But what if you want to get rid of Split View in Safari? What if you’re done using the two tabs—how do you turn Split View on the iPad off? To close Split View in Safari on your iPad, you can do one of the following things:
-
Drag the tab(s) from one of the screens to the other. Once the last tab has been dragged to the opposite side, Safari will return to full screen, which will turn off Split View. It’s important to drag the entire tab, not the link, to cover the other tab. If you drag the link, all that will happen is that you’ll copy and paste the web address into the other side of Split View.
-
Or, you can tap and hold the tabs icon, which looks like two overlapping squares. Then select Merge All Windows. This will merge all your Safari tabs back into a single window, which gets rid of Split View.
Related: iPad Pro Apps for Creative Professionals: 8 Ways to Accomplish More & Have Fun
Могучий iPad
Да, друзья — мы этого долго ждали, очень долго. Apple, наконец, прокачала экранную клавиатуру в iPad. А то как-то совсем смешно было, когда в ландшафтном режиме клавиатура в iPhone 6 Plus была лучше планшетной. Теперь все кардинально изменилось.
Появились кнопки работы с буфером обмена, плюс другие горячие клавиши, меняющиеся в зависимости от приложения (добавление фото или вложения в Mail.app, например), но подобным мы уже пользуемся в iPhone 6 Plus. А вот что реально круто, так это возможность управлять курсором и выделять с помощью жестов (Quicktype) — начинаете водить двумя пальцами по экранной клавиатуре и превращаете ее в трекпад. Я лично этого ждал со времен первого iPad. Теперь работать с текстом на экранной клавиатуре будет намного комфортнее, если не сказать — в разы. Для владельцев физических клавиатур тоже есть бонус в виде новых шорткатов, вроде переключения между приложениями как в OS X (cmd+Tab).
В очередной раз дизайнеры Apple поглумились над меню многозадачности и теперь на iPad оно напоминает карточный интерфейс в Android. Хотя приятно, что над окнами появились значки приложений.
Но все это так, цветочки. Ягодки же называются Slideover, Splitview и PiP (картинка в картинке). Давайте разбираться по порядку.
Slideover
Функция Slideover подразумевает возможность вызвать жестом боковое меню (свайп от правого края экрана), в котором расположится дополнительное приложение, будь то заметки, календарь, лента в Twitter и т. п. Для интеграции этой штуки в сторонние приложения есть специальное API (работает в полуавтоматическом режиме, если есть iPhone-версия приложения — она и адаптируется под боковую панель), так что скоро список сильно расширится.
Вы можете переносить контент между двумя приложениями (например, перетащить картинку из Safari или «Фото» в «Заметки»), либо кликнуть на ссылку в правом меню заметок и в левом появится окно с браузером и нужной страницей. Как переключать приложения? Легко еще одним свайпом можно вызвать меню доступных в Slideover программ, а что касается основного экрана слева, то достаточно просто свернуть окно кликом по Home и запустить другое приложение, оно расположится в качестве основного, при этом в боковом меню останется запущенное в прошлый раз.
Вся эта красота со Slideover доступна для следующих моделей планшетов Apple:
Крейг как бы говорит, что пора более старые планшеты отправлять на свалку истории
Уже слышу ропот недовольных, мол, что же это за такая многооконность для «бедных»? Спокойно, товарищи, сейчас все будет!
Split View
А вот и киллерфича для владельцев боярского iPad Air 2. перед вами полноценный двухоконный режим с возможностью изменять размер окон и запускать любые программы в левой и правой части экрана:
Оба приложения активны и работают одновременно, можно обмениваться контентом между ними, можно использовать как полноценные программы, развернутые на весь экран. Этого мы тоже ждали очень долго и ранее могли видеть подобное у Samsung и Microsoft. А зачем выдумывать велосипед, если он уже придуман?
В этом режиме (читайте, как работает Split View в El Capitan) делалегко менять окна местами либо добавлять другие приложения из переработанного меню многозадачности. Все сделано интуитивно и просто, причем даже мультипальцевые жесты действуют в каждом из окон. Функция просто работает, как и другие фишки iOS. Хотя, посмотрим, как это будет работать в реальных условиях, а не на презентации.
К сожалению, Split View доступен только на iPad Air 2, и это явно не ограничение ради попытки заставить народ поменять отлично функционирующего предшественника на новинку. Для такого режима нужно больше оперативной памяти. В iPad Air ее установлено 2 ГБ, во всех остальных планшетах Apple — 1 ГБ или меньше.
PiP (картинка в картинке)
Еще одна приятная фишка из области мультизадачности — это возможность просматривать видео в отдельном окне. При этом можно свободно перемещать окно плеера по экрану и изменять его размер.
Для реализации PiP в сторонних приложениях имеется соответствующий API.
Some features won’t work on MacOS Mojave
Not all Cinch features are available if you’re working with an older operating system like MacOS Mojave. Some of the newer tools and features, like the window snapping tool, simply aren’t compatible with older systems. You’ll still be able to use different applications with decent results, like Magnet, which functions pretty similarly to Cinch.
Zoom and Catalina’s new Move Window feature only functions on a newer OS, so MacOS Mojave is also unable to use it.
It’s possible to change out your earlier operating system for Big Sur— which is the latest MacOS, but there’s vital information to know first. Take a look at our guide on installing MacOS Big Sur.
Editors’ Recommendations
-
How to take a screenshot on a Mac
-
6 things you didn’t know your Mac could do
-
How to speed up your Mac
-
How to record your computer screen
-
The best Mac keyboard shortcuts
Split View и Spaces
Чтобы сделать разделенный экран (Split View) зажмите зеленую кнопку (развернуть окно) и переместите окно вправо или влево — оно займет половину экрана. Далее открываем второе приложение и помещаем его на второй части экрана.
Я довольно часто использую сочетание Safari и блокнот или App Store,чтобы почитать в сети подробнее о покупаемом приложении.
Split View в действии
Понятно, что можно поставить рядом 2 окна, но со Split View оба окна автоматически растянутся по высоте экрана и поместятся в отдельное «пространство» (spaces).
Spaces — это по сути список запущенных рабочих пространств на компьютере. Чтобы вызвать доступные spaces, сделайте жест четырьмя пальцами вверх по трекпаду. Запустится сервис Mission Control и вверху появится список нескольких открытых «рабочих столов».
Несколько spaces
Это очень удобно, если используете несколько связок запущенных программ, чтобы не захламлять рабочий стол открытыми окнами.
Настроить Spaces можно в Mission Control (см. Системные настройки). Настраиваем горячие клавиши для управления окнами и активные углы экрана под себя.
Советую включить опцию Мониторы с разными пространствами, если используете более 1 монитора, чтобы удобно перемещать окна на другое рабочее пространство (на дополнительный монитор).
Настройка активных углов на моем Mac
Делаем жест в углу экрана, и запускается соответствующая назначенная команда. Очень удобно.
Other questions on Slide Over or Split View on iPad?
If you have any questions on how to use Slide Over or Split View on iPad, let us know in the comments.
Updated November 2020: Updated for iPadOS 14.
Who’s there?
With the Nooie Cam Doorbell at your front door, you’ll know who’s there and who’s been there.
iVax
Apple is launching its own COVID-19 vaccination effort
The company is looking to vaccinate its own employees in an effort to open up appointments at public vaccination sites.
Zoom in closer!
Review: Movo SPL-TELE 3x Telephoto Lens is the lens Apple forgot
Ok, Apple didn’t actually forget to put a telephoto lens on the «non-Pro» iPhone models, but it is certainly lacking. Fortunately, you can clip on this telephoto lens and get a similar result.
️
Другие жесты многозадачности
Прежде чем воспользоваться описанными нами жестами многозадачности на iPad, убедитесь в том, что вы включили их поддержку. Для этого зайдите в «Настройки» → «Основные» → «Многозадачность и Dock». В данном разделе вы можете включить основные жесты многозадачности для iPad, которые не изменились со времен iOS 11:
Жесты многозадачности 4 или 5 пальцами
Вы можете переключаться между программами с помощью свайпа по экрану четырьмя либо пятью пальцами – текущее приложение переместится вправо, а предыдущая программа появится слева. Вернуться к предыдущему приложению можно с помощью свайпа влево. Таким образом, смахивая вправо или влево вы сможете переключаться между двумя или более приложениями. Примечательно, данный жест работает и при процессе перетаскивания, так что вы можете «захватить» нужный элемент, с помощью жеста переключиться на другое приложение и переместить объект. Данный жест работает даже в режиме Slide Over. В таком случае предыдущее приложение откроется поверх текущей программы. Для использования функционала, необходимо его активировать в приложении «Настройки» → «Основные» → «Многозадачность и Dock» → «Жесты».
Включить режим «картинка в картинке»
Для того чтобы активировать режим «картинка в картинке», необходимо открыть домашний экран при просмотре видео (в Настройках по пути «Основные» → «Многозадачность и Dock» должна быть активирована опция Непрерывное видеоналожение);
Режимы Slide Over или Split View
Новая iOS 12 по-прежнему поддерживает все предыдущие режимы многозадачности iPad, в том числе «Slide Over», «Split View» и «Картинка-в-картинке», а также их комбинации (должна быть активирован опция «Разрешить нескольких приложений» по пути «Настройки» → «Основные» → «Многозадачность и Dock»).
Функции Slide Over и Split View позволяют пользователю работать одновременно в двух приложениях. С подробным описанием работы в режиме Slide Over вы можете ознакомиться в этом материале.
Подробный обзор Split View размещен на этой странице.
Если модель вашего планшета позволяет, вы можете открывать одновременно до четырех приложений. К примеру, можно открыть браузер Safari и почтовый клиент в режиме «Split View», сверху в режиме «Slide Over» открыть третье приложение и при этом еще смотреть видео в режиме «картинка в картинке».
Отображение недавних и предложенных программ в док-панели
Для активации отображения недавних и предложенных программ в Dock панели на iPad необходимо активировать соответствующую опцию по пути «Настройки» → «Основные» → «Многозадачность и Dock».
Для того чтобы включить или отключить фоновые обновления для того или иного приложения, зайдите в «Настройки» → «Основные» → «Обновление контента» и передвиньте бегунок в соответствующую сторону для каждого нужного приложения.
Жесты
Как открыть App Switcher
Свайпните вверх и продолжайте вести палец в этом направлении. Так вы откроете App Switcher и сможете переключаться между открытыми приложениями.
Как зайти в «Пункт управления»
Для этого проведите пальцем вниз от значка батареи в правом верхнем углу экрана. Длительное нажатие на находящиеся в «Пункте управления» иконки позволит увидеть дополнительные параметры и настройки. Вы можете изменить элементы управления, открыв «Настройки» → «Пункт управления» → «Настроить элементы управления».
Как проверить системные уведомления
Чтобы увидеть последние уведомления iPadOS, свайпните вниз в левой части экрана. Окно с данными появится в его центре.
Как найти информацию на iPad
На домашнем экране свайпните вниз. Это откроет панель поиска и «Предложения Siri». Если к iPad подключена клавиатура, с той же целью можно нажать Cmd + пробел.
Как быстро переключиться между приложениями
Если вы работаете на iPad Pro 2018 года, то можете переключаться между приложениями, проводя пальцем снизу вверх по длинной белой полосе в нижней части экрана, — точно так же, как и на моделях iPhone без кнопок. В других моделях iPad для этого понадобится дважды нажать домашнюю кнопку Touch ID.
Как закрыть окна и приложения
Запустите App Switcher (см. выше) или свайпните вверх, находясь в приложении или окне, которое вы хотите закрыть.
Как вернуться на домашний экран
В iPad Pro для этого нужно быстро свайпнуть вверх, в других iPad — нажать домашнюю кнопку Touch ID.
Как разбудить iPad
Если у вас iPad Pro 2018 года, то просто нажмите на экран. В других моделях iPad для пробуждения понадобится нажатие на домашнюю кнопку Touch ID.
Как вернуться на предыдущую страницу
Если вы читаете документ в iBooks, нажмите на левую часть экрана iPad, и вы вернетесь на предыдущую страницу. В других приложениях, в том числе в Safari, для этого нужно свайпнуть вправо.
Как изменить ориентацию экрана
Просто переверните iPad по горизонтали для альбомной ориентации или по вертикали — для книжной. Если вы хотите, чтобы экран iPad не вращался, откройте «Пункт управления», а затем коснитесь значка со стрелкой вокруг замка.
Застрял на iPad с разделенным экраном Safari? Как отключить разделенный экран сафари
Посмотрите в верхнем правом углу экрана и коснитесь значка вкладок (2 перекрывающихся белых прямоугольника). Коснитесь верхнего левого «X», чтобы закрыть все открытые страницы в области разделенного просмотра на одной из сторон
Когда все окна на этой стороне закрыты, Safari возвращается в одноэкранный полноэкранный режим.
В качестве альтернативы нажмите и удерживайте значок значка вкладок — два перекрывающихся поля (неважно, с какой стороны разделенного экрана они оба должны работать), и через секунду вы должны получить всплывающее окно с опцией «Объединить». Все вкладки
Перетащите вкладку (и) Safari с одного экрана на другой
После того, как последняя вкладка перетащена в противоположную сторону, Safari возвращается к полноэкранным подсказкам.
Подводим итоги:
1. Два окна браузера одновременно на экране iPhone открывают широкий простор для использования: YouTube + мессенджеры или социальные сети, статья + заметочник для тезисов.
2. Реализация использования двух окон в Multitasking Split Screen близка к идеальной, и производительности последних iPhone более чем достаточно для использования приложения.
3. Приложение вышло совсем недавно, поэтому в нем все еще есть недоработки, которые нужно исправлять — например, имена закладок в меню избранных нельзя изменять.
4. Приложение очень часто показывает рекламу, и для ее отключения придется заплатить 749 руб.
Все подобные решения, которые нам удалось найти в App Store, не адаптированы для безрамочных экранов новых iPhone, поэтому полноценно использовать их не выйдет.
Получается, достойных конкурентов у программы просто нет, поэтому разработчики и продают ее так дорого.
Multitasking Split Screen (бесплатное демо + 749 руб. за полную версию)
iPhones.ru
У нас есть простой способ.
Николай Грицаенко
Кандидат наук в рваных джинсах. Пишу докторскую на Mac, не выпускаю из рук iPhone, рассказываю про технологии и жизнь.