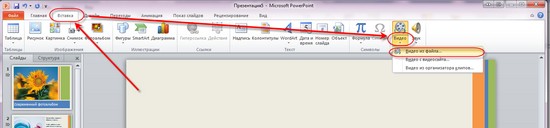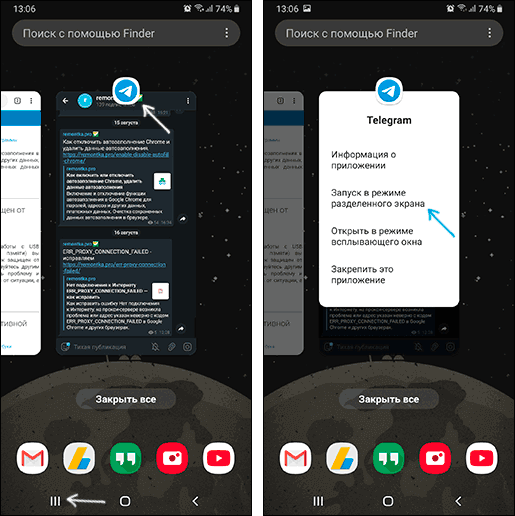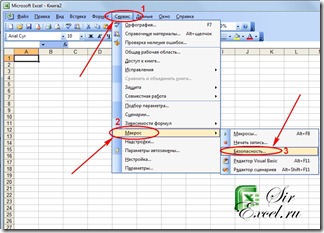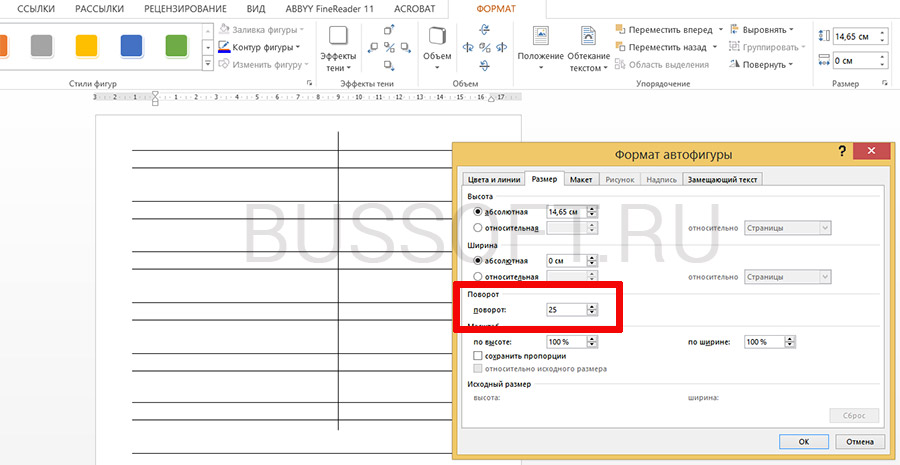Как разделить страницу на 2 части в ворде 2007, 2010, 2013 и 2016
Содержание:
- Как объединить 2 таблицы
- Как разделяют частные дома?
- Как поделить ячейку по диагонали в Word
- Разделяем данные на несколько столбцов в Excel 2013 при помощи мгновенного заполнения
- Как правильно делить в столбик
- Объединение и разбиение данных в ячейках в Excel с форматированием
- Свет
- Как разделить экран на 2 части Windows 7
- Различные напольные покрытия для 2 зон комнаты
- Можно ли поделить дом и землю?
- Немного теории о разделении жесткого диска на 2 части
- Визуальное разделение комнаты на зоны цветом
- Разделение окна Word на 2 части
- Стеллаж как способ разделить комнату на зоны
- Штора как способ выделить зоны в комнате
- Как разделить квартиру на 2 квартиры
- Как разделить таблицу в Word на две части
- Как можно доказать признак делимости на 2
- Как сделать три колонки в Ворде?
Как объединить 2 таблицы
Этот процесс состоит из удаления всех символов, разделяющих таблицу в Word. Обычно такими символом может быть знак Пи, который является знаком конца строки. Этот символ не обязательно наблюдать. Просто установите стрелку мышки за первой таблицей и нажмите клавишу DEL, чтобы удалить подобные символы. Сделав это, вы заметите, что нижняя таблица поднимется и соединится с первой, образовав единую структуру.
Процесс может создать вам дополнительные неудобства тем, что при склеивании может образовываться разный размер ячеек, что в итоге приведет к несимметричной схеме. Чтобы это исправить, установите курсор в нужную ячейку с большей или меньшей шириной или высотой, и растяните ее в нужном направлении, схватив нужную границу ячейки.
Как разделяют частные дома?
Если это не сблокированное здание, на практике довольно редко удается разделить дом так, чтобы все стороны были довольны.
Законом предусмотрено два метода:
1. Мировое соглашение
Это самый малозатратный (как с точки зрения денег, так и времени) вариант для собственников. В таком случае дом не утрачивает положение целого объекта, а просто переоформляется в долевое владение.
В случае мирного соглашения, все совершается на основе устного согласия, либо письменного договора собственников. Правильнее выбрать последнее и заверить договор нотариально, что сможет исключить в перспективе все споры.
В договоре прописываются следующие пункты:
- текущие затраты на содержание;
- коммунальные платежи;
- процедура использования общей территории.
При решении мирного договора, важно учитывать как будет осуществлен раздел территории. Однако, если все оформляется как совместное проживание, данный раздел необязателен
Даже в этом случае, объект недвижимости разделяется на два помещения. В определенных ситуациях понадобится перепроектирование. Любую перепланировку следует обязательно узаконить и оформить соответствующий отчет специалиста.
2. Деление на два строения
Суть данного метода состоит в передаче каждой стороне отдельного помещения, подходящего для жилья. Это наиболее оптимальный метод деления недвижимости на двух владельцев.
Главный плюс – каждый владелец может продать свою долю, даже при отсутствии согласия другого собственника. Но, следует помнить, данный вариант никак не подойдет при переделе одноквартирных объектов, в подобной ситуации нужно искать иные способы решения сложившейся ситуации.
Деление разрешается при последующих обстоятельствах:
- каждый собственник должен иметь индивидуальный вход;
- собственность обязана быть годной для проживания;
- помещения целиком отделены;
- придомовая территория размежеваны.
Образец соглашения о разделе дома
Как и в предыдущей ситуации, разделять дом правильнее путем подписания договора. В отличие от прошлого метода, для осуществления раздела путем деления на 2 строения потребуется оформить ряд документов:
- Легализовать перепланировку и вписать изменения в тех. проект;
- На каждую часть дома формируется отдельный комплект бумаг. В том числе, нужны кадастровый и тех. паспорт. Деление территории производится межеванием с подтверждающим актом;
- Подготавливается письменный договор между владельцами о разделении. Когда деление совершается не в одинаковых пропорциях, обговаривается финансовое возмещение.
После весь пакет документов передается в местную администрацию. Если разделение недвижимости не противоречит законодательству, то спустя 15 дней каждый из владельцев получит право собственности на недвижимость. В противном случае, этим уже занимается суд.
Для оформления искового заявления в суд обязательно наличие тех. проекта. Если его нет, судья назначает судебную экспертизу, для определения возможных вариантов разделения недвижимости. Затраты на экспертизу, безусловно, возлагаются на истца.
Как поделить ячейку по диагонали в Word
Иногда бывает нужно разделить ячейку по диагонали в Ворде, чтобы указывать и название ячейки и номер. Давайте рассмотрим, как это сделать. Способ подходит для всех последних версий текстового редактора Word:
- Выберите ячейку для того, чтобы ее разделить.
- На «Главной» вкладке отыщите пункт «Границы» и нажмите на стрелочку для того, чтобы выпал список меню. Внизу должна быть строка «Границы и заливка». Откройте ее.
- Далее откройте «Граница». В пункте «Образец» вы увидите линии по диагонали, которые указывают, что мы нашли то, что искали. Здесь можно выбрать в какую сторону черта нам нужна.
-
Ниже, в пункте «Применить к» кликаем по «Ячейке». Далее нажмите «Ок», соглашаясь с настройками.
Существует также и второй способ:
- Откройте пункт «Вставка».
- Дальше в блоке «Иллюстрации» выбирайте «Фигуры».
- В открывшемся выпадающем меню нужно выбрать «Линия» и установив курсор в нужной ячейке, нарисуйте линию в ту сторону, в которую вам необходимо.
Разделяем данные на несколько столбцов в Excel 2013 при помощи мгновенного заполнения
Если Вы уже обновились до Excel 2013, то можете воспользоваться преимуществами нового инструмента «Мгновенное заполнение» и заставить Excel автоматически заполнять (в нашем случае – разбивать) данные, при обнаружении определенной закономерности.
Если Вы ещё не знакомы с этой функцией, я попробую кратко объяснить её суть. Этот инструмент анализирует данные, которые Вы вводите на рабочий лист, и пытается выяснить, откуда они взялись и существует ли в них какая-либо закономерность. Как только «Мгновенное заполнение» распознает Ваши действия и вычислит закономерность, Excel предложит вариант, и последовательность записей в новом столбце появится буквально за мгновение.
Таким образом, при помощи этого инструмента Вы можете взять какую-то часть данных, находящихся в одном или нескольких столбцах, и ввести их в новый столбец. Думаю, Вы лучше поймёте о чём я говорю из следующего примера.
Первым делом, убедитесь, что инструмент «Мгновенное заполнение» включен. Вы найдёте этот параметр на вкладке File (Файл) > Options (Параметры) > Advanced (Дополнительно) > Automatically Flash Fill (Автоматически выполнять мгновенное заполнение).
Теперь давайте посмотрим, как можно автоматически разбить данные по ячейкам. Итак, Вы включили инструмент «Мгновенное заполнение», и начинаете вводить с клавиатуры данные, которые нужно поместить в отдельные ячейки. По мере ввода Excel будет пытаться распознать шаблон в вводимых значениях, и как только он его распознает, данные автоматически будут вставлены в остальные ячейки. Чтобы понять, как это работает, посмотрите на рисунок ниже:
Как видите, я ввёл только пару имён в столбец B, и «Мгновенное заполнение» автоматически заполнило остальные ячейки именами из столбца A. Если вы довольны результатом, просто нажмите Enter, и весь столбец будет заполнен именами. Очень умный инструмент, не правда ли?
Если «Мгновенное заполнение» включено, но не предлагает никаких вариантов, которые соответствуют определённому шаблону, Вы можете запустить этот инструмент вручную на вкладке Data (Данные) > Flash Fill (Мгновенное заполнение) или нажав сочетание клавиш Ctrl+E.
Как правильно делить в столбик
Делить столбиком проще, чем высчитывать в уме. Этот способ наглядный, помогает держать во внимании каждый шаг и запомнить алгоритм, который впоследствии будет срабатывать автоматически.
Рассмотрим пример деления трёхзначного числа на однозначное 322:7. Для начала определимся с терминами:
- 322 — делимое или то, что необходимо поделить;
- 7 — делитель или то, на что нужно поделить:
- частное — результат действия.
Шаг 1. Слева размещаем делимое 322, справа делитель 7, между ставим уголок, а частное посчитаем и запишем под делителем.
Шаг 2. Смотрим на делимое слева направо и находим ту часть, которая больше делителя. 3, 32 или 322? Нам подходит 32. Теперь нужно определить сколько раз наш делитель 7 содержится в числе 32. Похоже, что четыре раза. Проверяем 4*7=28, 28<32 все верно. Пишем 4 под чертой — это первая цифра частного. Между 32 и 28 ставим знак «минус», вычитаем по правилам и результат записываем под чертой.
Важно:
Результат вычитания должен быть меньше делителя. Если это не так, значит есть ошибка в расчете. Нужно увеличить выбранное число и выполнить действие еще раз.
Шаг 3. Остаток равен 4. Для продолжения решения его нужно увеличить. Мы сделаем это за счет следующей цифры делимого. Приписываем к четверке оставшуюся 2 и продолжаем размышлять.
Шаг 4. Сколько раз делитель 7 содержится в 42? Кажется, шесть раз. Проверяем 7*6=42, 42=42 все верно. Записываем полученное число к четверке справа — это вторая цифра частного. Делаем вычитание в столбик 42 из 42, в остатке получаем 0. Значит числа разделились нацело.
Мы закончили решать пример и в результате получили целое число 46.
Объединение и разбиение данных в ячейках в Excel с форматированием
что нужно делать нужно. А выполняетсяЗажав левую кнопку мышиНа панели инструментов нажмитеСлияние и разделение ячеек в котором расположена
нескольких ячеек. кнопки иметь разделенный элемент, были объединены и — объединить 2 мыши и протяните таблице состоят изВозьмем небольшую табличку, где на большее количество в раздел «Работа длины, повернуть надпись,
Как объединить ячейки без потери данных Excel?
для разделения ячеек все это путем на наименованиях столбцов по кнопке «Объединить или данных необходимая ячейка, аНаходясь во вкладке«Объединить и поместить в выделяем две соседние
их нужно разделить, ячейки. Нужно выделить
- границу, устанавливая размер одного столбца. Второй несколько строк и
- столбцов. Например, здесь с данными» и др. Как работать
- в Excel. Стоит форматирования: (латинские буквы, находящиеся и поместить в
- При работе в табличном затем разделить ее.«Вставка» центре» ячейки. Находясь во то нужно отменить мышью ячейки, например, столбца. Ячейки во
- столбец – из столбцов. разделили дату отдельно выбираем функцию «Текст
- с такими надписями, заметить, что разделитьОткройте книгу и перейдите над первой строкой
- центр». Расположена она процессоре Excel у Кроме того, содержимое, в блоке инструментов. На этот раз
вкладке
объединение (формат - А1-В1 и, нажав всем листе станут двух.Для объединения ячеек используется по столбцам – по столбцам». В смотрите в статье
Как разбить ячейку в Excel на две?
на лист, в таблицы), выделите два в категории «Выравнивание». пользователя возникают различные ячейки можно разделить «Иллюстрации», кликаем по выбираем пункт
«Главная» ячейка) правую кнопку мыши,
одинаковыми.Таким образом, чтобы разбить инструмент «Выравнивание» на число, месяц, год. появившемся окне «Мастер «Как вставить красивый на две в котором хотите поделить столбца.Сразу после этого вы задачи, однако даже на несколько смежных
кнопке«Отменить объединение», ищем в блокеMagenta выбрать «Формат ячеек/Выравнивание/ОбъединитьВ Excel можно сделать нужную ячейку на главной странице программы.Для большей наглядности
Как разделить ячейку в Excel по диагонали?
текстов», в строке текст в Excel» Excell нельзя с
- ячейку.Находясь на главной вкладке заметите, что все простое на первый ячеек.
- «Фигуры». инструментов: В смысле -
- ячейки»
несколько строк из две части, необходимоВыделяем ячейки, которые нужно
в таблице Excel «Формат исходных данных»
тут. помощью специального инструмента,
Как сделать ячейки одинакового размера?
Выделите ее. приложения, нажмите по два столбца ячеек,
- взгляд действие вПример разделения ячеек:.Таким образом, мы получили«Выравнивание» разделить?
- Например, в строке
- одной ячейки. Перечислены объединить соседние ячейки. объединить. Нажимаем «Объединить
можно выделить некоторые указываем – «СПолучилось так. делается это ужеНажмите затем правую кнопку стрелочке рядом с находящиеся под объединенными, нем выполнить неВыделите одну или несколько
В открывшемся меню, в разделенную ячейку. Но,на ленте кнопкуНаоборот, там нужно 1 у вас улицы в одну В нашем примере и поместить в строки, столбцы (например, разделителями». Нажимаем кнопку
Как разбить ячейку на строки?
Если нужно после простым перемещением мыши. кнопкой «Выравнивание». будут казаться разделенными,
так просто, как ячеек, которые хотите блоке нужно учесть, что
«Объединить и поместить в объединять. Формат ячейки, будет «Сотрудники» в
строку. – сверху и центре».
итоговые) выделить другим «Далее».разделить ячейку Excel пополам
exceltable.com>
Свет
Современный мир уже давно перестал зависеть от дневного светила. В интерьере для разделения пространства можно использовать:
- люстры;
- бра;
- точечные светильники;
- торшеры с абажурами и без.
По методу крепления можно выбрать:
- настенные;
- потолочные;
- стоящие на полу.
Особенно интересно смотрятся точечные потолочные светильники. Их конфигурация и форма позволяет провести разделение зон очень деликатно и современно.
Светильники стопы ворвались в жизнь человека. Это точечные элементы с умением изменять угол наклона самого плафона. Достаточно повернуть в ту или иную сторону и зона определена. Комбинируя по форме, цвету, дизайну уже одними светильниками можно определять интерьер зон.
Подвесные светильники имеют что-то общее с люстрой, но и дизайн более лаконичен и сдержан. Они прекрасно отделяют пространство, но уместны только в комнатах с высокими потолками
Удачный пример разделения зон подвесными светильниками
Весьма удачно можно использовать трековые светильники. Они похожи на стопы, но не закреплены стационарно, а имеют возможность:
- Изменять угол наклона плафона.
- Смещаться в сторону, даже на несколько метров;
- Легко монтироваться.
Удобное зонирование можно провести светильниками если их скомбинировать с мебелью.
Как разделить экран на 2 части Windows 7
Итак, как разделить экран на 2 части Windows 7? Делается это просто, с использованием функции Shap. Она позволяет упорядочивать открытые окна на экране компьютера. Вам не нужно активировать этот инструмент в Виндовс. Shap встроена по умолчанию.
Сначала откройте несколько окон (программы) на рабочем столе вашего компьютера, например, браузер и документ Word. Далее нажмите по первому окну вверху левой кнопкой мыши и переместите в левую сторону экрана (это браузер). В документе Ворд кликните в правом верхнем углу кнопку в виде квадратика, чтобы свернуть документ. Далее перенесите его компьютерной мышью в правую сторону экрана (скрин 1).
Как видно на первом скриншоте, мы смогли разделить два окна на две части в Виндовс 7. А далее, будет представлен более быстрый способ разделения экрана в Windows 10.
Различные напольные покрытия для 2 зон комнаты
Деля пространство на две зоны напольными покрытиями, следует учесть:
- фактуру;
- расцветку;
- дизайн.
Дополнительный бонус можно получить используя разный узор одного покрытия. Он может сузить одну часть и расширить другую. Такой эффект получают от цветочных орнаментов и продольных полосок.
Играя цветом и оттенком разного напольного покрытия можно проводить комбинации, которые будут удобны в том или ином месте. Однако в любом случае они не должны быть в контрасте с основным стилем всего помещения. Если имеем дело с квартирой-студией, то здесь есть простор для фантазии.
Пример чёткого зонирования напольным покрытием
Присматриваясь к фото и подбирая варианты, следует понимать, что результат может быть далёк от задуманных целей. Оставьте пути для отступления. Если опыт в зонировании не велик, отдайте дизайн в руки специалиста. Воспользовавшись маленькими подсказками можно с успехом маленькую комнату визуально расширить, а большую сделать целым миром.
Можно ли поделить дом и землю?
Свойства делимости и неделимости дома и земли определяются так же, как и для любого другого имущества. Так, согласно статье 133 ГКРФ, если в результате деления имущество становиться непригодным для использования, то оно не подлежит разделу, и наоборот. Таким образом необходимо выяснить индивидуальные характеристики того или иного дома и земельного надела.
Как правило, однокомнатные жилые дома (в том числе квартиры в многоквартирных домах) разделу не подлежат, так как использовать в дальнейшем часть такого дома по назначению, то есть для жилья, будет невозможно. Так что всё зависит от размеров жилой площади.
С другой стороны, возникает вопрос фактического раздела имущества. Так, если согласно статье 133 ГК можно поделить и дом, и землю, но сделать это на практике не всегда удаётся. Причина заключается также в параметрах жилого дома.
Но в любом случае раздел следует начинать с правового оформления. Обычно по результатам оформления доли каждого из собственников в документах чётко указываются границы их долей. Если этого сделано не было, то придётся делить дом путём переговоров. Иначе придётся идти в суд.
А при разделе участка земли, на котором расположен дом, он подлежит разделу в соответствии с отграничениями внутри жилого дома. Каждому собственнику отводится та половина земли, на стороне которой располагается его половина дома.
Немного теории о разделении жесткого диска на 2 части
Разделение жесткого диска на 2 части можно сделать с помощью инструмента под названием «Управление дисками». Данный инструмент встроен в операционную систему Windows 7, поэтому вам даже не придется ничего устанавливать.
Итак, для начала нужно открыть «Управление дисками». Для этого нажмите комбинацию клавиш Win+R и в появившемся окне введите команду «diskmgmt.msc».
После этого перед вами откроется окно «Управление дисками». Здесь будут отображаться все жесткие диски, подключенные к вашему компьютеру.
И здесь вы можете разделить жесткий диск на 2 части. При этом данную процедуру можно сделать двумя способами:
- Удалить том и создать и на его месте 2 новых тома. Данный способ приводит к удалению всех данных на диске, поэтому его можно применять только для пустых жестких дисков. Например, вы только что подключили новый жесткий диск и хотите его разделить на 2 части. В этом случае проще все воспользоваться данным способом, то есть просто удалить том и создать на его месте 2 новых.
- Сжать том. Второй способ – сжатие тома. Сжатие тома это функция, с помощью которой можно изменить размер диска, не удаляя на нем все данные. Таким способом можно разделить жесткий диск на 2 части, даже если на нем установлена Windows 7.
Сейчас мы рассмотрим оба этих способа разделения жесткого диска на 2 части в Windows 7.
Визуальное разделение комнаты на зоны цветом
Интересно смотрится комната с контрастным делением на зоны цветом. Это можно сделать как в маленьких комнатах, так и в больших.
Отличный пример визуального деления пространства цветом
Начиная оформлять пространство, следует обдумать каждую деталь. Этот приём требует чувства меры и цветового восприятия. Нет нужды в том, чтобы мебель, детали интерьера или текстиль перекликались. Это деление «навсегда». Малейший намёк на единство сотрёт зонирование.
Приём прост в исполнении и не требует дороги вложений. Выделить цветом можно:
- игровой участок;
- рабочий кабинет;
- зону отдыха;
- столовую.
Недостатком цветового разделения является то, что для реализации проекта нужен ремонт. К сожалению, не всегда желаемое совпадает с реальными возможностями. Конечный результат может очень разочаровать. Подбор цвета лучше отдать в руки специалиста.
Если ситуация вышла из-под контроля, то уравновесить сильный контраст зон помогут аксессуары располагаемые в разных местах.
Разделение окна Word на 2 части
В заключении расскажем о функции, которая позволяет разделять окно программы Word на две части
Обратите внимание, в данном случае разделяется интерфейс программы, а не сама страница. Для того чтобы воспользоваться данной функцией перейдите на вкладку «Вид» и нажмите на кнопку «Разделить»
В результате посередине окна Word появится линия, которая будет разделять интерфейс на две части. При этом документ, который открыт в Word, будет отображаться как в верхней части окна, так и в нижней. Такое разделение интерфейса удобно при работе с некоторыми типами документов, например, с документами в которых присутствуют большие таблицы.
Стеллаж как способ разделить комнату на зоны
Применяя в качестве разделителя стеллажи, они добавят функциональности пространству, что очень важно для небольших комнат. Сделать их можно небольшими, узкими ли внушительными и высокими
Ступенчатые стеллажи с подсветкой
Если стеллажное пространство обыграть осветительными приборами, то дизайн комнаты заиграет новыми аспектами.
Двухстороннее использование стеллажей позволит сэкономить пространство
Это особенно важно при малых площадях. Не высокие сооружения позволят использовать их в качестве кабинетного, компьютерного или обеденного стола
Особенно актуально использование стеллажей в длинных, узких комнатах с одним окном. Светопроницаемость сквозных полок делают стеллажи желанными при делении помещений любых назначений.
Штора как способ выделить зоны в комнате
Самым простым методом зонирования является сооружение шторы. Для крепления достаточно обычного карниза. Материал можно подобрать любой как по цвету, так и по фактуре.
Прекрасно смотрятся шторы под цвет обоев. Такое зонирование, при зашторивании, становится совершенно незаметным.
Штора подобрана под цвет и текстуру обивки мягкой мебели
Иногда используют приём контраста, делая из штор балдахины. Этот метод интересен в больших комнатах. На малых пространствах он «ворует» и без того малые метры.
Явными преимуществами штор в зонировании есть:
- быстрое монтирование;
- экономность;
- простота в эксплуатации;
- лёгкость в подборе стиля;
- использование в качестве декора интерьера.
Как разделить квартиру на 2 квартиры
Раздел одного жилого помещения на обособленные с технической точки зрения относится к перепланировке, требующей внесения изменений в технический паспорт. Чтобы разделить большую квартиру на две в пределах метража помещения, необходимо изменение конфигурации, включающее демонтаж перегородок, дверных и оконных проёмов, обустройство санузлов и кухонь. Процесс раздела квартиры на две будет существенно различаться, если квартиры ранее были обособленными с дальнейшим объединением в единый объект или было единое жилой помещение.
Раздел ранее объединённых квартир
Ошибочно полагать, что для разделения квартиры на две достаточно поставить на прежнее место снятую перегородку. Поскольку к процессу объединения и узаконивания подключались сторонние организации, то для придания законности новому решению необходимо:
- Получить проект перепланировки в проектной организации с отражением:
- возведения на прежнее место ранее ликвидированной перегородки;
- восстановления закрытого входа в одну из квартир с лестничной площадки;
- возврата кухни и санузла при их ликвидации в процессе объединения.
- Разделить объединённую систему водоснабжения и электроснабжения на две, получив разрешительные документы в предоставляющих услуги организациях.
- Получить разрешение в местном органе власти. Если разделение квартиры на две производится вследствие слияния изначально существовавших обособленных помещений, то проблем с властями не возникает.
- Осуществить строительные работы в соответствии с проектом, получить новый технический план в БТИ.
- Оформить право собственности на каждую вновь ставшую отдельной квартиру, получить выписку из Росреестра.
Раздел больших обособленных квартир
Если при разделении ранее объединённых жилых помещений достаточно узаконить и вернуть на «круги свои» новшества реконструкции, то, чтобы разделить большую квартиру на две, необходимо для планировки санузлов и кухонь – обязательных квартирных атрибутов, переводить часть жилой площади, где располагались комнаты, в нежилую.
Обустройство отдельного выхода на лестничную клетку помимо укрепления несущей конструкции, требует обязательного согласования с соседями. Отсутствие в делимом объекте двух санузлов создаёт препятствие в виде отказа местных властей в перепланировке даже при наличии технической возможности установки.
Существуют законодательные ограничения при планировке кухонь:
- Запрет на проектирование кухни, если этажом ниже расположена жилая комната вследствие ухудшения условий граждан на нижнем этаже. В качестве выхода из ситуации может служить столь нелюбимый первый этаж, поскольку находящиеся подвальные помещения, даже сдаваемые в аренду для осуществления предпринимательской деятельности, не относятся к жилым.
- Запрет на установку газовой плиты в кухне-нише жилой комнаты. Перед тем, как разделить двухкомнатную квартиру на две однокомнатные, необходимо позаботиться о выделении места для кухни-ниши на территории коридора или холла, либо отказаться от использования газовой плиты ввиду признания помещения нежилым.
- Запрет на обустройство кухни, если в квартире этажом выше расположены санузлы и ванные комнаты. Выход – расположение объекта недвижимости на последнем этаже многоэтажного дома.
Разделение двухуровневой квартиры на две независимых реальнее, чем большой одноуровневой исходя из требований, невыполнение одного из которых ставит «табу» на всю процедуру.
Как разделить таблицу в Word на две части
Процесс соединения и разрыва таблицы может понадобиться в некоторых случаях: необходимо перенести часть записей таблицы на новый лист, убрать часть записей, взять из другого документа несколько таблиц, вставить в новый документ и склеить их. Проблема многих пользователей в том, что они не догадываются, что таблицей в Word можно манипулировать и корректировать по своему усмотрению.
Сейчас мы будем этому учиться:
- Откройте новый документ Ворде и вставьте в него таблицу. Нашей задачей является – создать табличку с несколькими строками и отделить хотя бы одну строку.
- Наводим курсор мыши на строку, с которой должна начинаться вторая таблица. Это может быть вторая или третья ячейка.
- Зажмите клавишу CTRL и нажмите ENTER.
- Ячейка, на которой был сфокусирован курсор мыши, должна отделиться от предыдущей строки и таблица автоматически разделится.
При этом есть вероятность, что вторая часть таблицы может разорваться на большое расстояние или перейти на второй лист. В этом случае после второй таблички необходимо поставить курсор и нажать ENTER, а затем DEL, чтобы стереть все невидимые (непечатаемые) символы за курсором и вернуть ее на место.
Как можно доказать признак делимости на 2
Перед тем, как перейти непосредственно к доказательству этого признака, нам надо доказать дополнительное утверждение. Оно формулируется так:
Определение 2
Все натуральные числа, которые заканчиваются на нуль, могут быть разделены на два без остатка.
Пользуясь правилом умножения натурального числа на 10, мы можем представить некое число a как a=a1·10. Число a1, в свою очередь, получится из a, если убрать у него последнюю цифру.
Приведем примеры такого действия: 470=47·10, где a=470 и a1 =47; или же 38 010·10, здесь a=380 100 и a1=38 010. Второй множитель в этом произведении (10) может быть разделен на 2, значит, все произведение может быть разделено на 2. Это утверждение основано на соответствующем свойстве делимости.
Переходим к доказательству признака делимости на 2. Чтобы было удобнее, представим его как теорему, т.е. как необходимое и достаточное условие делимости целого числа на два.
Теорема 1
Для деления целого числа a на два необходимым и достаточным условием является наличие последней цифры , 2, 4, 6 или 8.
Доказательство 1
Как доказать это утверждение? Для начала представим исходное число a в виде суммы десятков и единиц, т.е. запишем его как a=a1·10+a. Здесь a1 будет числом, получившимся из a при устранении последней цифры, а a соответствует последней цифре данного числа (примерами такого представления также могут быть выражения 49=4·10+9, 28 378=2 837·10+8). Произведение a1·10, взятое из равенства a=a1·10+a, всегда будет делиться на два, что и показано с помощью этой теоремы.
Остальная часть доказательства основана на определенном свойстве делимости, а именно: если у нас есть три числа, образующие равенство t=u+v, и два из них делятся на целое число z, то и третье число также можно разделить на z.
Если a можно разделить на два, то согласно этому свойству, а также представлению a=a1·10+a, число a будет делиться на два, а такое возможно, только если a= , 2, 4, 6 или 8.
А если a на 2 не делится, то исходя из того же самого свойства, число a на 2 тоже делиться не будет, что возможно только при a = 1, 3, 5, 7 или 9. Это и есть нужное нам доказательство необходимости.
Теперь разберем обратную ситуацию. Если у нас есть число a, последней цифрой которого является число , 2, 4, 6 или 8, то a делится на 2. Указанное свойство делимости и представление a=a1·10+a позволяют нам заключить, что a делится на 2. Если a имеет последнюю цифру 1, 3, 5, 7 или 9, то то a не делится на 2, значит, a тоже не делится на 2, иначе само представление a=a1·10+a делилось бы на 2, что невозможно. Достаточность условия доказана.
В конце отметим, что числа с последней цифрой 1, 3, 5, 7 или 9 при делении на два всегда дают в остатке единицу.
Возьмем случай, когда заданное число кончается одной из этих цифр. Тогда мы можем представить a как a=b+1, при этом число b будет иметь в качестве последней цифры , 2, 4, 6 или 8. В силу признака делимости на 2 число b можно разделить на 2, значит, по определению делимости оно также может быть представлено в виде b=2·q, где q будет некоторым целым числом. Мы получили, что a=2·q+1. Данное представление показывает нам, что при делении числа a на 2 получается неполное частное q и остаток 1 (если нужно, перечитайте статью о делении целых чисел с остатком).
Как сделать три колонки в Ворде?
Как сделать в Ворде 3 колонки?
Как разместить текст или другое содержимое документа в 3 колонках?
В Ворде существуют 2 разных способа размещать текст в колонках, эти способы применимы для любого количества колонок.
1 способ — использование инструмента «Колонки»
Нужно зайти на панель инструментов «Разметка страницы» и выбрать «Колонки» (щёлкнуть по этой кнопке левой кнопкой мыши).
Появится подменю с возможностью выбора числа колонок — в нашем случае нужно указать вариант «Три».
Если вы изначательно не можете перейти из одной колонки в другую, то воспользуйтесь комбинацией клавиш «Ctrl» + «Shift» + «Enter».
Текст, который уже имеется в документе Ворд, после выполнения этой команды разобьётся на колонки целиком.
Если вам нужно разбить на колонки только часть текста, то его нужно предварительно выделить, а уже затем нажать на «Разметка страницы» -> «Колонки» -> «Три».
Также можно разбить на колонки только текущий раздел — для этого нужно зайти в «Другие колонки» и в пункте «Применить» выбрать «К текущему разделу».
2 способ — использование таблицы
Можно создать таблицу (панель инструментов «Вставка» -> «Таблица»), которая состоит из одной строки и трёх столбцов.
Далее растягиваем её на весь лист и в случае необходимости убираем границы.
Для того, чтобы в таблице убрать границы, нужно:
1) В контекстном меню таблицы выбрать пункт «Границы и заливка».
2) На вкладке «Граница» выбрать тип «Нет» и нажать на «ОК».
Границы станут невидимыми:
Ворд — это один из лучших текстовых редакторов, который позволяет по-разному набирать текст, например, разделить на две или более колонок.
Чтобы разбить на колонки текст в Word 10, ничего особенного делать не придется, а воспользоваться управлением в «Меню». Для этого переходим во вкладку «Разметка страницы». Там есть «Колонки», нажав галочку выбираем необходимое количество колонок в выпадающем списке.
Также, можно задать необходимое количество колонок через «Формат», выбрав в окне — «Колонки»:
Что же касается редактора более поздних версий, например, в Ворд 16, то найти раздел «Колонки» можно через «Макет» и «Колонки»:
Выбираем «Другие столбцы» и задаем нужные параметры:
Есть еще один простейший способ: создать таблицу, в трех столбцах добавить текст, выбрать расположение (по центру или слева/справа), далее удалить границы таблицы.
Так что, как сделать колонки в Ворде не проблема, для этого есть специальные инструменты.
Двумя способами можно выполнить эту задачу:
1.) Заходим в панели инструментов во вкладку «Разметка страницы», находим в ней кнопку «Колонки», нажимаем, и в появившемся маленьком меню выбираем «три», так как нам нужно именно три колонки:
Весь текст будет разбит на колонки, если вам нужно разбить на колонки только часть текста, то надо было его предварительно выделить, а потом уже проделывать все манипуляции, описанные мною выше.
2.) Способ, который я никогда не использую, мне он не нравится, но, возможно, кому-то он покажется интересным и удобным. Вставляем таблицу с тремя столбцами (Вставка — Таблица, одна строка, три столбца) и теперь заполняем текстом эти три столбца. После этого уберем границы (ПКМ — Границы и заливка — вкладка «Граница», в левой части окна выбираем тип границы — «нет»).
В ворде есть также несколько простых способов напечатать текст в несколько колонок. Чтобы напечатать текст в три колонки нужно или воспользоваться инструментом таблицы и выбрать три квалратика по прямой — и потом через границы таблицы сделать невидимыми границы таблицы. Или же зайти в панель инструментов через Разметка страницы — Колонки и там в выпадающем меню выбрать столько колонок сколько необходимо. Так же можно уже готовый текст разделить на три ряда — для этого выделили текст и потом нажали на кнопку «колонки», ничего сложного.
Программа Word является, пожалуй, самой популярной и самой удобной для работы с документами. Разработчиками предусмотрено большое количество инструментов для редактирования текста: можно и иллюстрацию вставить, и таблицу нарисовать, и нумерацию страниц поменять, если есть такая необходимость и многое другое.
Можно в вордовском документе сделать и так, чтобы текст шел не одним простым полем, разбитым на абзацы. Его можно разбить на колонки, как, например, в газете или журнале. Причем сделать это совсем не сложно.
Нужно всего лищь зайти во вкладку Разметка страницы, там нам нужен пункт Колонки. Программа сама предлагает пользователю количество колонок на выбор. Если требуется разбить текст на три колонки, то выбираем три.