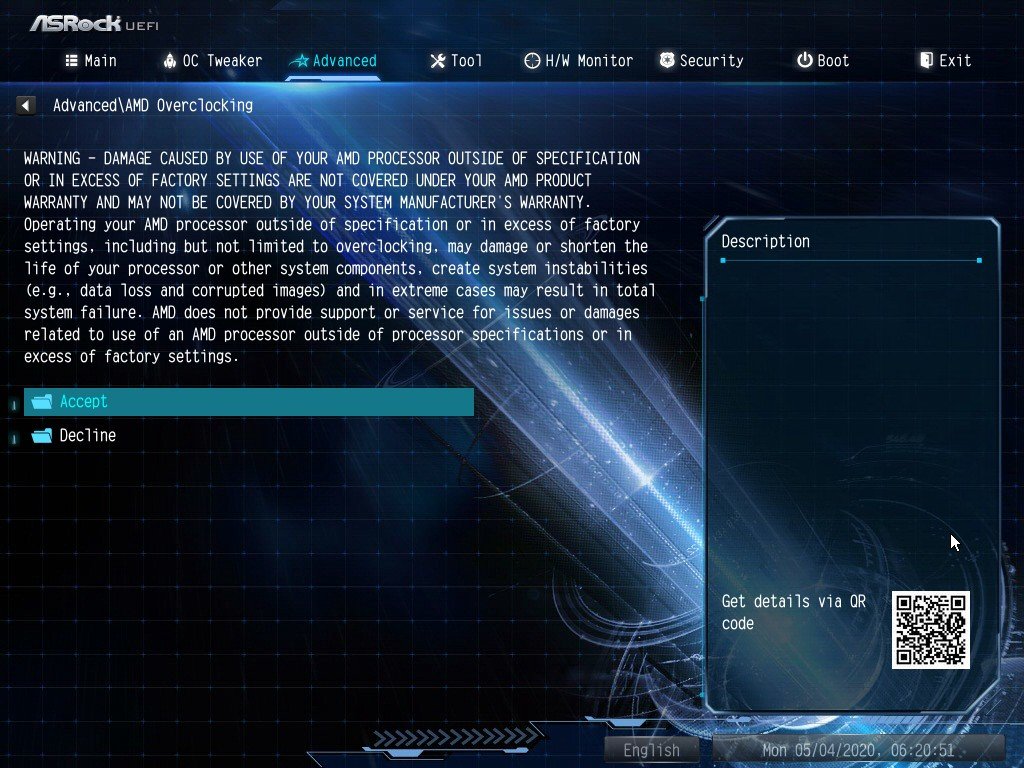Как разогнать видеокарту: разгон видеокарт nvidia и amd (radeon)
Содержание:
- Chill out
- Разгон памяти
- Как разгонять процессоры AMD Ryzen с материнской платы
- Общий порядок разгона
- Какие нужны программы для разгона видеокарты
- Безопасный разгон видеокарты AMD
- Безопасный разгон видеокарты Nvidia.
- Зачем разгонять видеокарту
- Разгон видеокарт AMD
- Настройка графики в AMD Catalyst Control центре // для повышения производительности
- Как пользоваться программой
- Частые проблемы
- Разгон видеокарты NVIDIA GeForce
- Узнаём характеристики
- С чего начать
Chill out
Итак, теперь вы знаете, как разогнать Radeon RX 480 и что ожидать при использовании инструменты. Но WattMan, занимающийся повышением энергоэффективности, не следует упускать из виду, особенно учитывая неортодоксальное энергопотребление эталонных карт RX 480.
Простое ограничение PowerTune на -20 процентов превращает RX 480 в значительно более эффективную графику с небольшим ударом по производительности, как я подробно рассказал об использовании мощности RX 480 в SemiAccurate.
Если вы хотите пойти дальше, «под напряжением» выполняется с использованием очень аналогичный процесс разгона, но вместо того, чтобы играть с тактовой частотой для повышения производительности, вы уменьшаете напряжения, необходимые для поддержания стабильности на тактовых частотах. AMD WattMan делает это легко. Но прежде чем мы вскочим, убедитесь, что у вас есть переключатель управления напряжением для графического процессора и памяти в позиции ручного управления. Если это не так, как в ручном режиме, ваши настройки напряжения не будут иметь никакого эффекта, в причудливой причуде WattMan.
Процесс под напряжением еще раз включает в себя открытие цикла тестирования и возможность его запуска в то время как вы постепенно уменьшить напряжение. В конце концов вы понизите напряжение слишком далеко, и контрольный показатель будет сбой. Увеличьте свои напряжения RX 480 с этой точки, а затем запустите тест за несколько часов, чтобы проверить стабильность. В нашем тестировании мы смогли снизить напряжение для верхних 3 состояний до 1050 милливольт (мВ), сохраняя при этом тактовую частоту, что составляет 81 мВ по сравнению с настройками по умолчанию.
Radeon Crimson’s Frame Rate Target Control (FRTC) функция также может помочь вам сэкономить еще больше энергии, ограничив максимальную частоту кадров вашего GPU, поэтому ваша видеокарта не будет откачивать больше кадров, чем может отображать ваш монитор. Почему ваши графические процессоры рендеринга вы никогда не увидите? Вместо этого используйте экономию энергии.
Разгон памяти
Теперь перейдем к разгону памяти. Для начала сбросьте частоты кнопкой Reset, чтобы не мешала увеличенная частота ядра и можно было сразу понять, что сбои начались из-за видеопамяти. После этого повторите процедуры выше: добавьте примерно 300 мегагерц к текущей частоте и дальше слегка убавьте или двигайтесь вперед по 20-40 единиц, перемежая тестами, пока не найдёте стабильное значение.Далее выставляйте на ядро ту частоту, что нашли при его разгоне. Скорее всего начнутся проблемы: сбавьте мегагерц 10 от видеопамяти, если не помогло то продолжайте сбавлять, пока стабильность не восстановится.
После всего этого нужно снова потестировать в играх полностью разогнанную видеокарту.
Когда стабильные частоты ядра и памяти найдены, осталось лишь узнать, насколько увеличилась производительность. Здесь всё просто: в последний раз запускаем бенчмарк, а затем встроенный тест производительности из GTA 5 или других игр, упоминавшихся выше. Теперь сравниваем результаты после разгона с теми, что записывали в шаге 3.
Если прирост составляет хотя бы 10%, то это уже очень хорошо (средний максимум на воздушном охлаждении — около 15%, изредка — 20%). В таком случае нужно открыть MSI Afterburner, нажать кнопку Save, затем мигающую цифру 1 и запереть замочек слева. Теперь разгон можно будет быстро активировать через эту цифру.
Если же после разгона в играх добавляется лишь 1-2 кадра, то возможно лучше не рисковать и нажать кнопку Reset.
Как разгонять процессоры AMD Ryzen с материнской платы
Вы сможете найти больше возможностей для разгона на материнской плате UEFI — именно этот способ рекомендую более опытным читателям, которые хотели бы «выжать» больше мегагерц из своего AMD.
В качестве примера я использовал материнку ASUS ROG Crosshair VIII Hero (WI-FI). Методика будет аналогичной и для плат от других производителей. Единственное, расположение меню и названия отдельных функций могут немного отличаться, хотя сам процесс. в общем, будет выглядеть одинаково.
Заходим в расширенный режим — все необходимые опции можно найти на вкладке Extreme Tweaker.
Начнём с изменения множителя процессора — его можно установить для всех ядер (CPU Core Ratio) или отдельно для отдельных блоков CCX (CPU Core Ratio (Per CCX)). Вначале рекомендую увеличить значение на 1x или 2x — если всё стабильно, поднять ещё на 1x и, таким образом, до достижения максимально доступного значения.
Следующим шагом является повышение напряжения ядра процессора — более высокое значение стабилизирует тактовую частоту, но приведёт к росту энергопотребления и повышению температуры. Ручной режим устанавливает фиксированное значение, когда в смешённом — значение, на которое, должно быть, увеличено напряжение, выставляется по умолчанию.
Начинаем с 1,25 В и, если необходимо, увеличиваем на 0,025 В (в домашних условиях не рекомендую превышать 1,4 В).
В некоторых случаях для стабилизации процесса синхронизации может потребоваться увеличение напряжения SOC (процессора). Лучше всего начинать с 1,00 В, хотя в домашних условиях я не рекомендую превышать 1,20 В.
Калибровка линии нагрузки также способна помочь стабилизировать синхронизацию — помогает уменьшить падение напряжения, но приводит к росту энергопотребления, повышению температуры процессора и силовым нагрузкам. Для разгона в домашних условиях не рекомендую превышать средний уровень (например, на платах ASUS он отмечен как уровень 3). Слишком высокое значение приведёт к значительному росту температуры.
Наконец сохраняем настройки и переходим к проверке стабильности процессора.
AMD Ryzen 5 3600 продаётся с небольшим кулером Wraith Stealth, который не способен поддерживать приемлемые температуры после оверклокинга. Если вы собираетесь разгонять процессор, то следует запастись более эффективным охлаждением
Общий порядок разгона
В общем случаи разгон видеокарты для майнинга надо производить так. Запускаем MSI Afterburner, запускаем майнинг своей любимой монеты. Увеличиваем постепенно Power Limit до максимума и следим за температурой чтобы она не выходила за рамки допустимой. Затем постепенно увеличиваем значение частоты ядра я шагом в 10-20 MHz. Опять же следим за температурой и за скоростью майнига. Если появляются битые шары, рестартует майнер, перезапускается видеодрайвер, либо зависает система в целом, значит вы перешли предел максимального разгона. Далее проделываем тоже самое с частотой видеопамяти. Когда вы найдете свой максимум, придет время сбавлять Power Limit в идеале опустить его до минимума если при этом не страдает стабильность, возможно даже ценой небольшой просадки в скорости. Впрочем тут решать вам что для вас важнее скорость либо потребление/тепловыделение.
Для видеокарт NVIDIA gtx 1060, 1070, 1070ti, 1080 критическая температура 94°, для 1080ti — 91°, а для 1050, 1050ti — 97° Полный список температур видеокарт nvidia. Однако не стоит рисковать и доводить температуру карты до этих значений, хорошим решением будет стараться не превышать 80°. Для видеокарт AMD найти достоверных данных не удалось, так что просто не выходите за 80° градусов.
Увеличение Core Voltage способно поддержать стабильную работу на более высоких значениях частоты ядра. Однако если вы готовы его менять то вероятно вы все это сами хорошо знаете, либо у вас есть много лишних карт для экспериментов)
Какие нужны программы для разгона видеокарты
Вообще, утилит подобного рода достаточно много, и одной статьи чтобы их все собрать, наверное не хватит :). К тому же, принцип работы везде одинаков: нам принудительно нужно будет повысить частоту работы памяти и ядра (а так же прибавить скорость работы кулера для более лучшего охлаждения). В этой статье я остановлюсь на одних из самых популярных утилитах для разгона.
Универсальные
RivaTuner (свой пример разгона я покажу в ней)
Одна из лучших утилит для тонкой настройки видеокарт NVIDIA и ATI RADEON, в том числе и разгона! Несмотря на то, что утилита давненько не обновлялась, не теряет своей популярности и признания. Кроме того, в ней можно найти настройки кулера: включить постоянную скорость вращения вентилятора или определить в процентах количество оборотов в зависимости от нагрузки. Присутствует настройка монитора: яркость, контраст, гамма для каждого цветового канала. Можно разобраться также с установками OpenGL и так далее.
PowerStrip
PowerStrip (Окно программы).
Достаточно известная программа для настроек параметров видеоподсистемы, тонкой настройки видеокарт и их разгона.
Некоторые из возможностей утилиты: переключение «на лету» разрешения, глубины цвета, цветовой температуры, настройка яркости и контрастности, присвоение различным программам своих собственных цветовых настроек и т.д.
Утилиты для NVIDIA
NVIDIA System Tools (ранее называлась nTune)
Набор утилит для доступа, мониторинга и настройки компонентов компьютерной системы, включая контроль за температурой и напряжением при помощи удобных панелей управления в Windows, что намного удобнее, чем делать то же самое через BIOS.
NVIDIA Inspector
NVIDIA Inspector: главное окно программы.
Бесплатная утилита небольшого размера, при помощи которой можно получить доступ к всевозможной информации об установленных в системе графических адаптерах NVIDIA.
EVGA Precision X
EVGA Precision X
Достаточно интересная программа для разгона и настройки видеокарт на максимальную производительность. Работает с видеокартами от компании EVGA, а также GeForce GTX TITAN, 700, 600, 500, 400, 200 на базе чипов nVIDIA.
Утилиты для AMD
AMD GPU Clock Tool
AMD GPU Clock Tool
Утилита для разгона и мониторинга за показателями видеокарт на базе GPU Radeon. Одна из лучших в своем классе. Если вы хотите заняться разгоном своей видеокарты — рекомендую начать знакомство именно с нее!
MSI Afterburner
MSI Afterburner.
Достаточно мощная утилита для разгона и тонкой настройки карт от AMD. С помощью программы можно регулировать напряжение питания GPU и видеопамяти, частоту ядра, управлять скоростью вращения вентиляторов.
ATITool (поддерживает старые видеокарты)
ATI Tray Tools.
Программа для тонкой настройки и разгона видеокарт AMD ATI Radeon. Размещается в системном трее, предоставляя быстрый доступ ко всем функциям. Работает под управлением ОС Windows: 2000, XP, 2003, Vista, 7.
Утилиты для теста видеокарты
Будут нужны чтобы оценить прирост производительности видеокарты во время и после разгона, а так же проверить стабильность работы ПК. Нередко в процессе разгона (повышения частот) компьютер начинает вести себя нестабильно. В принципе, в качестве подобной программы — может служить ваша любимая игра, ради которой, например, вы и решили разогнать свою видеокарту.
Тест видеокарты (утилиты для тестирования) — //top10.com.ru/proverka-videokartyi/
Безопасный разгон видеокарты AMD
Шаги по разгону видеокарты AMD такие же, как и в случае с Nvidia. Кроме утилиты MSI Afterburner можно использовать еще и ATI Tray Tools, AMD GPU Clock Tool, ATITool и т.д. Не забывайте увеличивать показатели в программе постепенно. В предыдущем примере мы брали шаг в 50 MHz, но оптимальный интервал – 5-16% от первоначального установленного значения. Кратко рассмотрим оверклокинг AMD Radeon HD7950. Смотрим в GPU-Z текущие значения GPU Clock и Memory.
Кратко рассмотрим оверклокинг AMD Radeon HD7950. Смотрим в GPU-Z текущие значения GPU Clock и Memory.
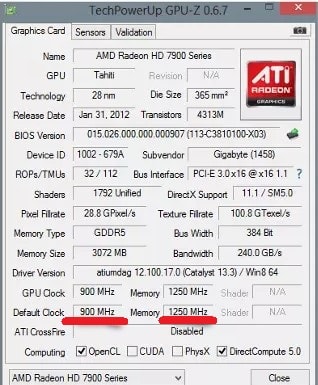
Открываем MSI Afterburner (или любую другую утилиту для AMD), перемещаем бегунок мощности до предела, сохраняем изменения. Теперь проводим манипуляции с параметром «Core Clock», отводя бегунок вправо с шагом в 5-16% от первоначального значения, запускаем в «Furmark» тест и смотрим на поведение видеокарты. Если все хорошо, еще раз переводим бегунок «Core» вправо на 5-16%, и так до тех пор, пока видеодрайвер не выдаст ошибку. Увидев сообщение о сбое, возвращаемся к предыдущему установленному значению «Core Clock», увеличиваем его уже не на 5-16%, а в несколько раз меньше, например, на 3-8%, в зависимости от того, какой интервал вы использовали до этого. Находим пороговое значение и тестируем уже его при включенной игрушке. Те же самые действия проводите отдельно и с параметром «Memory Clock». Помните о цели – найти как можно более точное пороговое значение тактовой частоты графического процессора и тактовой частоты видеопамяти, при которых на мониторе не появляются глюки. Оверклокинг завершен, когда эти значения найдены.
Безопасный разгон видеокарты Nvidia.
Приступайте к действиям только после осознания рисков оверклокинга, оценки потенциала карты, а также покупки хорошего охлаждения и блока питания. Сейчас мы рассмотрим безопасный вариант оверклокинга без изменения напряжения, подаваемого на графический процессор. В этом случае, даже если и произойдет какой-то глюк, карточка сбросит настройки до первоначальных параметров без потери работоспособности.Первым делом обновите BIOS материнской платы, видеодрайвер и DirectX до последней версии. Нам пригодится: GPU-Z – софт для отслеживания показателей; MSI Afterburner – этой утилитой мы и будем делать основную работу; Furmark – утилита для теста производительности компьютера. Найдите их в интернете, скачайте и установите.
Зачем разгонять видеокарту
Причина оверклокинга прозаична – недостаток мощности ПК. Не все готовы тратить тысячи долларов на лучшие компоненты, а разгон как видеокарты, так и процессора, может повысить производительность недорогого железа в разы. От тактовой частоты зависит скорость обработки данных, это важнейший параметр, а не объём её оперативной памяти, как многие думают. Если брать в пример видеоигры, то разогнанная карта может прибавить 20-30 кадров в секунду. При обработке фото и монтаже, разгон позволяет избавиться от затормаживаний при рендеринге.
Стоит понимать, что ресурсы не берутся из неоткуда, а дословный перевод «оверклокинга»: «снятие ограничений». Чтобы предотвратить поломку железа производители намеренно устанавливают ограничения по таковой частоте для видеокарты (количеству операций, производимых в единицу времени), но некоторые из них позволяют также «убирать» эти ограничения, если пользователю это потребуется. Поэтому при сборке ПК стоит понимать, что не каждая плата или процессор годятся для разгона. В первую очередь вам потребуется приобрести специальную материнскую плату и дополнительное охлаждение. Ведь повышенные нагрузки приведут к нагреву железа сверх нормы.
Разгон видеокарт AMD
Для разгона ВК можно использовать несколько разных программ, но традиционным вариантом в майнинге является Afterburner.
Пошагово разгон под ОС Windows выполняется так:
- Проверяется версия драйверов, по необходимости — устанавливается последняя сборка.
- Запускается MSI Afterburner.
- Управление вентиляторами переводится на ручной режим. Для них сразу можно выставить значение в 25-40%.
- Запускается майнер. Некоторые пользователи при разгоне используют бенчмарки, но через майнер работать удобнее — вы сразу будете видеть реальные условия, в которых ВК будет работать.
- Если ферма будет добывать монеты на Equihash, Powerlimit снижается примерно на 10. Затем поднимаются показатели Core Clock (с шагом в +10) и Memory Clock (с шагом в +30-50). Поле каждого шага делается выдержка на 10-15 минут.
До каких пределов разгонять — зависит от модели карты и производителя ее памяти.
Настройка графики в AMD Catalyst Control центре // для повышения производительности
Далее нужно открыть раздел «Игры» , затем вкладку «Глобальные настройки» (в старых версиях драйверов раздел «Настройка 3-D приложений/Системные параметры») .
После чего, для включения максимальной производительности видеокарты, нужно указать следующее (см. рис. 2, некоторые меню могут отличаться, но основное все будет совпадать ):
- Режим сглаживания : использовать настройки приложения (таким образом мы сможем в каждом приложении (игре) задавать настройки самостоятельно (если они там будут));
- Сглаживание выборки : использовать настройки приложения (аналогично);
- Фильтр : Standart;
- Метод сглаживания : адаптивная множественная выборка
- Морфологическая фильтрация : Выкл.;
Текстурная фильтрация:
- Режим анизотропной фильтрации : Использовать настройки приложения;
- Уровень анизотропной фильтрации : Использовать настройки приложения (16x) ;
- Качество фильтрации текстур : Производительность;
- Оптимизация формата поверхности : Вкл.;
Управление частотой кадров:
- Ждать вертикального обновления : Всегда выключено;
- OpenLG Тройная буферизация : Выкл.;
Тесселяция:
- Режим тесселяции : Оптимизировано AMD;
- Максимальный уровень тесселяции : Оптимизировано AMD.
- Управление частотой кадров: Отключено.
Рис. 2. Настройки Radeon — глобальные параметры / Кликабельно
Рис. 2.1. Настройки 3D приложений – AMD (старая версия драйвера)
После того, как настройки 3-D графики будут измены, откройте раздел «Питание» , затем вкладку PowerPlay . Эта вкладка отвечает за управлением производительностью графического процессора при работе ноутбука от батареи или сети. В общем, нужно выставить на обоих вкладках параметр «Максимальная производительность» (как на рис. 3.).
Рис. 3. PowerPlay – настройки электропитания
Дополнение!
Кстати, обратите внимание, что в новых версиях AMD Radeon драйверов есть возможность буквально в 2 клика мышки оптимизировать работу адаптера на производительность (либо качество). Для этого достаточно кликнуть по значку AMD в системном трее рядом с часами (см
пример ниже на рис. 3.1) .
Рис. 3.1. AMD Radeon — оптимизировать качество или производительность
Переключение графики, параметры //встроенная и дискретная видеокарты
У ноутбуков, у которых две видеокарты — при обычной работе в Windows (например, просмотр фильмов, веб-серфинг) , задействована, обычно, встроенная (интегрированная) видеокарта, которая потребляет меньше ресурсов (что оправдано).
Когда вы запускаете какую-нибудь игру — должна начать свою работу дискретная, но иногда этого не происходит. В результате вы играете «на интегрированной видеокарте» — поэтому-то игра и тормозит. Чтобы ускорить работу видеокарты AMD, для начала, нужно чтобы она хотя бы была задействована и работала.
Дискретная видеокарта — видеокарта в виде отдельной платы. Ее особенности:
- обеспечивает более высокую производительность, по сравнению со встроенной (для игр, для качественного видео, графики и т.д.);
- потребляет больше энергии (что для ноутбука довольно критично, т.к. многие пользователи предпочитают работать от батареи);
- в следствии этого, обычно, дискретная видеокарта запускается только при высокой нагрузке на систему (например, при запуске 3D игр);
- при высокой нагрузке на нее — вы будете слышать шум кулеров (вентиляторов);
- в случае поломки дискретной видеокарты — достаточно легко заменить.
Встроенная (или интегрированная) видеокарта — это видеокарта, встроенная непосредственно в процессор или материнскую плату вашего ноутбука. Ее особенности:
Так вот, в панели управления AMD Catalyst Control Center есть специальная вкладка, которая регулирует «взаимоотношение» между интегрированной и дискретной видеокартами — раздел этот «Глобальные параметры переключаемой графики» .
В нем нужно задать следующие параметры:
- поставить максимальную производительность для батареи и сети;
- снять галочку напротив пункта «Разрешить дополнительные параметры энергосбережения» (если ее не убрать — ноутбук может начать экономить на производительности, стараясь сохранить на более длительное время заряд аккумуляторной батареи) .
Рис. 4. Глобальные параметры переключаемой графики
Во вкладке «Параметры приложения переключаемой графики» я рекомендую сделать следующее: выбрать вашу игру (если ее нет — добавьте ее, см. рис. 5, стрелка-4) , и переключить ее режим на «Высокая производительность» (стрелка-3 на рис. 5) . Таким образом будет задействована в работе дискретная видеокарта (что и даст максимальную производительность).
Рис. 5. Параметры приложений переключаемой графики
Осталось только сохранить введенные настройки и попробовать снова запустить игру.
На этом настройка завершена, удачи!
Статья откорректирована: 1.03.2019
Как пользоваться программой
При запуске АМД ОверДрайв на экране появляется следующее меню.
В данном окне предоставляется основная информация касательно всех комплектующих элементов компьютера. В левой части окна расположено меню, которое позволит перейти в другие подразделы. Для разгона процессора нужно зайти во вкладку Clock/Voltage, так как все дальнейшие действия происходят именно в ней.
Стандартный режим разгона подразумевает обычное сдвигание ползунка возле нужного параметра в правую сторону.
Для пользователей, у которых активирована технология Turbo, следует сначала нажать на кнопку зеленого цвета – “Core Control”. После этого откроется меню, в котором нужно поставить галочку в пункте “Enable Turbo Core”, после чего начать разгон.
Принцип разгона процессора такой же, как и у видеокарты. Некоторые рекомендации:
- Ползунок нужно сдвигать плавно, не делая больших шагов. Каждое изменение следует сохранить, нажав кнопку “Apply”.
- После каждого действия рекомендуется тестировать производительность системы.
- Следите за температурой нагрева (это делается с помощью вкладки “StatusMonitor” – “CPUMonitor”).
- При разгоне не стоит ориентироваться на крайнее положение ползунка справа. В некоторых случаях нахождение в данной точке не только не поможет в увеличении производительности, но и попросту навредит компьютеру. Порой первого шага достаточно, чтобы разогнать компьютер.
Также можно выбрать пункт “CPU Core 0 Multiplier”, который позволит присвоить множитель увеличения всем ядрам одновременно.
После разгона рекомендуется протестировать систему, запустив несколько ресурсоемких приложений. Если компьютер начинает тормозить или сильно нагреваться – следует уменьшить мощность.
Также AMD Overdrive позволяет увеличить скорость вентилятор:
- Открыть раздел “Performance Control”.
- Выбрать подраздел “Fan Control”.
- В открывшемся меню можно двигать ползунки в зависимости от нужной скорости вращения.
Настройки сохраняются при помощи нажатия кнопки “Apply”.
Частые проблемы
При использовании программы выделяют 2 основные проблемы:
- amd overdrive не видит процессор;
- не разгоняет процессор;
Зачастую, проблема кроется в подготовительном этапе – или процессор не входит в список обслуживаемых, или не все настройки БИОСа были отредактированы. Также для решения проблем можно обновить драйвера материнской платы.
В большинстве случаев обновление драйверов решает проблемы.
Современные программы и игры требуют от компьютеров высоких технических характеристик. Далеко не все могут позволить себе приобретение новых процессоров, поскольку зачастую это подразумевает за собой покупку совместимых материнской платы, оперативной памяти, блока питания. Получить прирост производительности бесплатно можно лишь только путем грамотного и обдуманного разгона GPU и CPU. Владельцам процессоров AMD для разгона предлагается воспользоваться специально предназначенной для этих целей программой AMD OverDrive, разработанной этим же производителем.
Разгон видеокарты NVIDIA GeForce
Для того, чтобы разогнать видеокарту NVIDIA GeForce придерживайтесь нашей пошаговой инструкции и у вас все получится. Ведь разгон видеокарты может принести вам огромное удовольствие в итоге, если вы все сделаете правильно.
Определяемся с программами для разгона видеокарты и его мониторинга. В нашем руководстве это будет MSI Afterburner (сайт) и GPU-Z (сайт). Они полностью бесплатны и доступны для скачивания на официальных сайтах.
Узнаём частоту памяти и графического ядра. Имейте в виду, что потенциальный разгон для стабильной работы видеокарты производится на показатель, который превышает стоковые на 5-15%.
Запускаем тест производительности на стоковых (заводских) параметрах. Для этого можете использовать MSI Kombuster, 3DMark или любой бенчмарк. Также, довольно достоверно демонстрируют возможности видеокарты последние игры от известных разработчиков, особенно на максимальных параметрах графики
Во время теста обращаете пристальное внимание на температуру, производительность и стабильность работы. Записываем или запоминаем показатели.
Проводим первоначальную настройку MSI Afterburner
Для этого запускаем приложение и переходим в настройки (Settings). Затем в вкладке «Основные» выбираем графический процессор, для которого необходимо провести разгон (если у вас их несколько). После этого в свойствах совместимости выставляем все возможные галочки (управление и форсирование напряжения для опытных пользователей), напротив «Разрешить доступ к ГП» выставляем пользовательский. Если же Вы решили поиграть с напряжением для более серьёзного разгона — выберите напротив управления напряжением «расширенное MSI«. Нажимаем «ОК» и возвращаемся в приложение.
Начинаем постепенно двигать 3й ползунок — Core Clock (частота ядра). Для начала добавляем 30-50 MHz и проверяем стабильность работы, используя тест. Во время теста ищем на экране появление «артефактов» (чёрных квадратов), которые при превышении максимальной мощности видеокарты будут регулярно появляться в разных частях монитора. Если артефактов нету — накидываем ещё пару десятков MHz , проводя за каждым разом тестирование. Когда артефакты начнут проявляться — возвращаетесь к отметке стабильной работы и снимаете еще 5-10 MHz на всякий случай (возможны очень редкие появления чёрных квадратов, которые на глаз не заметны, однако могут сократить срок службы видеокарты в несколько раз).
После нахождения оптимального значения запускаем тестирование на 1-2 часа и следим за температурой. Если она не превышает 85-90 градусов (зависит от производителя) — можем приступать к разгону Memory Clock (частота видеопамяти).
Передвигаем ползунок частоты видеопамяти на 50-60 Mhz и проводим тест. Заметьте, что частота памяти имеет более широкий диапазон для разгона и может быть увеличена на значение, которое превышает разгон частоты ядра в 2 раза. Находим оптимальное значение, скидываем 20 MHz для более стабильной работы и сохраняем изменения нажатием «Apply«. После этого проводим в тесте или игре 2-3 часа. Если результат и температура устраивает — сохраняете применённые значения в профиль (выбираете от 1 до 5 и нажимаете «Save«) или ставите галочку под профилями в строке «Apply ovecloking at system startup«, после чего разгон будет автоматически применяться после запуска системы.
Для окончательного убеждения в стабильности разгона можете произвести перезапуск ПК и проверить всё ещё раз. Кстати, новые модели видеокарт NVIDIA GeForce имеют больший потенциал для разгона, однако и напряжение с температурой подымается к более высоким показателям.
Узнаём характеристики
Для просмотра характеристик ЦП и его ядер есть большое количество программ. В данном случае рассмотрим, как узнать «пригодность» к разгону при помощи AIDA64:
- Запустите программу, нажмите на иконку «Компьютер». Её можно найти либо в левой части окна, либо в центральной. После перейдите в «Датчики». Их расположение аналогично с «Компьютер».
- В открывшемся окне находятся все данные касательно температуры каждого ядра. Для ноутбуков нормальным показателем считается температура в 60 и менее градусов, для стационарных компьютеров 65-70.
Чтобы узнать рекомендуемую частоту для разгона, вернитесь в пункт «Компьютер» и перейдите в «Разгон». Там можно видеть максимальный процент, на который можно увеличить частоту.
Способ 1: AMD OverDrive
Данное ПО выпущено и поддерживается корпорацией AMD, отлично подходит для манипуляций с любым процессором от этого производителя. Распространяется полностью бесплатно и имеет понятный для обычного пользователя интерфейс
Важно заметить, что производитель не несёт никакой ответственности за поломку процессора во время ускорения при помощи его программы
Урок: Разгон процессора с помощью AMD OverDrive
Способ 2: SetFSB
SetFSB – это универсальная программа, подходящая в равной степени как для разгона процессоров от AMD, так и от Intel. Распространяется бесплатно в некоторых регионах (для жителей РФ, после демонстрационного периода придётся заплатить 6$) и имеет незамысловатое управление. Однако, в интерфейсе отсутствует русский язык. Скачайте и установите данную программу и приступайте к разгону:
- На главной странице, в пункте «Clock Generator» будет вбит по умолчанию PPL вашего процессора. Если это поле пустое, то вам придётся узнать свой PPL. Для этого потребуется разобрать корпус и найти на материнской плате схему PPL. Как вариант, можно также детально изучить системные характеристики на сайте производителя компьютера/ноутбука.
- Если с первым пунктом всё нормально, то просто постепенно начните передвигать центральный ползунок для изменения частоты ядер. Чтобы ползунки стали активными, нажмите «Get FSB». Для увеличения производительности можно также отметить пункт «Ultra».
- Чтобы сохранить все изменения нажмите на «Set FSB».
Способ 3: Разгон через BIOS
Если по каким-то причинам через официальную, как и через стороннюю программу, не получается улучшить характеристики процессора, то можно воспользоваться классическим способом – разгоном при помощи встроенных функций BIOS.
Данный способ подходит только более-менее опытным пользователям ПК, т.к. интерфейс и управление в БИОСе могут оказаться слишком запутанными, а некоторые ошибки, совершенные в процессе, способны нарушить работу компьютера. Если вы уверены в себе, то проделайте следующие манипуляции:
- Перезагрузите компьютер и как только появится логотип вашей материнской платы (не Windows), нажмите на клавишу Del или клавиши от F2 до F12 (зависит от характеристик конкретной материнской платы).
- В появившемся меню найдите один из этих пунктов – «MB Intelligent Tweaker», «M.I.B, Quantum BIOS», «Ai Tweaker». Расположение и название напрямую зависят от версии БИОСа. Для перемещения по пунктам используйте клавиши со стрелочками, для выбора клавишу Enter.
Теперь вы можете видеть все основные данные, касательно процессора и некоторые пункты меню, с помощью которых можно вносить изменения. Выберите пункт «CPU Clock Control» при помощи клавиши Enter. Откроется меню, где необходимо поменять значение с «Auto» на «Manual».
Переместитесь с «CPU Clock Control» на пункт ниже, до «CPU Frequency». Нажмите Enter, чтобы внести изменения в частоту. По умолчанию будет стоять значение 200, изменяйте его постепенно, повышая где-то на 10-15 за раз. Резкие изменения в частоте могут повредить процессор. Также вводимое конечное число не должно быть больше значения «Max» и меньше «Min». Значения указаны над полем ввода.
Выйдите из БИОСа и сохраните изменения при помощи пункта в верхнем меню «Save & Exit».
Разгон любого процессора AMD вполне возможен через специальную программу и не требует каких-либо глубоких познаний
Если все меры предосторожности соблюдены, а процессор ускорен в разумных пределах, то вашему компьютеру ничего не будет угрожать
Опишите, что у вас не получилось.
Наши специалисты постараются ответить максимально быстро.
С чего начать
Оцените свою систему, чтобы чётко понимать, с чем вам предстоит работать. Возможно, непосредственно к разгону стоит подготовиться.
Проведите «техосмотр» компьютера
Чистота — залог здоровья вашего компьютера. Его производительность вполне могла снизиться из‑за пыли, грязи и шерсти животных внутри корпуса.
Откройте системный блок или разберите ноутбук (если техника на гарантии, дважды подумайте перед этим!) и как следует почистите
Уделите особое внимание кулерам и отверстиям рядом с ними — бывает, что там собирается плотный войлок из разных волокон, поэтому пространство охлаждается неэффективно
Не стоит использовать и пылесос. Он способен ударить накопленным разрядом статического электричества и вывести технику из строя. К тому же вы можете нечаянно механически повредить мелкие детали, а до труднодоступных мест всё равно не доберётесь.
Пылесосом можно лишь аккуратно собрать пыль со дна корпуса. А для тонкой очистки стоит использовать:
- баллон со сжатым воздухом;
- кисточку;
- ватные палочки.
Если нет возможности разобрать корпус, продуйте его сжатым воздухом. Это нужно делать регулярно — хотя бы раз в полгода. Но капитальная чистка, конечно, эффективнее.
Если на вашем процессоре установлены радиаторы, советуем для профилактики сменить термопасту. Она обеспечивает эффективную передачу тепла от чипа к радиатору, но со временем теряет свои свойства. Заменить термопасту просто.
- Аккуратно снимите радиатор, отключите его питание.
- Удалите салфеткой старый слой пасты с чипа и радиатора. Если масса присохла, не царапайте чип — трите мягко, чтобы не повредить его.
- Нанесите каплю новой пасты на процессор, распределите её по поверхности металлической крышки чипа. Толщина слоя зависит от состава пасты: 0,5 мм для дешёвых составов и до 1 мм для более дорогих. Для разгона лучше брать вариант подороже (не бюджетную КПТ‑8). Распределять пасту можно пальцем, специальной лопаткой или кисточкой, но точно не металлическими предметами.
- Поставьте радиатор на место, зафиксируйте его, подключите питание.
Финальный шаг — замените термопасту на видеокарте. Лучше снять плату и положить её радиатором вниз на мягкую поверхность, а затем открутить фиксирующие винты — так безопаснее для видеочипа.
Сам процесс — такой же, как для процессора. Но если вместо термопасты у вас используется термопрокладка, трогать её не стоит.
Узнайте основные параметры ПК
Найдите свою модель видеокарты на официальном сайте и посмотрите, какая мощность блока питания рекомендована для её работы. Если цифра больше или равна мощности вашего блока питания, перед разгоном стоит заказать модель помощнее — хотя бы на 50 Вт.
Также проверьте, какой режим энергопотребления у вас установлен: подойдёт максимальный или оптимальный. В экономном режиме разгон может не дать результата: система будет экономить энергию и из‑за этого не обеспечит нужных параметров питания.