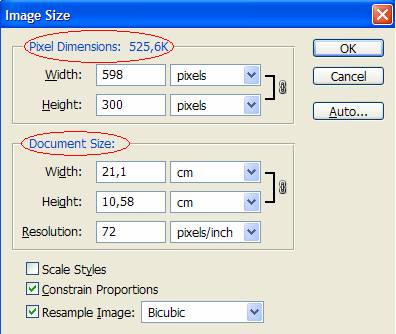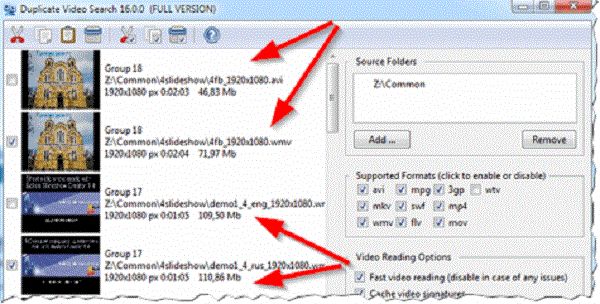Форматы изображений
Содержание:
- Оптимальный размер изображения
- Параметры фотоснимков для Инстаграм
- Какие форматы известны в настоящее время?
- Формат RAW
- Что такое пропорции видео?
- Как изменить формат фото онлайн в PDF
- Как узнать размер картинки на сайте
- Соответствие фотоформатов классическим А3-А8 и их применение в жизни
- Процесс обработки
- Немного теории
- Расчет линейного размера
- Запрещенные символы в именах файлов
Оптимальный размер изображения
Во-первых, не только текст, но и изображения индексируются поисковыми системами, которые предпочитают большие картинки маленьким. Значит, размер картинки целесообразно брать побольше. Но до каких пор?
Во-вторых, разрешающая способность экрана на большинстве устройств 72 пикселя на дюйм или 96. Совершенно незачем пытаться отображать на таких экранах изображения с 300 пикселей на дюйм. Лишние пиксели будут просто усреднены и будет взята их проекция на один.
А если мы попытаемся изобразить фото в масштабе 1:1 то получим огромное изображение с полосами прокрутки, то есть, сможем наблюдать только часть изображения одновременно.
Выходит, что зря грузилось много мегабайт? Выходит. Вот тут и открывается резерв для сжатия.
Параметры фотоснимков для Инстаграм
Чтобы фотографии на вашей страничке в Instagram смотрелись красиво, первое, что потребуется сделать – это выбрать правильный формат для картинки. Приложение позволяет редактировать фотографии. Для этого в арсенале данная социальная сеть имеет приблизительно 15 разновидностей фильтров и набор коллажей, что делает из простейших фотоснимков невероятные шедевры.
Первоначально формат публикуемых фоток должен был не превышать размера 612px по ширине x 612px, но стремительно развитие новейших смартфонов с абсолютно другими параметрами экранов потребовало усовершенствования и последующего повышения качества снимков. Формат квадратных фотографий, публикуемых в приложении, не позволяли загрузить кадры в полном размере. При этом опубликованное и отредактированное приложением изображение часто скрывало все самое главное, особенно при публикации групповых снимков или высоких объектов. Чтобы опубликовать изображения прямоугольной форма приходилось использовать посторонние редакторы, а вот видео можно было загрузить длительностью не больше 15 секунд.
Какие форматы известны в настоящее время?
.3GP — формат мультимедийного контейнера, который может содержать собственные форматы AMR, AMR-WB или AMR-WB+, а также некоторые открытые разновидности.
.AAC (Advanced Audio Coding) — основан на стандартах MPEG-2 и MPEG-4. Файлы AAC обычно представляют собой контейнеры ADTS или ADIF.
.AAX (Audible.com) — формат аудиокниги, который представляет собой файл M4B с изменяемым битрейтом (обеспечивающий высокое качество), зашифрованный с помощью DRM. MPB содержит AAC- или ALAC-кодированный звук в контейнере MPEG-4.
.AIFF — стандартный формат аудиофайла, используемый Apple. Его можно считать эквивалентом WAV.
.AMR (AMR-NB) – тип аудио, используемый в основном для записи речи.
.APE (Ashland Monkey’s) – формат аудио со сжатием без потери качества.
.M4A — аудио в MPEG-4, используемый Apple для незащищенной музыки, загруженной из iTunes Music Store. Аудио в файле M4A обычно кодируется AAC, хотя ALAC также может использоваться без потерь качества.
.M4P — Apple-версия AAC с патентованным управлением цифровыми правами, разработанная Apple для использования в музыке, загруженной из iTunes Music Store.
.MMF– вид аудио от Samsung, используемый в мелодии звонка. Он был разработан Yamaha и представляет собой формат мультимедийных данных.
.MP3 -формат MPEG Layer III Audio. Это самый распространенный вид звукового файла, используемый сегодня. Также он известен как MPEG-1 или MPEG-2 и представляет собой своеобразный формат аудиокодирования для цифрового звука. Он использует форму сжатия данных с потерями для кодирования информации с применением неточных приближений и отбрасывания частичных данных. Все это выполняется с целью уменьшения размеров файлов, как правило, в 10 раз, по сравнению с компакт-диском. При этом сохраняется качество звука, сравнимое с несжатым. По сравнению с цифровым аудиокачеством CD, качество сжатия MP3 обычно достигает 75-95 % по уменьшению размера. Таким образом, файлы этот типа составляют от 1/4 до 1/20 размера исходного цифрового аудиопотока
Это важно для обеспечения передачи и хранения файлов, особенно в наши дни, когда обмен информацией распространен очень широко. Основой для такого сравнения является формат цифрового аудио CD, который требует 1411200 бит/с
Обычно используемой настройкой кодирования MP3 является CBR 128 кбит/с, в результате получается файл размером 1/11 (= 9 %) от размера исходного файла качества CD, то есть с 91 % сжатием.
Сжатие MP3 с потерей работает, уменьшая (или приближая) точность некоторых частей непрерывного звука, которые считаются недоступными для слухового разрешения большинства людей. Этот метод обычно называют перцепционным кодированием или «психоакустикой». Он использует психоакустические модели для отбрасывания или уменьшения точности компонентов, менее слышимых для человеческого слуха, а затем записывает оставшуюся информацию эффективным образом.
.MPC (ранее известный как MPEGplus, MPEG+ или MP+) — представляет собой аудиокодек с открытым исходным кодом, специально оптимизированный для прозрачного сжатия стерео/аудио с битрейтом 160-180 Кбит/с.
Формат .OGG, .OGA, MOGG — свободный открытый контейнерный тип, поддерживающий множество других видов, самым популярным из которых является аудиоформат Vorbis. Он предлагает сжатие, подобное MP3, но менее популярное. VJGG (Multi-Track-Single-Logical-StreamOgg-Vorbis) является многоканальным или многодорожечным файловым форматом OGG.
.WAV — стандартный формат файла звукового файла, используемый в основном на ПК с ОС Windows. Обычно используется для хранения несжатых (PCM) звуковых файлов качества CD, что означает, что они могут быть большими по размеру — около 10 МБ в минуту. Эти файлы могут также содержать данные, закодированные с помощью различных кодеков, для уменьшения размера (например, перевода в формат GSM или MP3). WAV-файлы используют структуру RIFF. Этот формат наиболее хорошо сохраняет качество файлов.
.WMA — формат Microsoft Windows Media Audio. Разработан с возможностями управления цифровыми правами (DRM) для защиты от копирования. Ранее был распространен так же широко, как формат OGG или MP3.
.WV — формат, созданный для видео в формате HTML5.
Формат RAW
Файл формата RAW, как мы уже говорили, представляет собой данные с матрицы фотокамеры, оцифрованные процессором и «упакованные» с помощью специального алгоритма в стандартизованный производителем камеры формат и сжатые без потерь, без какой-либо обработки. При этом формат RAW занимает значительно меньше места, чем TIFF, но больше, чем JPEG, и содержит 10 – 16 разрядные данные, в зависимости от модели камеры.
Вообще, все цифровые камеры снимают в формате RAW, даже самые простые компактные. Просто не во всех камерах этот формат является доступным для пользователя. В тех случаях, когда камера поддерживает съемку в формате RAW, к ней обязательно прилагается программное обеспечение, позволяющее производить элементарную коррекцию в этом формате и конвертировать его в другие, например, JPEG и TIFF.
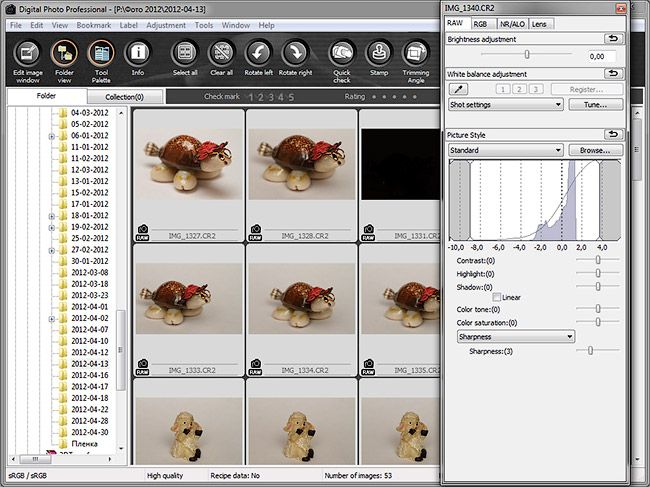
Файл в формате RAW невозможно испортить неумелой обработкой – он непосредственно не редактируется и всегда остается в неизменном виде. Вся обработка записывается в небольшой файлик-инструкцию, который используется программой для считывания информации об обработке и визуализации извлеченного из RAW –файла изображения с учетом примененных корректировок. Кроме того, формат RAW позволяет редактировать многие параметры с минимальными потерями качества, например, исправлять баланс белого, восстанавливать казалось бы, потерянные детали в светлых или темных областях, исправлять искажения оптики и многое другое. Чтобы лучше показать преимущества формата RAW, я записал небольшой видеоролик, в котором показываю восстановление засвеченных областей изображения.
https://youtube.com/watch?v=No_NAhHJyoU
Достоинства формата RAW: широчайшие возможности редактирования изображения с минимальными потерями качества, невозможность испортить исходный файл неумелой обработкой.
Недостатки формата RAW: большой объем файла, требуются специальные программы для просмотра и редактирования.
Что такое пропорции видео?
Видеоряд любого фильма или клипа состоит из большого числа одинаковых по размеру кадров, размер каждого из которых характеризуется двумя величинами: шириной (длиной кадра по горизонтали) и высотой (длиной кадра по вертикали). Так вот, пропорция ширины и высоты кадра – и есть соотношение сторон видео. Эта величина обозначается двумя цифрами, разделенными двоеточием (2:1, 4:3 и т. д.).
Вариантов соотношения сторон существует немало, однако на сегодня наиболее распространены два: 4:3 и 16:9 (см. рисунок). Поскольку соотношение сторон 16:9 наиболее близко к тому, как человек видит окружающее пространство, именно этот формат сегодня наиболее популярен. Определенную популярность также набирает соотношение сторон 21:9 – для мониторов с ультрашироким экраном.
Как узнать соотношение сторон видеоклипа?
Когда мы говорим о соотношении сторон видеоклипа, обычно мы имеем в виду характеристику DAR (Display Aspect Ratio) – соотношение сторон, с которым запись отображается на экране. DAR зависит от двух величин:
Pixel Aspect Ratio (PAR) – соотношение сторон пикселя. Поскольку в современном цифровом видео, как правило, используются только квадратные пиксели, для большинства «компьютерных» видеофайлов эта величина всегда будет равна 1:1.
Storage Aspect Ratio (SAR) – отношение количества пикселей по горизонтали к количеству пикселей по вертикали (эти цифры указаны в разрешении видеофайла).
Умножив PAR на SAR, мы получаем DAR – фактическое соотношение сторон видеоклипа.
Разберем на примере. Допустим, нам нужно узнать соотношение сторон видеоклипа в формате AVI с разрешением 640 × 480. Чтобы вычислить SAR, нам нужно разделить ширину видеофайла (640) на высоту (480) до простой дроби. Получаем 4/3. Поскольку, как мы уже выяснили, PAR нашего видео равно единице, соотношение 4:3 и будет являться соотношением сторон видеоклипа.
К слову, значения DAR и SAR совпадают не всегда. Например, в стандартах VCD и DVD видеозаписи кодируются с использованием неквадратных пикселей, соотношение сторон которых не равно 1:1. Чтобы разобраться, давайте посчитаем DAR для DVD-видео с распространенным разрешением 720 × 576. В этом случае SAR будет равно 5:4, а PAR, согласно стандарту, – 16:15. Перемножив эти значения, получим все то же соотношение сторон 4:3.
Нет времени считать вручную? Если у вас установлен Movavi Конвертер Видео, вам повезло – эта умная программа сделает все за вас! Просто загрузите свое видео в конвертер, кликните по нему правой кнопкой мыши, выберите пункт Свойства файла, и вы увидите нужные цифры.
Наиболее часто используемые разрешения и соотношения сторон для них приведены в следующей таблице.
Какое соотношение сторон рекомендуется для YouTube?
Тут все просто: на сайте популярного видеохостинга соотношение сторон составляет 16:9, в противном случае к видео добавляются черные полосы.
Как выявить проблемы неправильного соотношения сторон?
При проигрывании видео, сохраненного с неверным соотношением сторон, вы увидите в кадре один из следующих дефектов:
Искажение пропорций. Изображение выглядит вытянутым или, напротив, сплющенным.
Нежелательные черные полосы по вертикали или горизонтали либо черную рамку вокруг изображения на видео.
Иногда такие проблемы возникают из-за неправильных настроек дисплея проигрывающего устройства. Однако если все настройки верны, а изображение на экране вас по-прежнему не радует, нужно поменять соотношение сторон самого видеофайла – в Movavi Конвертере Видео это можно сделать легко и быстро. Достаточно поставить программу на компьютер и выполнить несколько простых шагов.
Как исправить пропорции видео при помощи Movavi Конвертера Видео?
- Запустите Movavi Конвертер Видео.
- Нажмите Добавить файлы, а затем Добавить видео. Загрузите «проблемное» видео в программу.
- Раскройте вкладку Видео в нижней части интерфейса и выберите любой профиль нужного формата. После этого нажмите на кнопку со значком шестеренки.
- В диалоговом окне выберите в списке Размер кадра пункт Пользовательский. Перейдите к полям Ширина и Высота в правой части, нажмите на значке с изображением скрепки, чтобы разблокировать поля, и введите подходящие значения.
- В списке Изменение размера выберите опцию Кадрировать, чтобы убрать черную рамку вокруг изображения. В списке Качество вы можете выбрать нужный вам вариант.
- Нажмите Старт – и через несколько минут сможете наслаждаться видео с нужными пропорциями.
Как изменить формат фото онлайн в PDF
Встречаются ситуации, когда нужно конвертировать фото в ПДФ онлайн. Мы будем использовать услуги онлайн сервиса «CloudConvert», работающего на английском языке. Сервис поддерживает конвертацию 218 форматов.
Этим способом можно изменить формат изображения онлайн в PDF:
- Войдите на страницу сайта cloudconvert.com.
- Нажмите на кнопку «Select Files», а затем выберите загрузку файла с ПК, по URL адресу, или из облачных хранилищ Dropbox, Google Drive, OneDrive, Box.
- Напротив имени добавленного файла, нажмите на кнопку с именем формата файла, для выбора другого формата.
Нам необходимо выбрать «document» для преобразования файла в формат PDF, или «image» для конвертации в один из графических форматов: BMP, EPS, GIF, ICO, JPG, ODD, PNG, PS, PSD, TIFF, WebP.
- Для преобразования фотографии в PDF, выберите «document», а затем «pdf».
- Нажмите на кнопку «create archive» для выбора предпочтительного формата архива, в который будет помещен конвертированный файл.
- Нажмите на кнопку «Start Conversion».
- После завершения конвертации, нажмите на кнопку «Download» для загрузки файла на компьютер.
Как узнать размер картинки на сайте
Самым распространенным способом является просмотр изображения в web-браузере, с помощью правой кнопки мыши, «открыть картинку в новой вкладке».
А если изображение скачано на компьютер, то размер картинки можно узнать с помощью свойств.
Для проектов, созданных на сервисах (wix, tilde и прочие), оптимальный размер изображения для сайта можно узнать в инструкции по добавлению контента.
Но если вы используете готовый движок (cms), то размер картинки знать обязательно и лучше его подготовить указанным выше способом.
Например, при выборе шаблонов, размер картинок можно посмотреть на демонстрационных сайтах точно так же в браузере.
Соответствие фотоформатов классическим А3-А8 и их применение в жизни
Размеры в мм приведены в соответствии со стандартом ISO 216.
А3
(297×420 мм) — подойдет для крупного семейного изображения на стену. Но также годится в тех случаях, когда нужна большая диаграмма, картинка или схема в рабочих целях.
А4
(210×297 мм) — такой размер бывает у очень крупных фотоальбомов. Такой снимок хорошо подойдет для украшения просторной комнаты.
А5
(148×210 мм) — встречается довольно часто среди фотографий для дома, в т. ч. в больших фотоальбомах. Габариты соответствуют классическому тетрадному.
Формат и размер тетрадного листаДетальная информация.
А8
(52×74 мм) — совсем маленькие фоторамки.
Процесс обработки
Есть много программ для работы с изображениями, в том числе и бесплатных. Но лучше, если мы сейчас возьмем какой-либо стандартный, общепризнанный редактор изображений. Например, Adobe Photoshop.
Посмотрим на конкретном примере, как делается оптимизация фотографии, полученной с цифровой камеры, в редакторе Photoshop. В моей случае, я буду пользоваться Adobe Photoshop CS6 русской версией. Для тех шагов, которые мы с вами выполним, подойдет Photoshop любой версии. И так начнем.
1. Открываем фотографию в редакторе
Файл – Открыть. В появившемся окне выбираем нужную фотографию.
На рисунке мы берем фото, имеющее размер около 4,5 Мб. Этот файл у нас в формате JPEG, полученную с зеркальной фотокамеры.
2. Уменьшаем размер фотографии
Изображение – Размер изображения
Здесь выбираем:
- Разрешение, ставим 72 пикселя на дюйм, нам больше и не надо.
- Размер. Ширину ставим 800 пикселей, он автоматически назначит высоту, в данном случае, он поставил 533 пикселей, согласно пропорций фотографии.
Важно! Ставим все галочки, картинки. Это:
- Масштабировать стили;
- Сохранить пропорции;
- Интерполяция: Бикубическая автоматическая
Здесь, мы будем сохранять, специально для веб публикаций. Для этого заходим, Файл – Сохранить для Web.
4. Выставляем качество
Но у нас остался еще вопрос качества. Какой размер фото считать разумным для загрузки? Ну, например, в пределах 200 Кбайт. Такие изображения являются вполне приемлемым компромиссом между качеством и размером.
Выбираем «Высокое» качество 60%. У нас получилось в этом примере 193.5 Кбайт при качестве 60%. Ну и ладно. На вид обработанное изображение почти неотличимо от оригинала. Вот в таком самом виде его и сохраняем. Готово!
5. Проверим в браузере
И наконец, проверим, как будет выглядеть картинка в интернете. Для этого совсем не обязательно грузить ее на хостинг или даже прописывать в html-коде локальной странички. Достаточно просто открыть ее вашим браузером, как это показано на последнем рисунке.
На этом и все. Теперь вы можете выкладывать фотографию куда угодно, веб-сайт, социальные сети и так далее.
Всех вам благ, Тимур Мустаев.
Немного теории
Пиксель
Это минимально возможный неделимый визуальный объект, он бывает круглой либо прямоугольной формы. У такой цветной «точки» всегда есть какой-то определенный цвет. Из множества пикселей, выстроенных в высоту и ширину, состоят растровые изображения на фотоснимках, мониторах и других мультимедийных устройствах. Обозначается словом «пиксели», сокращениями «пкс» или px.
Растровое изображение
Картинка, состоящая из множества пикселей, выстроенных в двух плоскостях (ширина и высота) на снимке, бумаге или дисплее.
Размеры
Их принято измерять в линейной системе либо в пикселях.
Линейный: ширина и длина
Эти размеры измеряются в миллиметрах (мм), реже — в сантиметрах (см). Два главных показателя — ширина и длина. Еще иногда длину называют высотой. При написании размерности в виде «297×420» первая цифра — это ширина, вторая — длина.
В пикселях
Все то же самое, что и для линейных размеров, но в качестве точки отсчета используются уже не миллиметры, а пиксели. Соответственно, цифры, обозначающие размерность, будут совсем другими. Например, размерность 297×420 мм при переводе в пиксели составит уже 3614×5410.
DPI
Этот параметр применяют для обозначения четкости уровня распечатки картинок или документов на МФУ и других печатных устройствах. Чем он выше — тем лучше будет картинка по четкости.
Насколько важно соотношение сторон и стандартные размеры
Вся печатная продукция из магазинов соответствует общепринятым габаритам для удобства всех заинтересованных лиц — и изготовителей, и покупателей. Допустим, потребитель применил бумажный носитель, не подходящий по размерам или габаритам, то итоговая картинка может получиться растянутой, нечеткой, сжатой или иметь какие-либо еще визуальные дефекты. Поэтому всегда лучше брать тот размер бумаги, который оптимально подходит для конкретного снимка.
Связь с матрицами фотоаппаратов
Самые распространенные фотоформаты по соотношению своих сторон часто бывают идентичны параметрам матриц у цифровых фотоаппаратов. Так соотношение 1:1,33 соответствует стандарту ¾, а 1:1,5 — 2/3. Бумажные форматы, принятые в большинстве стран мира, имеют размерность, соответствующую пропорции 1:1,4142 и потому не идентичны фотоформатам.
Расчет линейного размера
Если вы не уверены, какой именно формат печати вам нужен, чтобы получить максимально большую фотографию оптимального качества, можно воспользоваться формулой, с помощью которой получится рассчитать одну сторону фотографии в сантиметрах: ЛР=а*d/DPI.
В этой формуле:
- ЛР – линейный размер заданной стороны в миллиметрах;
- а – численность пикселей на данной стороне;
- d – дюймы в миллиметрах (25,4);
- DPI – количество точек на дюйм вашего изображения (примерно 150-300).
Рассмотрим на примере: если разрешение нужной стороны равно 2398 “а”, а количество точек фотографии – 300 “DPI”, то получаем ЛР=2398*25,4/300. Таким образом, ЛР=203 мм, что идеально подходит для фотокарточки со стороной 20 сантиметров. Остается только выбрать подходящее соотношение сторон, посчитав при необходимости размер второй стороны.
Запрещенные символы в именах файлов
Приведу примеры имен файлов, которые являются недопустимыми:
5<>8/7.txt – символы «<», «>» и «/» запрещены,
В чем вопрос? – символ «?» запрещен,
PRN.bmp – здесь PRN зарезервированное имя.
Что такое значок файла или иконка файла
В зависимости от типа файла на экран Windows выводятся различные значки (иконки). Первый пример касается значка текстового редактора:
– значок документа, обрабатываемого редактором Word, и имеющего расширение .doc.
Второй пример относится к архивному файлу. Это тот файл, который был обработан с помощью программы-архиватора WinRAR (сокращенно RAR):
– значок сжатых (архивных) файлов, обрабатываемых архиватором RAR, и имеющих расширение .rar.
Почему я не вижу типы файлов в своем Проводнике?
Проводник Windows (Пуск—Программы—Стандартные—Проводник) по умолчанию имеет режим, когда расширения имен (типы) файлов на экран не выводятся, но при этом выводятся значки (иконки) файлов.
Подробнее о том, как “заставить” Windows показывать типы файлов: Изменение имени файла в Windows
Выбор типа файла при сохранении файла
При сохранении файла достаточно написать его имя и выбрать тип файла из имеющегося списка. Выбранное расширение автоматически добавится к имени файла. Например, на рисунке ниже к имени файла программа сама добавит расширение .jpg. В результате Windows запомнит этот файл с именем «рисунок в paint.jpg».
Прежде чем сохранить файл, выбираем сначала подходящий тип файла, затем вводим имя файла и жмем “Сохранить”.
Во избежание недоразумений при сохранении файлов всегда обращайте внимание на строку «тип файла», если она есть. Ведь тип файла является для Windows подсказкой, с помощью которого система определяет, какой именно программой этот файл можно открыть
Тесная связь между типом файла и программой, открывающей такой тип
Если Вы скачали из Интернета файл, например, с расширением .rar, но на вашем компьютере не установлена программа-архиватор для работы с такими «сжатыми, заархивированными» файлами, то не удивляйтесь, что файл не открывается. Другими словами, надо отдавать себе отчет, что если открывать файлы, например, в видео-формате, то на компьютере должна быть в наличии соответствующая программа для работы с таким форматом.
Можно провести аналогию между файлом (точнее, между типом файла) и программой, работающей с таким типом файлов. Файл – замок, а программа, открывающая этот файл, – ключик к замочку. Как известно, замок без ключика не открывается, да и ключик без замка особой ценности не представляет.
Упражнения по компьютерной грамотности:
1) Попробуйте на Рабочем столе создать две папки с именами: PRIMER и primer.
Для этого на Рабочем столе кликните правой кнопкой мыши на свободном месте, а в появившемся окне – по опции «Создать» и, наконец, клик по опции «Папку». Вместо слов «Новая папка» введите «PRIMER». Затем все это повторяете для создания второй папки с именем «primer». Windows дал Вам «добро» на открытие второй папки?
2) Зайдите, например, в редактор Word и попробуйте сохранить документ с именем PRN. Windows разрешил такое имя для нового файла?
3) Как решить проблему: “С инета скачиваю файлы, а они в формате .rar и на компе не открываются, не читаются. Что делать?”
Дополнительно:
1. Физические и логические диски
2. Папки и файлы Windows 7
3. Как в папке расположить файлы в нужном порядке
4. 6 форматов графических файлов на сайтах
5. Сказка про Главный файл
Распечатать статью
Получайте актуальные статьи по компьютерной грамотности прямо на ваш почтовый ящик. Уже более 3.000 подписчиков
.
Важно: необходимо подтвердить свою подписку! В своей почте откройте письмо для активации и кликните по указанной там ссылке. Если письма нет, проверьте папку Спам