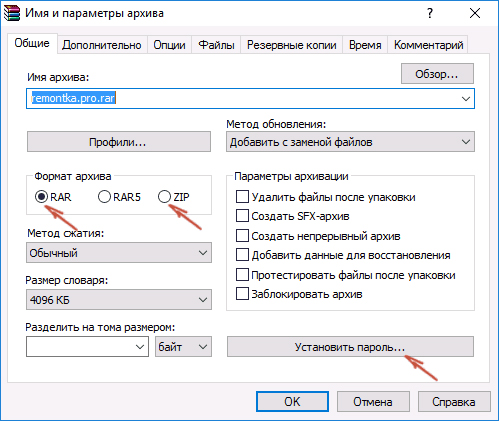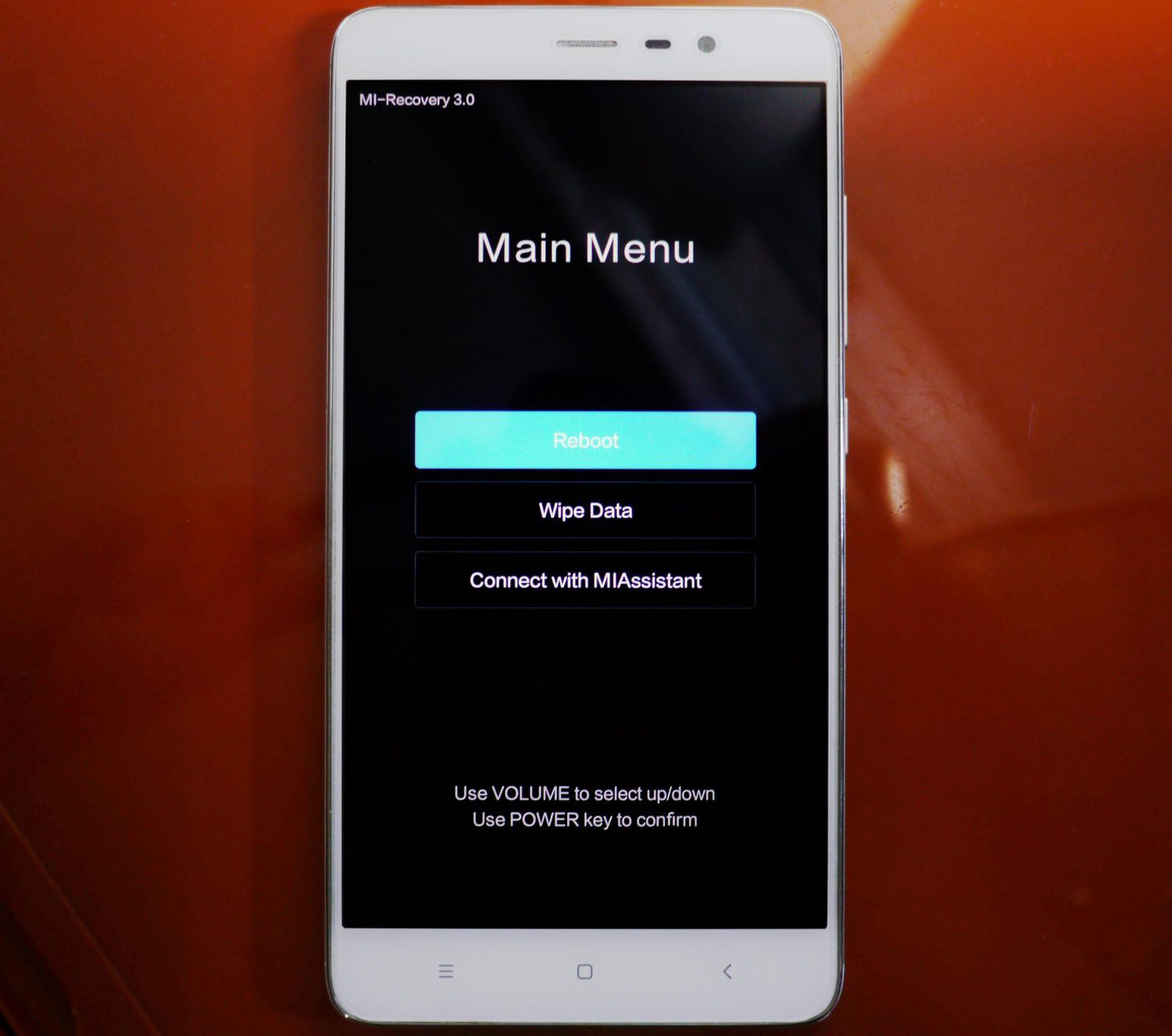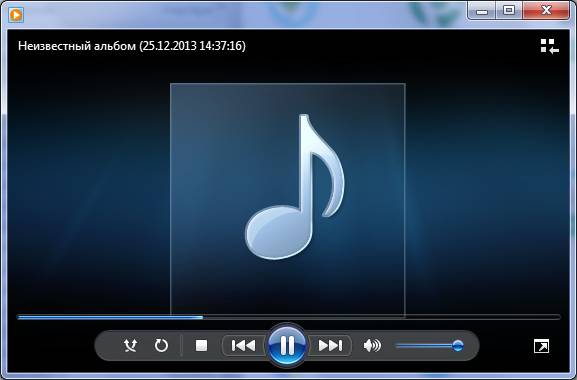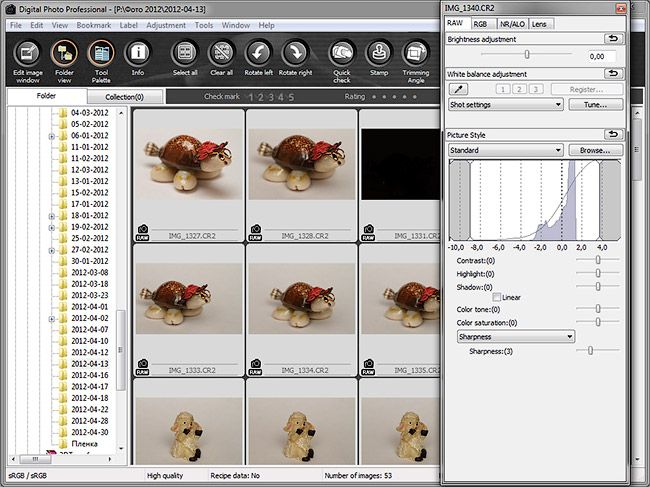Как узнать размер картинки, и для чего нужны разные форматы?
Содержание:
- Размер экрана, разрешение и область просмотра: что это значит?
- Связь между размерами изображения и объемом файла
- Резюме
- В каком формате лучше сохранять изображения для сайта?
- Связь между разрешением и размером изображения
- Максимальное разрешение фотографии
- Обработка
- Что такое DPI?
- Разрешение изображения
- Что такое разрешение монитора?
- Популярные форматы фото при печати
- Увеличить или уменьшить?
- Изменения разрешения
- Количество пикселей
- Цветовой профиль
- Как на это влияет PPI?
- Взаимозависимость размера и разрешения
- Соотношение сторон
- Способ 1. Как изменить размер изображения в Microsoft Paint
Размер экрана, разрешение и область просмотра: что это значит?
Зачем используется адаптивная вёрстка? Когда вы покупаете устройство, в спецификации вы можете наблюдать такие параметры как размер экрана и его разрешение. Размер экрана — это показатель длины его диагонали в дюймах. Не следует путать его с разрешением дисплея. Этот параметр показывает количество пикселей на экране. Часто он отображается, как количество пикселей по экранной ширине и высоте (например, 1024 × 768).
Устройства с одинаковыми размерами экранов могут иметь разные разрешения. Поэтому разработчики используют окна просмотра при создании страниц, удобных для мобильных устройств. Окна просмотра — это уменьшенные версии, которые позволяют последовательно просматривать сайты на всех устройствах. Окна просмотра часто стандартизированы для меньших размеров разрешения.
Дисплеи настольных компьютеров и ноутбуков всегда находятся в горизонтальной ориентации (ширина больше, чем высота). Мобильные устройства можно поворачивать, чтобы показывать веб-сайты как в альбомной, так и в портретной (высота больше, чем ширина) ориентациях. Это означает, что дизайнеры и разработчики должны учитывать не только размеры экранов для адаптивной верстки, но и эти различия.
Нужна помощь в определении того, удобен ли ваш сайт для просмотра на разных мобильных устройствах? Воспользуйтесь нашим сервисом →.
Связь между размерами изображения и объемом файла
Размер файла зависит от его разрешения, но какое
именно разрешение следует использовать для размещения графического файла на
web-странице, и как оно влияет на его объем? Ответ — любое.
Изображение, отображаемое на экране монитора,
состоит из набора точек — пикселей. Это самая маленькая единица измерения, и
хотя размеры пикселей могут сильно различаться друг от друга в зависимости от
типа и размера монитора, меньше единицы, чем пиксель не существует. Единственная
характеристика, которая важна для отображения рисунка на экране, это плотность
пикселей (параметры в области Pixel Dimensions на рис. 4)
Pixel Dimensions
(плотность пикселей) – это ширина и высота изображения на экране, заданные в
пикселях.
Разрешение имеет существенное значение лишь при
печати рисунка, но никак не при размещении на web-странице.
Тем не менее, традиционным для подготовки
web-графики, стало разрешение 72 dpi. Правильнее заменить термин dpi на ppi или
подразумевать, что точкой в данном случае является обычный пиксель. Число 72
возникло не случайно — именно столько пикселей на дюйм вмещает в себя
большинство мониторов — таково их разрешение. Любое другое разрешение
изображения будет на web-странице выражаться именно этим числом, монитор просто
не в состоянии показать иначе в силу физических ограничений.
Хотя монитор не может показать разрешение 300
dpi, теоретически можно установить его для графики. Если количество пикселей по
горизонтали и вертикали останется прежним (см. параметры в области Pixel
Dimension на рис.4), объем файла не изменится. Поменяется только размер
изображения, выводимого на печать, но для графики, размещаемой на web-странице,
это не имеет значения.
Объем графического файла, таким образом, зависит
только от плотности пикселей, а не от разрешения изображения.
Резюме
ØРазрешение — это
количество дискретных элементов в единицу длины. Разрешение (resolution)
является основным параметром растровой графики.
ØЕдиница измерения
разрешения ppi — количество пикселей в каждом дюйме изображения.
ØРазрешение
определяет абсолютное значение дискретного элемента и соответствует минимальному
элементу изображения (но не оригинала!).
ØЧастота
дискретизации должна быть, по крайней мере, вдвое выше максимальной частоты
дискретизируемого передаваемого сигнала.
ØФормула для расчета
требуемого разрешения (толщина штриха измеряется
в миллиметрах): R = 25,4 / (L / 2).
ØМеханизм
возникновения муара состоит во взаимодействии двух сеток, разрешение которых
близко друг другу.
ØКогда процесс
дискретизации выполнен и получена битовая карта, связь с оригиналом прекращается
навсегда.
ØОбъем цифровой
матрицы пиксельного изображения зависит только от формальных параметров.
ØОбъем файла
(V) равенпроизведению длины (L),
ширины (W), квадрата разрешения (R) и глубины цвета
(D): V= L * W * R2 *D.
В соответствии с этой формулой
объем пиксельного файла получается в битах. Итоговое значение делится на 8, а
затем на 1024 — для получения значения в килобайтах или на 1 048 576 — для
получения значения в мегабайтах.
ØЛюбое изображение
характеризуется тремя величинами, которые связаны между собой: плотностью
пикселов, размером документа и разрешением.
ØПлотность
определяется шириной и высотой изображения в пикселях. Эти размеры статичны, но
сильно зависят от разрешения и размера монитора. Одно и то же изображение на
разных мониторах может выглядеть как маленьким, так и большим, при неизменной
ширине и высоте, установленной в пикселях.
ØРазмер документа
определяет формат изображения, которое получится при выводе на печать. Для
получения качественных отпечатков существенное значение имеет разрешение,
которое определяет плотность точек на единицу длины и измеряется в точках на
дюйм, или dpi (dot per inch). Точкой в данном контексте считается печатная
точка, образуемая печатающим устройством. Графические редакторы не могут
передать величину этой точки, поскольку работают с пикселями — элементарными
точками экрана монитора, поэтому увеличение размера документа или разрешения
повышает и плотность пикселов. Более высокое разрешение, как правило, передает и
большее количество деталей в изображении, но требует при этом больше памяти.
Если изображение предназначено для вывода на экран монитора, то разрешение в
данном случае измеряется в пикселях на дюйм (pixel per inch — ppi).
ØПри размещении
изображения на web-странице вы работаете в основном с точками монитора. Поэтому
преимущественное значение имеют высота и ширина изображения, заданные в
пикселях. Таким образом, объем графического файла, используемого для
web-страниц, зависит не от разрешения изображения, а от плотности пикселей.
В каком формате лучше сохранять изображения для сайта?
Мы поддерживаем два основных формата изображений, это JPEG (JPG) и PNG. Изображения других форматов могут обрабатываться некорректно.
JPEG является приоритетным, так как картинки такого формата легче сжимаются без потери качества, к тому же и вес их небольшой.
PNG формат используется для создания картинок с прозрачным фоном, маленьких изображений или изображений с небольшим количеством цветов. Существует две разновидности данного формата:
- PNG-8 — использует 256 цветов и ограниченную прозрачность, в сравнении с PNG 24.
- PNG-24 — использует 16 млн. цветов. Имеет гораздо больший вес по сравнению с PNG-8, зато есть возможность задать полупрозрачность пикселям;
Сложные изображения с плавными перехода цвета (градиентами, небом и т. д.) требуют палитр большего размера. Если ваше изображение состоит из небольшого количества цветов, большая палитра лишь увеличит размер изображения.
Связь между разрешением и размером изображения
Любое графическое изображение может быть
показано как на экране, так и распечатано на принтере. По этой причине
графические редакторы поддерживают два взаимосвязанных размера изображения —
один измеряется в пикселях и предназначен для вывода на экран, а другой —
измеряется в сантиметрах, миллиметрах, дюймах и других типографских единицах и
показывает, какой ширины и высоты будет напечатано изображение.
Изменение разрешения изображения никак не
сказывается на ширине и высоте напечатанного изображения (область Document
Size на рис.4), но существенно влияет на качество печати, хотя увидеть
конечный результат на экране невозможно. Вместо этого будет изменяться
количество пикселей по горизонтали и вертикали, чтобы сохранить плотность точек
на прежнем уровне. Увеличивая разрешение в два раза, вы тем самым увеличиваете
количество пикселей в 4 раза, линейные размеры изображения удваиваются по ширине
и высоте.
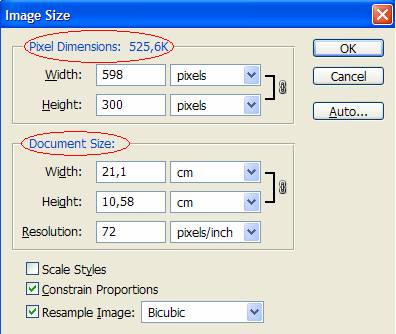
Рис. 4.
Панель изменения разрешения и размеров изображения
При резком
уменьшении разрешения исчезают мелкие детали, и возникает паразитный узор,
называемый муаром.
Механизм
возникновения муара состоит во взаимодействии двух сеток, разрешение которых
близко друг другу. Периодическая структура изображения (минимальные
периодические линии оригинала) лежит в граничной зоне (близка разрешению)
дискретизации. Муар – это проблема, сопровождающая процесс растеризации. Он
может появиться и при операции изменения размеров изображения.
Максимальное разрешение фотографии
Теоретически фотографии могут быть абсолютно любого разрешения. Современные зеркальные камеры создают 24-мегапиксельные снимки. Некоторые высокотехнологичные модели сохраняют фотографии даже в 36-мегапиксельном разрешении. В графических редакторах возможно объединение изображений. Так максимальное разрешение фотографии может возрасти до 100 мегапикселей. Но и это не предел.
Ограничением являются лишь технические мощности и свойства форматов. Например, JPEG-изображение максимально может иметь разрешение 65535 x 65535 пикселей.Заключение
В XX веке у многих возникал вопрос: «Как изменить разрешение фотографии?». Сейчас же всё стало проще. На выбор пользователям предоставляется множество утилит. Заодно стало доступно изменение и других свойств.
Обработка
Вы можете загрузить 20 RAW-файлов с a7II, используемых в данном примере, чтобы попробовать обработку. Вы можете загрузить их здесь (500Мб ZIP). Вам понадобится по крайней мере Lightroom 5.7.1 (Win/Mac) и/или Adobe Camera RAW 8.7.1 для чтения файлов.
Есть определенный порядок операций при обработке, который позволит нам объединить нашу стопку фотографий в окончательное изображение с заметно более тонкими деталями. Мы импортируем наши фотографии в Photoshop и увеличим разрешение до 200% с помощью простого алгоритма «по соседним пикселям».
- Импорт всех фотографий в стопку слоёв
- Изменение размера изображений до 200%
- Автоматическое выравнивание слоёв
- Усреднение
1 Импортируйте изображения как слои
Из Photoshop: Файл (File)> Сценарии (Scripts)> Загрузить файлы в стек… (Load Files into Stack…)
Из Lightroom: Выбрать все фотографии. Щелкните правой кнопкой мыши и выберите команду Изменить в (Edit In)> Открыть как слои в Photoshop… (Open as Layers in Photoshop…)
Нажмите кнопку Обзор (Browse), чтобы выбрать фотографии
Убедитесь, что флажок «Попытаться автоматически выровнять исходные изображения» (Attempt to Automatically Align Source Images) снят! (Это очень важно. Если вы совместите изображения сразу, метод не будет работать).
Нажмите «OK»
2 Изменение размера до 200%
- Выберите меню Изображение (Image)> Размер изображения (Image Size…)
- Установите Ширина/Высота по 200%
- Используйте метод «по соседним пикселям» (Nearest Neighbor).
- Нажмите «OK»
3 Автовыравнивание слоёв
- Выберите все слои в панели слоёв
- Выберите Редактирование (Edit) > Автоматически выравнивать слои (Auto-Align Layers…)
- Используйте настройку «Авто» и снимите флажок «Геометрические искажения» (Geometric Distortion) а также отключите «Удаление виньетирования» (Vignette Removal)
- Щелкните «OK»
После того, как все сои будут выстроены, проверьте, что каждый слой действительно как нужно наложился на предыдущий. Если есть слои, которые не точно выровнялись, просто удалите их. Вы можете включать и выключать видимость каждого слоя. Это позволит заметить движение.
4 Усреднение слоёв
Теперь нам нужно уменьшить непрозрачность каждого слоя снизу вверх таким образом, чтобы непрозрачность составляла 1/(номер слоя). Например, если у вас есть 20 слоёв, нижний будет иметь непрозрачность 1/1 = 100%, второй должен быть 1/2 = 50%, третий 1/3 = 33%, четвертый 1/4 = 25% и так далее до верхнего слоя, который составит 1/20 = 5%. Если у вас будут получаться не целые числа ничего страшного. Округляйте по правилам математики. Это не будет играть большого значения.
20 слоёв снизу вверх будут иметь такие значения: 100%, 50%, 33%, 25%, 20%, 17%, 14%, 12%, 11%, 10%, 9%, 8%, 8 %, 7%, 7%, 6%, 6%, 6%, 5%, 5% После того, как непрозрачность настроена, выберите все слои, щелкните правой кнопкой мыши и выберите «Объединить слои» (Flatten Image)
Что такое DPI?
точек на дюйм означает Точек на дюйм. Это термин, пришедший из печати, который обозначает количество напечатанных точек на одном дюйме вашего распечатанного документа. Теперь этот термин используется в вычислительной технике для определения качества и разрешения фотографии или изображения.
Чем выше значение, тем более детальным и резким будет ваше изображение. Изображения с более высокими значениями DPI также можно увеличивать гораздо больше, прежде чем начнется пикселизация.
DPI важен при печати изображений. Если вы хотите создать крупный отпечаток изображения, вы должны быть уверены, что оно имеет высокое разрешение. В противном случае изображение будет выглядеть некачественно при печати в большем размере.
Даже с небольшими изображениями, чем выше разрешение, тем лучше будет выглядеть ваше изображение. Это особенно верно, если вы просматриваете фотографию на мониторах с более высоким разрешением, например на дисплеях Retina новой модели Macbook Pro.
Разрешение изображения
Понятие разрешение изображения неразрывно связано с пикселями.
Разрешение изображения — это единица измерения, определяющая, сколько пикселей будет размещено на определенном пространстве, что, в свою очередь, контролирует насколько велики или малы будут пиксели.
Разрешение цифровой фотографии записывается следующим образом: 1920×1280. Такая запись означает, что изображение имеет 1920 пикселей в ширину и 1280 пикселей в высоту, то есть эти числа ни что иное как количество тех самых маленьких квадратиков в одной строке и столбце.
Кстати, если перемножить эти два числа — 1920×1280 (в моем примере получится 2 457 600 пикселей), то получим общее количество «лоскутков», из которых состоит конкретное изображение. Это число можно сократить и записать как 2,5 мегапикселя (МП). С такими сокращениями вы сталкивались, когда знакомились с характеристиками цифрового фотоаппарата или, еще к примеру, камерой в смартфоне. Производители техники указывают предельную величину, на которую способен их продукт. Значит, чем выше число МП, тем больше может быть разрешение будущих снимков.
Итак, чем больше разрешение, тем меньше пиксели, а значит возрастает качество и детализация снимка. Но фотография с большим разрешением будет и больше весить — такова цена качества. Поскольку каждый пиксель хранит в себе определенную информацию, с увеличением их количества, требуется больше количества памяти компьютера, а значит и растет их вес. Например, фото с медведями вверху статьи с разрешением 655×510 весит 58 КБ, а фото с разрешением 5184×3456 займет 6 МБ.
Что такое разрешение монитора?
В дополнение к типу панели монитора, размеру экрана, частоте обновления и т.д., разрешение монитора обычно является одной из первых характеристик, которые учитываются при покупке нового монитора. Разрешение монитора описывает визуальные размеры любого дисплея. Выраженное в терминах ширины и высоты, разрешение монитора складывается из определенного количества пикселей.
В случае монитора с разрешением Full HD 1080p, пока являющимся отраслевым стандартом, этот дисплей имеет разрешение 1920×1080. Это означает, что экран будет иметь ширину 1920 пикселей, а высоту экрана – 1080 пикселей. В результате на экране отображается в общей сложности 2 073 600 пикселей.
Чем выше разрешение монитора, тем более детальным может быть изображение, потому что монитор с более высоким разрешением будет состоять из большего количества пикселей, чем монитор с более низким разрешением. Это, конечно, будет зависеть от разрешения просматриваемого вами контента. Кроме того, на экран компьютера с более высоким разрешением может поместиться больше просматриваемого контента, чем на экране с более низким разрешением.
Что такое пиксели?
Пиксели или элементы изображения – это самые маленькие физические точки на экране, а также базовые компоненты монитора. Таким образом, пиксели являются строительными блоками любого изображения, которое вы видите на экране. Пиксели и разрешение напрямую коррелируют, и чем выше разрешение, тем больше пикселей на экране монитора.
Чтобы визуализировать это, мы можем думать о пикселях как о кусочках мозаики; каждый из них составляет небольшую часть большей картины. Более того, чем больше пикселей на мониторе, тем более детализированными могут быть изображения.
Что такое DPI / PPI?
DPI (точек на дюйм) указывает количество точек в пределах одной дюймовой линии отсканированного изображения или отпечатка. Для мониторов и дисплеев DPI заменяется на PPI (пикселей на дюйм). Хотя PPI – правильный термин для обозначения мониторов и других дисплеев, оба термина часто используются как синонимы.
PPI или DPI – это описание плотности пикселей экрана монитора. Более высокая плотность пикселей означает, что на каждый квадратный дюйм экрана помещается больше пикселей.
Плотность пикселей является важным фактором, поскольку она определяет качество вашего изображения, так как более высокая плотность пикселей обычно дает вам более качественные изображения. При этом плотность пикселей также зависит от размера экрана.
PPI и размер экрана
Представьте себе: у вас два монитора бок о бок, оба с разрешением Full HD 1080p. Это означает, что оба имеют 1920 пикселей по горизонтали и 1080 пикселей по вертикали. Теперь представьте, что один экран – это 32-дюймовый экран, а другой – 25-дюймовый. Теперь вы можете увидеть, как влияет плотность пикселей на изображение, потому что у вас будет такое же количество пикселей на большом экране с 32-дюймовым монитором. Таким образом, меньший монитор будет иметь более высокую плотность пикселей, что приведёт к отображению более плавных линий и более четких изображений.
Чем выше плотность пикселей, тем лучше?
Что ж, ответ – да и нет. В то время как более высокая плотность пикселей приносит дополнительные выгоды, существует точка предела. По мере того, как плотность пикселей становится всё выше и выше, заметные преимущества более высокой плотности пикселей становятся всё меньше и меньше. В конечном итоге, это приведёт к тому, что преимущества, предлагаемые более высокой плотностью пикселей, станут незаметны для вашего глаза.
В приведенном выше примере 25-дюймовый монитор будет иметь плотность пикселей около 88 пикселей на дюйм, а 32-дюймовый монитор будет иметь плотность пикселей около 69 пикселей на дюйм. В этой ситуации можно с уверенностью сказать, что между ними будут заметные различия в качестве изображения, поскольку 25-дюймовый дисплей обеспечивает более качественные изображения. Чтобы пойти ещё дальше, в наши дни смартфоны обычно имеют плотность пикселей в диапазоне от 300 пикселей на дюйм до более 500 пикселей на дюйм.
Проблема здесь в том, что точный момент, когда более высокий PPI становится необнаружимым, является предметом споров. Некоторые говорят, что оптимальная плотность пикселей составляет около 400 пикселей на дюйм, в то время как другие говорят, что плотность пикселей, обнаруживаемая глазом, ближе к 1000 на дюйм. Поскольку это вопрос личных предпочтений, всегда лучше проверить монитор на себе, прежде чем решиться на покупку.
Популярные форматы фото при печати
Также рассмотрим популярные форматы фотографий, которые наиболее часто встречаются в жизни каждого:
- Обычные семейные альбомы и фоторамки производят формата А6, для него подойдут изображения с размерами 100 на 150 или 90 на 130 мм;
- А7 со сторонами 70 на 100 мм и А8 – 50 на 70 могут подойти для небольших фоторамок;
- Также выпускают большие фотоальбомы А4, что соответствует величине листа бумаги для принтера, поэтому может пригодиться для различных целей, здесь подойдет отношение сторон 210 на 300;
- А5, соответствующий размеру простой тетради, также используется часто, для него подойдут величины сторон 150 на 200;
- Также нередко встречается А3, что соответствует двум листам А4, может пригодиться как в профессиональной сфере, так и для семейной фотографии, чтобы повесить на стену, его стороны – 300 на 400 мм.
Увеличить или уменьшить?
Каверзный вопрос. Закрепляя физический размер мы растягиваем изображение. Закрепляя размер в пикселях, уменьшаем физический размер. Где золотая середина? Специалисты по графике и печати допускают легкое увеличение изображения не более чем на 10% от его реального размера. Именно такое растягивание не заметно глазу. На практике все значительно сложнее.
Приведу небольшой пример. Я взял наше изображение с Человеком пауком и изменил его разрешение 2 раза, но в первый раз я разрешил ресемплинг, а во второй раз запретил. Теперь я помещу оба изображения на одну рабочую поверхность для сравнения их реального физического размера.
В первом случае мы получаем супер качественное изображение, но на столько маленькое, что его можно распечатать лишь на визитке супер героя. Вторая большая, но отвратительного качества, с увеличенными артефактами и размытыми краями. Выбор за вами.
Какие перед вами задачи? Получить большое изображение или маленькое? Если вам необходимы маленькие картинки для оформления статьи в каталоге изменить разрешение без увеличения отличное решение. Если оригинального изображения не хватит, его можно будет увеличить совсем чуть чуть.
Если вам необходимо большое изображение, то вы получите размытые края, увеличенные артефакты и полный букет некачественной картинки. Это не так плохо, если изображение готовиться для уличного плаката, на который будут смотреть с 30 метров, и ужасно если изображение готовится для журнала или буклета. В последнем случае нужно признать, что изображение просто не годится для печати, и нужно найти изображение побольше размером. Но если альтернатив никаких придется работать с тем что есть, растянув картину, и пытаясь как-то улучшить результат при помощи массы фильтров Фотошопа. Это извечный выбор с которым сталкивается каждый дизайнер.
Разрешение фотографии на мой взгляд является самой щепетильной темой в графике и дизайне, хотя бы потому, что на эту тему отсутствуют доступные и понятные материалы. Я перелопатил немало книг, и в каждой из них затрагивалась тема разрешения. И каждый раз эта тема была описана настолько теоретически и замысловато, что разобраться удалось лишь на практике. Я постарался описать эту тему максимально доступно и надеюсь у меня получилось. Подписывайтесь на RSS.
Изменения разрешения
В некоторых случаях требуется изменение разрешения фотографий. Для осуществления данного процесса сейчас разработано множество программ. Рассмотрим несколько из них.
Самый банальный способ — изменение разрешения при помощи Paint. Эта программа предустановлена на всех операционных системах семейства Windows. В окне данного графического редактора присутствует кнопка «Изменить размер». Она открывает другое окно, в котором вы можете указать новый размер в пикселях или процентах.
При работе в Adobe Photoshop изменение разрешения происходит после нажатия комбинации клавиш «Alt+Ctrl+I». Также соответствующий пункт можно найти в меню «Изображение». Photoshop предоставляет гораздо больше возможностей. Рекомендуется использовать именно его, если в будущем снимок отправится в печать.
Первые два способа подходят для изменения разрешения и размера фотографии в единичных количествах. Проблемы возникают в случае смены этих параметров у десятков и сотен снимков. Для пакетной обработки предназначены другие программы, в числе которых присутствует Format Factory. Бесплатная утилита запускается на всех операционных системах Windows.
Программа позволяет выбрать любое количество изображений и автоматически произвести их переформатирование. Доступно изменение формата, разрешения, поворот фотографии и вставка подписи. Разрешение можно выбрать из предустановленных вариантов или ввести своё значение.
Никогда не увеличивайте разрешение фотографий! Даже мощный Adobe Photoshop после этого снабдит изображение множеством артефактов. Разрешение следует только уменьшать. Это не касается только векторных изображений, их разрешение можно увеличивать до любых значений, на качестве это никак не отразится.
Количество пикселей
Первый фактор, влияющие на качество фотографии, это количество пикселей, из которых состоит ваше изображение. Чтобы рассчитать это значение, вы просто используете ту же формулу, что и для площади любого прямоугольника, то есть нужно умножить ширину на высоту.
Например, если у вас есть фотография, которая имеет 4500 пикселей по горизонтали и 3000 по вертикали, это дает в общей сложности 13 500 000. Поскольку использовать это число очень непрактично, вы можете просто разделить его на миллион, чтобы преобразовать в мегапиксели. Таким образом, 13 500 000/1 000000 = 13,5 мегапикселей.
Цветовой профиль
Если ретушь производится в цветовом пространстве, отличном от sRGB, перед сохранением фотографии необходимо преобразовать цвета в стандартный цветовой профиль — sRGB IEC61966-2.1.
Сделать это можно, воспользовавшись командой Edit (Редактирование) → Convert to Profile (Преобразовать в профиль).
При этом выбираются следующие параметры: Engine (Движок) – Adobe, Intent (Алгоритм пересчета цветов) – Perceptual (Перцептуальный) или Relative Colorimetric (Относительная колориметрия), все галочки, которые возможно проставить — проставлены.
Важно
Подробнее о цветовых профилях Вы можете прочесть в соответствующем цикле статей:
Цветовой профиль изображения. Почему искажаются цвета
Цветовые пространства sRGB, Adobe RGB и ProPhoto RGB
Какое выбрать
Настройка и выбор цветового профиля. Практические вопросы
Как на это влияет PPI?
Так
как PPI — это инструкция для компьютера, то, утрировано, при открытии
изображения ваш железный друг заглядывает в файл и если видит там 72ppi,
то растягивает изображение по его разрешению — значению в пикселях.
Если же видит 144ppi, то это сигнал, что при показе изображения можно
«наплевать» на его размер в пикселях и совместить фактические пиксели
монитора с пикселями на фотографии. При этом фотография станет визуально
меньше, но резкость будет такой же как вы и планировали.
Не понятно? Давайте по другому:
- На экранах с повышенной плотностью (типа ретины) ваши фотографии с 72ppi выглядят хуже, чем на обычных мониторах
- Если же у вас 144ppi в файле, то они выглядят одинаково хорошо
по резкости и четкости и на тех и на других мониторах.
Но на ретина-дисплеях их фактических размер меньше.
Взаимозависимость размера и разрешения
Поскольку
файлы не имеют ширины или высоты, пока
они не выведены, они имеют комплекс из трёх взоимозависимых характеристик (px * px = inch / ppi). Информация о линейных размерах необходима
для быстрой оценки соответствия файла изображения размерам иллюстрации заложеных в программах вёрстки (линейным размерам на будующем отпечатке). Разрешение цифрового изображения — это «тэг»,
который является информацией,
внедренной в файл, и который сообщает
программному обеспечению и принтеру,
сколько пикселей выделено для формирования одного дюйма отпечатка . Значение Тэга «Разрешение» помещается в файл,
при создании сканером или цифровой
камерой (программой — конвертером) файла изображения. Вы вольны
изменить тэг и этим изменить размер
вывода без прибавления или вычитания
пикселей. Например, если Вы размещаете
слайд 4×5- дюйма на сканере и хотите иметь
4000 x 5000 пикселей в файле, Вы должны
сообщить программному обеспечению
сканера желаемые линейные размеры и требуемое условиями будующего вывода — разрешение.
Этот файл может иметь линейные размеры 4×5 дюйма, если разрешение
установлено в 1000 ppi (в данном случае при совпадении линейных размеров оригинала и файла — разрешение, записаное в файл, будет совпадать с разрешением сканирования spi). Однако, файл 4000 x 5000 — пикселя
может быть и 8×10 дюйма, если установить разрешение вывода
— 500 ppi.
если же разрешение вывода установлено 100 ppi,
то файл будет выведен в чудовищном размере 40×50 дюймов. Комбинация
разрешение вывода и количество пикселей позволяет нам
сделать вычисления размера вывода.
(Ещё о Изменении
размеров и разрешения изображения в
Photoshop).
Соотношение сторон
При подготовке фото к печатанию, важно учитывать его линейные размеры, поскольку специальная фотобумага производится в основном стандартного формата. Если соотношение сторон фото не совпадет с пропорциями бумаги, то фото может получиться растянутым в горизонтальном или вертикальном направлении
Также если ширина и высота фотобумаги будет больше, чем параметры изображения, готовая фотокарточка выйдет некачественной, могут быть видны границы квадратов. Поэтому, не стоит забывать соотнести величины сторон цифрового изображения в зависимости от количества пикселей и сопоставить их со стандартными величинами фотобумаги. При необходимости, всегда можно подкорректировать пропорции в любом фоторедакторе, где предусмотрено кадрирование со стандартными соотношениями сторон.
Общепринятым стандартом для распечатки фотографий является 100 на 150 мм. Правда, лучше брать цифровое изображение чуть больших величин, желательно, 102 на 105 мм, так уменьшается вероятность получения снимка плохого качества. При этом пиксельное разрешение данного формата должно быть не менее 1205 на 1795. Также есть и другие стандартные форматы:
| миллиметров | пикселей |
|---|---|
| 130 на 108 | 1500 на 2102 |
| 100 на 300 | 1205 на 3602 |
| 150 на 220 | 1795 на 2646 |
| 200 на 300 | 2398 на 3602 |
| 210 на 300 | 2480 на 3602 |
| 240 на 300 | 2835 на 3602 |
| 300 на 300 | 3602 на 3602 |
| 300 на 450 | 3602 на 5398 |
| 300 на 600 | 3602 на 7087 |
| 300 на 900 | 3602 на 10630 |
Также есть определенные стандарты и для широкоформатной печати
Чтобы напечатать такой снимок, важно хорошо отследить разрешение цифрового изображения в пикселях. Для широкоформатного печатания существуют такие параметры:
| миллиметров | пикселей |
|---|---|
| 400 на 600 | 4000 на 6000 |
| 500 на 750 | 5000 на 7500 |
| 600 на 900 | 6000 на 9000 |
| 900 на 1200 | 9000 на 12000 |
| 600 на 1800 | 6000 на 18000 |
| 1000 на 1000 | 10000 на 10000 |
| 1000 на 1500 | 10000 на 15000 |
| 1000 на 3000 | 10000 на 30000 |
Способ 1. Как изменить размер изображения в Microsoft Paint
- Найдите и запустите MS Paint
. Он предустановлен на всех версиях операционной системы Windows. Пуск> Все программы> Стандартные> Paint
:
- Перетяните изображение в окно Paint
или используйте Меню> Открыть (Ctrl + O)
. - В главном меню программы найдите пункт «Изменить размер
» и выберите его:
- Откроется панель изменения размеров и пропорций изображения. Значение вы можете указать в пикселях. Не забудьте установить флажок «Сохранять пропорции
». Иначе изображение будет деформировано:
- Чтобы увеличить размер картинки, нажмите кнопку «ОК
» и сохраните фотографию.
Советы:
- Если не получается задать нужные размеры фотографии, не растягивая ее, вы можете использовать инструмент «Обрезка
», чтобы удалить ненужные края. Как это сделать, описано в пункте 3
; - Чтобы быстрее открыть фотографию, кликните по ней правой кнопкой мыши и выберите из контекстного меню пункт «Открыть с помощью Paint
»; - Лучше всего сохранять изображение в том же формате, что и оригинал.
Способ 2. Как изменить размер изображения в MS Photo Gallery
- Если Microsoft Photo Gallery
не установлена на вашем компьютере (Пуск> Фотогалерея
), вам необходимо скачать и установить его как часть Windows Essentials 2012
; - Запустите MS Photo Gallery
и найдите свой графический файл; - Кликните по нему правой кнопкой мыши и выберите пункт «Изменить размер
…»:
- Выберите готовый пресет: «Малый 640 пикселей
», «Средний 1024
», «Большой 1280
» и т.д.
- Нажмите «Изменить размер и сохранить
». После того, как увеличите размер картинки, изображение будет размещено в той же папке, в ней также останется оригинал.
Советы:
- Если нужно задать точный размер изображения, в выпадающем меню выберите пункт «Пользовательский
» и установите размер для большей стороны фотографии; - Чтобы изменить размер нескольких фотографий одновременно, выберите их, удерживая нажатой клавишу Ctrl
.
Способ 3. Как изменить размер изображения в Photoscape
Можно увеличить размер картинки в Фотошопе. Или использовать для этого Photoscape
.
- Загрузите
Photoscape и установите его. Запустите программу; - Перейдите на вкладку «Редактор
» и найдите фотографию, которую хотите изменить:
- В нижней части изображения находится кнопка «Изменить размер
», нажмите на нее. - Задайте новый размер фотографий. Убедитесь, что опция «Сохранять соотношение сторон
» включена и нажмите кнопку «OK
»:
- Сохраните отредактированное изображение.
Советы:
- Если необходимо изменить размер нескольких изображений, используйте вкладку «Пакетный редактор
». Добавьте папку и измените размер всех фотографий в ней; - Если вы не знаете точный размер, можно задать «Процент
» от исходного размера.
Способ 4. Как изменить размер изображения в IrfanView
- Установите IrfanView
— отличный инструмент для просмотра и увеличения размера картинки; - Добавьте фотографию, перетянув ее в окно программы, или нажав первую кнопку в панели инструментов:
-
Перейдите на вкладку «Изображение
», выберите «Изменить размер /пропорции
» (Ctrl + R);
- Установите новый размер в пикселях, сантиметрах, дюймах, или в процентах от исходного изображения:
- Сохраните изображение.
Советы:
- Вы можете использовать стандартные размеры: 640 на 480 пикселей, 800 на 600 пикселей, 1024 на 768 пикселей и т.д.;
- Чтобы сохранить высокое качество фотографий, убедитесь, что для параметра DPI
задано значение не менее 300.
Способ 5. Как изменить размер изображения онлайн
- Чтобы увеличить размер картинки онлайн, перейдите на сайт PicResize
. -
Нажмите кнопку «Browse
», чтобы выбрать фотографию. Нажмите «Continue
»:
-
Выберите процент от исходного изображения, например на 50% меньше. Инструмент отобразит размер изображения на выходе. В качестве альтернативы можно ввести точный размер, выбрав в выпадающем меню пункт «Custom Size
»: