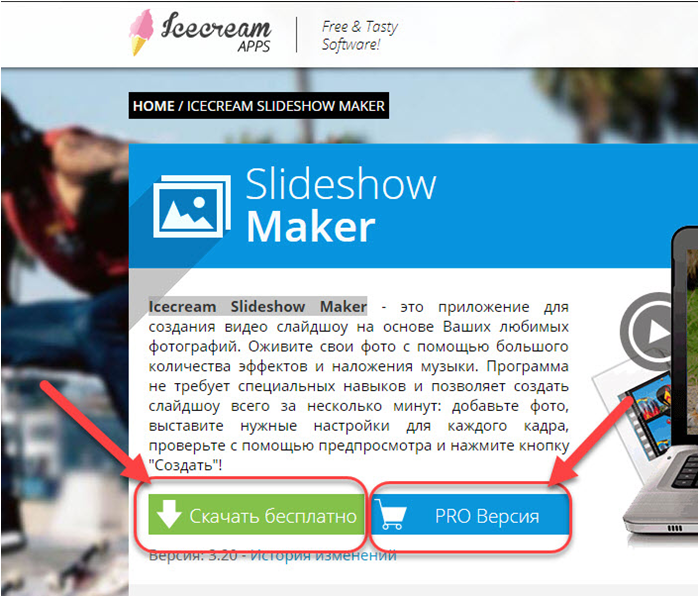Реставрация и ретушь старых фотографий
Содержание:
- Способ 2: PIXLR
- Ремонт и ретуширование старой фотографии в Photoshop
- Дефекты объектов съемки
- Способ первый: сканер/МФУ
- Пошаговая инструкция по реставрации фотографий в фоторедакторе Movavi
- Кадрирование и поворот
- Преимущества работы в программе Movavi Photo Editor:
- Альтернативы композитным реставрациям –
- Ремонт фона
- Дефекты оборудования
- Дефекты композиции
- Колоризация
- Преимущества работы в программе Movavi Photo Editor:
- Реставрация жевательных зубов –
- Настроить кривые
- Нарисуйте Что пропало
- Восстановление фото на памятник
- Обрезные кромки
- Недостатки реставраций –
- Добавить основные моменты
- Колоризация черно-белых снимков
- Настройка яркости и контрастности
- Реставрация фото в Минске
- Реставрация «Штампом» и «Восстанавливающей кистью»
- Возможности фоторедактора Movavi
- Результат и итоги
Способ 2: PIXLR
Функциональность онлайн-сервиса PIXLR уже выглядит более интересно, ведь здесь присутствует несколько важных фильтров, полностью меняющих отображение картинки. С ними мы тоже разберемся, но начать стоит с основной реставрации.
- На главной странице сайта щелкните по кнопке «Advanced PIXLR E», чтобы перейти к редактору.
Через левую панель перейдите к добавлению фотографии, кликнув «Open Image».
В окне системного Проводника отыщите подходящий снимок и откройте его для редактирования.
На левой панели выберите инструмент «Clone». Он работает точно так же, как рассмотренный при разборе прошлого онлайн-сервиса.
Переключитесь в режим «Source», чтобы выбрать целый участок для его дальнейшего клонирования.
При помощи «Paint» начинайте рисование, заменяя поврежденные части.
Используйте настройку цвета, чтобы регулировать температуру, добавить или уменьшить свет, нормализуя тем самым видимость черных и светлых участков изображения.
Переходим к самым интересным опциям, которые пригодятся при реставрации фотографии. Для этого откройте категорию «Filter», воспользовавшись верхней панелью.
В списке сначала отыщите «Remove noise» и кликните по надписи левой кнопкой мыши. Этот фильтр отвечает за удаление шумов.
Появится небольшое окно с двумя регуляторами. Изменяйте их положение, чтобы достичь нормального эффекта.
Примените изменения и в этом же списке укажите «Glamour».
Выкрутите ползунок этого параметра на 100%, и вы сразу же сможете убедиться в том, насколько качественным стало фото. Был удален непонятный туман, тени обрели более глубокий вид, а сам снимок стал более контрастным. Если используется цветное изображение, возможно, придется понизить уровень фильтрации, поскольку тогда потеряется реалистичность передачи цветов.
Все остальные инструменты настройки соответствуют стандартному набору любого графического редактора. Используйте их, если хотите еще что-то изменить в картинке. После в разделе «File» укажите пункт «Save» или вместо этого зажмите стандартную комбинацию клавиш Ctrl + S.
Задайте имя файла, укажите подходящий для него формат, качество и щелкните по «Download».
Ожидайте окончания загрузки, а затем откройте полученный снимок для просмотра.
Ремонт и ретуширование старой фотографии в Photoshop
В этом уроке я буду исправлять и ретушировать старую поврежденную фотографию с помощью Photoshop CC, но можно использовать любую последнюю версию Photoshop. Фотография, которую я буду использовать, имеет складку, сложенную пополам. Я отремонтирую это, а также участки ретуши, которые менее повреждены. Я сделаю все это с помощью инструмента Clone Stamp Tool, инструмента Spot Healing Brush, инструментария Content-Aware Patch Tool и других инструментов. Я также использую панель настройки для регулировки яркости, контрастности и цвета. В конце концов, моя старая фотография будет выглядеть так же хорошо, как новая, не потеряв красивый цвет сепии, который вы видите на фотографиях начала 20-го века и раньше.
Ps_retouch_practice_file.png
Дефекты объектов съемки
Кроме дефектов фотосъемки и на самом снимаемом объекте могут быть дефекты, которые портят фотографию. Для того чтобы сделать ее лучше такие дефекты с фотографии нужно убрать. Например, на коже человека могут быть прыщи, морщины, родинки, бородавки и т.д. Дефекты, которые нужно убрать с фотографии могут портить не только внешность человека, но и другие объекты фотосъемки. Например, кадр с изображением зеленой аллеи может испортить торчащая голая ветка, а красивую фактуру материала, грязное пятно или мусор (рис.3).
Рис.3 На этой фотографии темные пятна портят фактуру здания и их надо убрать.
Любой дефект формы или цвета главного объекта фотосъемки, который вызывает у зрителя неприятие, нужно обязательно убрать с фотографии. В таких случаях не столько важна подлинность снимаемого объекта, как его вид, а для хорошей фотографии это важнее.
Способ первый: сканер/МФУ
Расходы: от 1700 руб.
Мы недавно рассказывали о фотопринтерах, существуют и фотосканеры. Вот такой например: правда, это достаточно дорогая игрушка, зато маленькая и мобильная — формата A6. Достаточно пропустить через нее фотографию и все, она в памяти компьютера:
Но это для справки. На самом деле, со сканированием фотографий прекрасно справится и обычный планшетный сканер или МФУ.
Конечно, чем разрешение при сканировании больше — тем лучше. Но для сохранения и распечатки файлов 1:1 вполне хватит 600 dpi, которые имеют большинство даже недорогих устройств. При сканировании на таком сканере сохраняйте файлы в формате TIFF, предусматривающем сжатие без потерь: так вы немного выиграете в четкости.
В качестве эконом-варианта вполне подойдет вот такое МФУ Canon PIXMA MG2540S:
Есть и планшетные сканеры, способные работать с высокими разрешениями. Такие нужны, например, для оцифровки негативов или слайдов. Стоят намного дороже обычных «бытовых» устройства. Например, вот эта модель Epson Perfection V550 Photo с разрешением 6400×9600 dpi имеет адаптер для пленки и слайдов:
Такой сканер обеспечит надлежащую четкость цифровой копии снимка и точнее передаст цвета. В этом случае, даже если вы сохраните фото в JPG или PNG для публикации в Интернете, они будут яркими и красивыми. Что касается формата сканера, для большинства старых фото хватит А4 — даже для больших снимков из фотоателье.
Пошаговая инструкция по реставрации фотографий в фоторедакторе Movavi
-
Установка программы
Установите программу Movavi Photo Editor. Скачать установочный файл можно на сайте разработчика. Остерегайтесь использовать подделки: в таких программах может не оказаться нужного инструментария, кроме того установщик может быть заражен вирусами. -
Загрузка фотографии
После установки запустите программу и загрузите в нее фото для редактирования. Для этого нужно нажать на кнопку «Открыть файл» и выбрать изображение. Редактор работает с любыми форматами: RAW, JPG, PNG, BMP. -
Автоматическая реставрация фото
После загрузки нужно перейти во вкладку «Реставрация». После загрузки инструментов нужно выбрать автоматическое восстановление изображения (бегунок «Улучшить фото». После обработки изображение станет черно-белым, с помощью бегунка «Сделать цветным» можно перевести в цветной формат. -
Удаление повреждений вручную
После реставрации на изображении могут остаться мелкие точки, царапины и неровности. Помогут справиться с этими дефектами инструменты на вкладке «Удаление объектов». Для работы можно использовать инструмент «Кисть», которая выравнивает выделенную область и закрашивает повреждения. Можно регулировать интенсивность воздействия и диаметр кисти.«Штамп» маскирует более мелкие дефекты. При работе с помощью клавиши Alt необходимо выделить область, с которой будет копироваться часть изображения. Инструмент «Лассо» выделяет контуры объекта и помогает заменить фон. С помощью «Волшебной палочки» можно выделить большую область одного цвета для работы. «Ластик» помогает отредактировать область изменения. -
Улучшение экспозиции
Если фотография получилась немного блеклой, и хочется добавить ярких красок или четкости, можно отрегулировать эти настройки в разделе «Улучшение фото». Для пользователей возможна автоматическая или ручная настройка параметров. Посмотреть разницу можно в разделе «До/После», где на экран для сравнения выводится исходное и отредактированное изображение. -
Удаление шумов
Старые фотографии нередко бывают плохого качества, поэтому после сканирования может появиться «шум». Чтобы убрать излишнюю зернистость изображения, воспользуйтесь фильтрами в меню «Устранение шумов». Для пользователя разработаны шесть автоматизированных настроек, которые разделяются в зависимости от источника света на фото: освещенное помещение, слабый свет, сумерки, вечеринка, концерт, ночная съемка. При желании можно создать собственный пресет: для этого нужно перейти в настройки (значок «шестеренки») и отрегулировать параметры вручную. Чтобы сохранить настройки для дальнейшего использования, нужно нажать на кнопку «Сохранить режим». -
Сохранение фото
После проведенной работы нужно сохранить изображение. Нужная кнопка находится в меню «Файл». Если редактирование еще не закончилось, и вы планируете вносить изменения, выберите вкладку «Сохранить проект». Если работа завершена – «Сохранить файл». Программа позволяет работать со всеми форматами изображений (PNG,TIF,JPEG,BMP и другие).
Кадрирование и поворот
Для того чтобы выполнить обрезку, в разделе «Инструменты» найдите опцию «Кадрирование». На изображение ляжет сетка, размер которой можно устанавливать, если потянуть ее за край. Все участки, оставшиеся вне сетки, будут отсечены программой. Обрезка поможет правильно построить композицию кадра и верно расположить объект благодаря принципам золотого сечения, правилу третей, треугольника и проч. Выбирайте эти опции в выпадающем меню (см. скриншот).
Также обрезка полезна, если вы просто хотите удалить слишком затрепавшиеся края. Кроме того, редактор дает возможность применить уже готовые форматы. Этот набор расположен с правой стороны экрана. Включает в себя наиболее популярные пропорции: квадрат, прямоугольник, соотношение сторон 3х4 и 5х5 и т.п. Иногда оцифровка проходит с погрешностью: снимок в сканере сдвигается и в результате получается кривым. Исправьте это, потянув ползунок, на шкале «Поворот».
Преимущества работы в программе Movavi Photo Editor:
- Экономия времени. Не все могут позволить себе часами сидеть за компьютером, поэтому разработчики программы по-максимуму автоматизировали все процессы, сделав процесс редактирования быстрым и приятным.
- Высокое качество готовой работы. Чаще всего автоматизированные сервисы делают свою работу некачественно, после чего приходится долго исправлять последствия вручную. Фоторедактор Movavi использует нейросеть, которая подбирает оптимальные настройки для конкретного фото. Во время реставрации фотографии система восстанавливает царапины и изломы на основе уже имеющихся данных, с легкостью заменяет пиксели на поврежденных участках. Из-за этого картинка выглядит естественно, не остается следов от проделанной работы.
- Простые и удобные инструменты. Интерфейс программы выполнен на русском языке, все инструменты сгруппированы по функциям и имеют понятные названия. Для новичков внутри программы спрятаны подсказки, которые помогают выполнить то или иное действие.
- Автоматический и ручной режим редактирования. Во время работы в программе можно выбирать удобные для себя настройки. Восстановление и улучшение фотографий можно производить с помощью автоматизированного сервиса или вручную. При неудачной попытке с помощью кнопки «Отменить» можно сбросить последнее изменение и попробовать заново.
- Разные возможности в одной программе. Нет необходимости устанавливать несколько фоторедакторов – в Movavi Photo Editor уже есть необходимый инструментарий для реставрации фотографий, улучшения фото, удаления лишних объектов и замены фото, качественной ретуши изображения.
Альтернативы композитным реставрациям –
Альтернативой композитным пломбировочным материалам является керамика, т.е. изготовленные из керамики виниры, коронки, восстановительные вкладки. Цена соответствует качеству, и поэтому стоимость керамических реставраций будет в значительной степени выше композитного пломбирования зубов.
Виниры – если ваш передний зуб разрушен в основном только с передней стороны, а язычная часть зуба разрушена не сильно, то в этом случае лучшей альтернативой реставрации будет винир из керамики. Именно из керамики, потому что керамика совершенно не темнеет и не теряет блеск со временем. Единственный недостаток этого вида протезирования – это его стоимость.
- Коронки (металлокерамика или керамика) – если ваш зуб разрушен более чем на 1/2 и особенно, если он при этом еще и депульпирован – мы рекомендуем отказаться от реставрации в пользу искусственной коронки. Кстати, реставрация зуба «от корня» стоит столько же – сколько стоит восстановление зуба металлокерамической коронкой.
- Вкладки – если вам нужно восстановить боковой жевательный зуб, то альтернативой восстановлению зуба из композитного пломбировочного материала – может служить восстановительная вкладка. По надежности, сроку службы и эстетике керамические вкладки превосходят реставрации минимум в 3-4 раза. Надеемся, что наша статья оказалась Вам полезной!
1. Личный опыт работы врачом-стоматологом, 2. National Library of Medicine (USA), 3. Harvard Medical School (USA), 4. «Адгезивные керамические реставрации» (Манье П.),5. «Эстетическая стоматология и керамические реставрации (Туати Б.).
Ремонт фона
Чтобы удалить метку на фоне, я использую инструмент «Клонировать печать». Я начну с размера мягкой круглой 30 px кисти, но с помощью левого и правого кронштейнов измените размер по мере необходимости. Я также могу внести изменения в размер кисти на панели «Кисть». Кнопка на панели параметров позволяет мне легко переключаться на панель кистей во время работы.
Я использую инструмент «Масштаб», чтобы увеличить масштаб метки, который находится слева от лица девушки, а затем с выбранным инструментом «Клонировать штамп». Я удерживаю клавишу «Option», когда я нажимаю прочь от поврежденной области и где тон похоже на область, которую я собираюсь отремонтировать. Я вижу, что эта конкретная фотография имеет текстуру вертикальных линий, поэтому я постараюсь разместить пиксели, где линии будут объединяться вместе. Чтобы поместить пиксели, я нажимаю вдоль метки разметки. Я остановлюсь, когда я доберусь до воротника девушки (я доберусь до воротника и лицо на следующем шаге). Когда я закончу ремонт левой стороны, я могу двигаться на правильную сторону, работая так же, как и раньше.
Дефекты оборудования
Еще одна значимая группа дефектов, которые нужно стараться убрать с фотографии это дефекты, созданные оборудованием. В первую очередь оптика, которая часто создает оптические и геометрические искажения, что является следствием ее неправильного использования. Также оптика может быть загрязнена или поцарапана. У нее могут быть дефекты просветляющего слоя. Все это приводит к появлению пятен на изображении в самых неподходящих местах, и они портят композицию. Если убрать такие дефекты, фотография станет лучше. При использовании разных светофильтров, по углам изображения могут появиться затемненные области. Это дефект называется виньетирование (рис.4). Иногда такое затемнение на фотографии делают специально, но в большинстве случаев его надо убрать.
Рис.4 Виньетирование надо убрать с фотографии.
Основным компонентом цифрового фотоаппарата является электронная матрица, на которой формируется снимаемое изображение. Она состоит из множества чувствительных фотоэлементов, которые могут сломаться или на них может попасть пыль. В таких случаях появляются пятна и их нужно тоже убрать с фотографии.
Дефекты композиции
Следующая группа дефектов, которые нужно убрать с фотографий – это дефекты, связанные с нарушением основных законов композиции. Сюда относятся такие дефекты как неправильное размещение вертикальных и горизонтальных линий, перспективные искажения, нарушение правила третей и неправильное распределение объектов по кадру (рис.2).
Рис.2 Завал вертикальных линий с этой фотографии надо убрать.
К этой группе также относятся объекты фотосъемки, которые не нужны в кадре. Их нужно убрать с фотографии, чтобы не портить композицию. Такие дефекты возникают в результате невнимательности фотографа во время фотосъемки или когда невозможно правильно построить кадр
Еще один вид дефектов, которые нужно убрать с фотографии, это яркие пятна, притягивающие внимание, но не являющиеся целью фотосъемки. Например, это может быть рекламный щит, случайно попавший в кадр
Колоризация
Особенность программы ФотоВИНТАЖ – возможность колоризации черно-белых снимков буквально в пару кликов. Для этого нужно во вкладке «Улучшения» кликнуть кнопку «Сделать черно-бело цветным». Встроенный в программу AI автоматически подберет цветовые оттенки, исходя из полутонов карточки, и сделает из карточки цветное фото.
Если результат вас не устроил, поправить некоторые оттенки можно в разделе «Ретушь». Там находится инструмент раскрашивания, с помощью которого вы самостоятельно можете подобрать цвета для фотокарточки.
Этих основных инструментов достаточно, чтобы восстановить старые фотографии и вернуть им первоначальный вид. Однако в ФотоВИНТАЖе гораздо больше функций: можно наложить на карточку надписи и виньетки, применить эффекты, обработать отдельные участки фото и даже проявить негативы. При этом, несмотря на большое количество профессиональных функций, программа проста в управлении и подходит даже для новичков. Убедиться в этом вы можете сами – скачать и испробовать редактор можно бесплатно на официальном сайте.
Преимущества работы в программе Movavi Photo Editor:
- Экономия времени. Не все могут позволить себе часами сидеть за компьютером, поэтому разработчики программы по-максимуму автоматизировали все процессы, сделав процесс редактирования быстрым и приятным.
- Высокое качество готовой работы. Чаще всего автоматизированные сервисы делают свою работу некачественно, после чего приходится долго исправлять последствия вручную. Фоторедактор Movavi использует нейросеть, которая подбирает оптимальные настройки для конкретного фото. Во время реставрации фотографии система восстанавливает царапины и изломы на основе уже имеющихся данных, с легкостью заменяет пиксели на поврежденных участках. Из-за этого картинка выглядит естественно, не остается следов от проделанной работы.
- Простые и удобные инструменты. Интерфейс программы выполнен на русском языке, все инструменты сгруппированы по функциям и имеют понятные названия. Для новичков внутри программы спрятаны подсказки, которые помогают выполнить то или иное действие.
- Автоматический и ручной режим редактирования. Во время работы в программе можно выбирать удобные для себя настройки. Восстановление и улучшение фотографий можно производить с помощью автоматизированного сервиса или вручную. При неудачной попытке с помощью кнопки «Отменить» можно сбросить последнее изменение и попробовать заново.
- Разные возможности в одной программе. Нет необходимости устанавливать несколько фоторедакторов – в Movavi Photo Editor уже есть необходимый инструментарий для реставрации фотографий, улучшения фото, удаления лишних объектов и замены фото, качественной ретуши изображения.
Реставрация жевательных зубов –
На видео 3 и 4 вы можете увидеть как проводится реставрация жевательных зубов композитным пломбировочным материалом. На видео 3 – реставрацию вряд ли можно назвать термином «художественная», т.к. жевательная поверхность зуба со всеми ее фиссурами была восстановлена только на «удовлетворительно». Однако на этом видео хорошо показано восстановление боковых стенок зуба и контактных пунктов между зубами. На видео 4 – показан заключительный этап проведения действительно художественной реставрации.
Настроить кривые
На панели «Коррекция» я нажимаю кнопку «Кривые», чтобы просмотреть ее на панели «Свойства». Затем я нажму на Auto. Тональность фотографии представлена как прямая диагональная линия, но при настройке линия будет кривая.
После автоматической регулировки я все еще могу настроить отдельные цвета по своему усмотрению, если захочу. Чтобы настроить синий цвет, я выберу синий в раскрывающемся меню RGB, затем нажмите на линию, чтобы создать контрольную точку и перетащите ее, чтобы сделать кривую. Перетаскивание точки вверх или вниз осветляет или затемняет тоны, а перетаскивание влево или вправо увеличивает или уменьшает контраст. Если необходимо, я могу щелкнуть в другом месте на линии, чтобы создать вторую точку и перетащить. Я могу добавить до 14 баллов, если захочу, но я считаю, что один или два, как правило, все, что нужно. Когда мне нравится то, что я вижу, я могу двигаться дальше.
Если бы я хотел сделать тоны на этой фотографии черными, белыми и серыми, я мог бы просто выбрать «Изображение»> «Режим»> «Оттенки серого». Однако я не буду этого делать, потому что мне нравятся оттенки сепии.
Нарисуйте Что пропало
Теперь я столкнулся с решением о том, чтобы нарисовать недостающую область или оставить ее. Когда дело доходит до ретуширования фотографий, обычно лучше оставить достаточно достаточно одного, так как слишком много может показаться неестественным. Хотя, иногда нужно делать больше. На этом изображении я потерял некоторые детали в подбородке слева при удалении метки метки, поэтому я верну его обратно с помощью инструмента Brush. Чтобы сделать это, я нажму кнопку «Создать новый слой» на панели «Слои», выберите инструмент «Кисть» на панели «Инструменты», удерживая клавишу «Параметры», когда я нажимаю на темный тон на фотографии, чтобы пробовать ее, установите Размер кисти до 2 пикселей и нарисуйте подгиб. Потому что линия, которую я рисую, будет выглядеть слишком резкой, мне нужно ее смягчить. Я выберу инструмент Smudge и переместим его через нижнюю половину линии, где он касается шеи. Чтобы еще больше смягчить линию, я изменил панель «Непрозрачность в слоях» примерно на 24% или что бы ни выглядело лучше.
Восстановление фото на памятник
Восстановление фото на памятниках, тот случай, когда других вариантов нет.
Имеется фото пришедшее в негодность нанадгробие на металле. Поверьте, это не единичный случай. Вернуть первозданный вид бывает очень сложно, иногда и не возможно. Показываем примеры и призываем, выполняйте своевременно реставрацию фото, не ждите когда черты лица человека нужно восстанавливать из фрагментов.
Люди узнают о более ранних захоронениях родственников и считают необходимым сохранить лица родственников в памяти, сделав восстановление старой фотографии. Реставраторы интернет студии всегда с теплотой берутся за сложное кропотливое восстановление лица на старой фотографии, возвращая, казалось, совсем потерянное лицо родного человека в домашний архив для будущих поколений.
В особо сложных случаях при больших потерях с отсутствием деталей на старой фотографии, реставраторы очень внимательно выспрашивают Ваши пожелания, опираясь на них, возвращая фотографии первозданный вид. С этим сталкиваемся при восстановлении фото с небольшим размером, но с большим количеством персонажей.
Фотографии на металле с памятника очень сложно сканировать, как правило выполняют пересъёмку и редко качественно, хорошей техникой. Как итог черты и без того не резкие, становятся размытыми и для восстановления лица на фотографии необходимо делать художественную прорисовку, иного варианта не существует.
Рассказываяо восстановлении старых фотографий, старались на примерах показать различные варианты реставрации, с применением ретуши, фотомонтажа.
Реставрация старого фото
Фотоработы по сложности показаны различные, важно, что фотомастера каждый день возвращают в Ваш дом память о близких людях. Портреты людей, сюжеты жизни и быта матерей и отцов в электронном виде сохранят их в оригинале долгие сотни лет
Реставрация старой фотографии, очень важное доброе дело, о нём не раз вспомнят последующие поколения и скажут спасибо.
Очень часто на фотобумаге старых фото, плохо видны важные детали, награды. Для восстановления чёткости выполняется фотомонтаж, медаль, орден, значок с размытым и не чётким видом заменяется на обработанный качественный идентичную оригиналу награду. Восстановление наград на фото, сложная и кропотливая работа, но очень нужная и важная, награда становится узнаваемой и чёткой на портрете даже с большом увеличением.
Обрезные кромки
Помимо очевидной метки на этой старой фотографии, есть и другие нежелательные знаки и пятнышки. Чтобы быстро удалить их по краю фотографии, я просто использую инструмент Crop, чтобы вырезать их
Чтобы использовать инструмент «Обрезка», мне нужно сначала выбрать его на панели «Инструменты», щелкнуть и перетащить верхний левый и нижний правый углы внутрь и туда, где я хочу сделать обрезку. Поскольку изображение немного криво, я поместил курсор прямо за пределы области обрезки и перетащил бы, чтобы повернуть и изображение. Я могу даже поместить курсор внутри области обрезки, чтобы переместить фотографию, если это необходимо. Как только у меня все получится, я сделаю двойной щелчок, чтобы сделать урожай.
Связанные: Как выровнять кривое изображение с помощью инструмента Crop Tool в Photoshop или Elements
Недостатки реставраций –
- Реставрации со временем темнеют и теряют блеск – пломбы, реставрации из светополимерных пломбировочных материалов имеют свойство постепенно темнеть. Кроме этого они теряют блеск, свойственный здоровой эмали зуба. Если на жевательных зубах потеря эстетики не так страшна, то на передних зубах – весьма это неприятно. Менять не очень хорошие реставрации придется раз в несколько лет, а за качественными реставрациями должен быть периодический уход (раз в год нужно приходить к стоматологу на их полировку) – тогда их эстетика сохранится дольше.
-
Риск поломки реставраций – если ваш зуб разрушен более чем на 1/2, и особенно, если он при этом еще и депульпирован (удален нерв), и вы при этом хотите жевать мясо, то есть риск поломки реставрации. Депульпированные зубы намного более хрупкие, чем живые. Особенно часто реставрированные зубы ломаются, когда зуб восстанавливается полностью от корня. В случае, если жевательная нагрузка внезапно превысит лимит прочности восстановленной конструкции – происходит отлом восстановленной части зуба.
Иногда при этом происходит даже перелом корня зуба (с необходимостью последующего его полного удаления). Как лучше восстановить зуб, если он разрушен более чем на 1/2 – вот тут нам помогут непрямые эстетические реставрации, т.к. керамические коронки, виниры и т.д.
Добавить основные моменты
Изюминка на левом глазу больше и ярче, чем справа. Это может означать, что левая подсветка на самом деле является нежелательным пятном. Чтобы устранить проблему, чтобы оба момента были похожи и естественны, я использую инструмент Clone Stamp для удаления двух основных моментов, а затем используйте инструмент Brush, чтобы вернуть их. Часто подсветка белого цвета, но в этом случае она будет выглядеть более естественно, чтобы они были не совсем белыми. Таким образом, с выбранным инструментом Brush и его размером, равным 6 px, я буду удерживать клавишу Alt или Option, когда я нажимаю на освещенную область на фотографии, чтобы пробовать ее, создать новый слой, затем щелкнуть по левому глазу, затем вправо добавить два новых основных момента.
Знайте, что нет необходимости создавать новый слой при создании дополнений к фотографии, но я считаю, что это полезно, если мне когда-нибудь понадобится вернуться и внести изменения.
Колоризация черно-белых снимков
Программа для реставрации фото имеет два режима раскрашивания: автоматический и ручной. В первом случае достаточно просто загрузить карточку в фоторедактор и активировать опцию «Сделать черно-белое цветным».
Сразу после преобразования появится окошко, предлагающее провести дополнительную коррекцию снимка путем ручной обработки. Если вас устроил результат, просто закройте оповещение и сохранитесь. Если нет, переходите в меню для самостоятельного раскрашивания. Перед вами появится панель с инструментами: кисть со шкалой настроек и цветовая палитра, включающая в себя основные оттенки, присутствующие на карточке.
Масштабируйте изображение, отрегулируйте размер кисти (при желании вы можете сделать это также с двумя другими параметрами: мягкостью нажима и силой эффекта) и определитесь с цветом. Вы можете воспользоваться пипеткой, кликнув ею по нужному цвету на снимке. Так оттенки будут идентичны. Теперь просто начните аккуратно прокрашивать фотографию. Когда ретушь будет завершена и итоговая работа вас удовлетворит, сохраните ее на ПК, нажав на зеленую кнопку с изображением дискеты. Вот и все, наш ретро-снимок совершенно преобразился.
Мы рассмотрели три основных функции, которые необходимы для обработки старых фото. Но на этом возможности программы не заканчиваются. С ней вы сможете не только осовременивать старинные снимки, но и наоборот делать новые фотографии винтажными. Редактор включает коллекцию встроенных фильтров, с помощью которых можно придать карточке налет старины, имитируя фото- или кинопленку времен 50-х. Кроме того, вы сможете нанести или убрать подпись, поправить цветовой баланс и экспозицию, а также изменить размер изображения без потери качества. ФотоВИНТАЖ – универсальная программа, которую без труда освоит даже новичок.
Настройка яркости и контрастности
Мне нравится, как фотография изменилась, но я хотел бы видеть ее немного ярче, но не теряя никакого контраста. Для этого я мог бы продолжать корректировать кривые, но есть более простой способ. На панели «Корректировки» я нажму «Яркость / Контраст», затем на панели «Свойства» я переместим ползунки, пока мне не понравится, как это выглядит.
Если вы еще этого не сделали, сейчас самое подходящее время для сохранения файла с новым именем. Это сохранит мой прогресс и сохранит исходный файл. Для этого я выберу «Файл»> «Сохранить как» и введите имя. Я назову его old_photo, затем выберите Photoshop для формата и нажмите «Сохранить». Позже, когда я хочу сохранить свой прогресс, я могу просто выбрать «Файл»> «Сохранить» или нажать «Ctrl + S» или «Command + S.».
Реставрация фото в Минске
Как много фотографии порой значат для нас. На них могут быть отображены первые мгновения нашей жизни, первые шаги, улыбки, достижения. Это могут быть редкие кадры из давнего прошлого, наиболее значимые и важные для нас моменты, незабываемые путешествия, завораживающие пейзажи и просто позитивные эмоции. Фотографии дают нам возможность мысленно возвращаться к прошлому, испытывая те же неповторимые чувства, а также передавать следующим поколениям истории из нашей жизни.
Конечно, благодаря быстрому развитию научно-технического прогресса, сегодня мы имеем возможность хранить фото в электронном виде. Это удобно тем, что количество кадров практически безгранично, но есть и некоторые недостатки. Когда держишь снимок в руках, он словно оживает и несет в себе гораздо большую энергетику. Семейные, свадебные, детские альбомы — все это очень красиво и оригинально, вот только время и воздействие внешних факторов их не щадит. Порой, очень важные для вас фотографии могут быть испорчены. Что же делать в таких случаях, неужели они будут безвозвратно потеряны?
Не стоит преждевременно огорчаться, ведь выход есть всегда. В данной ситуации, вам сможет помочь реставрация фото. Вы не ослышались, в наши дни таким образом восстанавливают уже не только памятки истории, архитектуры, древние книги или картины. Реставрация старых фото поможет вернуть им первоначальный вид и сохранить для вас ценную страничку прошлого.
Реставрация «Штампом» и «Восстанавливающей кистью»
Для удаления царапин на лице подойдет инструмент «Штамп». Удерживая клавишу ALT нужно показать откуда брать образец тона, а затем, зарисовать кистью сам дефект.
Размер кисти должен быть таким же, как и размер царапины. В зависимости от сложности дефекта, используйте разную прозрачность и размеры кисти.
Даже на стыке двух пятен инструмент «Штамп» прекрасно выполняет свою работу, не оставляя от царапины следа и не искажая фон под ней.
Инструмент «Точечная восстанавливающая кисть» автоматически распознает дефект и закрашивает его фоном, лежащим вокруг. Для удаления царапин на волосах, можно использовать именно его.
Возможности фоторедактора Movavi
Movavi Photo Editor подходит и для новичков, и для профессионалов. Программа использует простой и понятный интерфейс, который позволяет автоматизировать работу или же провести все манипуляции вручную. Функционал редактора позволяет работать с изображениями на высоком уровне, делая незаметными все изменения в программе. Больше не будет смазанных пикселей и многочасовой работы за одной фотографией: все инструменты автоматизированы и позволяют справиться с поставленной задачей за несколько кликов мыши.Попробовать бесплатно
Среди возможностей Movavi Photo Editor:
Удаление лишних объектов на фотографии. За несколько секунд можно избавиться от случайно попавшего в кадр пальца, предмета, даты или подписи на снимке. Нейросеть восстанавливает картинку незаметно для качества фото.
- Автоулучшение изображения. Система позволяет подобрать оптимальные настройки яркости, контрастности, насыщенности, света и тени за один клик. При желании, все параметры можно отрегулировать вручную.
- Замена фона. С помощью этой функции можно кардинально изменить внешний вид фотографии. Для нового фона можно использовать собственное изображение, файл из библиотеки или же просто оставить фон прозрачным.
- Ретушь фотографий. Простые инструменты помогут избавиться от морщин, выровнять цвет лица, освежить оттенок волос или сменить цвет глаз, нанести макияж. Главное, что все изменения выглядят естественно!
- Устранение шумов. С помощью данного инструмента можно избавиться от лишней зернистости фото. Интенсивность фильтров меняется в зависимости от условий и освещения, которое было при фотосъемке.
- Реставрация старых фотографий. Всего за несколько кликов мыши можно вернуть цвет черно-белому фото, убрать повреждения со скана изображения.
Результат и итоги
Вам может показаться, что все изменения, которые мы внесли, не очень заметны, но если Вы сравните фотографию до и после обработки, сразу станет видно, насколько было улучшено качество.
Концентрируйтесь на реставрации фотографии. Большое количество возможностей графического редактора сбивает столку, но не значит, что Вам нужно всеми ими пользоваться. Задача реставрации — вернуть фотографии первоначальный вид.
Подведём итоги проделанной работы:
- Дублируйте оригинальный слой.
- Обрезайте грязные края.
- Удаляйте мелкие пятна инструментом Spot Healing Brush (J).
- Используйте инструмент Clone Stamp (S) для больших пятен.
- Инструментами Dodge Tool (O) и Burn Tool (O) можно вернуть детализацию и повысить контрастность.