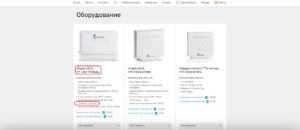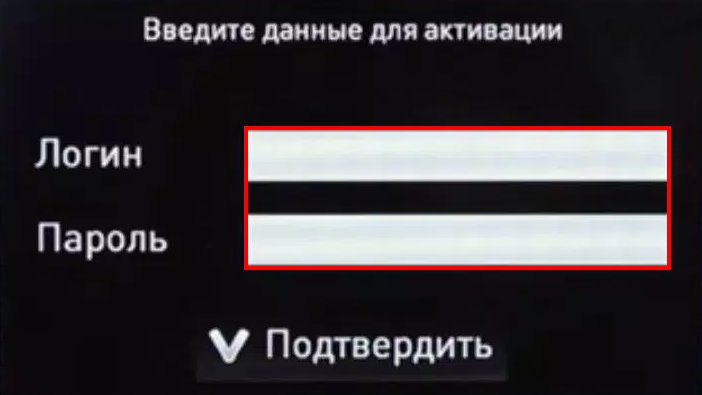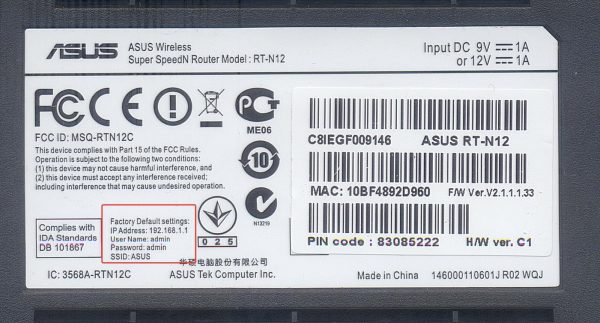Настройка приставки ростелеком: как настроить самостоятельно ?
Содержание:
- Базовая комплектация для подключения Ростелеком
- Как войти в веб-интерфейс Ростелеком по IP адресу 192.168.1.1 или 192.168.0.1?
- Настройка WiFi-роутеров
- Особенности настройки некоторых роутеров
- Настройки роутеров ADSL технологии
- Настройка ПК для работы с роутером Ростелеком
- D-Link DIR-300
- Настройка роутера Ростелеком sagemcom f@st 2804 v7 rev 1
- Как настроить компьютер для работы с роутером «Ростелеком»
- Что делать, если сбились параметры конфигурации точки доступа «Ростелеком»
- Подключение роутера к сети
- Как узнать логин и пароль
Базовая комплектация для подключения Ростелеком
Для подключения Тв-приставк к телевизору обычно идет следующий комплект, предоставляемый провайдером при оформлении услуги цифрового телевидения:
- Тв-приставка от Ростелеком;
- Дистанционный пульт управления;
- Встроенные батарейки для пульта управления;
- Кабель под названием «тюльпан»;
- Блок питания для подключения приставки к сети;
- Кабель Ethernet;
- Иногда в комплект к приставке входит кабель HDMI. Однако, как правило, его приходится приобретать дополнительно.
Способ 1. Подключить Ростелеком через провод
Самый простой и быстрый способ это подключение приставки к телевизору с помощью проводов
Однако в данном способе есть свой минус: как правило, провода тянутся по квартире и создают неудобства, при этом привлекая внимание домашних животных. Если же этот минус не существенно для пользователя, то он вполне может им воспользоваться
У пользователя есть выбор, каким проводом можно подключить телевизор: тюльпаном или HDMI. Рекомендуется использовать именно HDMI, так, как при данном способе подключения возможен наиболее высококачественный сигнал и бесперебойное изображение. Однако обычно HDMI не идет в комплекте и его требуется приобретать дополнительно. «Тюльпан» идет в комплекте с приставкой, однако качество изображения и сигнала намного ниже. Часто пользователи при данном подключении сталкиваются с проблемой низкочастотного сигнала размытой картинкой или отсутствием звука, в случае с HDMI такого практически никогда не встречается.
Инструкция по подключению:
- Для начала нужно подключить блок питания к приставке. Это можно сделать вставив провод в соответствующий порт «DC 12V». Однако не стоит включать блок питание в сеть электричества;
- Далее нужно соединить приставку с роутером кабелем Ethernet. Для этого один конец кабеля вставить в порт LAN, а другой в порт на роутере: 2 или 3 разъем;
- Присоединить приставку кабелем HDMI или тюльпаном;
- Включить блок питания в сеть.
Если требуется подключить приставку к старой модели телевизора, то это возможно сделать с помощью проводного подключения. Однако стоит отметить, что подключение с помощью беспроводной интернет сети будет невозможным. Если в старой модели телевизора отсутствует порт АВ, то можно воспользоваться портом SCART. Однако для подключения цифрового телевидения с помощью порта SCART придется приобрести подходящий переходник.
Если же пользователь хочет подключить цифровую приставку к ноутбуку или телевизору, то ему стоит знать, что такой возможности подключения не существует. Пр необходимости просмотра интерактивного телевидения на компьютере или ноутбуке можно воспользоваться специально разработанный сервисом itv.rt.ru. О чем подробно рассказано в другой статье, посвященной подключению цифрового телевидения на компьютер и ноутбук.
Способ 2. Подключить к телевизору через WiFi
Многие пользователи считают, что лучшим вариантов подключения приставки к телевизору является беспроводная сеть WiFi. Однако стоит знать, что для подключения данным способом потребуется отдельно приобрести WiFi-адапторы.
Есть различные способы по подключения интерактивного телевидения через приставку к телевизору с помощью беспроводной сети. Самый простой способ без подключения каких либо дополнительных программ следующий:
- Тв-приставку телевизор стоит соединить проводом тюльпан или с помощью кабеля HDMI. WiFi-адаптор нужно вставить в порт на задней части тв-приставки;
- Далее нужно в порт маршрутизатора вставить сетевой кабель Freedom для передачи сигнала интернета;
- После чего устройства можно включать в сеть.
Способ 3. Подключить к ТВ, используя PLC-адаптеры
На сегодняшний день PLC-адаптеры являются самыми качественными и удобными для подключения приставки к телевизору. При подключении интерактивного телевидения данным способом нужно заранее приобрести комплект адаптеров. Дополнительное оборудование можно найти в салонах связи Ростелеком. После чего можно приступать к подключению.
Инструкция по подключению:
- Для начала, при отключенном питании нужно соединить устройства при помощи кабеля HDMI или же при помощи провода «тюльпан»;
- PLC-адаптер подключить к Тв-приставке, а затем включить в сеть;
- Второй адаптер так же присоединить к маршрутизатору, а затем включить в сеть. После чего два адаптера дадут возможность установить сигнал передачи между устройствами.
Как войти в веб-интерфейс Ростелеком по IP адресу 192.168.1.1 или 192.168.0.1?
Вход в роутер Ростелеком производится по IP адресу 192.168.1.1 или 192.168.0.1 в зависимости от модели ZTE, Sagemcom, Eltex или Huawei. Какой именно нужен в вашем случае, смотрим на наклейке, которая находится на корпусе.
Чтобы зайти в личный кабинет маршрутизатора Ростелеком нужно:
- Открыть любой браузер и прописать в адресной строке «http://192.168.0.1» или «192.168.1.1».
- В выплывшем окне в строках логин и пароль ввести одно и то же — admin-admin.
- Мы попали в настройки роутера Ростелеком.
Что, если компьютер не заходит в настройки Ростелеком?
Несмотря на простоту действий, иногда случается проблема, что даже после правильного выполнения всех шагов компьютер не может зайти в настройки роутера Ростелеком. В ситуации, когда это новый маршрутизатор и вы его подключаете и настраиваете впервые, проще всего выполнить полный сброс к заводским параметрам с помощью кнопки «Reset» на корпусе устройства.
Если же зайти в личный кабинет не получается, но вы не хотите сбивать настройки Ростелеком с роутера, то прочитайте отдельную инструкцию по исправлению данной ошибки.
Настройка интернета через ADSL
Теперь заходим в раздел «Дополнительные настройки — WAN-сервис» и смотрим, если здесь таблица с заполненными строками. Если есть, то ставим галочку на «Удалить» и жмем на одноименную кнопку.
Далее открываем раздел «Интерфейс 2-го уровня» и также удаляем строки из таблицы
После этого здесь же нажимаем на кнопку «Добавить» и, ничего не меняя, жмем на «Применить/Сохранить»
После этого опять же кликаем на «Добавить» и меняем значение VCI на «38», после чего сохраняем настройки. В итоге должна получиться табличка с двумя строчками.
Теперь идем в «WAN-сервис», жмем на «Добавить», и на новой странице — «Далее»
На следующей странице галочкой выбираем PPP over Ethernet (PPPoE)
Далее вводим свой логин и пароль, а в «Имя сервиса PPPoE» вписываем «NET»
Ваше мнение — WiFi вреден?
Да
24.29%
Нет
75.71%
Проголосовало: 2997
Жмем «Далее» и на следующем шаге, ничего не меняя, тоже.
И потом «Применить/Сохранить»
Терпение — осталось немного. Теперь снова нажимаем «Добавить», потом «Далее», ставим флажок на «Bridging», и потом сохраняем.
Наконец, заходим в раздел «Группировка интерфейсов» и нажимаем «Добавить»
Здесь
- задаем имя группы «TV»
- стрелкой перемещаем значение «br_0_0_38/atm1» в левую колонку
- и в следующем блоке делаем то же самое со значением «eth3»
После чего сохраняемся.
Подключение по Ethernet через личный кабинет
В случае, если у вас тип подключения Ethernet, то также сначала чистим все таблицы в пунктах «Дополнительные настройки — WAN-сервис» и «Интерфейс 2-го уровня».
Потом заходим в раздел «ETH-интерфейс» и жмем на кнопку «Добавить»
Активируем галочку на пункте «WLAN MAX» и применяем.
Теперь заходим в «WAN сервис» и добавляем туда строки PPPoE и Bridging — абсолютно точно так же, как уже было в первом случае с настройками ADSL.
На последнем шаге перемещаем в «Группировке интерфейсов» задаем название «TV» и перемещаем в левую колонку значения «br_eth0/eth0.2» и «eth3»
Настройка WiFi-роутеров
После того, как подключение выполнено, можно настроить WiFi роутер.
Настройка роутера производится через WEB интерфейс. Чтобы в него попасть, нужно открыть любой браузер и в адресной строке ввести IP адрес управления роутером: 192.168.1.1 или 192.168.0.1
Если ни один из этих адресов не подошел, обратите внимание на этикетку, наклеенную на корпус роутера снизу. Там указан адрес, по которому можно зайти в настройки и сведения для авторизации
После того, как вы перешли по IP адресу, откроется окно авторизации, запрашивающее логин и пароль. Обычно эти данные указаны на самом роутере, либо можно ввести стандартные – логин admin и точно такой же пароль. Если вы меняли логин и пароль для маршрутизатора и не можете его вспомнить, зажмите и удерживайте кнопку RESET, находящуюся в углублении на роутере. Это проще всего сделать при помощи тонкого предмета, например, зубочистки. Через 30-40 секунд можно отпустить и дождаться, пока роутер снова загрузится – его настройки вернутся к заводским.
Как только авторизация пройдена, откроется интерфейс настройки. Он может визуально отличаться в зависимости от конкретной модели, но общие принципы останутся аналогичными.
Слева или сверху найдите пункт меню «Быстрая настройка», «Мастер настроек» или «Wizard». Такую функцию поддерживает большинство современных моделей.
Заранее узнайте у провайдера тип подключения и данные, которые нужно будет ввести при настройке.
Первый пункт мастера настройки – выбор типа подключения. Его нужно будет выяснить в технической службе поставщика услуг. Рассмотрим основные способы подключения.
- PPPoE – при выборе этого типа потребуется ввести логин и пароль. Их сообщат в технической поддержке провайдера;
- Dynamic IP – если используется данный тип соединения, никаких специальных данных вводить не требуется, и можно сразу после выбора этого пункта переходить к следующему шагу;
- Static IP – необходимо ввести в соответствующие поля данные от провайдера: IP адрес, маску и основной шлюз. Они обычно прописаны в договоре на подключение услуг.
Как только тип подключения выбран, нужно нажать «Далее» и перейти к следующему шагу настройки. В большинстве моделей откроется окно настроек беспроводной сети.
Там вводятся следующие данные:
- SSID – название беспроводной сети. Его можно задать любое (должно содержать латинские буквы и цифры).
- Канал – можно оставить значение «Авто», выставленное по умолчанию. Для того чтобы повысить скорость работы интернета, рекомендуется при помощи специальных утилит (к примеру, WiFi Analyzer) проверить, какой канал беспроводной сети свободен, и выбрать его.
- Тип шифрования – рекомендуется выбирать комбинированный способ шифрования сети, WPA/WPA2 PSK (он наиболее надежен).
- Ключ беспроводной сети (пароль) – состоит также из английских букв и цифр, длина должна составлять от 8 до 64 символов. Лучше использовать случайные комбинации символов. Не рекомендуется задавать пароль из повторяющихся знаков или использовать простые очевидные комбинации.
После того, как основные данные настройки беспроводной сети указаны, можно будет перейти к следующему экрану, где подтверждаются введенные сведения. Подтвердите их и перезагрузите роутер. Устройство готово к использованию.
В случае если в прошивке отсутствует мастер пошаговой настройки, в меню выбирается пункт «Network», подраздел WAN. Там вводятся сведения, указанные выше.
Для настройки WiFi выбирают раздел «Беспроводная сеть» или «Wireless». В основных настройках можно будет выбрать название сети и канал, а в настройках безопасности задать пароль и тип шифрования.
Если есть какие-либо сложности, можно обратиться к инструкции от маршрутизатора. Также для удобства на официальных сайтах производителей есть интерактивные эмуляторы для большинства популярных моделей.
Особенности настройки некоторых роутеров
Sagemon
В последние годы компания все чаще предоставляет абонентам возможность работать с оборудованием, которое имеет специально созданный для компании интерфейс. Опишем процедуру настройки роутеров Sagemon от Ростелеком.
В главном окне интерфейса вы можете выбрать русский язык. Это значительно упростит работу.
Разработчики предоставили возможность осуществить быструю настройку, которая выполняется буквально в несколько шагов. Главное, иметь под рукой договор, в котором указаны все нужные данные.
Откройте вкладку «Мастер» настройке и нажмите на одноименный раздел.
Вы увидите поля для ввода, а также текстовое руководство по правильному их заполнению. Следуйте указаниям и сохраните изменения. Интернет должен заработать.
Доступен и другой раздел. Он называется «Подключение к интернету». Здесь все настраивается еще проще. По умолчанию выбран самый популярный тип подключения PPPoE1. Вы должны просто указать логин и пароль.
D-Link
Есть возможность поставить русский язык интерфейса, что облегчает работу с ним.
Настройки интернета находятся в меню «Сеть – WAN». Здесь нужно удалить старые соединения и добавить новое.
Откроется окно глобальных настроек, которое позволяет выбрать нужный тип подключения, затем дает возможность вставить логин и пароль.
Новый интерфейс выглядит иначе. Чтобы найти нужное меню, нажмите на «Расширенные настройки» в правом нижнем углу.
Более подробно процедура описывается в видеоуроке.
И еще пара уроков по работе с моделями от производителя.
Asus RT N12
Настройка роутера Asus RT N12 осуществляется легко. Для этого перейдите в категорию «Network Map» и укажите нужный тип подключения.
Появится окно, в котором нужно ввести все необходимые данные. Приводятся инструкции, с помощью которых легко во всем разобраться самостоятельно.
Zyxel
Данные для входа в интерфейс на разных моделях могут отличаться. Ищите данные на дне корпуса.
В левой колонке выбираем раздел <class=»strong»>«Интернет» и нажимаем на ссылку «Авторизация».
Выбираем в правой части нужный тип подключения. Чаще всего это PPPoE.
Заполняем логин и пароль, которые указаны в вашей копии договора с Ростелеком.
При разных типах подключения могут появляться разные параметры для заполнения. Вся эта информацию указывается в тексте договора. Если вы нуждаетесь в помощи, всегда можно позвонить оператору службы поддержки и уточнить данные у него.
После внесения всех данных нажмите кнопку «Применить».
Huawei
В главном меню выберите пункт «Basic» и подпункт «WAN». Удалите лишние подключения. Сейчас нужно будет создать новое, нажав на кнопку «NEW». Возможно, вы решите перенастроить старое подключение. Тогда щелкните по его названию.
Поставьте галочку «WAN Connection». В договоре от Ростелеком должны быть указаны значения для полей VPI и VCI. Заполните эти поля, поставив в них нужные значения.
Теперь выберите ваш тип подключения к интернету в раскрывающемся списке «Connection type». Обычно это «PPPoE».
Теперь нужно ввести данные авторизации. Это логин и пароль. Значения их находятся в экземпляре договора с Ростелеком. После внесения данных, нажмите на «Submit».
В течение минуты интернет заработает.
Настройки роутеров ADSL технологии
Такие устройства используются довольно редко, так как подключение с помощью Ethernet-кабелей типа «витая пара» постепенно вытесняет их. ADSL-модуль действует в качестве принимающего или WAN-порта. Представляет собой разъем стандарта RJ-11, обеспечивающий подключение к интернету посредством телефонной аналоговой линии. Нередко такие роутеры снабжены несколькими портами LAN для возможности создания локальной проводной сети между стационарными устройствами.
Startnet AR800
Этот модем «Ростелеком» используется преимущественно при подключении в МРФ «Дальний Восток». С большой вероятностью является обновленной версией модели ZTE ZXDSL 831 II, известной своей надежностью. Некоторые старые устройства работают исправно и по сей день.
Для настройки роутера необходимо подсоединить его патч-кордом к компьютеру, открыть интернет-браузер, ввести адрес интерфейса устройства по умолчанию 192.168.1.1, нажать клавишу Enter или Return. При этом появится окно ввода учетных данных. Если настройки роутера не менялись, логин и пароль – admin.
Далее, если устройство еще не сконфигурировано для работы с «Ростелекомом», необходимо это сделать самостоятельно. Примерная последовательность:
- Во вкладке Advanced зайти в подраздел WAN раздела WAN-Service, удалив существующие соединения.
- Настроить новое соединение, нажав кнопку New Connection.
- Service Name заполняется произвольно, это имя создаваемого соединения.
- Поля VPI и VCI заполняются согласно принадлежности к определенному филиалу «Ростелекома».
- Тип подключения выбирается в поле Select WAN service type, в зависимости от обстоятельств бывают ситуации, когда:
- Bridging, если используется режим моста.
- PPP over Ethernet (PPPoE), если используется схема подключения типа «точка-точка», например, от маршрутизатора к роутеру.
- Настройки инкапсуляции выставляются в поле Encapsulation Type, в данном случае оставляется значение LLC.
- DHCP включен, чтобы не назначать вручную адреса каждому устройству.
- Если вместе с роутером абоненту выданы данные для входа, они вводятся в поля PPP username и PPP Password. PPP Connection оставлен в режиме Always online, чтобы иметь постоянное подключение к сети.
D-Link серии DSL
Популярные модели с ADSL-портом и преимущественно четырьмя LAN. Подходят для создания малых сетей в офисах или дома. Из-за того, что любой LAN-порт используется для подключения к выделенной линии, устройство обладает достаточной универсальностью, не теряя актуальности и позволяя пользоваться «вайфаем».
Далее рассмотрим, как зайти в настройки роутера от «Ростелекома». Они находятся в браузере по адресу 192.168.0.1. Меню интерфейса интуитивно, набор функций во многом повторяет прошлый пример.
Вкладка «Сеть» отвечает за настройку и управление параметрами подключений. Там уже содержится сохраненное в программном обеспечении (ПО) соединение с именем, повторяющим название модели роутера. Удалить его невозможно.
Вкладка Wi-Fi управляет беспроводными соединениями. Здесь задаются SSID и кодовая фраза для подключения, добавить нежелательные устройства в MAC-фильтр, настроить тип, частоту и диапазон сигнала. В этой же вкладке настраивается WPS-соединение с помощью стандартного пин-кода роутера.
Обновление программного обеспечения роутера вынесено во вкладку «Система».
Во вкладках «Дополнительно» и «Межсетевой экран» содержатся настройки, как правило, ненужные обычным пользователям, а предназначенные для обслуживания роутера «Ростелекома» и его тонкой настройки.
Если пользователь интересуется, как настроить роутер «Ростелеком», основанный на D-Link серии DSL, сделать это можно так: перейти во вкладку «Сеть», задать название подключения. Здесь же выбирается его тип, вводятся дополнительные данные от «Ростелекома» в случае использования протокола «точка-точка».
Zyxel Keenetic DSL
Этот Wi Fi роутер от РТК «Ростелеком» имеет немного отличающиеся настройки в зависимости от версии встроенного ПО. Разница в наличии и отсутствии некоторых пунктов, функций и пароле интерфейса настройки (в старых – 1234, в новых — admin). В остальном роутер от «Ростелекома» настраивается аналогично параметрам других устройств.
Qtech
Этот вид распространен на Урале и в Саратове. Является универсальным роутером «Ростелекома». Серийно выпускается на совместном российско-китайском производстве. Адрес интерфейса настроек: 192.168.1.1, имя и пароль к роутеру «Ростелеком» – admin. Процесс первичной настройки повторяется как у предыдущих устройств.
Настройка ПК для работы с роутером Ростелеком

Трудности во время настройки модема этой компании могут возникать в случаях создания некорректных параметров сети в операционной системе Windows. Избежать подобных проблем можно путем установки необходимых драйверов сетевой карты, а также произвести проверку протокола подключения TCP/IPv4. Выполняют эти действия следующим образом:
- Открыть панель управления на ПК.
- Зайти в раздел, отвечающий за сеть и интернет.
- Выбрать сетевые подключения.
- Указать тип своего соединения, который содержит имя сетевого адаптера.
- Зайти в свойства соединения.
- Перейти в свойства протокола интернета TCP/IPv4.
- Активировать автоматический режим получения IP-адреса.
- Выбрать автоматический режим для получения адреса DNS-сервера.
Обязательно сохранить все настройки соответствующей кнопкой.
D-Link DIR-300
- Откройте свой интернет-браузер.
- В поисковой строке напишите «192.168.0.1» и нажмите клавишу Энтер.
- Система запросит у вас имя пользователя и ваш персональный пароль. Введите в оба текстовых поля слово «admin» и нажмите «Ok». Если у вас возникли трудности с авторизацией – попробуйте сбросить параметры специальной аппаратной кнопкой.
- В меню, расположенном слева, отыщите вкладку «Advanced Network » («Дополнительные настройки сети») и откройте ее.
- Найдите раздел «Multicast Streams» («Трафик мультикаст») и установите галку возле пункта «Включить мультикаст» («Enable multicast»).
- Щелкните по кнопке «Сохранить изменения» («Save settings») и закройте обозреватель.
Настройка роутера Ростелеком sagemcom f@st 2804 v7 rev 1

Роутеры различных моделей, например hg8245h, имеют аналогичные настройки. Единственное, что может отличаться, это меню внутреннего интерфейса. Чтобы выполнить внутренние настройки, нужно указать регион нахождения, город и населенный пункт. Указать тип предоставляемой услуги и отметить опцию «Интернет».
Далее нужно ввести показатели манипулятора и продолжить.
Далее следует указать используемые порты и сохранить производимые настройки. Чтобы установленные функции вступили в силу, нужно перезагрузить устройство.
После этого нужно добавить новое подключение в fast 2804 v7, что осуществляется особым образом: в появившееся окно ввести далее и выбрать интерфейс со значением atm0, после чего выбрать ppp enthernet и сохранить. После этого нужно будет ввести данные для авторизации и сохранит их.
Подключить интернет можно через роутер или через модем
Обратите внимание, что все зависит от того, какой тип устройства вы выбрали, и какой результат хотите получить. Для настройки интерактивного ТВ, достаточно воспользоваться интерфейсом маршрутизатора
Обратите внимание, что не все модели поддерживают данную функцию. Чтобы создать соединение, нужно в настройках указать тот порт, к которому подключена ветвь, которая выходит на ТВ-модем. Дорогостоящие модели поддерживают функцию подключения интерактивного телевидения.
Сегодня настроить оборудование для выхода в сеть от Ростелеком могут даже те лица, которые не обладают определенными знаниями и навыками. Благодаря огромному количеству информации: обучающих пошаговых инструкций в форме текстов и видео, информация по установке и настройкам стала доступной для всех. После настройки маршрутизатора, в обязательном порядке нужно проверить скорость передачи данных.
Как настроить компьютер для работы с роутером «Ростелеком»
В параметрах нужно выбирать «Свойства»
Проводная сеть может быть неправильно настроена, поэтому Интернет будет пропадать с определенной периодичностью. Чтобы этого не произошло, необходимо еще раз проверить проведенную ранее операцию на верность введенных данных:
- Через «Панель управления» открыть «Сеть Интернет», а далее «Сетевые подключения».
- Выбрать иконку ранее подключенной сети и нажать правой кнопкой мыши. В предложенном списке выбрать «Свойства».
- Далее в форме кликают кнопкой мыши на «Протокол Интернета версии» и открывают «Свойства».
- Проверить, подключены ли автоматические адреса.
- Если галочки стоят на месте, можно подтверждать действия, нажав на кнопку «Ок».
Обязательные для активации пункты
К сведению! Зачастую система автоматической настройки допускает ошибки, не активируя представленные пункты, поэтому у пользователя возникают проблемы с Интернетом.
Что делать, если сбились параметры конфигурации точки доступа «Ростелеком»
Если Интернет работает с перебоями, рекомендуется сбросить все настройки. Для этого достаточно нажать кнопку включения роутера. Она находится на задней крышке устройства. Мало нажать, ее нужно удерживать в течение 20 сек. В это время происходит сброс ранее осуществленных настроек. В дальнейшем требуется проверить выше указанные параметры. Если они верные, проблем с использованием Интернета не возникнет.
Можно выключить роутер аналогичным способом и включить его через несколько минут. В этом случае произойдет перенастройка параметров. Зачастую этот способ помогает избавиться от проблемы.
Кнопка выключения
Подключение роутера к сети
1.1. Подключение по Ethernet кабелю
- Распаковываем устройство MikroTik RB951Ui-2HnD (используем данный роутер для примера настройки) Другие роутеры MikroTik настриваются по этой же схеме
- Подключаем блок питания к роутеру и в сеть 220Вольт Загрузка устройства займет несколько минут
- Подключаем кабель Ethernet, одним концом в порт №2 в роутере, а другим концом к компьютеру из которого будет производиться настройка
1.2. Подключение по сети Wi-Fi
При отсутствии кабеля Ethernet или для упрощения задачи настройки Вы может подключиться к роутеру по сети Wi-Fi. При подключении по беспроводной сети, ниже указанные настройки можно производить из любого смартфона или планшета.
Просканировав Wi-Fi сеть Вы обнаружите сеть с названием MikroTik-123456 (где цифры 123456 – это последние 6 символов MAC-адреса вашего роутера, Мак адрес указан на наклейке с моделью и серийным номером устройства). По умолчанию данная сеть не защищена паролем и Вы можете к ней быстро подключится.
Как узнать логин и пароль
Производители изначально используют значение admin как имя пользователя и пароль. В случае использования другого значения необходимо поступить так:
- Найти наклейку на корпусе роутера, и прочесть необходимую информацию.
- Тщательно изучить руководство пользователя, которое идет в комплекте поставки устройства.
- Изучить информацию на упаковке. Нужные данные могут находиться там.
- Найти в интернете сайт с указанными стандартными пасами популярных производителей сетевого оборудования.
В случае изменения данных логина и пароля третьими лицами, пользователю необходимо выполнить сброс настроек. Устройство перейдет к заводскому варианту пароля и логина, которые можно использовать для авторизации в админ панели.