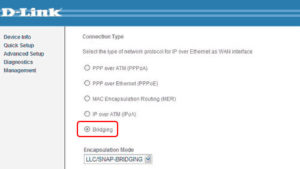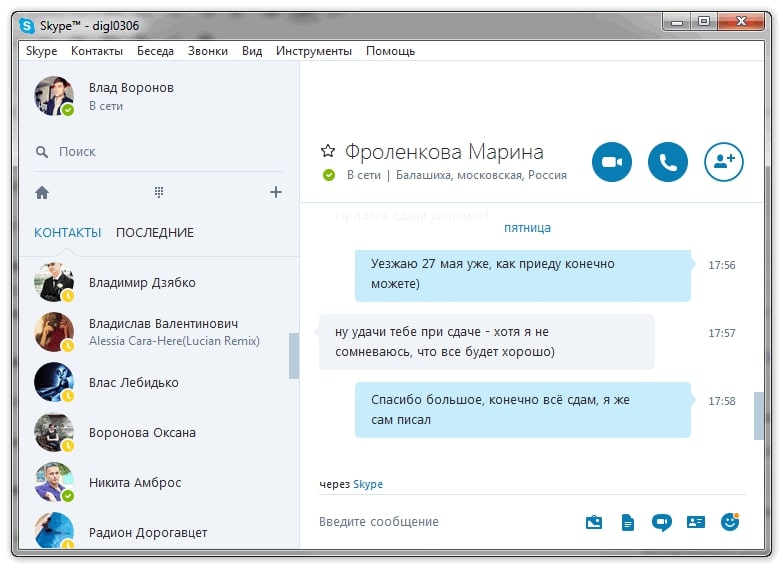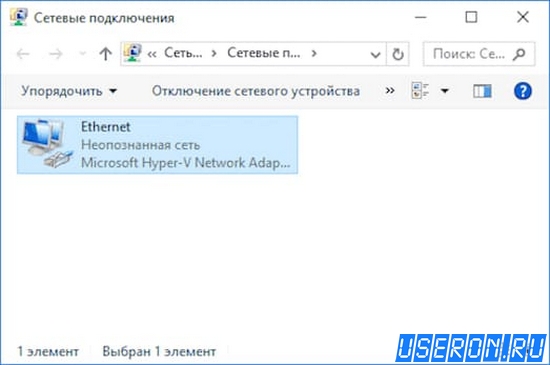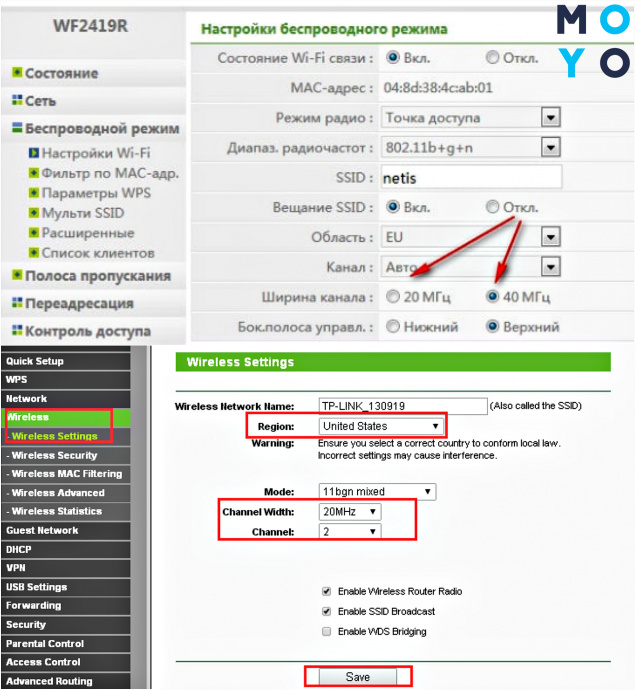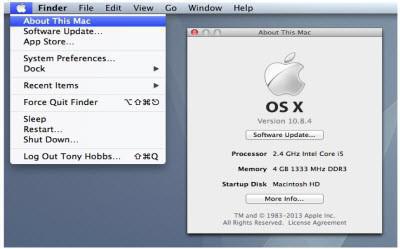Почему роутер не раздает wi-fi? причины и способы решения проблемы
Содержание:
- Нет WiFi — кто виноват?
- Почему не работает интернет через Tp-Link
- Причина отсутствия подключения к сети на ноутбуке
- Защита сетевого оборудования от вирусов
- Проверка настроек устройства
- Настройка оптимального канала передачи
- Как настроить Wi-Fi при помощи интерфейса роутера?
- Проверка и прописка корректного IP-адреса
- Настройка и подготовка роутера к работе
- Правильное расположение роутера
- Поиск свободного канала Wi-Fi: перестал работать вай фай на телефоне
- Возможные проблемы
- Что значит «Подключено, без доступа в Интернет»
- Если виноват провайдер
- Выбор роутера с поддержкой режима повторителя, для усиления Wi-Fi сети
Нет WiFi — кто виноват?
В беспроводной сети, работающей по протоколу 802.11b/g/ (WiFi) топология строится по схеме «звезда», в центре которой находится беспроводной маршрутизатор, а каждый «луч» — канал связи клиентского устройства (компьютер, ноутбук, планшет или смартфон) с роутером. Неполадки на любой стороне канала приведут к тому, что он не будет работать.
В домашней сети устройства подключаются к роутеру по схеме «звезда»
Первое что нужно выяснить, — где проблема: на стороне маршрутизатора или клиента. Сделать это совсем несложно. Если ни одно из устройств сети не может подключиться к сети WiFi — проблема кроется в маршрутизаторе. А вот если подключиться не может всего один клиент — очевидно, что неполадки стоит искать в его оборудовании или настройках. К примеру, металлические бамперы, которым поголовно увлекались владельцы айфонов экранировали собой антенны wifi и телефонного модуля почти на 75%, что в некоторых условия приводило к полной потере смартфоном связи.
Металлический защитный чехол ухудшает работу встроенных в смартфон антенн
Почему не работает интернет через Tp-Link
Может быть и такое, что после настройки роутера, все устройства подключаются к Wi-Fi, но интернет не работает. По сетевому кабелю, интернет так же может не работать. Здесь уже скорее всего проблема в самих настройках интернет-провайдера (которые необходимо задать в настройках роутера), или в неправильном подключении сетевого кабеля в WAN разъем.
На компьютерах, как правило, будет статус подключения «Без доступа к интернету». В Windows 8 и Windows 10 — «Ограничено» (о решении этой проблемы писал здесь). На смартфонах, планшетах, телевизорах и других устройствах, просто не будут открываться сайты. Программы, которым нужен доступ к интернету, работать не будут.
Именно о проблемах с подключением к интернету в процессе первой настройки маршрутизатора, я уже подготовил отдельную статью: при настройке роутера пишет «Без доступа к интернету», или «Ограничено» и нет соединения с интернетом.
Если говорить конкретно о Tp-Link, то нужно проверить две вещи: правильность подключения кабеля от интернет провайдера к маршрутизатору, и настройки подключения к интернету на роутере.
1. Кабель, который проложил в ваш дом интернет-провайдер, или кабель от ADSL модема, должен быть подключен в WAN разъем роутера. Вот так:

Кстати, интернет должен работать, если, например, подключить его к компьютеру. То есть, нужно исключить проблемы на стороне провайдера. Может просто деньги на счету закончились.
2. Если все подключено правильно, то проверяем настройки. Зайдите на страницу настроек своего роутера (как это сделать, писал выше). Перейдите на вкладку Network — WAN. Выберите в списке нужный тип подключения, и заполните необходимые поля.

Тип подключения вы должны уточнять у своего провайдера. Так же, провайдер должен выдать вам необходимые данные для подключения: логин, пароль, IP-адрес. Если это необходимо для вашего типа подключения. Больше информации по этой теме вы найдете тут.
108
Сергей
TP-Link
Причина отсутствия подключения к сети на ноутбуке
В случае если причина отсутствия связи кроется в самом ноутбуке, то следует выполнить проверку настроек:
- Подключаем лаптоп к сети Вай-Фай. На панели уведомлений отразится значок помеченый небольшим треугольником желтого цвета, который сигнализирует об отсутствии соединения.
- Кликнем по символу Wi-Fi и в возникшем меню выбираем «Центр управления сетями».
- Нажимаем на строчку «изменение параметров адаптера»
- Кликнув по значку Wi-Fi-соединения правой кнопкой мыши, в выпавшем меню необходимо нажать на «Свойства», как это показано на иллюстрации:
- В возникшем окне ставим отметку возле пункта «Протокол интернета версии (ТСР/IPv4)», после чего заново открываем вкладку «Свойства».
- После нажатия на экране всплывет еще одно окно свойств протокола. Нужно кликнуть по пунктам, которые выделены на изображении ниже, а затем нажать ОК:
- После того как все действия выполнены, нужно перезагрузить ноутбук.
- После перезагрузки, следует сразу же проверить наличие веб-коннекта, зайдя в браузер и перейдя на любой сайт. Если настройки выполнены правильно, то интернет-соединение должно появиться.
Крайне важно! Вовремя выполнять обновление ОС на лаптопе и настройки Вай-Фай маршрутизатора
Защита сетевого оборудования от вирусов
Чтобы защитить маршрутизатор от заражения, вы можете воспользоваться следующими рекомендациями:
- Обновите прошивка до последней версии. Посетите веб-сайт производителя, найдите свою модель и загрузите последнюю версию микропрограммы.
- Установите многозначное значение пароля для веб-интерфейса. Не все роутеры могут изменить логин. Однако, если вы укажете надежный пароль, взломать веб-интерфейс станет непросто.
- Установите автономный вход в настройки маршрутизатора.
- Измените IP-адрес роутер в локальном доступе. В процессе взлома вирус сразу обращается к таким адресам, как 192.168.0.1 и 192.168.1.1. Исходя из этого, лучше всего поменять местами третий и четвертый октеты IP-адреса LAN.
- Установите на свой компьютер надежную антивирусную программу. Если вирус сначала попытается проникнуть на компьютер, он будет немедленно удален, что не позволит ему повредить маршрутизатор.
- Не храните пароли в своем браузере.
Как видите, проверка роутера от вирусов и чистить легко. Но лучше следовать простым советам по предотвращению заражения. Но если это произойдет, вы знаете, что делать.
Это может показаться вам странным, но есть вирусы, которые заражают не компьютеры, не ноутбуки, не мобильные устройства, а маршрутизаторы.
Зачем это нужно? Тогда, хотя ваш маршрутизатор не хранит никакой ценной информации, доступ к этому устройству позволит вам изменить настройки DNS-сервера.. Это, в свою очередь, позволит мошенникам пересылать некоторые ваши запросы на поддельные сайты, где вы будете вводить конфиденциальную информацию, полезную для мошенников. Заражению подвержены многие модели роутеров, список бессмысленный, так как он может постоянно обновляться. Для вашей безопасности я рекомендую вам дать рекомендации, которые позволят вам избежать заражения.
Как работает вирус?
Ваш компьютер заражается вирусом Win32. Сектор. Последний, в свою очередь, скачивает Trojan.Rbrute со специального сервера, который ищет в сети маршрутизаторы и пытается получить доступ к конфигурации. После получения доступа он меняет текущие адреса DNS, зарегистрированные в маршрутизаторе, на свои собственные. Затем все устройства, подключенные к маршрутизатору, оказываются на странице, с которой загружается Win32.Sector.
- Значок «Интернет» горит, но вы не можете получить доступ к большей части сайты или загружаются неправильные сайты, которые вы хотели открыть.
- Странные сайты открываются спонтанно
- Компьютер не может получить IP-адрес из вашей сети (он назначен адрес типа 169.254.xxx.xxx в подсети Microsoft)
Как удалить вирус Trojan.Rbrute с маршрутизатора?
- Для начала необходимо сбросить настройки роутера до заводских. Для этого зажмите кнопку «Reset» на задней панели роутера и подождите 10 секунд, пока роутер не замигает всеми индикаторами и не перезагрузится.
2. Заходим в админку роутера и меняем стандартный пароль доступа к админке на свой, желательно более сложный.
3. Настраиваем роутер еще раз, проверяем исправно ли работает интернет.
4. С официального сайта производителя роутера скачиваем последнюю прошивку для вашей модели и прошиваем. Скорее всего, в последней версии прошивки дыры, через которые злоумышленники получили доступ к настройкам роутера, закрыты.
5. После этого мы проверяем компьютер на наличие вредоносных программ, чтобы исключить возможность того, что WinSector или Trojan.Rbrute остались на жестком диске компьютера. Это можно сделать бесплатно из статьи
Надеюсь моя статья вам помогла =)
Проверка настроек устройства
В зависимости от моделей роутера есть несколько источников интернет-соединения:
- кабель;
- USB-модем;
- Wi-Fi.
В настройках сетевого оборудования необходимо правильно выбрать источник. Но чтобы открыть настройки роутера, необходимо для начала подключиться непосредственно к нему. Обычно для этого оптимально использовать кабель, который соединяет между собой маршрутизатор и персональный компьютер (ПК) или ноутбук по порту LAN.
Теперь нужно запустить веб-обозреватель (любой, который обычно используется) на компьютере, ноутбук, телефоне и ввести в адресную строку http://192.168.1.1 или http://192.168.0.1. Точный IP адрес прописывается на этикетке к каждой модели. Там же найдется серийный номер, а также пароль и логин, чтобы войти в веб-интерфейс.
После перехода по IP адресу откроется окно, где нужно ввести логин с паролем. Во всех моделях от TP-Link это admin (оба значения). В главном меню нужна строка «Сеть», затем раздел «WAN» и далее — «Динамический IP-адрес». После ввода новых данных, стоит обязательно нажать на кнопку «Сохранить», иначе новые параметры не заработают и роутер как не видел интернет, так и не обнаружит его присутствие.
В некоторых случаях вместо динамического IP выбирается PPPoE и в этом случае необходимо указать логин и пароль, которые предоставляются в ходе заключения договора на услугу.
В категории «Сеть» можно заметить состояние подключения. При обнаружении надписи Disable, это свидетельствует об отсутствии сигнала со стороны поставщика интернета.
Настройка оптимального канала передачи
В работе домашнего маршрутизатора задействован принцип передачи беспроводного сигнала Wi Fi по одному из 12 установленных в нем каналов связи. Их выбор происходит в автоматическом режиме и может (случайно) совпасть с режимом работы роутера одного из соседей, что вызовет сбои в его работе и значительное снижение качества (скорости) сигнала. Чтобы исправить ситуацию, необходимо:
- Через свой компьютер войти в настройки роутера введя в адресную строку его IP-адрес.
- После ввода логина и пароля зайти в раздел настройки беспроводного подключения.
- В списке каналов выбрать и активировать автоматический режим.
- Перезагрузить устройство.
Проведение данной процедуры обычно бывает достаточно, чтобы роутер снова вышел в оптимальный режим работы по раздаче Wi Fi сигнала.
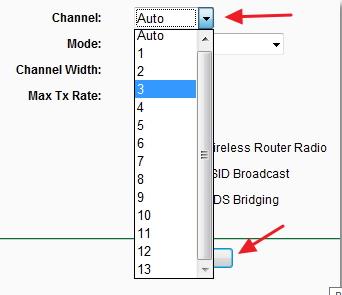
Как настроить Wi-Fi при помощи интерфейса роутера?
Каждый маршрутизатор занимается раздачей Вай-Фай при помощи каналов, которых может быть более тринадцати. Настройки роутера имеют в основном автоматический режим распознавания нужного канала. Если применяемые каналы будут совпадать с каналами находящихся рядом людей, Wi-Fi может работать с постоянными сбоями.
Для ручного изменения канала следует проделать следующие манипуляции:
- Переворачивается коробка роутера для изучения содержимого наклейки. Эта информация должна содержать указание IP-адреса, открывающего доступ к настройкам, а также данные для входа. Обычно для входа нужно указать admin/admin.
- Открывается удобный браузер, где в адресной строке прописывается IP, указанный на этикетке роутера. Прописывать нужно в точности так, как указанно на панели.
- После того, как будет прописано числовое значение с точками, следует перейти по указанному адресу. Перед пользователем откроются настройки маршрутизатора. Вводятся соответствующий логин и пароль, о которых мы писали выше.
- Далее следует перейти к беспроводному подключению, где будет пункт настроек. Справа находится «Channel», что имеет статус «Auto».
- Следует нажать на стрелку, чтобы открылся выпадающий список. После этого нужно выбрать один из каналов, а далее сохранить свой выбор.
- Роутеру необходима будет перезагрузка. После того, как будут настроены новые изменения, можно будет осуществить подключение к интернету по Вай-Фай.
Следует обратить внимание на то, что настройки осуществляются в зависимости от разновидности роутера по производителю и модели. Мы говорили о том, что делать, если роутер TP LINK не раздает интернет
На роутерах ASUS также все просто. Заходим в настройки, переходим в пункт «Интернет» и настраиваем роутер. Стандартные логин/пароль для входа admin/admin.
Инструкция по настройке роутера ASUS доступна в следующем видео:
Если у вас роутер ZyXEL, также заходим в настройки и ищем вкладку «Интернет». После ввода пары логин/пароль откроется доступ к настройкам.
Проверка и прописка корректного IP-адреса
Современные модели роутеров, как правило, раздают IP-адреса в автоматическом режиме. Данная функция возможна за счет DHCP сервера, который по умолчанию включен практически у всех гаджетов. При новом подключении они получают свободный IP-адрес (от 192.168.1.100 до 192.168.1.199).
С автоматической раздачей подобного типа может возникнуть проблема из-за системного сбоя гаджета или конфликта с уже присвоенным другому принимающему оборудованию такого же адреса. При возникновении данной проблемы, от сигнала Wi Fi роутера не будет иметь выход в интернет только одно какое-либо устройство. В этом случае IP-адрес в своем компьютере можно прописать вручную по следующему алгоритму:
- Включение устройства – желтый треугольник в разделе беспроводное подключение означает отсутствие связи с роутером.
- Вход в центр управления сетями.
- В строке изменение адаптера вход в беспроводные соединения.
- Выбирается пункт свойства.
- Во вкладке протокол интернета выбирается версия TCP/IPv4.
- В контекстном меню активируется пункт «получить IP-адрес автоматически», и «получить адрес DNC сервера автоматически» с помощью нажатия точки напротив соответствующего раздела.
- Процедура подтверждается нажатием клавиши ОК.
После этого устройство следует перезагрузить и проверить наличие уверенного приема сигнала интернет от домашнего Wi Fi роутера. Страницы и разделы сайтов должны открываться так же быстро и качественно, как и на других, работающих от него гаджетах.
Настройка и подготовка роутера к работе
Подключение и установка Wi Fi роутера не относится к сложной процедуре, требующей вызова специалиста, но предусматривает соблюдение определенных правил. Они выглядят следующим образом:
- Ввод IP-адреса в строку браузера компьютера пользователя.
- Настройка канала передачи данных.
- Запись значений DNS.
Сам роутер, предварительно, подключается к кабелю провайдера интернет и к электрической сети. После появления на устройстве соответствующего значка подключения к Wi Fi, необходимо указать название своей сети и защитить ее от несанкционированного подключения личным паролем.
Большинство производителей Wi Fi маршрутизаторов упростили до минимума процесс подключения. Сеть устанавливается в автоматическом режиме и пользователю достаточно зайти в раздел «мастер настроек» своего гаджета. Выбрать запрос «подключить», присвоить сети название (не обязательно) и установить пароль (при необходимости).
Правильное расположение роутера
Когда роутер плохо раздает Wi-Fi, первое, что нужно сделать, проверить, правильно ли маршрутизатор расположен, не создают ли окружающие предметы для него помехи. Бытовые предметы, наличие которых возле маршрутизатора, негативно сказывается на их работе:
- микроволновые печи;
- радионяни;
- беспроводная колонка;
- любые гаджеты, оснащенные Bluetooth, в том числе и фитнесс браслеты;
- жидкокристаллические экраны;
- кабели низкого экранирования.
Все эти гаджеты работают на той же частоте в 2.4 ГГц, что и роутер, поэтому и создают ему помехи.
Чем больше площадь квартиры, тем хуже может доставать вай-фай в дальние комнаты, т.к. волнам нужно пройти через бетонные стены. Чтобы волны, расходящиеся от роутера, могли в одинаковой мере доставать до всех пользователей, располагать его рекомендуется посередине помещений, например, в коридоре. Еще одна рекомендация для поиска подходящего места — чем выше — тем лучше.

Располагать маршрутизатор лучше всего на высоте не менее 1,5 м от пола
Поиск свободного канала Wi-Fi: перестал работать вай фай на телефоне
Прежде всего установите программу inSSIDer, которая отображает всю необходимую информацию о каждой беспроводной сети, расположенной по соседству.
Программа обладает интуитивно понятным интерфейсом и может быть также установлена на устройства на платформе Android
Программа показывает используемую точку доступа и задействованные каналы 13 и 9. Ниже заметно, что данные каналы использует другая точка доступа под названием avatar. Это и могло стать причиной низкой скорости интернета и частых отключений. В данном случае рекомендуется использовать каналы с 4 по 6, которые никем не заняты.
Изменить значение по умолчанию канала можно в настройках вашего устройства
При настройке каждого маршрутизатора проблемы могут возникать с переходом на страницу панели настройки. В этом нет ничего необычного, ошибка при загрузке странице становится одной из самых распространенных трудностей.
Возможные проблемы
Иногда может случиться, что точка доступа настроена корректно, а компьютер все равно не может выйти в интернет. Чтобы разобраться, почему возникла проблема, необходимо проверить:
- наличие денег на счету мобильного устройства;
- работоспособность адаптеров смартфона и компьютера (для этого нужно попробовать подключить их к другим устройствам, которые точно нормально функционируют);
- исправность USB-кабеля — при небольших внутренних повреждениях провод может давать нестабильный сигнал;
- актуальность драйверов.
Зачастую решить проблемы с подключением помогает перезагрузка системы, поэтому перед тем, как искать проблему, стоит выключить и снова включить оба устройства.
Зная, как подключить интернет с телефона на ноутбук, можно выходить в сеть в любом удобном месте, не завися от маршрутизатора и провайдера вай-фай. Также использование смартфона в качестве роутера поможет при перебоях в электропитании или отсутствии денег на счету «домашнего» интернета.
Все о IT
Самое интересное и полезное. информационно-коммуникационные технологии Ежедневно новое ПЕРЕЙТИ телеграмм канал ITUMNIK
Что значит «Подключено, без доступа в Интернет»
Чтобы понять, что значит статус «Подключено, без доступа в Интернет», прежде всего необходимо знать каким образом сеть от начальной точки (провайдера) попадает к конечной (на устройство пользователя). Путь этот условно можно разделить на 3 этапа:
- Поставщик услуг (он же — провайдер) через маршрутизаторы передает интернет. Как правило, это осуществляется с помощью обычной оптоволоконной линии – провода RJ45, который заводят в дом, а затем – разводят по квартирам;
- В квартире расположен роутер (модем), который принимает интернет, а затем – раздает его по квартире. Делается это как обычными сетевыми проводами, прокладываемыми по плинтусу, ведущими к стационарному ПК, так и по Wi-Fi – беспроводной технологии локальной сети;
- Сигнал принимается устройством и вуаля – да здравствует интернет.
Строка состояния с надписью: «Подключено, без доступа в Интернет» означает, что из этой цепи выпало 1 звено – 1 пункт. Но не стоит сразу винить поставщика, так как практика показывает, что причин, вызывающих данную неполадку, может быть много.
Если виноват провайдер
Почему случается, что роутер не раздает интернет из-за провайдера? Если полная перезагрузка не поможет, остается вариант того, что поставщик услуг (провайдер) виноват в том, что устройства не подключаются к сети. Может быть авария на сервере, повреждение магистрального кабеля, проведение незапланированных профилактических работ. Как показывает практика, пользователи, которые резко теряют контакт с интернетом, сначала перезапускают маршрутизатор, а затем звонят провайдеру для получения дополнительной информации.
Проверить неисправность со стороны провайдера можно, подключив интернет по кабелю. В таком случае необходима проверка правильности подключения шнура интернета. Должно быть вхождение в WAN-разъема роутера, который чаще всего синего цвета. Также нужно, чтобы один из LAN-портов желтый (предназначенный для компьютерной сетевой карты) также был соединен с соответствующим кабелем.
И напоследок – совет. При обнаружении проблем с беспроводным интернетом в первую очередь посмотрите на роутер. Индикаторы на маршрутизаторе не просто мигают, а дают сигнал о том, в каком состоянии на данный момент находится интернет, есть ли неисправности в использовании какого-либо порта. Если в сетевом кабеле нет нареканий к подключению, но от индикаторов нет сигнала, необходима проверка состояния изоляции, которая может быть механически повреждена: разорваться, перегнуться и т. д. Если у роутера будут неполадки такого рода, сеть раздаваться не будет.
Изредка в процессе эксплуатации роутера возникают ситуации, когда от устройства не поступает сигнал. Поскольку у большинства пользователей беспроводной сети, знания о Wi-Fi весьма ограниченные, то, как только обрывается связь с сетью — они тут же звонят it-специалистам, чтобы устранить неполадку. Однако с данной проблемой без труда можно справиться и самостоятельно, не прибегая к помощи профессионала.
Внимательно прочитав этот обзор и изучив все тонкости работы домашней беспроводной сети, каждый желающий быстро ее восстановит, даже если роутер не раздает интернет по Wi-Fi.

Для примера возьмем наиболее популярный бренд маршрутизаторов — ТР-Link. Тем более, что все модели домашних роутеров, которые представлены на рынке практически не отличаются по своим характеристикам, поэтому поняв принцип настройки одной модели, с легкостью можно починить другой маршрутизатор, не раздающий Вай-Фай.
Выбор роутера с поддержкой режима повторителя, для усиления Wi-Fi сети
На данный момент, я уже написал, и опубликовал на сайте отдельные инструкции по настройке режима повторителя на роутерах ASUS, Zyxel Keenetic, и Netis. Рассматривал я настройку на конкретных моделях. Ссылки на инструкции дам ниже в статье.
Что касается такого популярного производителя как TP-LINK, то на их маршрутизаторах нет режима повторителя (по крайней мере на тех моделях, с которыми я знаком). Там, можно использовать функцию WDS (режим моста). Но, она немного отличается.
Давайте разберемся с маршрутизаторами каждой фирмы. Напишу о моделях, на которых я проверял работу функции усилителя сигнала Wi-Fi сети. И как этот режим сделан на том, или ином маршрутизаторе. Ну и дам ссылки на подробные инструкции по настройке.
Роутеры Zyxel Keenetic в качестве репитера
Думаю, что все маршрутизаторы Zyxel из серии Keenetic (которые в черном корпусе) могут работать в режиме репитера. Я проверял на модели Zyxel Keenetic Start. Все работает просто идеально. Достаточно выбрать данный режим в настройках, нажать кнопку WPS на главном маршрутизаторе, и на Zyxel Keenetic. После этого, роутеры будут соединены по беспроводной сети и Zyxel будет усиливать сигнал вашей Wi-Fi сети. Будет одна, но усиленная беспроводная сеть.
Вот подробная инструкция по настройке: настройка Zyxel Keenetic в режиме репитера (усилитель). Рекомендую эти маршрутизаторы в качестве ретрансляторов.
Режим повторителя на маршрутизаторах ASUS
Так же все очень просто. Я настраивал на примере модели Asus RT-N12. Так же проверял на RT-N18. Вот подробная инструкция: настройка роутера Asus в качестве репитера (режим повторителя Wi-Fi сети). Помню, даже на старом роутере Asus RT-N13U B1 все отлично работало. Там режим включался отдельным переключателем на корпусе.
В настройках достаточно активировать необходимый режим работы, выбрать сеть, которую нужно усилить, и все готово.
Маршрутизатор Netis, как повторитель Wi-Fi сети
Проверял я настройку на дешевом роутере этой компании – Netis WF2411. Не знаю, как на других моделях этого производителя, но на Netis WF2411 все работает очень хорошо. По идеи, если на самом дешевом роутере есть такой режим работы, то на более дорогих он точно будет
В настройках так же все просто. Достаточно выбрать режим работы «Повторитель», и задать необходимые параметры для подключения к беспроводной сети, которую хотим усилить.
Если выберите устройство этого производителя, то вам пригодится подробная инструкция: Роутер Netis как репитер, повторитель Wi-Fi сети.
Может ли роутер TP-LINK быть репитером?
Как я уже писал выше, на маршрутизаторах TP-LINK нет такой функции (только на их точках доступа).
По этой теме, я даже писал статью: роутер TP-Link TL-WR841ND и TL-WR741ND как репитер (повторитель Wi-Fi сети), где объяснял, что есть только режим моста, он же WDS. О настройке которого писал в статье: настройка роутера Tp-Link в режиме моста (WDS).
Расширение Wi-Fi сети с помощью роутера D-LINK
Честно говоря, с маршрутизаторами фирмы D-LINK я мало сталкивался. В основном, все инструкции по настройке писал на примере модели D-link DIR-615. И до этой поры, почему-то думал, что роутеры D-LINK не могут работать в роли усилителя. Принимать интернет по беспроводной сети, и передавать его дальше.
В чем-то я был прав. На D-link DIR-615 я не нашел как такового режима репитера. Но, там есть «режим клиента». Когда роутер D-link получает интернет по Wi-Fi и передает его на устройства по кабелю. Но, если в настройках режима «Клиент» включить вещание Wi-Fi сети, и на вкладке «Сеть» – «WAN» добавить подключение с интерфейсом «WiFiClient», то все работает.
Правда, у нас будет две Wi-Fi сети, а не одна, как в случае с работой данного режима на других устройствах. Просто D-link не клонирует настройки Wi-Fi сети с главного маршрутизатора. Но, можно попробовать задать их вручную.
Немного информации по настройке такой схемы есть в статье по соединению двух роутеров через Wi-Fi.
Подготовил отдельную статью по D-LINK: Режим «клиент», «мост» и «репитер» на роутере D-LINK
Выводы
Рассказал все что знаю по этому вопросу на данный момент. Будет новая информация и новый опыт, обязательно дополню статью. Думаю, что мои советы вам пригодятся, и вы сможете выбрать для себя подходящий роутер, который будет без проблем работать в режиме повторителя беспроводной сети.
83
Сергей
Полезное и интересное