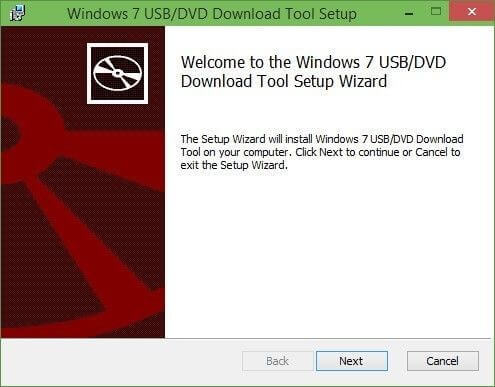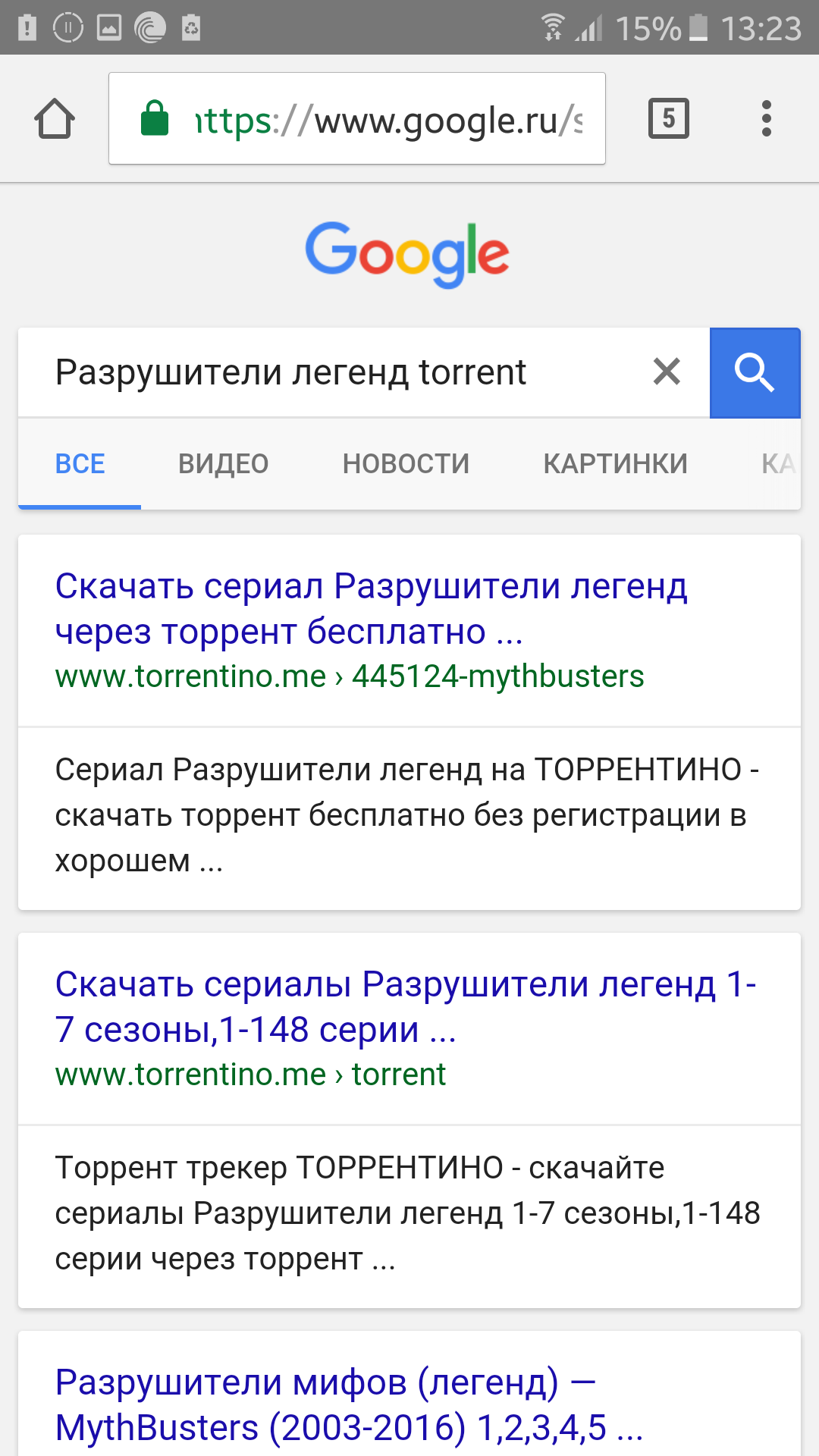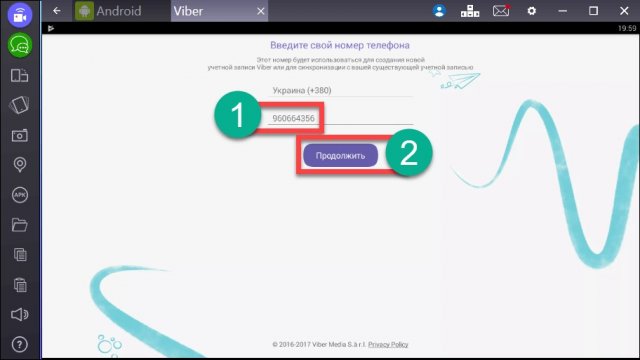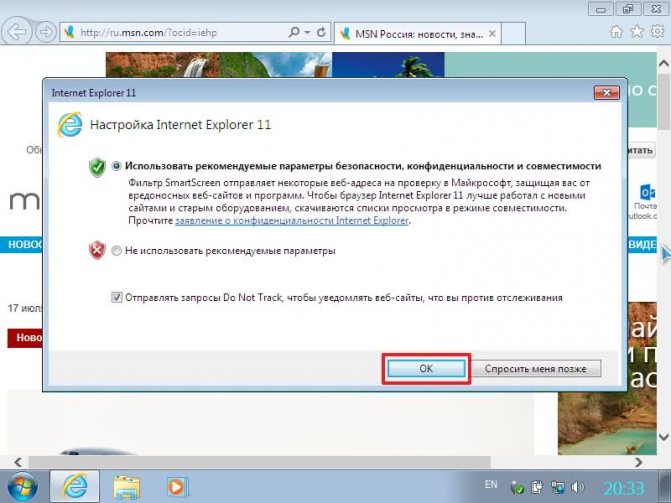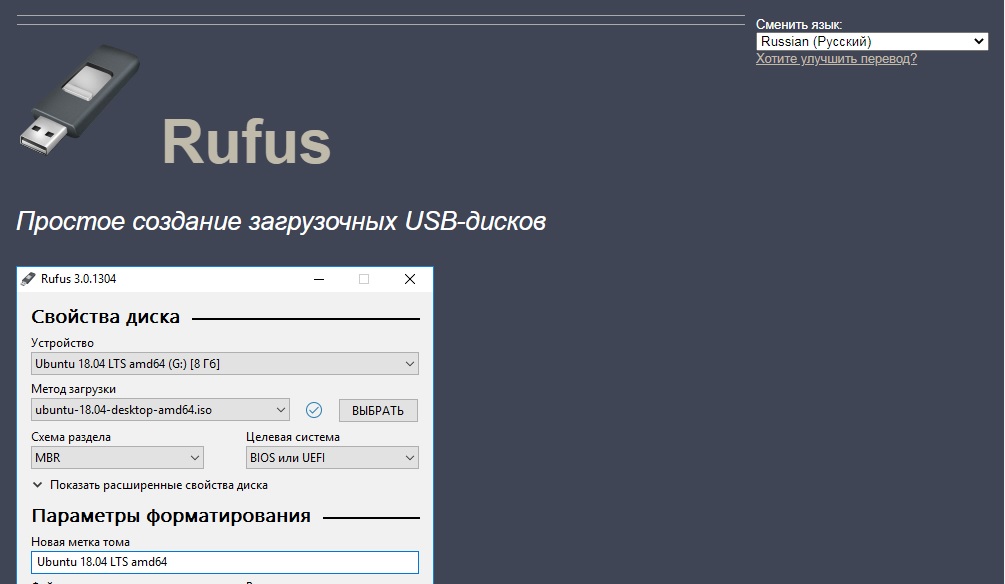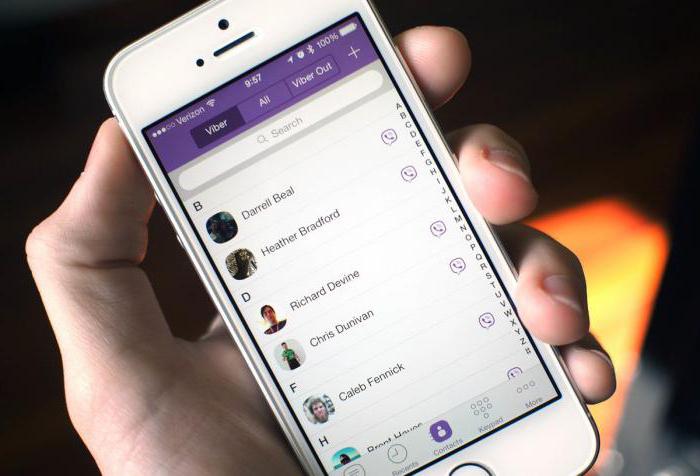Скачать rufus бесплатно
Содержание:
- Работа в программе Rufus
- Download
- Как сделать загрузочную флешку windows 10 rufus: алгоритм действий
- Descargar
- Функционал
- Запись загрузочной флешки — Rufus 3.6.1551 Final + Portable
- Rufus for Linux Alternative 4: USB Image Writer
- Donaţii
- Проверка созданного загрузочного образа
- Sürüm Geçmişi
- Changelog
- Как сделать загрузочную флешку Windows 7?
- (1) Comparație între Rufus și alte aplicații
Работа в программе Rufus
Чтобы правильно записать образ ОС на флешку при помощи этой программы, следуйте предоставленной ниже инструкции.
- Сперва найдите флешку, на которую будет записан образ операционной системы. Основные нюансы выбора — емкость, подходящая под размер образа, и отсутствие важных файлов на ней (в процессе флешка отформатируется, все данные на ней будут безвозвратно утрачены).
- Вставьте флешку в ПК и выберите ее в соответствующем выпадающем окне.
«Схема раздела и тип системного интерфейса» — настройка необходима для правильного создания загрузочного элемента и зависит от новизны компьютера. Практически всем устаревающим ПК подходит настройка по умолчанию — «MBR для компьютеров с BIOS или UEFI», а самым современным необходимо выбирать интерфейс UEFI. При установке Windows 7 стиль разделов лучше оставить MBR, а при инсталляции Windows 10 — GPT. Детальную информацию об этих двух структурах читайте в других наших статьях по следующим ссылкам.
Подробнее:Выбираем структуру диска GPT или MBR для работы с Windows 7Логическая структура жесткого диска
В большинстве случаев для записи обыкновенного образа ОС «Файловую систему» рекомендуется указывать NTFS, за исключением отдельных особенностей отдельных ОС, которые встречаются достаточно редко, например при записи Виндовс XP или младше, оптимальным вариантом будет FAT32.
Размер кластера также оставляем в стандартном положении — «4096 байт (по умолчанию)», или выбираем его, если указан другой, поскольку привычные ОС используют размер записи именно в таком объеме.
Чтобы не забыть, что записано на флешке, можно именем операционной системы назвать и носитель. Впрочем, название пользователь указывает абсолютно любое.
Rufus перед записью образа доступна проверка съемного носителья на предмет поврежденных блоков. Для повышения уровня обнаружения выбирается количество проходов более одного.
Если пользователь предварительно не очищал флешку от файлов, «Быстрое форматирование» перед записью их удалит. Если флешка абсолютно пустая, опцию можно отключить.
В зависимости от операционной системы, которая будет записываться, выбирается метод ее загрузки. В подавляющем большинстве случаев эта настройка оставляется более опытным пользователям, для обычной записи достаточно настройки по умолчанию «FreeDOS»
Чтобы задать флешке метку с международным символом и присвоить картинку, программа создаст файл autorun.inf, где будет записана эта информация. За ненадобностью эта функция просто отключается.
С помощью отдельной кнопки в виде компакт-диска выбирается образ, который будет записываться. Пользователю нужно указать файл, используя стандартный Проводник.
Система дополнительных настроек поможет настроить определение внешних USB-накопителей и улучшить обнаружение загрузчика в старых версиях BIOS. Эти настройки понадобятся, если при установке ОС будет использоваться очень старый компьютер с устаревшим BIOS.
После того, как программа будет полностью настроена, можно начинать запись. Для этого следует нажать кнопку «Старт» и ждать, пока Rufus сделает свое дело.
Все совершенные действия программа записывает в журнал, которые доступны к просмотру в процессе ее работы.
Руфус позволяет с легкостью создать загрузочный диск как для новых, так и устаревших ПК. Она имеет минимум настроек, но богатую функциональность.
Опишите, что у вас не получилось.
Наши специалисты постараются ответить максимально быстро.
Download
Last updated 2020.11.20:
- Rufus 3.13 (1.1 MB)
- Rufus 3.13 Portable (1.1 MB)
- Other versions (GitHub)
- Other versions (FossHub)
Supported Languages:
| Bahasa Indonesia | , | Bahasa Malaysia | , | Български | , | Čeština | , | Dansk | , | Deutsch | , | Ελληνικά | , |
| English | , | Español | , | Français | , | Hrvatski | , | Italiano | , | Latviešu | , | Lietuvių | , | Magyar | , | Nederlands | , | Norsk | , |
| Polski | , | Português | , | Português do Brasil | , | Русский | , | Română | , | Slovensky | , | Slovenščina | , | Srpski | , |
| Suomi | , | Svenska | , | Tiếng Việt | , | Türkçe | , | Українська | , | 简体中文 | , | 正體中文 | , | 日本語 | , | 한국어 | , | ไทย | , |
| עברית | , | العربية | , | پارسی | . |
System Requirements:
Windows 7 or later, 32 or 64 bit doesn’t matter. Once downloaded, the application is ready to use.
I will take this opportunity to express my gratitude to the translators who made it possible for Rufus, as well as this webpage, to be translated in various languages. If you find that you can use Rufus in your own language, you should really thank them!
Как сделать загрузочную флешку windows 10 rufus: алгоритм действий
Первым делом вам потребуется скачать файлы операционной системы, которую вы хотите установить. На официальном сайте Microsoft можно совершенно бесплатно скачать утилиту для загрузки образа. К слову, с ее помощью можно и создать загрузочный USB-диск, однако ее функционал сильно уступает возможностям Rufus, о которых мы расскажем ниже.
После того, как образ загружен, запустите исполняемый файл Rufus (на момент написания материала, актуальная версия — 3.8)
Обратите внимание, что portable-версия не должна находиться на том носителе, из которого планируется сделать загрузочное устройство. В графе «Устройство», как не трудно догадаться нужно выбрать флешку, которая и будет являться установочным носителем
Ориентироваться можно на имя и букву, отображаемые в списке подключенных устройств и дисков в проводнике. А также на объем. Если ваш съемный носитель данных не отображается в списке устройств в программе, тому может быть несколько причин. В данной статье с практическими советами мы рассказывали о том, как можно решить эту проблему.
Затем укажите путь до места, куда вы скачали образ операционной системы, нажав кнопку «Выбрать». В пунктах «Схема раздела» и «Целевая система» программа сама поберет оптимальные варианты в зависимости от того, с какой версий ОС планируется носитель. По желанию можно, конечно же, их изменить. В схеме разделов доступно два варианта: MBR и GPT. Обе технологии выполняют одну и ту же функцию — служат для хранения информации о структуре HDD и обеспечивают загрузку операционной системы во время запуска компьютера. Технологии MBR и GPT похожи между собой, но между ними имеются и принципиальные отличия. К примеру, для использования жёстких дисков объёмом свыше 2 ТБайт технология MBR не пригодна (в отличие от GPT), однако она поддерживается практически всеми существующими операционными системами, что, несомненно, является огромным плюсом. Как на смену классическому BIOS пришел интерфейс EFI, так и на замену MBR пришел усовершенствованный GPT. Так или иначе, для того, чтобы загрузочный носитель мог осуществлять предусмотренный функционал на целевом компьютере, необходимо соответствие между используемыми ими стандартами.
Раздел «Параметры образа» открывается только после того, как вы указали путь к файлам операционной системы. Если ОС имеет расширенные возможности, то помимо стандартной установки Windows, вы можете выбрать еще Windows To Go. Windows To Go — это компонент, включённый в состав Windows 8 «Корпоративная», Windows 8.1 «Корпоративная», Windows 10 «Корпоративная», Windows 10 «Для образовательных учреждений», который позволяет ОС загружаться и запускаться с определённых USB-накопителей, таких как USB-флеш-накопители и внешние жёсткие диски, которые были сертифицированы Microsoft как совместимые. Это полностью управляемая корпоративная среда Windows.
Descargar
Actualizado el 2020.11.20:
- Rufus 3.13 (1.1 MB)
- Rufus 3.13 Portable (1.1 MB)
- Otras versiones (GitHub)
- Otras versiones (FossHub)
Idiomas admitidos:
| Bahasa Indonesia | , | Bahasa Malaysia | , | Български | , | Čeština | , | Dansk | , | Deutsch | , | Ελληνικά | , |
| English | , | Español | , | Français | , | Hrvatski | , | Italiano | , | Latviešu | , | Lietuvių | , | Magyar | , | Nederlands | , | Norsk | , |
| Polski | , | Português | , | Português do Brasil | , | Русский | , | Română | , | Slovensky | , | Slovenščina | , | Srpski | , |
| Suomi | , | Svenska | , | Tiếng Việt | , | Türkçe | , | Українська | , | 简体中文 | , | 正體中文 | , | 日本語 | , | 한국어 | , | ไทย | , |
| עברית | , | العربية | , | پارسی | . |
Requisitos del sistema:
Windows 7 y posterior, no importa si es 32 o 64 bits. Una vez descargado, Rufus está listo.
Aprovecho esta oportunidad para expresar mi gratitud a los traductores que han hecho posible que tanto Rufus, así como esta página web, estén disponibles en varios idiomas. Si Ud. aprecia el hecho de que pueda utilizar Rufus en su propio idioma, ¡debería agradecerles!
Функционал
Многим для работы необходима загрузочная флешка с MS-DOS, раньше для создания такого типа загрузочной флешки необходимо было создавать специальные файлы поочерёдно записывать их на USB накопитель.
С выходом программы Rufus все это можно сделать буквально в 2 клика.
Для создания загрузочной флешки с MS-DOS необходимо в разделе «файловая система» предварительно выбрать FAT32.
Раздел «Файловая система»
Также для создания загрузочных носителей с другими операционными системами в меню «Файловая система» вы можете выбрать нужный тип файловой системы для флешки.
На выбор нам предоставляются 4 типа файловых систем:
- FAT32 (по умолчанию)
- NTFS
- UDF
- exFAT
В разделе «Схема раздела и тип системного интерфейса» можно выбрать способ записи разделов для загрузки. На выбор предоставляется 3 параметра:
- MBR для компьютеров с BIOS или UEFI
- MBR для компьютеров с UEFI
- GPT для компьютеров с UEFI
- Super Floppy Disk
В разделе «Размер кластера» можно выбрать размер кластера, который будет применен при форматировании USB накопителя. Список размеров кластера меняется в зависимости от выбранной файловой системы.
Обычно система сама подбирает максимально эффективный размер кластера, но в зависимости от того как вы будете использовать флешку можете самостоятельно задать этот параметр.
Раздел «Новая метка тома». В этой строке вы сможете задать собственное имя для метки тома вашей флешки, которое будет отображаться в проводнике.
В программе Rufus присутствует дополнительный скрытый раздел «Параметры форматирования». Для просмотра и настройки всех параметров форматирования нажмите на иконку треугольника, после чего вам откроются дополнительные параметры форматирования.
В параметрах форматирования можно указать:
- Проверить на плохие блоки. В процессе создания загрузочного носителя будет проведена проверка на наличие плохих блоков на вашей флешке и попытка удалении их. В этой опции вы сможете выбрать количество проходок (учитывайте, что чем больше проходов, тем дольше будет производиться создание флешки, но и поиск с устранением плохих блоков будет эффективнее).
- Быстрое форматирование. При выборе этой опции будет произведено быстрое форматирование, при котором не будет произведена проверка на наличие плохих блоков, если не выбрать данную опцию, форматирование будет проходить дольше и поиск плохих блоков будет эффективнее.
- Создать загрузочный диск. В этой опции вы выбираете тип создания загрузочного носителя или тип файла образа системы, которую вы хотите записать на USB накопитель. Последняя версия программы имеет довольно большой список поддерживаемых образов систем.
- Создать расширенную метку и значок устройства. Выбрав эту опцию, вы разрешите отображение меток с международными символами (кирилица, латиница и т.д.) и задать значок устройства (логотип вашей операционной системы если такой присутствует в образе), который будет отображен в проводнике.
Дополнительные параметры
- Показать внешние USB накопители. При выборе данной опцию в разделе «Устройства» будут отображены все подключенные внешние накопители, которые для подключения используют интерфейс USB.
- Добавить исправления для старых BIOS. Выбор этой опции поможет вам при возникших проблемах с обнаружением загрузчика флешки на старых версиях BIOS.
- Использовать MBR с BIOS ID. Данная опция применяется для совместимости со старыми версиями BIOS, программа Rufus автоматически задает параметры этой опции для создания подходящего загрузочного носителя.
Запись загрузочной флешки — Rufus 3.6.1551 Final + Portable
Rufus — небольшая утилита помогает отформатировать и создавать загрузочные USB флэш-накопители (USB ключи, карты памяти и т.д.). Несмотря на свои небольшие размеры, Rufus предоставляет все, что вам нужно для создания установочного USB носителя с загрузочными ISO (Windows, Linux и т.д.) или микропрограммами из DOS.Системные требования:Windows 7 or later. 32 or 64 bit doesn’t matter.Торрент Запись загрузочной флешки — Rufus 3.6.1551 Final + Portable подробно:Особенности:+ Rufus небольшая утилита помогает отформатировать и создавать загрузочные USB флэш-накопители быстрее аналогов. На домашней страничке приводятся результаты испытаний, согласно которым Rufus тратит чуть ли не втрое меньше времени на заливку на «свисток» дистрибутива Slackware, нежели небезызвестный UNetbootin.+ Пользователь может при желании выровнять разделы на флэшке (пункт Add Fixes for Old BIOSes, который скрывается в разворачивающемся меню Format Options). Если машинка у вас совсем старая и не определяет загрузочный USB-накопитель, попробуйте активировать эту опцию – может помочь.Возможности:+ Проверка флэшки на бэд-блоки (запись данных в несколько проходов, от 1 до 4, по умолчанию – 2).+ Что же касается создания «бутовых» носителей, то здесь возможны варианты: MS-DOS / FreeDOS (вшит в саму утилиту) либо SysLinux (набор загрузчиков «пингвиньего» ядра).+ Запись загрузочных ISO-образов+ Ведения логов, что тоже бывает полезно в особо тяжких случаях.+ Версия портативная, работает без инсталляции на компьютер.Заметки по поддержке DOS:Если вы создаете загрузочный DOS диск и используете не-US раскладку клавиатуры, Rufus попытается выбрать раскладку клавиатуры в соответствии с локализацией вашей системы. В этом случае рекомендуется выбирать FreeDOS (стоит по умолчанию), поскольку он поддерживает больше раскладок клавиатуры чем MS-DOS.Заметки по поддержке UEFI/GPT:Начиная с версии 1.3.2, Rufus поддерживает установочные носители UEFI/GPT, это означает, что она позволит вам установить Windows 7, Windows 8 или Linux в полном объеме режима UEFI/GPT. Однако, Windows Vista и более поздние версии Windows требуют полной поддержки UEFI/GPT. Из-за ограничения ОС Windows XP ограничивает создание загрузочных дисков в режиме UEFI/MBR.Rufus полезен, когда:+ Вам нужно создать установочный носитель USB из загрузочного ISOs (Windows, Linux, и т.д.)+ Вам нужно работать в системе, не имеющей установленнной ОС+ Вам нужен flash BIOS или других микропрограмм из DOS+ Вы хотите запустить низкоуровневые утилиты.ПереченьISOs с какими работает Rufus:Arch Linux, Archbang, BartPE/pebuilder, CentOS, Damn Small Linux, Fedora, FreeDOS, Gentoo, gNewSense, Hiren’s Boot CD, LiveXP, Knoppix, Kubuntu, Linux Mint, NT Password Registry Editor, OpenSUSE, Parted Magic, Slackware, Tails, Trinity Rescue Kit, Ubuntu, Ultimate Boot CD, Windows XP (SP2 or later), Windows Server 2003 R2, Windows Vista, Windows 7, Windows 8, Windows 8.1, Windows 10.Что нового:·Add support for persistent partitions ·(Note: The above won’t work with Ubuntu until Ubuntu bug #1489855 is properly fixed)·Add a mode to use VDS when partitioning/formatting (Alt-V) ·Add full extraction support for efi.img (Solus)·Fix listing of potentially blocking processes·Fix NTFS not being selectable when using Grub4DOS·Fix download script not being launched when the user name contains a space·Fix translated messages potentially being truncated (e.g. Thai)·Fix progress bar report for screen readers (Accessibility issue)·Fix a regression where Windows format prompts would not be suppressed·Improve(?) Windows To Go support by following Microsoft’s recommended partition order·Don’t enumerate Windows Sandbox VHDs·Disable ISO mode when Manjaro ISOHybrids are being used·Update embedded GRUB to version 2.04Особенности Portable:От разработчика, работает без инсталляции.
Скриншоты Запись загрузочной флешки — Rufus 3.6.1551 Final + Portable торрент:
Скачать Запись загрузочной флешки — Rufus 3.6.1551 Final + Portable через торрент:
rufus-3_6_1551-final-portable.torrent (cкачиваний: 3303)
Rufus for Linux Alternative 4: USB Image Writer
If you are using Linux Mint then, you can use the USB Image writer to create bootable flash drive using an ISO file fastly. It serves as one of the best options, as it is included in the installation package. The USB image writer comes pre-installed with the OS and thus skips the installation step required for other methods. Follow the steps to see how easily a bootable drive can be created using this.
Step 1: Insert the USB pen drive that needs to be converted into a bootable drive then launch USB Image Writer from accessories in the Start menu.
Step 2: Hit the first to browse and select the ISO file that needs to be copied. Click on the second box to select the flash drive that needs to get formatted.
Step 3: Hit write and wait patiently for a few minutes maximum to let the process complete successfully. Eject safely.
Pros:
- Pre-installed on some Linux distros .
- Display details for burning process.
- Fast USB detection.
Cons:
- Low success rate for non-Linux ISO.
- No progress bar.
Donaţii
Deoarece sunt des întrebat despre asta, aici nu există niciun buton pentru donaţie.
Principalul motiv este ca donatiile nu ajută mai deloc la dezvoltarea unui program, și chiar mai rău, îi poate face pe cei care nu vor sau nu pot dona să se simtă prost.
Dacă într-adevăr insistaţi, puteți face întotdeauna o donație pentru Free Software Foundation, deoarece ei sunt cei care au putut face ca Rufus și multe alte programe sa existe.
In orice caz, profit de aceasta oportunitate pentru a vă spune un mare Mulțumesc! pentru ajutorul continuu si entuziasmul unora pentru acest mic program!
Dar vă rugăm să continuaţi să vă simţiţi liber să folosi Rufus, fără nici o vină că nu contribuiţi financiar pentru dezvoltarea lui — niciodată nu ar trebui să vă simţiţi vinovat!
Проверка созданного загрузочного образа
С тем, как записать windows 7 на флешку rufus, мы разобрались. Теперь осталось проверить, работает ли наш загрузочный диск или нет. Ведь когда придет время или отправимся к клиенту отремонтировать ПК, то будет весьма неприятно, если он запустится со сбоем или вовсе не загрузится.
Чтобы загрузить только что созданный образ с флеш-накопителя, потребуется совершить несколько манипуляций в БИОС, если вы не пользуетесь загрузочным меню и не знаете, что это такое.
Запуск образа
Итак, чтобы загрузить компьютер с USB, необходимо подключить ее к соответствующему порту.
Важно! Если вы собираетесь устанавливать ОС на новый компьютер, у которого имеется порт USB 3.0, то не подключайте флешку с образом к нему. Потому что в нем не будет драйверов, которые бы поддерживали работу более скоростного порта
Производители всех материнских плат и ноутбуков обозначили его синим цветом. Поэтому подключаем flash именно к черному порту.
После этого необходимо выйти в настройки BIOS, чтобы изменить приоритет загрузки с устройств. Сделать это можно при перезагрузке системы нажатием клавиш «Del», если запускается образ на старых материнских платах, или кнопку из функциональных клавиш при запуске BIOS на ноутбуках.
О том, как загрузить образ с флешки через БИОС, читайте в другой статье, потому что это отдельная тема. Дело в том, что каждый производитель внес некоторые коррективы в работу BIOS, и это привело к некоторому изменению меню системы.
Загрузка образа при помощи BIOS
Чтобы войти в БИОС, необходимо нажать при запуске системы кнопку F 2 или F 1. После чего перед вами откроется окно синего цвета. Если это так, то вы попали в BIOS. Далее, необходимо последовательно перейти в следующие вкладки:
- Advanced BIOS Features;
- BootSeq & FloppySetup;
- Далее, необходимо открыть Hard Disk Boot Priority и из открывшегося списка выбрать именно нашу флешку, которая уже до этого момента была подключена к черному порту.
- Чтобы в дальнейшем при старте и подключенной загрузочной флешки система автоматически запускала образ, необходимо сохранить внесенные изменения. Для этого потребуется нажать кнопку F 10 и согласиться «Y».
- После чего ПК или ноутбук самостоятельно перезагружается.
Данная процедура может отличаться у разных производителей ноутбуков, поэтому выход и расположение места, где находится внешний USB-накопитель, необходимо уточнять из инструкции, которая прилагается к каждой материнской плате или ноутбуку. Но также всегда можно обратиться к нашему сайту и прочесть в одной из тематических статей, особенно если речь идет о новых ноутбуках, выпущенных с 2014 года и UEFI системой.
Кстати, процесс выбора приоритета запуска в этой системе практически ничем не отличается от обычного БИОСа. Отличия могут заключаться лишь в возможности использования мышки, как дополнительного средства ввода, и названия раздела, где находится flаsh-диск. Последовательно необходимо выполнить следующие переходы:
- открыть пункт меню Fixed Boot Order;
- на следующем шаге переходим по вкладке Boot Option № 1. Здесь открывается выпадающий список, где и выбирается необходимый нам пункт, а именно флеш-накопитель.
Загрузка через меню запуска
Кнопка выхода в меню загрузки у разных производителей также отличается, но в любом случае это F 11 или F 12
Нажав что-то не то, ничего критического не произойдет, просто обращайте внимание на то, что написано, а если попали не туда, то нажимайте кнопку «Esc»
Если была нажата правильная кнопка, появляется серое окно «Boot Manager». Здесь будет представлен список устройств, с которых может быть осуществлен запуск системы. Если ранее Виндовс уже устанавливалась с DVD привода, то первой строкой будет стоять именно его название. На второй позиции обычно находится жесткий диск или твердотельный накопитель, у кого что стоит. И только на третьей позиции находится наша с вами флешка, на которой записан образ будущей Windows 7.
Читайте информацию для пользователей внизу окна. Там написано, что стрелками вверх и вниз можно выбрать необходимый нам диск. Потому дважды нажимаем вниз, после чего нажимаем «Enter». Все последующие этапы схожи с обычным процессом установки ОС на компьютер.
Возможные сложности запуска
Таким же способом можно создать и образ для более новых операционных систем 8 и 10 версии. Поэтому программа по праву является универсальным отладочным инструментом, с помощью которого можно сделать многое начиная от исправлений ошибок и заканчивая полной переустановкой системы. Кстати, об этом у нас вы также найдете статью, где подробно изложен полный процесс.
Чтобы наглядно представить весь процесс создания загрузочного диска, можно также просмотреть видео по теме.
Sürüm Geçmişi
-
Versiyon 3.13 (2020.11.20)
- Add a cheat mode (Alt-M) to accept disk images without a Boot Marker
- Add marquee operation progress to the taskbar icon
- Add zeroing/image writing progress to the log
- Switch to using and instead of and for low pass badblock check
- Switch to using fake/manufacturer units when computing the default label
- Fix overnumerous write retries on error when writing a disk image
- Work around Windows’ abysmal handling of removable drives that contain an ESP
- Improve mounting/unmounting of volumes
- Update UEFI:NTFS file system drivers to version 1.7
- Other internal fixes and improvements (VDS, error reporting, etc.)
- Diğer sürümler
Changelog
-
Version 3.13 (2020.11.20)
- Add a cheat mode (Alt-M) to accept disk images without a Boot Marker
- Add marquee operation progress to the taskbar icon
- Add zeroing/image writing progress to the log
- Switch to using and instead of and for low pass badblock check
- Switch to using fake/manufacturer units when computing the default label
- Fix overnumerous write retries on error when writing a disk image
- Work around Windows’ abysmal handling of removable drives that contain an ESP
- Improve mounting/unmounting of volumes
- Update UEFI:NTFS file system drivers to version 1.7
- Other internal fixes and improvements (VDS, error reporting, etc.)
- Other versions
Как сделать загрузочную флешку Windows 7?
Все выполняется предельно просто, поэтому никаких проблем не будет. Даже при условии, что вы решили создать загрузочную флешку первый раз.
Практически каждый современный пользователь при работе с компьютером имел дело с образами дисков. Они имеют неоспоримое преимущество перед обыкновенными материальными болванками — с ними гораздо быстрее работать, их можно подключить практически неограниченное количество одновременно, их размер может быть больше в десятки раз в отличии от обыкновенного диска.
Одна из самых востребованных задач при работе с образами — запись их на съемные носители для создания загрузочного диска. Штатные средства операционной системы не располагают необходимым функционалом, и на помощь приходит специализированное программное обеспечение.
Rufus — программа, которая сможет записать образ операционной системы на флешку для последующей установки на компьютер. Отличается от конкурентов портативность, легкостью и надежностью.
Основная задача данной программы — создание загрузочных дисков, поэтому в данной статье будет разобран данный функционал.
1.
Сперва найдите флешку, на которую будет записан образ операционной системы. Основные нюансы выбора — ёмкость, подходящая под размер образа и отсутствие важных файлов на ней (в процессе флешка будет форматирована, все данные на ней будут безвозвратно утрачены
).
2.
Следующая настройка необходима для правильного создания загрузочного элемента. Эта настройка зависит от новизны компьютера. Для большинства компьютеров подходит настройка по умолчанию, для самых современных необходимо выбирать интерфейс UEFI.
3.
В большинстве случаев для записи обыкновенного образа операционной системы рекомендуется следующую настройку оставить по умолчанию, за исключением отдельных особенностей некоторых операционных систем, которые встречаются достаточно редко.
4.
Размер кластера также оставляем по умолчанию или выбираем его, если указан другой.
5.
Для того, чтобы не забыть, что записано на данной флешке, можно именем операционной системы назвать и носитель. Впрочем, название пользователь может указать абсолютно любое.
6.
Rufus перед записью образа может проверить съемный носитель на предмет поврежденных блоков. Для повышения уровня обнаружения можно выбрать количество проходов более одного. Для включения данной функции достаточно просто установить галочку в соответствующем квадратике.
Будьте внимательны
, данная операция в зависимости от размера носителя может занять достаточно длительное время и сильно греет саму флешку.
7.
Если пользователь предварительно не очищал флешку от файлов, данная функция перед записью их удалит. Если флешка абсолютно пустая, данную опцию можно отключить.
8.
В зависимости от операционной системы, которая будет записываться, можно установить метод ее загрузки. В подавляющем большинстве случаев эту настройку можно оставить более опытным пользователям, для обычной записи достаточно настройки по умолчанию.
9.
Чтобы задать флешке метку с международным символом и присвоить картинку, программа создаст файл autorun.inf, где будет записана эта информация. За ненадобностью можно просто отключить.
10.
С помощью отдельной кнопки выбирается образ, который будет записываться. Пользователю просто нужно указать на файл, используя стандартный Проводник.
11.
Система дополнительных настроек поможет настроить определение внешних USB накопителей и улучшить обнаружение загрузчика в старых версиях BIOS. Данные настройки понадобятся в том случае, если для установки операционной системы будет использоваться очень старый компьютер с устаревшим BIOS.
12.
После того, как программа полностью настроена — можно начинать запись. Для этого достаточно нажать только одну кнопку — и ждать, пока Rufus сделает свое дело.
13.
Все совершенные действия программа записывает в журнал, которые можно просмотреть в процессе ее работы.
Программа позволяет с легкостью создать загрузочный диск как для новых, так и устаревших компьютеров. Она имеет минимум настроек, но богатый функционал.
Вероятно, многие пользователи, связанные с созданием загрузочных носителей, слышали о такой программе, как Rufus. Инструкция по ее использованию достаточно проста. Тем не менее есть несколько ключевых моментов и нюансов, о которых следует сказать отдельно. Для программы Rufus 2.7 инструкция по применению и будет рассмотрена (хотя на сегодняшний день именно эта модификация актуальной не является).
(1) Comparație între Rufus și alte aplicații
Următoarelor teste efectuate pe un Windows 7 x64, Intel Core 2 Duo, 4 GB RAM, cu un controller USB 3.0 și un flash USB 3.0 ADATA S102 de 16GB.
| • | Windows 7 x64 | en_windows_7_ultimate_with_sp1_x64_dvd_618240.iso |
| Windows 7 USB/DVD Download Tool v1.0.30 | 00:08:10 |
| Universal USB Installer v1.8.7.5 | 00:07:10 |
| UNetbootin v1.1.1.1 | 00:06:20 |
| RMPrepUSB v2.1.638 | 00:04:10 |
| WiNToBootic v1.2 | 00:03:35 |
| Rufus v1.1.1 | 00:03:25 |
| • | Ubuntu 11.10 x86 | ubuntu-11.10-desktop-i386.iso |
| UNetbootin v1.1.1.1 | 00:01:45 |
| RMPrepUSB v2.1.638 | 00:01:35 |
| Universal USB Installer v1.8.7.5 | 00:01:20 |
| Rufus v1.1.1 | 00:01:15 |
| • | Slackware 13.37 x86 | slackware-13.37-install-dvd.iso |
| UNetbootin v1.1.1.1 | 01:00:00+ |
| Universal USB Installer v1.8.7.5 | 00:24:35 |
| RMPrepUSB v2.1.638 | 00:22:45 |
| Rufus v1.1.1 | 00:20:15 |