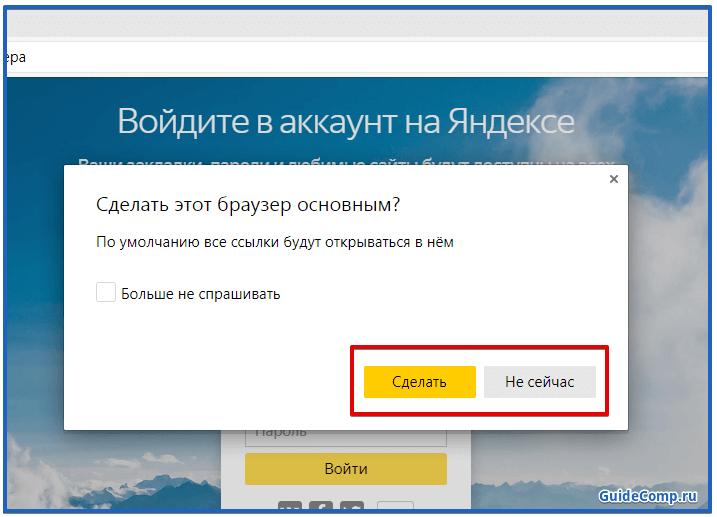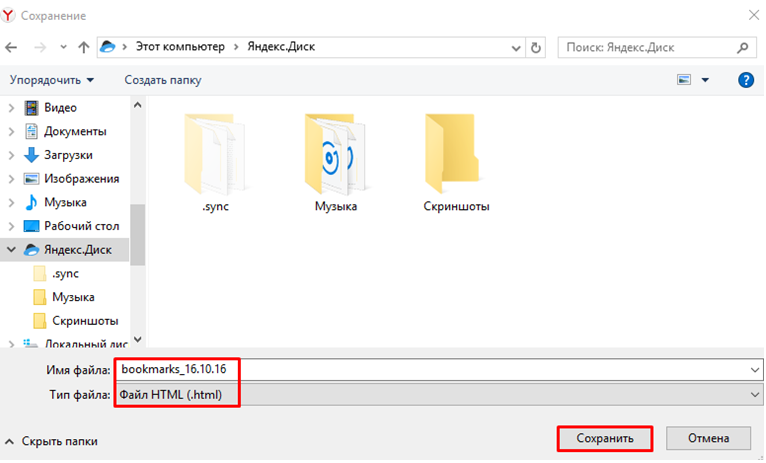Как сделать яндекс стартовой страницей в браузере
Содержание:
- Как сделать аналог домашней страницы в Яндекс Браузере
- Как сделать Яндекс стартовой страницей?
- Особенности
- Как сделать яндекс стартовой страницей в Opera
- «Опера»
- Как настроить на Android
- Решение проблем с автоматическим открытием других поисковых систем
- Как сделать Яндекс стартовой страницей в различных браузерах?
- Способ 1: расширение для браузера
- Персональная лента на компьютере
- Как сделать яндекс стартовой страницей в Хроме
- Как вручную сделать Яндекс стартовой страницей в разных браузерах?
- Сделать Яндекс стартовой страницей автоматически во всех браузерах
Как сделать аналог домашней страницы в Яндекс Браузере
Основная роль изначальной страницы браузера – это быстрый доступ к необходимому функционалу сайтов. Несмотря на отсутствие нужной функции, мы всё же можем ускорить доступ к некоторому материалу. В этом нам помогут следующие способы.
Способ 1: Фиксация вкладки
Пожалуй, это лучший метод сменить стартовую страницу Yandex browser. Мы можем закрепить абсолютно любую вкладку в веб-обозревателе в пару кликов. Что нам это даёт? Закреплённая вкладка не закрывается стандартными способами, до момента её открепления. Можем смело использовать инструмент «Закрыть другие вкладки», а наша закреплённая страница останется. Она всегда находится в крайней левой позиции по сравнению с прочими вкладками, но в то же самое время не мешает ими пользоваться, ведь имеет меньший размер и не перемещается.
Таким образом поменять стартовую страницу в браузере от Яндекса не слишком сложно:
- Открываем желаемую страницу в веб-обозревателе.
- Нажимаем на вкладку правой кнопкой мыши и выбираем пункт «Закрепить вкладку».
Для примера, можем сделать Гугл стартовой страницей в Яндекс браузере. Такой способ помогает достаточно комфортно пользоваться Google как после первого запуска браузера, так и во время его длительной эксплуатации.
Теперь эта вкладка всегда будет доступна всего за один клик, и она не исчезнет даже в случае экстренного закрытия браузера. Если данная вкладка когда-то станет неактуальной, жмём на неё ПКМ и выбираем «Открепить вкладку». После этого действия её можем закрыть любым удобным способом.
Способ 2: Установка автозапуска для любого сайта
Ещё одна альтернатива помогает вместе с браузером запустить нужный веб-сайт. Стандартные настройки подразумевают запуск страницы yandex.ru, при условии, что другие вкладки отсутствуют. Если изменить начальную страницу в Yandex веб-обозревателе этим методом, при каждом пуске браузера с ярлыка, будет открываться любой сайт, установленный нами. Запуск нашего веб-сайта не зависит от количества прочих страниц. Более того, таким же способом можем настроить автозапуск нескольких стартовых страниц в Яндекс браузере.
Всё, что нам для этого нужно – задать правильные ключи ярлыку:
- Открываем браузер, переходим на подходящий в роли изначальной страницы сайт и копируем его URL-адрес.
- Находим на рабочем столе ярлык Яндекс браузера, зажимаем кнопку Alt и жмём Enter.
- Добавляем скопированный URL в конец строки «Объект» разделив путь с адресом сайта через пробел.
- Нажимаем кнопку «Применить» и закрываем свойства ярлыка.
- Запускаем браузер через данный ярлык.
Если есть желание открыть сразу 2 или больше сайтов, вставляем ссылки на них через пробел между собой. Теперь указанные сайты начнутся открываться при каждом запуске браузера. Чтобы сменить домашнюю страницу в Яндекс веб-обозревателе, придётся также перейти в свойства ярлыка браузера и редактировать строку «Объект».
Способ 3: Использование расширения
К сожалению, нет дополнения в Google Extensions, которое бы позволяло устанавливать любой сайт первой страницей после открытия браузера. Зато есть расширение, способное заменить табло. После клика на него открывается вкладка дополнения с массой полезных виджетов, их можем настраивать по собственному усмотрению.
Самые полезные виджеты:
- Запланированные дела (стандартный органайзер);
- Gmail;
- Быстрые ссылки (доступ к самым полезным сайтам в один клик);
- Курс валют;
- Заметки;
- Календарь;
- Закладки;
- Новости;
- Быстрый перевод и прочее.
За счёт всего этого расширение может стать достойной альтернативой табло. Хоть этот способ и не позволяет полностью заменить стартовую страницу в Яндекс Браузере, но дарит массу полезных возможностей.
Что нужно делать:
- Переходим на страницу расширения «iChrome — Продуктивная домашняя страница».
- Нажимаем кнопку «Установить».
- Жмём на клавишу в уведомлении «Установить расширение».
- Нажимаем на зелёный значок дополнения, который расположен правее от «Умной строки».
Это функциональное расширение имеет и несколько минусов:
- Не открывается автоматически после закрытия вкладок, нужно всегда запускать вручную;
- Показывает рекламу, её не будет только в Pro-версии;
- В качестве поисковой системы используется Bing, которым мало кто пользуется.
В остальном это удобный органайзер для быстрого доступа к сайтам и другой базовой информации. Вполне может стать заменой традиционной домашней странице.
Как сделать Яндекс стартовой страницей?
Итак, давайте разбираться, как решить вопрос и все-таки установить нужный нам сайт по умолчанию. Для полноты картины мы будем рассматривать процесс во всех браузерах, кроме Apple Safari, им, по нашему мнению, не пользуется практически никто.
Яндекс.Браузер
В данном обозревателе страница «Яндекс.ру» установлена по умолчанию. Если она у вас не отображается, значит, какое-то дополнение перехватило такую роль на себя. Давайте же разберемся, как его убрать и вернуть обозревателю первозданный вид:
- Во-первых, мы можем просто нажать на кнопку, отмеченную на картинке ниже, и тогда домашняя страница появится.
- Во-вторых, можно удалить плагин, который препятствует отображению домашней страницы Яндекс. Для этого переходим в меню браузера и выбираем пункт «Дополнения».
- Находим плагин, который может оказаться причиной подмены и удаляем его. Для того чтобы проверить можно просто на время отключить дополнение.
После этого домашняя страница снова появится и установится по умолчанию.
Google Chrome
Далее давайте рассмотрим, как сделать Яндекс главной страницей и в браузере Гугл Хром. Для разнообразия мы установим специальное дополнение с официального сайта Yandex. Делается это так:
- Переходим на домашнюю страницу Яндекс и скачиваем оттуда нужное нам дополнение.
- Подтверждаем запрос браузера, нажав по отмеченной кнопке.
- И приступаем к инсталляции плагина.
В результате домашняя страница в браузере поменяется, что нам и нужно было сделать.
Mozilla Firefox
Следующим номинантом нашего списка станет «Огненный лис» от Mozilla. Давайте рассмотрим, как сделать «Яндекс.ру» стартовой страницей и тут:
- Открываем меню браузера и переходим к его настройкам.
- Активируйте вкладку «Начало» и нажмите на пункт, отмеченный цифрой «2». В выпадающем меню выбираем «Мои URL…».
- Далее нужно прописать адрес нашей будущей домашней страницы. В данном случае это www.yandex.ru.
Результат перед вами. Как видите, наша домашняя страница стала такой, какой мы ее хотели видеть и в «Мазиле».
Opera
А что же с оперой, как установить Яндекс домашней страничкой тут? Все очень просто:
- Жмем кнопку меню и из выпадающего списка выбираем пункт настроек. Запустить их можно и при помощи сочетания «горячих» клавиш AltP.
- Переходим в раздел «Дополнительно», жмем флажок, отмеченный цифрой «2», и добавляем новую страницу.
- Прописываем адрес Яндекса и сохраняем результат.
- Наша запись отобразится в настройках Opera.
После следующего запуска обозревателя домашняя страница Яндекс откроется автоматически.
Microsoft Edge
Данный браузер становится все более и более популярным так как его стремительно продвигают владельцы Windows 10. В результате у обозревателя очень много пользователей и даже поклонников. Рассмотрим, как установить Яндекс стартовой страницей и тут:
- Жмем по кнопке меню и в самом низу открывшегося списка выбираем пункт параметров.
- Жмем кнопку добавления новой страницы.
- Пишем нужный адрес. Теперь осталось только сохранить результат. Кликаем по иконке с изображением дискеты.
После этого Яндекс станет домашней страницей вашего браузера.
Internet Explorer
Последний браузер, о котором мы сегодня поговорим тоже может получить главную страницу Яндекс и в Интернет Эксплорер. Для этого нужно сделать всего лишь несколько простых шагов:
- Жмем иконку шестеренки на начальной панели обозревателя.
- В меню жмем «Свойства браузера».
- Прописываем Yandex.ru в отмеченном поле и жмем кнопку с надписью «ОК».
Перезапустите браузер и смотрите результат внесенных изменений.
Особенности
В первую очередь, стоит упомянуть, что в настоящее время в качестве движка Яндекс.Браузера выступает открытая платформа Chromium, на которой работает Google Chrome. По этой причине оба интернет-обозревателя очень похожие. Но сейчас сходства по большей части ограничиваются только внешним видом.
Разработчики компании Yandex выделяют следующие достоинства собственного проекта:
- Отличная скорость работы и загрузки страниц. Предусмотрен режим Турбо для оптимизации сетевого трафика.
- Низкая нагрузка на ПК (подробнее про это вы сможете узнать в подразделе статьи «Системные требования»).
- Использование технологии Protect позволяет защитить пользователя от различных угроз в Сети. Она предусматривает встроенный антивирус и безопасное хранилище личных данных (пароли, адреса, номера пластиковых карт и т. д.).
- Умный ассистент Алиса, который предлагает новый способ управления не только браузером, но и компьютером. С ней даже просто поговорить можно!
- Предусмотренный блокировщик оградит пользователей от навязчивой рекламы, всплывающих окон и другого нежелательного контента.
- Функция синхронизации, которая предназначена для удобного использования браузера как на ПК, так и на мобильных девайсах.
- Хранилище паролей, которое позволяет не терять данные от учетных записей и переносить их между синхронизированными устройствами.
- Новостная лента Дзен, которая формируется на основании ваших предпочтений.
- Выбор обоев для начального экрана.
- Наличие темного режима, который удобен для использования при слабом освещении и меньше нагружает глаза.
- Специально предусмотренный для ноутбуков режим энергосбережения.
- Совмещенная адресная и поисковая строка, которая имеет ряд дополнительных возможностей, например, быстрый просмотр погоды в определенном регионе.
- Функция просмотра видео в отдельном всплывающем окне, которая позволяет не прерывать интернет-серфинг.
С ключевыми возможностями и описанием Яндекс.Браузера мы разобрались, теперь перейдем к системным требованиям.
Системные требования
На официальном сайте выдвинуты следующие требования для ПК:
- Операционная система – Windows 7 и старше, macOS 10.12 и выше, актуальные версии популярных сборок Linux.
- Процессор – ЦП не слабее Intel Pentium 4.
- ОЗУ – не меньше 512 МБ (желательно – от 1 ГБ).
- Накопитель – свободное пространство от 600 МБ.
Указанная информация свидетельствует о том, что программа будет работать даже на очень старых компьютерах и ноутбуках. Но при этом поддержка все еще популярных операционных систем Windows XP и Vista не осуществляется. На них выйдет использовать только старую версию обозревателя.
Как сделать яндекс стартовой страницей в Opera
- Перемещаемся в пункт «Инструменты» главного меню программы.
- Выбираем «Общие настройки с выпадающего меню.
- В первой вкладке в пункте «При запуске» из выпадающего списка выбираем вариант, как на скриншоте ниже.
- В текстовую строку «Домашняя» вводим адрес поисковой системы или жмем «Текущая страница», если в активной вкладке открыта необходимая страница.
- Жмем «Ок» для сохранения параметров.
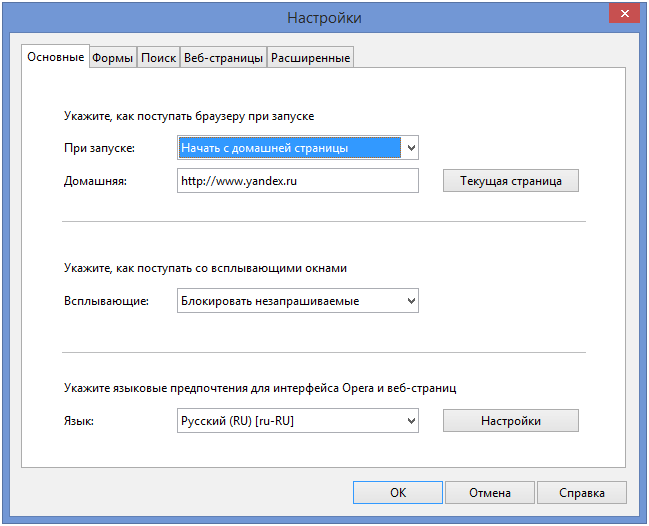
Инструкция для браузера Opera
Помимо этого, можете установить яндекс панель для норвежского браузера, перейдя по адресу https://soft.yandex.ru/?from=prov_element. а на странице https://element.yandex.ru/vb/ можно установить яндекс вкладки, предоставляющие мгновенный доступ к любимым сайтам и сервисам Яндекс.
«Опера»
Давайте еще рассмотрим вариант, как установить «Рамблер» главной страницей в интернет-браузере Opera. Как правило, этот браузер имеет высокую популярность. Многим будет интересно, как установить «Рамблер» главной страницей. Ваша задача — перейти в меню браузера, а далее выбрать пункт «Настройки», ищем вкладку «Общие настройки» или просто нажимаем специальную комбинацию клавиш Ctrl+F12. На самом деле настройки в браузере «Опера» намного проще, чем в «Эксплоуэре», поэтому разобраться наверняка вам не составит труда. Удачи!
Внимание, только СЕГОДНЯ!
Как сохранить страницу «яндекса» стартовой
Все интересное
Для удобства пользователей в браузерах предусмотрена возможность настройки стартовой или домашней страницы. Она открывается автоматически при каждом запуске обозревателя, и именно с нее начинается работа в сети. Если вы хотите сделать домашней…
Веб-страница, которая открывается при каждом запуске браузера, называется стартовой или домашней страницей. Именно с нее начинается работа в интернете. Если браузер настроен по умолчанию, то стартовой страницей является сайт его разработчика или…
Opera – популярный веб-браузер, который получил свое распространение благодаря опциям, предлагаемым в программе, и количеству доступных настроек и расширений. Например, вы можете настроить параметры домашней страницы, которая появляется после…
Поисковая система Яндекс — одна из наиболее популярных. Чтобы каждый раз не набирать адрес сайта в адресной строке, убодно сделать Яндекс стартовой страницей. Вам понадобится- компьютер;- один из интернет-браузеров: Internet Explorer, Opera,…
Практически у каждого человека в истории серфинга по страницам интернета найдется наиболее часто посещаемый сайт. Для того чтобы при открытии браузера сразу попадать на страничку любимого сайта, можно сделать ее стартовой. Инструкция 1Если вы…
Домашняя страница всегда открывается самой первой при запуске интернет-браузера. И для удобства вы можете сделать стартовой страницей ваш любимый или самый часто посещаемый сайт. Инструкция 1Настройте домашнюю страницу, выбрав один из двух…
Стартовой, или домашней, называется страница, которая первой открывается при запуске браузера. Конечно же, полностью избавиться от нее не удастся, иначе просмотрщику интернет-ресурсов будет нечего открывать. А вот заменить стартовую страницу по…
Пользователи, обращающиеся к системе Яндекс для поисковых запросов, часто ставят ее в качестве домашней страницы. Если настройки сбились, вы всегда сможете восстановить страницу Яндекса, вернув прежние параметры браузера. Инструкция 1Запустите…
При запуске браузера в главном окне загружается основная страница либо страницы, сохраненные с прошлой сессии. Основная страница является домашней по определению. Она не всегда пользуется спросом, лишь в некоторых случаях ее использование…
При частом использовании популярной поисковой системы «Яндекс» не нужно каждый раз набирать ее адрес в строке или искать в закладках. Установив ее вместо стартовой страницы, можно автоматически попадать на нее при открытии браузера. …
В последнее время при установке большинства программ можно наблюдать присутствие сервиса « Яндекс.Бар» в установочном пакете. Казалось бы, на одном из этапов, соответствующие отметки можно убрать, но иногда можно просто забыть об их…
Если вы часто пользуетесь сервисами Google, то установите страницу google.ru как стартовую в своем браузере, и тогда всякий раз при включении вам не нужно будет вводить адрес или выбирать закладку. Инструкция 1Чтобы сделать Google стартовой…
В интернете существует масса поисковиков, ставших онлайн-порталами, предоставляющими массу услуг, например, регистрации почты, новости, размещение файлов, и прочих. Одним из таких порталов является сайт Рамблер.ру.
Как настроить на Android
Мобильные устройства становятся все более популярными. Более 50% всего трафика на сайты идет именно со смартфоном и планшетов. Поэтому не могу проигнорировать статистику и расскажу, как поступать в случае, если вы пользуетесь мобильными гаджетами.
Тут много зависит от того, какой именно софт вы используете. Если это программное обеспечение, разработанное непосредственно специалистами Yandex, то здесь все настроено по умолчанию.
Есть определенные моменты и секреты, касающиеся использования того или иного софта.
1. В мобильной версии браузера Опера нужно сделать все так же, как и в десктопной.
2. Владельцам гаджетов Xiaomi, у которых встроен авторский браузер Mi Browser придется сложнее. Нужно кликнуть на гамбургер, который позволит перейти к настройкам. Там опуститься ниже и найти дополнительные параметры. Найти пункт с главной страницей, активировать особый размер, и только после этого будет доступно поле, в которое можно будет ввести нужный вам адрес. Обязательно сохраните изменения.
Решение проблем с автоматическим открытием других поисковых систем
Как упоминалось выше, проблемой, с которой сталкиваются пользователи во время замены стартовой страницы – невозможность ввести ее адрес. Самой распространенной проблемой является запуск сайта http://webalta.ru/ — русской поисковой системы, продвигаемой путем установки собственной страницы в качестве стартовой без разрешения и уведомления юзера. При чем совершается такое действие во всех без исключения браузерах.
Устраняется проблема путем удаления ненужных параметров ярлыка для запуска программы и очистки реестра от ее содержимого.
- Вызываем «Свойства» ярлыка браузера, при запуске которого появляется сайт Webalta, Conduit Search, Pirrit Suggestor и прочие поисковые сервисы.
- Удаляем все, что касается этих сайтов после имени исполняемого файла (см. скриншот) и жмем «Ок».
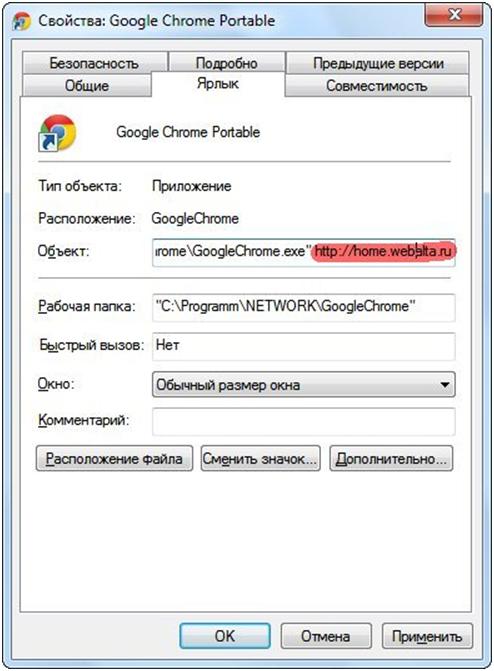
Удаляем стартовую страницу webalta.ru
Для окончательного избавления от следов деятельности вредоносных приложений заходим в системный реестр, чтобы отыскать все ключи со значением «Webalta» или другого навязываемого поисковика и удалить их. Теперь вы знаете, как сделать яндекс стартовой страницей.
Как сделать Яндекс стартовой страницей в различных браузерах?
Многие владельцы компьютеров устанавливают на любимые ноутбуки или стационарные ПК несколько браузеров. Поэтому часто хозяин предпочитает, чтобы на его устройстве каждый загрузчик выдавал разные стартовые страницы. Эту проблему решает ручная настройка, которая по-разному выполняется для различных браузеров.
Internet Explorer
Новейшие (десятая и одиннадцатая) версии Интернет Эксплорера настраиваются так же, как и известные по Windows 98. Однако они совместимы лишь с новыми вариантами «винды» – 7, 8, 8.1, 10. Чтобы сделать стартовой страницей Яндекс в Internet Explorer, нужно выполнить четыре простых действия.
- Нажать в правом верхнем углу кнопку «Настройки» и выбрать меню «Свойства браузера».
- Ввести нужный адрес домашней страницы. Иногда их несколько, например, Yandex и Гугл.
- В меню «Автозагрузка» отметить вариант «Начинать с домашней страницы».
- Теперь можно нажимать ОК!
Microsoft Edge
В загрузчике Эдж (Edge) для последней версии Виндовс используется поисковик MSN корпорации Microsoft. Однако она редко используется в Российской Федерации, в отличие от Гугла, Яндекса или Майл.ру. Они комфортнее для Интернет-сёрфинга. Вот как сделать Яндекс стартовой страницей в этом загрузчике.
- Зайти в настройки загрузчика, кликнув справа вверху на троеточие.
- Выбрать меню «Параметры».
- Открыть пункт «Показывать в новом окне Microsoft Edge» и отметить «Конкретную страницу или страницы».
- Крестиком удалить msn.com.
- Ввести URL адрес Яндекса.
Google Chrome
В Chrome настроить Yandex ещё проще. Весь процесс состоит из трёх действий. Перечислим их.
- Открыть меню загрузчика и выбрать пункт под названием «Настройки».
- В настройках браузера найти раздел «Внешний вид» и отметить галочкой вариант «Показывать кнопку Главная страница».
- Теперь посмотреть адрес имеющегося домашнего сайта и выбрать «Изменить», введя адрес www.yandex.ru.
После этого Яндекс превращается в домашний сайт. Но для его открытия придётся нажимать на кнопочку в виде домика. А для автоматического запуска нужно сделать следующее.
- В правом верхнем меню загрузчика выбрать пункт «Настройки».
- В «Начальной группе» отметить пункт «Следующие страницы».
- Выбрать ссылку «Добавить» и вписать адрес Яндекса в соответствующую строку.
- Установить Яндекс в качестве основного (по умолчанию) поисковика – с помощью раздела «Поиск».
- Закрыть страницу с настройками.
Теперь перенастройка выполнена
Важно помнить, что в данном поисковике домашняя страница открывается сочетанием кнопок Alt + Home. Это также облегчает жизнь пользователя
Mozilla Firefox
Сделать Яндекс стартовым сайтом в Мозилле несложно. Главное – внимательность пользователя. Страница по умолчанию меняется следующим образом.
- Пользователь ищет «Настройки» в меню загрузчика и открывает вкладку «Основные».
- Хозяин компьютера открывает пункт «При запуске Файрфокс» и «Показывать домашнюю страницу».
- В поле под названием «Домашняя страница» ввести www.yandex.ru.
- Владелец гаджета нажимает ОК.
Теперь домашняя страничка в MoZilla Firefox настроена. Если ноутбук очищен от вирусов, всё начнёт функционировать. Для перехода на стартовую страницу нажимают Alt + Home.
Opera
В Опере домашний сайт настраивается несложно. Существует стандартный алгоритм. Приведём его.
- Открыть меню загрузчика Opera.
- Найти «Инструменты» и выбрать «Общие настройки».
- Выбрать вкладку «Основные», найти поле под названием «При запуске» и «Начать с домашней страницы».
- Выбрать вариант «Домашняя» и написать адрес http://www.yandex.ru.
- Можно нажимать ОК.
Теперь Яндекс стартовая страница в Вашей опере! Этот поисковик будет автоматически запускаться, когда пользователь откроет бразузер. Всё готово!
На этом все действия, необходимые для того, чтобы сделать Яндекс стартовой страницей в Опере, сделаны — теперь сайт Яндекс будет открываться автоматически при каждом запуске браузера.
Safari
В этом браузере также менять основной сайт начинают с «Настроек» и вкладки «Основные». Теперь нужно найти New windows open with и выбрать Домашнюю страницу (Home page). В адресном поле следует написать http://www.yandex.ru/
Способ 1: расширение для браузера
Расширение – это бесплатная программка, которую можно скачать и добавить в браузер. Оно автоматически поменяет начальную страницу и сохранит ее по умолчанию. Сейчас я покажу, как поставить такое расширение:
- Перейдите на сайт home.yandex.ru
- Нажмите на кнопку «Установить»
- В окошке нажмите на «Установить расширение»
Эта кнопка может называться и по-другому: Разрешить, Добавить или Выполнить.
Через минуту расширение установится и в верхней части браузера появится иконка с буквой Я .
Закройте браузер и снова его откройте. Теперь при запуске будет сразу появляться поисковик Яндекс.
Возможно, в первый раз выскочит предупредительное окошко. В этом случае нажмите на «Сохранить изменения».
Персональная лента на компьютере
На компьютере есть два способа включить ленту рекомендаций:
- при открытии новой вкладки, этот вариант придётся настраивать для каждого браузера отдельно.
- на сайтах поисковика и Дзена — этот способ не зависит от браузера;
Всё достаточно просто, надо только определиться с нужным браузером.
#1 Яндекс.Браузер
Как включить Яндекс Дзен в Яндекс Браузере на компьютере — один из самых простых вопросов, однако и с этой программой бывают проблемы. Дело в том, что в последних версиях программы персональная лента уже встроена в программу, и никаких особенных манипуляций не требуется: при открытии новой вкладки под закладками можно увидеть плитку с рекомендованными публикациями.
Если вдруг плитка пропала, тогда стоит проверить настройки, для этого потребуется:
- Нажать на три горизонтальные полоски (в правом углу сверху).
- В выпадающем списке кликнуть «Настройки».
Найти блок «Настройки внешнего вида» и в нём поставить флажок «Показывать в новой вкладке Дзен».
Но и это не всегда помогает, причина также проста: ещё при установке пользователь отключил эту опцию или просто убрал ее с табло главной страницы. Так как подключить Яндекс Дзен на компьютере (ПК) в браузере Яндекс через настройки внешнего вида в этом случае невозможно, то придётся проходить авторизацию. Но и эта процедура не займёт много времени, пользователю потребуется:
Кликнуть на три горизонтальные полоски и выбрать в меню «Настройки».
Отыскать блок «Профиль», в котором нажать на кнопку «Добавить».
- Выбрать значок для нового профиля и придумать имя.
- При желании можно отключить опцию «Создать для профиля ярлык».
- Нажать кнопку «Добавить».
После этого при открытии новой вкладки появится блок «Дзен», возле которого будет кнопка «Включить» — после нажатия на неё сервис попросит выбрать не меньше пяти каналов (источников).
Пользователю останется нажать кнопку «Продолжить» и персональная лента будет видна в каждой новой вкладке.
#2 Google Chrome
Включить Yandex Zen в Гугл Хром только встроенными средствами программы невозможно — пользователю придётся устанавливать специальное расширение. Чтобы это сделать, потребуется:
Кликнуть на пиктограмму с тремя точками (справа в верхнем углу).
- В выпадающем списке выбрать «Дополнительные инструменты».
- В новом списке выбрать «Расширения».
Откроется список уже установленных дополнений и расширений, чтобы попасть в магазин, потребуется нажать на три полоски в верхнем левом углу.
После этого в каждой новой вкладке под закладками будут видны рекомендованные публикации. Установка расширения — это простой и быстрый вариант, как подключить Яндекс Дзен новости в Google Chrome, главное — это отыскать нужное дополнение.
#3 Mozilla Firefox
Чтобы включить Яндекс Дзен в Mozilla Firefox, также нужно расширение — в последних версиях программы оно уже присутствует, в остальных случаях придётся проводить установку. Для этого потребуется:
Открыть в Mozilla Firefox ссылку https://addons.mozilla.org/ru/firefox/.
После перезагрузки браузера в новой вкладке появится лента рекомендованных публикаций.
#4 Opera
Как включить Яндекс Дзен в Опере — проблема непростая: специального расширения для этого браузера нет, поэтому в новой вкладке персональную ленту увидеть не получится. Однако есть пара способов, которые универсальны для всех браузеров — о них можно узнать ниже.
#5 Универсальный способ, подходящий для любого браузера
Ещё один простой способ для тех, кто хочет включить Яндекс Дзен: автоматически запустить сервис можно и по прямой ссылке. Для этого потребуется воспользоваться одним из предложенных сайтов:
Открыть https://www.yandex.ru/ и пролистать страницу вниз до блока «Дзен».
Если на странице нет развлекательных разделов, тогда надо внизу страницы поискать кнопку «Развернуть» — нажатие на неё решит проблему.
Открыть https://zen.yandex.ru, при первом запуске потребуется выбрать пять или больше каналов (источников), чтобы алгоритм смог лучше подготавливать персональные рекомендации. После этого откроется подборка рекомендованных публикаций.
Эти инструкции подойдут и для того, чтобы включить Дзен на планшете Windows, главное, выбрать удобный для себя браузер, а затем его настроить.
Как сделать яндекс стартовой страницей в Хроме
Google Chrome является популярнейшим интернет обозревателем благодаря скорости работы и большому выбору расширяемых его функционал плагинов.
- Открываем главное меню браузера, щелкнув по кнопке с тремя вертикальными полосами.
Инструкция для браузера Chrome
- В выпадающем главном меню следует выбрать пункт «Настройки».
- Отыскиваем: «При запуске открывать» и перемещаем радио-переключатель в третье положение: «Заданные страницы».
- Жмем по кнопке «Добавить».
- Вводим адрес www.yandex.ru и жмем «Ок».
Если находитесь на странице введенного выше адреса, смело выбирайте пункт «Использовать текущую страницу». При введении нескольких адресов через запятую во время открытия браузера запустится столько же начальных страниц. После перезапуска приложения оно запустится и сразу откроет поисковый сайт Яндекса.
Для использования Яндекса при выполнении запроса, введенного в поисковую строку Google Chrome, действуем следующим образом:
- Все так же посещаем меню конфигурации программы.
- Отыскиваем фрейм «Поиск» и выбираем Яндекс с выпадающего списка.
- Выполняем перезапуск обозревателя, дабы запустился сайт yandex в chrome.
Во всех браузерах, разработчики которых взяли за основу открытый исходный код Chromium (на котором написан Хром), замена стартовой страницы осуществляется схожими методами, разве интерфейс приложений немногим отличается, например, надписями или расположением элементов управления. К таким браузерам относятся:
- Maxton;
- Comodo Dragon;
- Orbitum;
- Яндекс-браузер;
- Torch Browser и другие.
Если хотите добавить яндекс на экспресс панель, вызовите контекстное меню одной из его вкладок и в свойствах элемента введите адрес поискового сайта.
Имейте ввиду, что открыть начальный адрес всегда можно при помощи горячих клавиш «Alt + Home».
Как вручную сделать Яндекс стартовой страницей в разных браузерах?
Все веб-обозреватели обладают функцией настройки начальной страницы, ее нужно только изменить вручную. Процедура редактирования не займет намного больше времени, чем автоматический способ. Принцип везде одинаковый: включить отображение страницы в момент запуска (если стоит показ прошлых вкладок) и установить в ее роли Yandex.
Google Chrome
Простой способ установить главную страницу Яндекса бесплатно и без регистрации в Хром:
- Нажать на значок с вертикальным троеточием (в правой части браузера) и перейти в «Настройки».
- В графе «Внешний вид» активировать пункт «Показывать кнопку Главная страница».
- В отобразившуюся строку со ссылкой вставить https://www.yandex.ru/.
- Перейти в графу «Запуск Chrome» и установить флажок напротив «Заданные страницы».
- Нажать на кнопку «Добавить страницу» и вставить https://www.yandex.ru/.
Mozilla Firefox
Сложностей при замене стартовой страницы не возникает и в веб-обозревателе Mozilla Firefox. В нем процедура даже проще в реализации.
Инструкция:
- Открыть меню браузера (его символизирует кнопка с тремя отрезками) и пройти в «Настройки».
- В графе «Домашняя страница и новые окна» установить флажок возле «Мои URL».
- Ввести ссылку на Яндекс.
- Проверить, чтобы возле элемента «Новые вкладки» была активна «Домашняя страница Firefox».
Safari
Установить Яндекс ru главной страницей в Safari можно так:
- Запустить веб-обозреватель.
- Перейти в раздел «Настройки» во вкладку «Основные».
- Рядом с пунктом «Домашняя страница» ввести https://www.yandex.ru/.
Принцип замены начальной страницы мало отличается в реалиях Opera:
Internet Explorer
В новых IE, предустановленных в Windows с 8-й версией операционной системы, принцип установки аналогичен предыдущим браузерам. Инструкция применима для IE 10 и 11.
Что нужно делать:
- Щелкнуть на кнопку запуска настроек (вверху справа) и выбрать «Свойства браузера».
- Указать подходящий адрес стартовой страницы, можно сразу несколько.
- Перейти в раздел «Автозагрузка» и установить ее в положение «Начинать с домашней страницы».
- Кликнуть «Ок».
Microsoft Edge
Чтобы сделать стартовой, главной страницей Яндекс, нужно:
- Нажать левой кнопкой мыши по троеточию рядом с крестиком для закрытия программы и перейти в «Параметры».
- Возле элемента «Показывать в новом окне Microsoft Edge» задать значение «Конкретную страницу или страницы».
- Вставить ссылку https://yandex.ru и щелкнуть по элементу сохранения.
Амиго
В ныне неподдерживаемом браузере алгоритм действий аналогичен Google Chrome, что неудивительно, учитывая одинаковое ядро в обоих – Chromium.
Процедура замены:
- В браузере нажать на кнопку с надписью «Амиго» и открыть «Настройки».
- Внутри графы «Выбор стартовой страницы» выбрать пункт «Сделать следующие страницы».
- Ввести адрес Яндекса и щелкнуть по знаку плюса.
Rambler браузер
Установить Яндекс главной страницей бесплатно для браузера от Рамблер можно следующим образом:
- В веб-обозревателе щелкнуть по стеку полос, обозначающих доступ к меню, перейти в «Настройки».
- Найти раздел «Начальная группа» и поставить выделение рядом с пунктом «Следующие страницы».
- Кликнуть по надписи «Добавить».
- Ввести адрес поисковой системы и нажать «Ок».
Tor браузер
Несмотря на концептуальное отличие в конфиденциальности, TOR веб-обозреватель визуально схож с остальными приложениями.
Инструкция:
Открыть меню браузера и щелкнуть по варианту из списка «Options».
Обратить внимание на графу «General» и найти «Startup».
Указать значение для «Home Page» – https://www.yandex.ru/.
Чтобы изменение применилось, требуется перезагрузка веб-обозревателя.
Сделать Яндекс стартовой страницей автоматически во всех браузерах
Кстати, возможно, у вас браузере есть установленные яндекс-элементы, как удалить яндекс-бар с браузера, узнайте тут .
Ничего сложного и страшного: смело жмем кнопку «Скачать», и уже скоро у нас будет Яндекс стартовой страницей, да еще и бесплатно!
Просто установите приложение, делать ничего не надо, запустил — и готово! Наш любимый Яндекс снова с нами! Ну, после перезапуска вашего браузера, конечно. Но еще нам Яндекс предлагает некий менеджер браузеров, о нем я написал выше. Если надо, почему бы и нет? Безопасность лишней не будет, не правда ли?
Я также установил менеджер браузеров, мой отзыв только положительный. Сразу стало понятно, что это полезная штука. Не раз было такое, что программы втихаря мне ставили всякие спутники Майл.ру или Рамблера, а ведь многие даже не знают, как удалить эту гадость из браузера. А менеджер браузеров знает и защитит вас от этой мути, а если параметры уже изменены, то вернет настройки по умолчанию. В интернет-эксплорере у меня висела целая куча всевозможных баров, а Яндекс все вернул назад:
Внимание! Возможно, вас заинтересует, как пользоваться Paint на компьютере, например, как обрезать изображение в paint и другие фишки