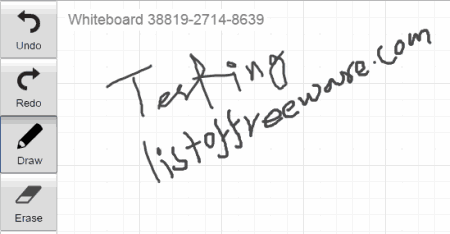Камера онлайн с эффектами: спецэффекты для вебкамеры
Содержание:
- Webcamtoy
- Графический редактор Paint
- Лицо на фотографии
- Вместо послесловия, или Небольшое вдохновляющее воззвание
- Решение примеров в Google Lens по картинке
- Как пользоваться мобильным фоторедактором
- Сделать фото на веб камеру онлайн
- Лучшие недорогие веб-камеры
- Способы самофотографирования
- Picachoo
- Скачиваем сторонние программы
- 4 метода проверки изображений
- Как сфоткаться онлайн?
- Фотографируемся с помощью встроенных утилит Windows
Webcamtoy
Отличный сервис для онлайн снимков. Причем, если честно, он мне понравился даже больше чем первый вариант. Но здесь вы уже не сможете делать серийных снимков и гиф-анимации. Но зато всё здесь для вас также абсолютно бесплатно.
Мне вообще очень понравился этот сервис, и мы с дочерью наверное на полчаса зависли подбирая различные эффекты, а ведь их там реально очень много. Есть просто красивые, а есть просто очень смешные). Уверен, что в этом сервисе вы также зависните на полчасика, а то и больше.
Несомненным плюсом данного сервиса по сравнению с первым является также то, что здесь нет никаких водяных знаков и логотипов. Ну и конечно эффектов здесь просто целая куча! Устанете смотреть каждый).
Графический редактор Paint
С графическим редактором Paint знакомы абсолютно все пользователи Windows. Программа поставляется в комплекте с системой и служит стандартным редактором. Меню в Paint очень упрощенно, благодаря чему даже начинающий пользователь ПК сможет с ним разобраться.
Для осуществления фотосъемки в Paint имеется специальная функция:
- Открываем графический редактор.
- В меню выбираем пункт «Со сканера или камеры».
- Нажимаем на свою камеру.
- Производим снимок, который автоматически попадает в окно редактора.
- Редактируем и сохраняем в необходимую папку.
К сожалению, в Paint нельзя произвести видеосъемку, как это можно сделать во встроенной программе Windows, но для обычного фото полностью подойдет.
Лицо на фотографии
- Правильный ракурс. Поскольку лицо асимметрично, с разных сторон получается не одинаковый вид. Широкое лицо лучше повернуть в профиль. Оно будет выглядеть стройнее. Если нос длинный, тогда лучше не использовать положение профиля и не смотреть вниз. Надо приподнять голову и направить глаза чуть выше фотообъектива. Сделав несколько разных фото, найти свою самую удачную сторону.
- Объём лица.Для того чтобы его уменьшить, нужно повернуться к камере удачной стороной под углом 30 градусов и одновременно прижать кончик языка к нёбу.
- Вытянутые губы. Это уже неактуально и идет не каждому человеку. Губы должны быть слегка поджаты.
- Направление взгляда. В камеру надо смотреть снизу вверх.
- Приподнятый подбородок. Это удлинит шею и сузит щеки.
Улыбка
- слегка прищуритьглаза, а не широко их открывать;
- легко и сдержанно улыбаться, это поможет скрыть мелкие морщины; широкая улыбка не всегда естественна, многим людям она не идет;
- прижать язык к зубам. Это поможет расслабить мышцы лица.
Макияж
Камера и вспышка макияж искажают. Следующие ошибки допускают как обычные девушки, так и звезды мировой величины:
- Светоотражающая косметика (или с перламутровыми составляющими). С ней на фотографии кожа выглядит жирной, а лицо полным. Вспышка проявляет поры и мелкие неровности. Также чрезмерный блеск увеличивает возраст.
- Косметические продукты, имитирующие загорелую кожу. Лицо выглядит грязным и с пятнами.
- Тени пастельных тонов производят эффект усталости. Подчеркивают покраснения глаз.
- Тональный крем с матовым эффектом. Для загорелого образа нужно выбрать крем на два тона темнее, чем натуральный оттенок лица.
- Обязательно должны присутствовать румяна.
- Матовая помада.
- Тени естественных оттенков. Серые и коричневые тона.
Вместо послесловия, или Небольшое вдохновляющее воззвание
102. Вау, вы дочитали до этого места! Вы молодец. Это значит, что с мотивацией у вас всё порядке и дело за малым — осталось взяться за камеру (ну, или за смартфон).
103. Отнеситесь к фотографии как к процессу, а не к результату. Такое отношение поможет снизить уровень тревоги, оставаться терпеливым и сохранять открытое сознание. Вы просто исследуете возможности языка фотографии, that’s it.
104. Развивайте визуальный вкус: фолловьте в инстаграме любимых фотографов (как минимум можете зафолловить мастеров, перечисленных в этом тексте), ходите в галереи, смотрите красивые фильмы, сохраняйте любимые работы себе в телефон и пересматривайте их, когда скучно.
Решение примеров в Google Lens по картинке
Несколько месяцев назад в Интернет попала новость, что популярное приложение от Гугл — Google Lens научилось также выполнять математические задания и решать примеры. Для пользователей IOS доступно приложение Гугл в магазине, в котором реализован алгоритм программы. Принцип его работы остаётся прежним: запустите камеру и наведите её на пример. Посередине экрана в нижней его части нажмите на большую круглую кнопку.
Google Lens
Спустя некоторое время Гугл Лэнс найдёт решение в своей поисковой системе. В результатах можно выбрать сайт или изображение с уже решённым примером.
Видеоинструкция
Рассмотрены наиболее эффективные приложения для решения задач и примеров по картинке онлайн. Если вам нужен инструмент для компьютера, посмотрите обзор на программу в видео.
Как пользоваться мобильным фоторедактором
1. Как вы уже поняли, для начала работы с редактором необходимо выбрать, с каким изображением или фото будет проводиться работа. Можно как открыть уже существующее, так и создать пустой холст. Для проверки возможностей фоторедактора можно воспользоваться тестовыми изображениями.
2. Чтобы работа на экране была более комфортная — отцентрируйте редактор по центру. Для этого нажмите на ссылку «К редактору», расположенную над ним или здесь.
3. Практически весь фоторедактор на русском языке, а каждое возможное действие сопровождается интуитивно понятными пиктограммами. Преимущество данного редактора в том, что он максимально оптимизирован для работы с фото или изображениями на смартфонах, планшетах и обычных компьютерах.
4. Вы можете использовать следующие инструменты для обработки вашего фото или изображения:
- применить один или сразу несколько цветовых фильтров;
- изменить размеры вашего фото, с учетом пропорций, в абсолютном или процентном соотношении;
- обрезать изображение до заданных размеров, при этом можно зафиксировать область кропа в определенных соотношениях сторон: от 3:2 до 16:9, что позволит выбрать соответствующее соотношение для разных типов устройств, на котором оно будет опубликовано;
- трансформация изображения позволит отразить его по вертикали или горизонтали, а так же повернуть как на фиксированный градус, так и на произвольный;
- инструмент «Рисование» предлагает свободное рисование карандашом по изображению выбранным типом и цветом кисти;
- инструмент «Текст» позволяет нанести на фото-изображение произвольный текст, выбрав цвет, стиль шрифта и многое другое. После написания текста его можно трансформировать, перекрасить, исправить, до тех пор, пока текст остается отдельным слоем на вашем холсте;
- инструмент «Формы» упрощает создание обычных геометрических форм, что будет крайне полезно при создании графиков, презентаций или демонстрационных блоков;
- «Стикеры» и «Рамки» дают возможность, соответственно, нанести на фото предустановленные изображения, сделав их более занимательными и интересными;
- При помощи пункта «Уголки» можно скруглить углы вашего изображения, а «Фоны» позволит залить основу пустого изображения выбранным цветом.
5. После применения той или иной операции — нажмите кнопку «Ок», для сохранения изменений в редактируемом слое. Либо «Отмена» или «Закрыть» — если операция не требуется.
6. Отдельно стоит отметить, что практически для каждого элемента, добавленного на холст, вы сможете применить набор инструментов и функций:
- Дублировать — создает аналогичную копию выбранного элемента;
- Отразить — отображает зеркально выбранный элемент;
- На передний план — перемещает элемент на передний план, поверх остальных элементов на изображении;
- Удалить — удаляет с холста;
- Настроить — включает дополнительные настройки, доступные для данного элемента;
Для каждого выделенного на изображении слоя или созданного элемента доступны базовые возможности:
- Цвет — задает основной цвет;
- Тень — задает тень вокруг элемента с выбранными настройками;
- Обводка — контурная обводка;
- Фоны — заливка элемента выбранным цветом;
- Текстура — заливка элемента одним из предустановленных текстурных фонов;
- Градиент — заливка градиентом;
- Прозрачность (Opacity) — установка прозрачности элемента.
7
Фоторедактор работает со слоями, что крайне важно! Этот подход позволяет исправлять или накладывать элементы отдельным слоем, к которому можно вернуться в любое время до слияния этого слоя с основой изображения
8. Для отображения слоев, истории действий или для отмены/повтора операции, можно воспользоваться кнопками-иконками в правом верхнем меню редактора.
9. Если на уже готовое изображение необходимо добавить еще одно, то достаточно кликнуть на пункт меню «Открыть». Вам будет предложено открыть фото или изображение как «Основной слой», «Добавить поверх» уже существующего, либо открыть «Файл проекта».
10. Для сохранения обработанного изображения выберите пункт «Сохранить».
11. Для завершения сохранения укажите тип, качество, а так же, если необходимо — сразу задайте имя сохраняемого файла.
Сделать фото на веб камеру онлайн
С помощью данного приложения вы можете сфотографировать самого себя на веб камеру и сохранить эти фотографии на компьютер. Прежде всего, убедитесь в том, что ваша камера подключена к компьютеру. Затем, разрешите флеш приложению доступ к вашему устройству, нажав на кнопку «Разрешить»:
Фотографируйте себя, нажимая на зеленую кнопку «Щелк»:
Миниатюры сделанных вами фотографий отображаются на нижней панели. Чтобы сохранить фотографию на компьютер или развернуть ее во весь размер — перейдите в режим просмотра, нажав на любую из миниатюр:
В правом нижнем углу открывшейся фотографии появится кнопка «Сохранить».
Чтобы вернуться в режим фотографирования нажмите на кнопку «Назад к камере» или просто на значок фотоаппарата («Щелк»).
Возможные проблемы
Единственной возможной проблемой может быть отсутствие сигнала с камеры. Данная ситуация может возникать по следующим причинам:
- Девайс не подключен к компьютеру или сломан.
- Не установлены необходимые драйвера.
- Приложение не видит устройство или «слушает» не то устройство.
Как правило, проблема возникет именно по последней причине. Чтобы ее устранить нажмите правой кнопкой мыши в любом месте приложения и зайдите в «Параметры» flash плеера:
В правой нижней части открывшегося окна вы можете наблюдать значок микрофона и значок веб камеры:
Последовательно нажмите на каждый из них и проверьте правильность настроек. Если нужное устройство не выбрано, то выберите его с помощью выпадающего меню, кликнув на стрелочку справа от названия:
После выставления настроек нажмите кнопку «Закрыть». Если после этого вы не увидели в центре приложения изображение с вашей камеры (или индикатор звука), то, видимо, проблема связана с самим устройством и/или драйверами
Описание онлайн приложения для фотографирования самого себя
Представляем вам наше новое флеш приложение, с помощью которого можно сделать фото с веб камеры прямо на этой странице. Не всегда удобно лезть за цифровым фотоаппаратом и потом перекидывать снимок на компьютер. Иногда просто нужно сделать быстрое и моментальное фото с помощью веб камеры, чтобы обновить аватарку вконтакте или загрузить фото в свой игровой профиль. Или просто скорчить гримасу и отправить другу. И т.д. и т.п. В таких случаях не хочется напрягаться и сталкиваться с ненужными сложностями. Хочется, чтобы все было легко и просто. Нажал и сохранил.
Именно для этих целей и создавалась данная флешка. Она проста, как автомат Калашникова и имеет две функции: щелкать и сохранять. Это очень удобный способ. Вам не потребуется ничего, кроме компьютерной мыши и пары минут времени. Это очень похоже на старые советские аппараты, которые позволяли сделать мгновенное фото за специальный жетон. Только здесь все абсолютно бесплатно. Чтобы сфотографироваться онлайн, следуйте подробной инструкции, которая находится чуть выше.
Интерфейс программы прост и понятен. Всего существует два режима. В первом происходит съемка, а во втором просмотр и сохранение файлов на диск. Переключаться между режимами можно как с помощью специальных кнопок в правой панели инструментов, так и путем непосредственного нажатия на миниатюру фотографии (или кнопку «Щелк», если вы в режиме просмотра).
Спускать затвор можно с помощью пробела или клавиши Enter. В левом верхнем углу (в режиме просмотра) всегда отображается количество уже сделанных снимков. По умолчанию, количество одновременно сохраненных в памяти фотографий равно пятнадцати. Если вы хотите сфоткаться на веб камеру большее количество раз, то просто удалите какие-нибудь снимки с помощью крестика на миниатюре (или удалите все, нажав на «сбросить»).
Что можно сфотографировать на веб камеру? Да все что-угодно. Чаще всего люди хотят красиво сфоткаться на аватарку или на память, поэтому снимают сами себя. Иногда хочется снять панораму своей комнаты или домашнее животное. Или запечатлеть вид из окна. Очень весело фотографироваться вместе со своими друзьями, гримасничать и кривляться. Также, частенько (особенно девушки) хотят посмотреть, хорошо ли смотрится их новая прическа на фотографиях, и тогда нет ничего лучше, чем обычная вебкамера и наш сервис, с помощью которого делать такие фотографии очень удобно.
Если окно программы слишком маленькое, вы можете увеличить его с помощью нажатия на плюсик в левом верхнем углу. Фотографии сохраняются в размере 920×690 пикселей.
Лучшие недорогие веб-камеры
Конечно, не только блоггеры или стриммеры — целевая аудитория для разработчиков таких гаджетов. Например, люди постоянно работающие вне офиса — дома, или предоставляющие услуги удаленно (переводчики, дизайнеры, веб-мастера) — всем им гарантировано нужна хорошая веб-камера.
Онлайн услуги — это достаточно массовый сектор экономики и производителям видеооборудования есть за что побороться — нужно держать “марку” во всех отношениях.
3SVEN IC-350
Стоимость 10 Качество съемки 5 Функционал 4
Общая оценка, рассчитывается как среднее значение от суммы основных параметров.
6.3Оценка
Плюсы
- Самая минимальная цена
- Съемка на 360 градусов
Минусы
- Слабое разрешение
- Ручная фокусировка
Одним из самых бюджетных предложений в сегменте доступных и простых в обращении веб-камер является SVEN IC-350. Внешний вид — достаточно выдержанный, камера гармонично будет смотреться и рядом с ноутбуком и с массивным монитором PC. И объектив и микрофон вынесены на лицевую сторону, а значит не придется выбирать между качеством картинки и звучания.
В составе устройства применена CMOS-матрица на 0,3 Мп и качество видео изображения не превышает 640х480 пкс при частоте мерцания 30 Гц. Имеется опция фотографирования с программным затвором и максимальным разрешением 3200х2400 пкс — разумеется, с применением алгоритмов интерполяции — аппаратная составляющая для такого качества слабовата. Крепится веб-камера к дисплею ноутбука с помощью зажима, длина кабеля USB 2.0 равна 1,25 метра. Возможен поворот камеры вокруг своей оси для съемки в любом направлении.
2Defender C-2525HD
Стоимость 9 Качество съемки 8 Функционал 7
Общая оценка, рассчитывается как среднее значение от суммы основных параметров.
8.0Оценка
Плюсы
- Отличный яркий дисплей
- Звуковое оповещение на русском
- Регулировка дальности срабатывания
Минусы
- Поддержка только ОС Windows
- Угол обзора 60 градусов
- Ручная фокусировка
Хорошие веб камеры — вовсе не обязаны быть дорогущими. Для скайпа, общения в соцсетях, работы на дому вполне достаточно приобрести “вебку” в пределах 10-15$. Как раз столько может вам стоить Defender C-2525HD.
Это уже достаточно “взрослый” девайс — внутри CMOS-матрица на 2 млн. пкс, максимальное разрешение, демонстрируемое камерой составляет 1600х1200 пкс, но для снижения нагрузки на драйвер такое качество разработчики сделали допустимым только при частоте 8 Гц. Если же вы привыкли работать с 30 Гц, то довольствуйтесь видео потоком 640х480 пкс. Такая “гибкость” оправдывает себя и армия пользователей Defender заметно выросла в последний год.
На корпус вынесена аппаратная клавиша для фотографирования, имеется встроенный микрофон, а подключение к компьютеру или ноутбуку происходит по протоколу USB версии 2.0. К сожалению, функция автофокусировки не предусмотрена — только ручная регулировка.
1A4Tech PK-836F
Стоимость 8 Качество съемки 7 Функционал 8
Общая оценка, рассчитывается как среднее значение от суммы основных параметров.
7.7Оценка
Плюсы
- Шторка на объектив
- Совместимость со всеми ОС
- Доступная цена
Минусы
- Низкое разрешение видео
- Угол обзора меньше 60 градусов
Абсолютно достойной моделью, заслуживающей самого пристального анализа остается веб-камера A4Tech PK-836F. Главным её преимуществом перед прочими девайсами является наличие функции автофокусировки — в сегменте “до 1000 руб.” такая опция недоступна практически ни у одной камеры.
Хотя прочие характеристики находятся на среднем уровне: 0,3 Мп — матрица, разрешение видео кадра 640х480 пкс, максимальный fps равен 30. Хотя есть и классные “бонусы” — интерполированное разрешение фото может достигать 16 млн. точек, а ножки для установки камеры на ровную поверхность служат также шторкой, защищающей объектив от царапин и пыли при перемещении. Сопряжение с компьютером или ноутбуком происходит с помощью интерфейса USB и не требует установки дополнительных программных драйверов.
Способы самофотографирования
Фотографические автопортреты делать совсем несложно — достаточно проявить фантазию. При умении фотографировать других людей, ландшафты, неодушевленные предметы запечатлеть себя не доставит труда, главное — настроить камеру, выбрать нужный ракурс и применить один из способов фотосъемки автопортрета.
Способ 1: отражение в зеркале
Наиболее распространенный метод самостоятельного фотографирования, но одновременно непростой. Для качественной фотосъемки, помимо нажатия кнопки спуска, желательно придерживаться следующих правил:
- очистить зеркало от жирных следов, осмотритесь, все ли ненужные чужим взглядам предметы убраны (особенно если фотографируетесь в домашней обстановке);
- воздержитесь от неестественных поз перед зеркалом, мимика и жесты должны быть простыми, а не отпугивающими;
- включить режим без вспышки, иначе есть риск засветить фото;
- расположить источник света у зеркала так, чтобы освещал ваше лицо. При расположении источника света напротив зеркала фотографии получатся слишком темными;
- переключиться с автоматического на ручной режим для упрощенного контроля качества изображения. После этого сделайте пробный кадр для определения параметров выдержки, баланса белого, диафрагмы и светочувствительности;
- переведите режим фокусировки объектива с автоматического на ручной, так как камере сложно сфокусироваться на отраженном изображении.
Важно! Для получения светлых снимков следует увеличить диафрагму. При фотографировании в светлом помещении значение ISO не должно превышать 400 единиц
Во избежание смазанного изображения настройте камеру на среднее значение выдержки.
Способ 2: с помощью фотоштатива
В каждом фотоаппарате есть функция автоспуска, помогающая снимать объект с задержкой времени. Для этого понадобится тренога или любая горизонтальная поверхность, выполняющая функции штатива. Неудобство в том, что после нажатия на кнопку спуска у вас есть 10 секунд для принятия выбранной позы. В более усовершенствованных моделях фотоаппарата можно найти варианты стандартной отсрочки времени — выберете для себя самую удобную и фотографируйтесь.
Справка! Делать селфи с помощью таймера и штатива можно в любом месте: дома, на природе, на улицах города. Главное, чтобы фотография была сделана на красивом фоне при хорошем освещении. При недостаточном освещении используйте вспышку.
Способ 3: с помощью фронтальной камеры
С появлением смартфонов фотосессия перед веб-камерой сменилась фотографиями на фронтальную камеру телефона. Чаще всего передняя камера, так же как и вебкам, обладает меньшей выдержкой, поэтому при плохом освещении селфи получатся тусклыми, расплывчатыми, нечеткими.
Делая селфи с помощью фронтальной или веб-камеры, постарайтесь расположиться лицом к свету для четкого прорисовывания очертаний. Отводите руку как можно дальше во избежание искажения лица. Наведите камеру, примите позу, затем нажимайте на кнопку спуска.
Внимание! При необходимости фотографирования частей лица сделайте полноценный портрет, после чего можете кадрировать, оставив нужную часть снимка. В противном случае получится некачественное изображение
Можно проявить фантазию и воспользоваться не только перечисленными способами самофотографирования
Важно видеть самого себя «со стороны», обладать здоровой самокритикой, естественно улыбаться, избегать неестественных жестов и поз. У каждого способа есть свои преимущества и недостатки, а какое действие больше всего подходит к ситуации — решать только вам
Picachoo
нажать на соответствующую кнопку с правой стороны;
- запрашивается разрешение на активацию вебки;
- кликнуть «разрешить» и закрыть это окно;
- в случае повторного запроса нужно еще раз согласиться;
- на основном экране появится лицо, список параметров и ползунков.
Для начала придется сделать фото, а только потом накладывать эффекты. Здесь доступно три типа съемки:
- стандартное фото;
- анимация;
- серийная съемка (коллажи).
Выбор делается ползунком. Можно изменить время таймера обратного отсчета, хотя в три секунды вы легко уложитесь. В серийной съемке доступен выбор от 4 до 9 кадров. Можно дополнительно регулировать скорость срабатывания «затвора» камеры. Так создается хороший коллаж, к которому можно добавлять разные фильтры.
В анимации доступно только 3 секунды записи, этого вполне хватит для проявления эмоции. Если что-то не нравится, можно перезаписать видео. Вот только на сохранение уходит около двух минут. Скорее всего, система сжимает ролик во Flash-формат для создания GIF-анимации. Что вы можете сделать с готовым изображением? Сервис предложит вам ссылку, которой можно поделиться с друзьями.
Есть и дополнительные кнопки, среди них «сохранить» и «разместить в ВК». Скачивается по стандартной процедуре. Нажимаете «скачать», называете фото и сохраняете на компьютер.
Полезный контент:
- Коллаж онлайн из нескольких фотографий бесплатно в хорошем качестве
- Перевод с английского на русский с транскрипцией — лучшие онлайн сервисы
- Куда сохраняется принт скрин на компе на разных операционных системах
- Как проверить сайт на мошенничество онлайн
Скачиваем сторонние программы
Если фотографироваться онлайн вам не хочется, а стандартные возможности Windows не соответствуют вашим желаниям, можно воспользоваться сторонней программой. Каждая из них имеет в себе различные настройки, предназначенные для улучшения вашего фотоснимка.
К таким программам можно отнести:
- Live WebCam.
- MyCam.
- WebCam Max.
- Webcam Surveyor.
Это далеко не все программы, с помощью которых можно сфотографироваться. Список можно продолжить, но выбор индивидуален и зависит от предпочтений пользователя. На данный момент, Live WebCam является самой популярной программой для фотосъемки, так как имеет легкий и интуитивно понятный интерфейс.
4 метода проверки изображений
Первоначально следует понять, что ни один из предоставленных способов не даст 100% гарантии по обнаружению неуникальных изображений, так как картинок в интернете огромное множество и каждую секунду загружаются десятки тысяч новых фото.
Но дело не только в этом. Существуют ещё и ограничения по доступным ресурсам, так как не все сервисы на 100% хранят данные со всех площадок мира, поэтому лучше использовать несколько средств проверки.
Сервис TinEye.com
Это удобный сервис, отличительной особенностью которого является то, что он стремится по минимуму подстраиваться под пользователя и не накладывает на него ограничений, в отличие от инструментов поисковых гигантов.
TinEye проверяет загруженные файлы на уникальность и если были найдены совпадения, то предоставляет отчёт, сколько раз и где они были обнаружены.
Преимущества этого сервиса заключаются в большой базе данных уже найденных изображений, с которой легко работать.
Для этого достаточно просто перейти на главную страницу, загрузить в форму изображение и подождать, пока не будет выдан результат.
На странице будет выведен перечень сайтов, где встречалось искомое фото (если совпадения вообще будут). Проверить работоспособность сервиса можно взяв случайную картинку из интернета.
Используем поиск Google
Гугл — это глобальная система поиска, которая поможет отыскать не только требуемую текстовую информацию, но и сможет проверить на уникальность любые картинки.
Для этого следует соблюдать такой алгоритм:
- Нужно зайти на главную страницу Google.
- Вверху справа следует нажать на ссылку «Картинки».
- Откроется новое окно. В поисковой строке следует нажать на иконку фотоаппарата (поиск по картинке).
- Появится небольшое окно, где указываем ссылку на изображение в интернете или загружаем файл с ПК.
Остаётся нажать на кнопку «Поиск по картинке», после чего появится список площадок, где есть похожее изображение.
Если описанные действия показались слишком сложными, то есть способ проще.
Поиск через функции браузера Google Chrome
Он подойдёт для владельцев браузера Google Chrome. В таком случае достаточно просто перейти на страницу с картинкой и нажать правую кнопку мыши, после чего из выпадающего списка выбираем «Найти картинку (Google)».
Используем поиск Яндекс
Яндекс в большей мере ориентирован на русскоязычный сегмент. Если необходимо поискать совпадения именно здесь, то он часто демонстрирует на порядок лучший результат, нежели два предыдущих сервиса.
Порядок работы с Яндексом аналогичный тому, что есть у Google.
Следует зайти на главную страницу сервиса и над поисковой строкой выбирается сервис «Картинки».
После чего находим значок с фотоаппаратом.
На появившейся странице также необходимо выбрать, что указывать в качестве исходника: файл на компьютере или ссылку в интернете.
Остаётся запустить машину поиска.
Особенно следует отметить то, что Яндекс хорошо ищет оригиналы, даже если в них были внесены небольшие правки. Они в таком случае предлагаются в списке визуально подобных картинок.
Программа eTXT Антиплагиат
Если результат, демонстрируемый удалёнными сервисами, продолжает оставаться неудовлетворительным даже после многочисленных переборов и поисков, можно превратить свой компьютер в поисковую машину.
И в этом поможет специальное программное обеспечение. В качестве образца для пояснения принципа работы будет использоваться eTXT Антиплагиат.
Алгоритм действий:
- Скачивается сама программа и запускается.
- В меню выбирается «Операции», где из всего доступного списка жмем по «Уникальность изображения».
В появившемся окне необходимо указать ссылку на источник.
Далее ждем, когда программа покажет, где были найдены похожие картинки.
Хотя ни один из рассмотренных методов и не может гарантировать 100% результата, в совокупности им под силу уменьшить вероятность того, что где-то одна из копий останется незамеченной.
Но даже если никакой сервис и ни одна программа не смогли найти совпадения, это вовсе не значит, что в интернете их попросту нет.
Возможно, до таких фоток попросту не смогли добраться поисковые алгоритмы.
Как сфоткаться онлайн?
Мы хотим фотографироваться, делать аватарки, делиться с друзьями снимками. И все это происходит с помощью интернета. Для того что бы сфотографироваться онлайн вам необходимо выполнить несколько шагов:
- Проверить подключена ли веб камера к вашему компьютеру. Если у вас ноутбук со встроенной камерой, делать этого не нужно :).
- Проверить, установлены ли драйвера для web-камеры. Они обычно идут на диске в комплекте с камерой. Можно скачать их из интернета, благо их выбор там очень велик.
- Обязательно требуется установка Adobe Flash Player на ваш компьютер. Без данной установки у вас не запустятся флеш-приложения в вашем браузере.
- При запуске страницы следует разрешить доступ к вашей камере.
Помимо Adobe Flash Player, также следует разрешить (если потребуется) браузеру доступ к вашей камере.
Фотографируемся с помощью встроенных утилит Windows
Очень часто в базовой комплектации Windows поставляется специальная программа Camera. Через нее можно не только сфотографироваться, но и произвести видеосъемку. Она доступна не на всех ноутбуках, но проверить ее наличие очень легко.
Для этого совершаем следующие действия:
- Открываем меню Пуск — Все программы.
- Находим приложение Camera.
- В открывшемся окне задаем необходимые настройки, такие как размер фотографии, качество и т. д.
- При желании переходим в меню «Свойства драйвера» и настраиваем насыщенность, яркость и прочее.
- Справой стороны окна выбираем значок камеры и нажимаем на затвор.
- Все фото по умолчанию сохраняются в папке «Изображения».
Если этой программы не оказалось в Пуске, можно открыть камеру через панель уведомления:
- Пуск — Панель управления.
- Просмотр сканеров и камер.
- Выбрать камеру ноутбука (она может иметь в названии usb).
- Сделать снимок и задать путь сохранения файла.
На заметку! Полученные снимки можно открыть через любой графический редактор и отредактировать (к примеру, убрать лишние края).