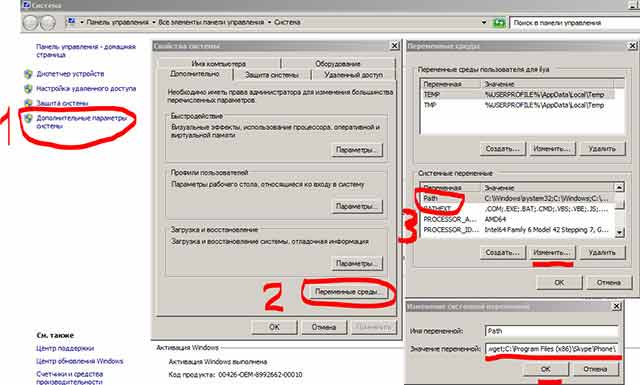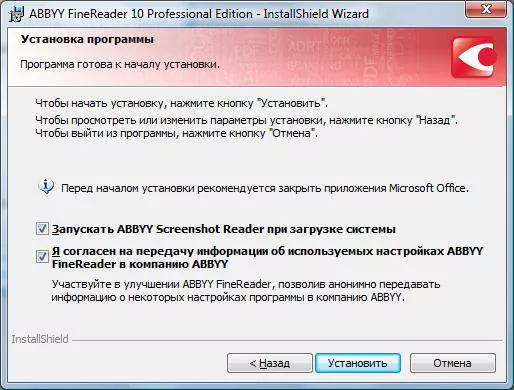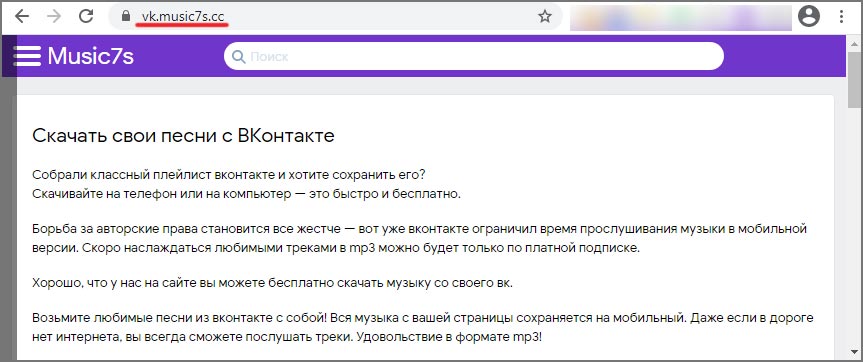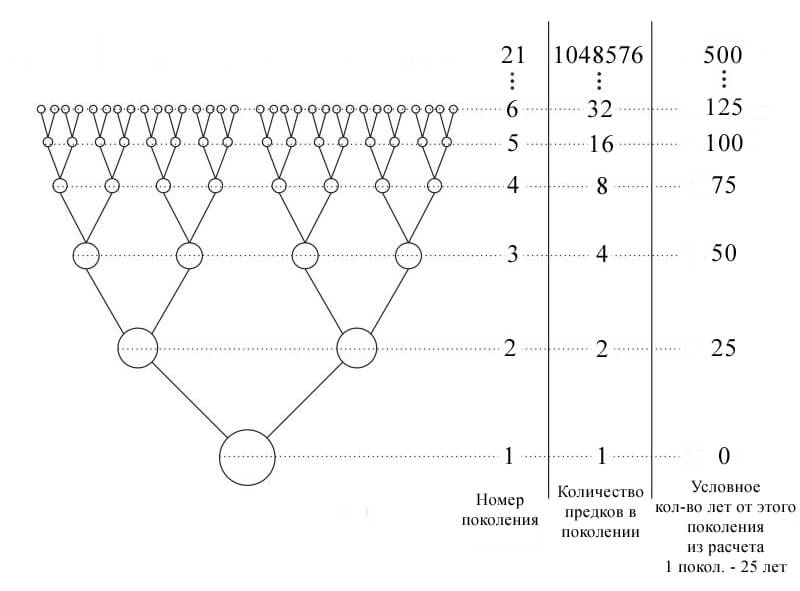Как скопировать (скачать) сайт: обзор программ и сервисов
Содержание:
- Настройка параметров закачки
- Программа WinHTTrack WebSite Copier
- Как скачать сайт полностью, с возможностью открытия без Интернета, кнопки Ctrl+S
- Как сохранить страницу с интернета на компьютер
- Используем стандартные функции браузера
- Обзор методов копирования
- Как сохранить страницу с интернета на компьютер
- Поэтапное сохранение каждой страницы ресурса
- 3 метод. Специализированные программы
- Продолжение таблицы сравнения программ по созданию оффлайн-копий сайтов.
- Какие можно сделать выводы?
- Заключение
- Вывод и рекомендации по созданию копии сайта
Настройка параметров закачки
Тут во вкладке «Ограничения» нужно указать, на какую глубину (на сколько уровней) осуществлять переход по ссылкам. Также не лишним будет ограничить скорость закачки, чтобы не перегружать сервер сайта интенсивными запросами.
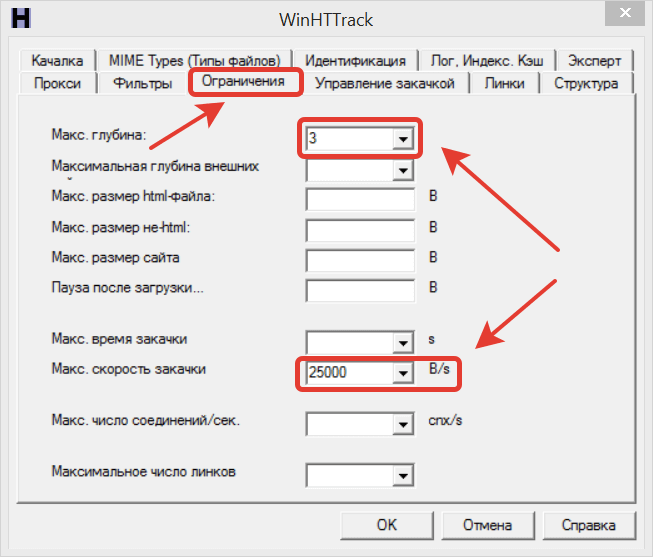
Другим важным моментом является указание типов файлов, которые необходимо загружать. Обычно сайт загружают вместе с картинками. А если на сайте есть музыкальные и видеофайлы, то их загрузка может оказаться нереальной задачей. Поэтому в каждом отдельном случае взвешивается целесообразность загрузки того или иного содержимого. И на основании этого составляется список допустимых и недопустимых к загрузке типов файлов. Задать этот список можно на вкладке «Фильтры».
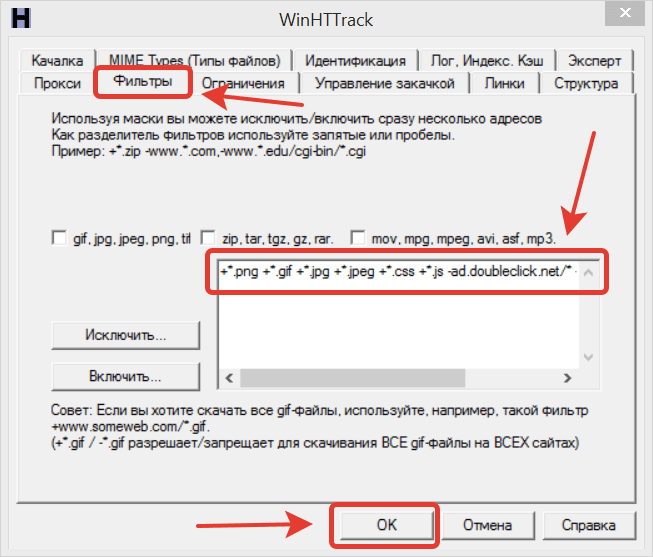
В программе HTTrack содержится и множество других настроек, которые в отдельных случаях могут быть востребованы. Но в подавляющем большинстве случаев достаточно выставить только глубину сканирования и типы файлов.
Программа WinHTTrack WebSite Copier
Всё самое нормальное — платное, но есть варианты. Бесплатное решение — программа WinHTTrack WebSite Copier. Хотя это ненашенский продукт, русский язык имеется, его нужно выбрать после установки программы.
Вы можете посмотреть видео или читать дальше статью:
Посмотреть это видео на YouTube
Пользоваться программой довольно легко, нам в этом поможет «мастер». После запуска программы отображается дерево папок и файлов слева, и приглашение мастера справа. Дерево нужно только для того чтобы открыть ранее сохранённый проект. Нажимаем «Далее» чтобы начать новый проект или возобновить прерванную закачку:
Вводим любое название и путь для сохранения сайта. Путь по умолчанию «C:\Мои Web Сайты» лучше поменять на «C:\Downloads»:
На третьем шаге нужно ввести домен. Для примера, я буду скачивать свой сайт it-like.ru. Тип проекта можно выбрать «Загрузить сайт(ы)», если это новый проект, или «Продолжить прерванную загрузку», если нужно докачать сайт. Вариант «Обновить существующую закачку» полезен для тех, кто уже имеет копию сайта, но хочет её обновить до последней.
Здесь же можно задать дополнительные параметры, которые могут сократить время загрузки. По умолчанию можно ничего не менять, программа и так отработает нормально
Но всё же рекомендую обратить внимание на некоторые параметры:
- Фильтры. Вы можете ограничить тип файлов для закачки. Например, запретить или разрешить скачивание видео или архивов (ZIP, RAR, CAB). По умолчанию включены картинки png, jpg, gif, файлы стилей css и скрипты js.
- Ограничения. Задайте максимальную глубину сканирования сайта. Глубина – это количество переходов по ссылкам со стартовой страницы. Например, если стартовой является главная страница сайта, а глубина равна 2, то программа скачает первый уровень, т.е. главную страницу, и страницы на которые есть ссылки с главной, и всё. Если задать глубину 3, то будут скачены более глубокие страницы. Оптимальным является 3-4 уровня.
- Линки. Поставьте галочку «Получить вначале HTML файлы!», это позволит сначала выкачать основной текстовый контент сайта, а затем уже картинки и другие файлы.
Идём дальше. На четвёртом шаге можно позволить автоматически устанавливать интернет-соединение и разрывать его по окончании закачки. Также можно выставить автоматическое выключение компьютера, по окончании работы (галочка «Shutdown PC when finished»).
Нажимаем «Готово» и идём за чашечкой кофе, пока WinHTTrack WebSite Copier работает за нас.
Готовый сайт можно открыть двумя способами.
- из папки, в которую сохраняли проект, кликнув по файлу index.html. В этом случае откроется страница со списком всех проектов. Нужно выбрать интересующий.
- из папки с именем самого проекта, кликнув по файлу index.html. В этом случае сразу откроется сайт.
Как скачать сайт полностью, с возможностью открытия без Интернета, кнопки Ctrl+S
Итак, чтобы полностью скачать сайт на компьютер, можно воспользоваться кнопками «CTRL+S». Для примера, возьмём мою подписную страницу, которая собирает подписчиков– (https://biz-iskun.ru/intellect_map/). Переходим на него, и нажимаем указанные выше клавиши одновременно на клавиатуре Вашего компьютера, затем сохраняем сайт в выбранную папку (Рисунок 1).
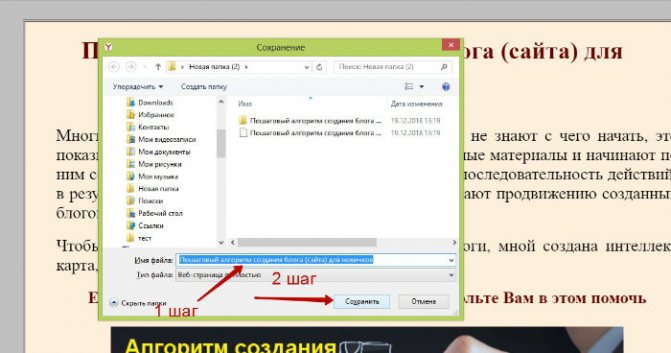
После сохранения сайта, у Вас должен получиться готовый шаблон, который можно запускать в браузере без использования Интернета (Рисунок 2).
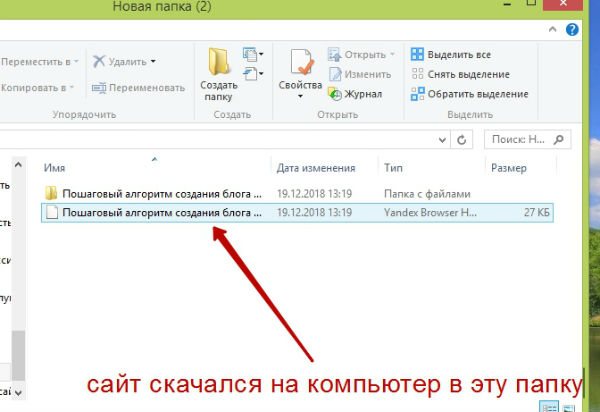
Такой способ скачивания сайта подходит для небольших сайтов, но зато он быстрый и эффективный. Как скачать сайт полностью с возможностью открытия без Интернета, мы решили этот вопрос, но есть ещё несколько способов скачивания, которые можно использовать уже для крупных сайтов в Интернете.
Как сохранить страницу с интернета на компьютер
Интернет для большинства людей является своего рода библиотекой, справочником и путеводителем. Он представляет возможность человеку развиваться, увеличивать свой уровень образованности и знаний. С его помощью можно получить ответы на интересующие вопросы, изучать те или иные темы, в том числе даже на иностранных языках, ведь почти все браузеры имеют встроенные переводчики. В общем, это кладовая информации с неограниченным потенциалом. Многие люди уже не представляют повседневную жизнь без интернета.
Бывают случаи, когда пользователь находит интересные для себя статьи и публикации, но не хватает времени прочесть в связи с очень плотным графиком жизни. Он бы занял себя чтением по дороге на работу, или ему необходимо срочно посмотреть какую-то инструкцию, но нет возможности подключится к интернету.
Много людей сталкиваются с такой проблемой, поэтому рассмотрим способы, сохранения страницы из интернета на компьютер. Итак, как сохранить страницу сайта и просматривать её в режиме оффлайн (без подключения к интернету).
Используем стандартные функции браузера
Такую возможность предоставляет пользователю практически любой веб-браузер. Пользователи сохраняют страницы для того, чтобы затем в автономном оффлайн режиме (когда отсутствует интернет-соединение) её можно было просматривать. При этом сохранение можно произвести полностью либо в формате html, то есть с разметкой и структурой. Затем скинуть на носитель информации, перенести на другой компьютер и просмотреть в любом другом браузере.
Рассмотрим эту процедуру на примере 4 популярных браузеров.
Обозреватель Google Chrome
Сохранить страницу можно несколькими способами.
Первый – в правом верхнем углу веб-обозревателя есть кнопка с тремя точками. Жмём по ней левой клавишей.
Дальше Дополнительные инструменты – Сохранить страницу как. То же самое можно сделать комбинацией Ctrl+S или правым кликом в свободной от картинок и видео области сайта – Сохранить как.
Далее на компьютере выбираем место, куда следует произвести сохранение.
Здесь в области Тип файла есть 2 варианта – сохранить страницу полностью (текст, разметка + картинки) или только HTML (только текст и разметка).
После нажатия кнопки подтверждения в указанное место загрузится документ в виде файла html и папки с таким же названием, содержащей картинки и другую информацию о документе.
Кликнув по нему двойным щелчком откроется точно такая же страница, но локально с адресом, по которому Вы её сохранили.
Если решите куда-нибудь скопировать полученный файл, то копируйте и html документ и одноименную папку.
Использование Mozilla Firefox
В этом браузере кнопка с аналогичным функционалом, что и в Хроме располагается на том же месте. Жмём её и выбираем «Сохранить страницу». Сработает также сочетание клавиш Ctrl+S.
При сохранении будет 4 варианта.
Добавляется вариант только текст (без стилей и картинок) в формате txt. Этот вариант будет полезным, если страницу защищена от копирования, а Вам необходимо каким-то образом получить из неё текстовую информацию.
Сохранение в Яндекс.Браузере
В самом верху справа есть кнопка с шестеренкой, жмем по ней – Сохранить страницу как или же Ctrl+S.
Как и в хроме будет предложена сохраниться полностью или только html.
Обозреватель Opera
Этот браузер наиболее корректно сохраняет информацию с веб-ресурсов.
Слева вверху есть главная кнопка с лого Opera. Жмем по ней, выбираем Страница – Сохранить как.
Как и в других обозревателях сработает также Ctrl+S.
Откроется 5 вариантов.
Здесь пункт HTML-файл с изображениями будет соответствовать варианту полностью в других обозревателях.
Если Вам удобно, чтобы сохранение происходило в одном файле, то для этих целей здесь есть вариант Веб-архив. Архив при этом будет создан с расширением mht. Открыть его можно только через Opera.
Обзор методов копирования
Мы рассмотрим методы, и постараемся описать преимущества и недостатки. На сегодняшний день существует два основных метода копирования сайтов: ручной и автоматизированный.
Ручной метод
С ручным все понятно. Это когда через браузер в один клик сохраняете страницу, либо в ручную создаете все файлы страницы: html файл с исходным кодом верстки, js, css, картинки и т.д. Так себя мучать мы Вам не рекомендуем.
Автоматизированный
Рассмотрим наименее затратный способ – автоматизированный. К нему относятся онлайн сервисы (грабберы) для парсинга, и специальные десктопные программы. Чтобы Вам легче было выбрать, ниж рассмотрим более детально.
Преимущество онлайн сервисов заключается в том, что Вы получаете готовый результат, и не о чем не беспокоитесь. Ко всему прочему, Вы всегда можете спросить за результат. В редких случаях имеется возможность внесения правок в исходный код и дизайн силами исполнителя. К сожалению, данное удовольствие стоит денег, а потому для многих данный способ не приемлим.
Для тех, кто хочет сэкономить, на помощь приходят специальные программы для парсинга. Метод довольно затратный, если Вам нужно получить два-три сайта, т.к. каждая отдельная программа обладает своими особенностями, и для изучения Вам понадобится не мало времени.
А учитывая, что результат работы трудно редактируемый, то возникает вопрос: стоит ли тратить время на изучение, чтобы получить результат на который надо потратить еще кучу времени. Выбор за Вами.
Как сохранить страницу с интернета на компьютер
Каждый интернет-браузер имеет функцию сохранения веб-страниц на ноутбук или компьютер. Рассмотрим пример сохранения страницы сайта в популярном браузере Opera.
Для этого перейдём в браузер Opera на нужную для нас веб-страницу, чтобы скопировать её. Переходим на кнопку, которая находится в левом верхнем углу браузера и открываем меню. После нажимаем на вкладку «Страница», чтобы увидеть пункт «Сохранить как…» Тот же самый результат будет, если нажмёте комбинацию Ctrl+S.
Далее, нужно нажать на «Сохранить как…» и выбрать место на диске, куда вы желаете сохранить файл. Выберете тип файла и сохраняйте. Выбранная страница сайта сохранится в нужном формате и расширением html. Это очень удобный формат. В нём текст и все элементы сайта вместе с картинками сохранятся полностью и в одном файле. Браузер Internet Explorer тоже может сохранять в таком формате.
Если при сохранении выбрать тип файла «HTML с изображениями», то создаётся не только файл с таким расширением. Вместе с этим будет создан отдельный каталог, где будут храниться картинки и прочие элементы. Хотя страница и полностью сохранится, такой вариант архивации не очень удобен.
Иногда, копируя нужную информацию на флеш-карту, каталог с картинками может не поместиться по каким-либо причинам. Например, загруженность флеш-карты или большая величина самого каталога с картинками. В этом случае возникнет неудобство при открытии сохранённого сайта. Он будет открываться в виде текста без картинок. Поэтому такой вариант устроит далеко не всех.
Если картинки вас не очень интересуют, то всю страницу можно скопировать в текстовом формате. Файл будет храниться на компьютере или флеш-карте с расширением txt. Или выделить фрагмент нужного текста и скопировать в Word. После чего документ будет сохранён с соответствующим расширением этой программы.
Аналогично сохранить веб-страницу можно и в других браузерах. Хотя существуют некоторые нюансы.
- В Google Chrome команда «Сохранить страницу как…» выполняется из пункта настроек и управления. Меню расположено в правом верхнем углу. При этом следует заметить, что сохранение в текстовый и архивный файл Chrome не поддерживает.
- В Mozilla Firefox пункт «Сохранить как…» появится, если нажать на кнопку «Файл» в появившемся меню.
- Internet Explorer страница сохраняется аналогично вышеуказанным браузерам.
Мы уверены, что Вам будет полезна статья о том, как пользоваться торрентом.
Сохранение веб-страницы в PDF формате
Скачать страницу через веб-браузер на ноутбук или компьютер не каждому покажется удобным. Поскольку, кроме неё, создаётся каталог с изображениями, а также масса других отдельных элементов. Для наиболее компактного сохранения страницы можно преобразовать её в PDF файл. Эта возможность есть в браузере Google Chrome, который сохранит её в этом формате полностью.
Для этого нужно зайти в «управление и настройки» из меню и нажать на команду «Печать». В появившемся окне печати документа и подпункте «Принтер» кликнуть на кнопку «Изменить». Появятся все доступные принтеры и строчка «Сохранить как PDF». Нужно нажать на «Сохранить» и указать место на диске, куда будет сохранена интернет-страница. После чего её можно будет преобразовать практически в любой формат с помощью специальных конверторов.
Сохранение через скриншот
Ещё один вариант сохранения веб-страницы в виде картинки при помощи скриншота. Для этого нажмите комбинацию Shift+Print Screen. При этом сохранится область страницы, которая находится в рамках экрана. Если текст входит не весь можно уменьшить захват экрана путём изменения масштаба. После сохранения можно использовать любой графический редактор для различных корректировок.
А также можно использовать специальные программы для создания скриншотов. Одной из таких программ является Clip2net. Она довольна популярна из-за своей многофункциональности и простоты в использовании. Скачать её можно бесплатно с официального сайта. После создания скриншотов она сохранит их в любую указанную вами папку. А также ими можно будет обмениваться через интернет даже с помощью созданных ею ссылок.
Поэтапное сохранение каждой страницы ресурса
Самый простой вариант вполне подойдет для сохранения так называемых одностраничных сайтов. Он доступен для выполнения из окна практически любого браузера. Для этого необходимо:
- Открыть страницу сохраняемого ресурса.
- Активировать команду нажатием на клавиатуре одновременно 2-х клавиш Ctr и S (можно в русскоязычном раскладе).
- Указать собственное название страницы.
- Обозначить место для хранения на своем компьютерном устройстве.
Если сайт состоит из нескольких страниц, то процедуру придется проделать для каждой из них отдельно. Согласитесь, достаточно утомительно, а для некоторых ресурсов из-за их большого объема практически невозможно (существует вероятность пропустить страницу или даже целый раздел), поэтому рассмотрим более «Продвинутые» варианты.
3 метод. Специализированные программы
Специальные утилиты для скачивания сайтов довольно неплохо справляются со своей задачей. К сожалению, и здесь не обходится без платных версий, но бесплатные (которые иногда называют оффлайн-браузерами) практически не уступают по возможностям платным аналогам.
По сравнению с онлайн-сервисами такие программы работают гораздо быстрее. Но придётся поискать подходящую версию программного обеспечения под вашу операционную систему. Некоторые программы могут работать не только с Windows, но и с другими операционными системами. Познакомимся с некоторыми из таких программ:
WinHTTrack WebSite Copier
Очень популярная бесплатная программа, предназначенная для копирования целых сайтов. Скачать можно на официальном сайте http://www.httrack.com/page/2/en/index.html.
После этого вводим адрес выбранного сайта. В настройках задаём глубину просмотра, определяем фильтры, которые указывают что необходимо скачать. Можно определиться и с другими настройками — их достаточно много. После чего нажимаем кнопку «Готово» и ждём окончания процесса.
По завершении скачивания файлы сайта будут находиться в указанной папке. Чтобы его просмотреть нужно выбрать стартовый файл index.htm. Теперь сохранённый проект можно скачать на любой электронный носитель и пользоваться им по необходимости.
dollysites.com
Программа с простым интерфейсом, где сложно запутаться. После скачивания подходящей версии с сайта разработчика нужно установить и запустить утилиту. Выберите язык, где присутствует и русский, укажите категорию проекта и его имя, а также место сохранения скачиваемого сайта. Остальное дело техники.
Cyotek WebCopy
Программа с большими возможностями различных настроек процедуры скачивания сайта. Утилита англоязычная (русский отсутствует), но с отличным интерфейсом. Достаточно ввести адрес выбранного вами сайта, указать место для сохранения и воспользоваться кнопкой Copy Website. После скачивания из указанного места сохранения запустить начальную страницу ресурса index.htm.
Недостатки, которые заключаются в отсутствии русификации и в ограничении работы с разными операционными системами (работает только с Windows) никак не умаляют достоинства этой программы.
Teleport Pro
Программа проверена временем. Но к сожалению, платная. Имеет временной тестовый период. После установки нужно запустить программу и указать в главном окне режим скачивания сайта. Можно сохранять не только полную копию, но и определённые типы файлов. Для создания проекта нужно ввести адрес выбранного сайта, указать место сохранения и обозначить глубину переходов по страницам. Процедура скачивания начнётся после нажатия на кнопку Start из панели управления.
Offline Explorer
Довольно функциональная, но тоже платная программа. Имеется русифицированная версия с тестовым периодом 30 дней. Существует количественное ограничение на скачиваемые файлы — 2000.
Создание нового проекта начинается тоже с указания адреса интересующего веб-ресурса. После фиксации всех настроек и определения параметров загрузки можно смело жать на кнопку «Загрузить» и спокойно дожидаться результата.
Webcopier
Программа платная с тестовым периодом 15 дней. Алгоритм создания проекта аналогичен предыдущим. Для начала скачивания выбранного сайта нужно воспользоваться кнопкой Start download. Сам процесс будет отображаться при помощи графика, который покажет скорость работы и время скачивания.
Продолжение таблицы сравнения программ по созданию оффлайн-копий сайтов.
| Название программы | Поддерживаемые технологии | Настраиваемая фильтрация | Операционная система | Версия | Год выпуска | Стоимость |
|---|---|---|---|---|---|---|
| A1 Website Download | + | Windows, Mac OS X | от 39 уе | |||
| BackStreet Browser | Windows | 3.2 | 2011 | 19 уе | ||
| Cyotek WebCopy | очень много визуальных настроек и режимов | + | Windows | 1.1.1.4 | 2016 | бесплатен |
| Darcy Ripper | кроссплатформенный | бесплатен | ||||
| GetLeft | — | Windows (with Tcl/Tk), Linux, Mac OSX | 2.5 | бесплатен | ||
| GNU Wget | Linux | бесплатен | ||||
| HTTrack | кроссплатформенный | бесплатен | ||||
| Local Website Archive | — | Windows | 29,95 евро | |||
| Offline Downloader | Windows | 4.2 | 29,95 уе | |||
| Offline Explorer | все | + | Windows | от 60 уе | ||
| QuadSucker/Web | Windows | 3.5 | 2007 | бесплатен | ||
| SurfOffline | CSS, Flash, HTTPS, JS | + | Windows | 29,95 уе | ||
| Teleport Pro | HTML5, CSS3, and DHTML | + | Windows | 1.72 | 2015 | 49,95 уе |
| Visual Web Ripper | AJAX | + | Windows | 3.0.16 | 2016 | 349уе |
| Web Content Extractor | + | Windows | 8.3 | 2016 | 49 уе | |
| Web2Disk | Windows | 39,95 уе | ||||
| WebTransporter | http | + | Windows | недоступна | ||
| WebZIP | Windows | 7.1.2.1052 | 2008 | 39,95 уе |
Какие можно сделать выводы?
Наша статья подходит к концу, поэтому самое время сделать небольшие выводы. Во-первых, я против воровства чужих шаблонов. Поставьте себя на место людей, которые трудились над созданием индивидуального образа, и вы всё поймёте.
Во-вторых, для меня оптимальный вариант — создание копии в фотошопе. Это самый качественный и универсальный вариант. Закончить сегодняшний рассказ хочу выражением Роберта Энтони: «Если у тебя нет своей цели в жизни, то ты будешь работать на того, у кого она есть». Если вы хотите обрести независимость, ставьте перед собой всё новые и новые цели, а также не забывайте добиваться их любыми способами (законными, разумеется).
На этой позитивной и мотивирующей ноте я с вами прощаюсь. Не забудьте подписаться на мой блог, чтобы в будущем быть в курсе всех новых статей. До свидания, с вами был Андрей Зенков.
Всем привет! Сейчас автор затронет одну очень интересную тему. Поговорим о бесплатной программе для того, чтобы скачать сайт целиком на компьютер. Ведь согласитесь, у каждого человека есть такие ресурсы, которые он боится потерять.
Вот и этот случай не исключение. При создании данного сайта, большое количество технических знаний было взято с разных полезных блогов. И вот сегодня мы один такой сохраним на всякий случай на ПК.
- Как пользоваться программой для скачивания сайтов на ПК
- Нюансы по работе программы для скачивания сайтов на ПК
Как видно на скриншоте выше, здесь присутствуют версии для операционных систем разной разрядности. Поэтому надо быть внимательным при выборе установочного файла. Кстати, он совсем небольшой. Весит всего лишь около 4Мб:
Сам процесс установки программы стандартен, никаких проблем не возникнет. По его завершении запустится окошко с возможностью выбора языка:
Для вступления указанных изменений в силу, следует сделать повторный перезапуск. Ну что же, на этом шаге нам нужно создать новый проект, благодаря которому будет запущена скачка на компьютер сайта из интернета.
Для этого нажимаем на кнопку «Далее»:
Затем указываем произвольное название создаваемого проекта:
В следующем окошке нас попросят ввести адрес скачиваемого сайта и выбрать тип загрузки:
Если нужно скачать какой-либо ресурс целиком, то выбираем параметр «Загрузить сайты». В случае если скачка уже была сделана ранее, но, например, хочется докачать последние добавленные страницы, в графе «Тип» указываем опцию «Обновить существующую закачку»:
Забегая наперед следует сказать о том, что в случае автора статьи, проект по неизвестной причине выдавал ошибку при старте. Поэтому пришлось войти в раздел «Задать параметры» и на вкладке «Прокси» убрать галочку:
Ну вот вроде и все приготовления. Теперь осталось лишь нажать на кнопку «Готово»:
И наблюдать за процессом закачки указанного сайта:
Как говорится, не прошло и полгода, как приложение выдало радостное сообщение:
Это хорошо, но давайте проверим, так ли все на самом деле. Для этого идем в папку с названием нашего проекта и запускаем файл с именем index.html:
После этого, о чудо, открывается наш драгоценный сайт, на котором безупречно работает вся структура ссылок и разделов. В общем, все отлично:
Вот такая замечательная и бесплатная программа HTTrack Website Copier, которая позволяет скачать сайт целиком на компьютер. А поскольку цель достигнута, можно завершать публикацию.
Заключение
Возможностей создать локальную коллекцию нужных сайтов для их просмотра достаточно. Есть и онлайн-ресурсы, есть и специализированное ПО. Каждый из вариантов имеет свои достоинства и недостатки. К сожалению, большинство программ платные, и готовы ли вы раскошелиться за более широкий функционал или достаточно того, что умеют бесплатные утилиты – решать каждому самостоятельно.
Прежде чем отдавать предпочтение тому или иному решению, следует попробовать их все, благо даже платные программы имеют тестовый период, пусть и с некоторыми ограничениями. Это позволит оценить возможности этого ПО, понять, необходим ли вам весь этот функционал, насколько корректно производится скачивание сайтов.
Вывод и рекомендации по созданию копии сайта
Для того чтобы разобраться, какое копирование вам подойдет лучше всего, в первую очередь, вам стоит определиться с целями и задачами. Возможно, вам подойдет простое копирование с помощью браузера, а, возможно, потребуется помощь специалиста. Давайте вкратце пройдемся по основным способам копирования сайта и сделаем правильный вывод.
Требуется скачать содержимое страниц сайта?
И так, если вам достаточно просто скопировать содержимое страниц сайта себе на компьютер или флешку, то вам подойдет банальное сохранение страниц через браузер. Это будет самый простой, быстрый и бесплатный способ копирования. Само собой, этот вариант не гарантирует, что копия сайта будет работать также исправно, как и сайт-оригинал, но материалы сайта к себе на локальный компьютер у вас получиться сохранить.
Необходимо скопировать сайт с минимальными изменениями?
Если же вам нужно иметь точную копию сайта и при этом у вас есть небольшие навыки программирования или знания основ верстки сайтов, то использование программ и сервисов, скорее всего, будет наилучшим для вас решением. С помощью программы или онлайн-сервиса вы сможете бесплатно создать копию сайта, а дальше внести все необходимые изменения и переделать сайт под себя. Скорее всего, ваших знаний и нескольких дней чтения советов с форумов будет достаточно, чтобы удалить ненужный код, отредактировать текст и изображения.
Стоит задача сделать рабочую копию сайта?
Если же вы планируете скопировать сайт целиком и переделать его под себя, при этом вы не являетесь разработчиком сайтов, и знаний верстки у вас нет, то ни один из выше описанных способов вам не подойдет. В вашем случае, рекомендуется сразу обратиться к специалисту, который все сделает за вас и сэкономит ваше драгоценное время. Найти разработчика, который скопирует и настроит функционал сайта, вы сможете либо по объявлению, либо на фрилансе, либо воспользовавшись сервисами предоставляющие услуги по копированию сайтов.
Стоит понимать, что обращаясь к специалисту, сделать копию сайта бесплатно у вас вряд ли получится, но вот договориться и скопировать сайт недорого вы сможете. Главное, не старайтесь искать исполнителя, который скопирует сайт очень дешево. Не гонитесь за низкими ценами, так как это чаще всего влияет на качество проделанной специалистом работы. Ищите надежного специалиста, который сможет помочь вам и в будущем и не исчезнет после того как получит деньги от вас.
Полезный совет перед копированием сайта
И так, мы разобрались и выяснили, что для того чтобы копия сайта отображалась и работала, так же корректно как и оригинал, потребуются хоть какие-то знания разработчика. Если вы не хотите тратить время на это или не чувствуете в себе силы справиться с этой задачей, и все-таки решили обратиться к специалисту, то рекомендуем вам составить правильное техническое задание и прописать все нюансы. Это однозначно поможет вам добиться лучшего результата, а программисту позволит быстрее понять, что от него требуется.