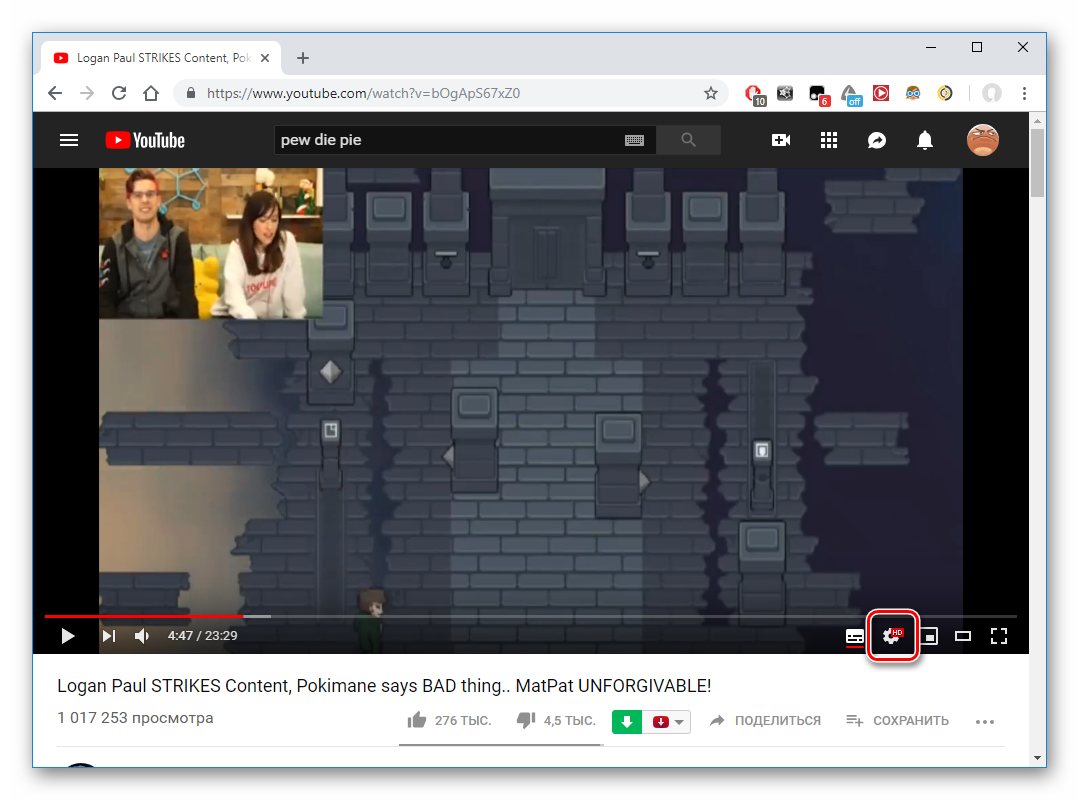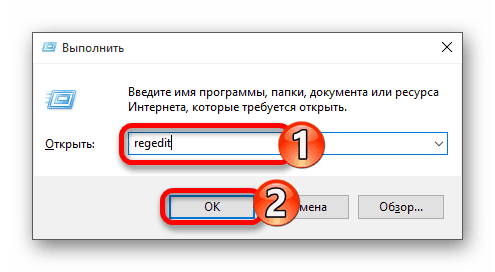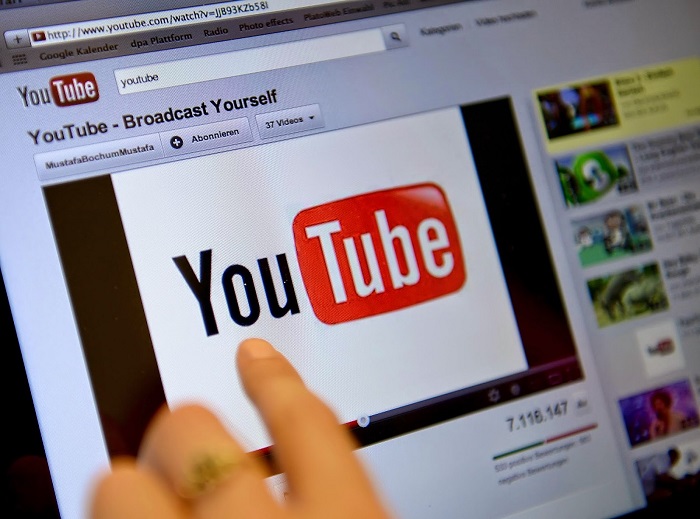Как включить и настроить субтитры на youtube
Содержание:
- Некачественный контент
- Расширения Chrome для перевода субтитров Netflix или YouTube
- Unitrans, переводы для нескольких видеоплатформ
- Субтитры Для YouTube: добавление субтитров на любом языке на YouTube
- Dualsub, отображение нескольких субтитров одновременно
- DoubleTedder, много одновременных субтитров в ваших видео
- Subs Translate, мощный переводчик субтитров
- Две подписи для YouTube и Netflix, перевод субтитров Netflix или YouTube
- Используем возможности браузера
- Включение субтитров на YouTube и выбор языка
- Лучшие онлайн-инструменты для загрузки субтитров к видео с YouTube
- Как добавить субтитры с помощью Movavi
- Как обойтись без установки дополнительных программ
- В каких файлах хранятся субтитры
- Как скачивать с YouTube интересное видео?
- Как скачивать видео с ютуба с помощью 3D Youtube Downloader
- Как скачивать видео с ютуба на компьютер с помощью 4K YouTube Downloader
- Загрузка видео с ютуба с помощью ClipGrab
- Как загрузить видео с ютуба с помощью Download Master
- Загрузка видео с youtube с помощью GetVideo
- Как качать с ютуба видео на компьютер с помощью Ummy Video Downloader
- Как скачать видео с youtube на компьютер с помощью Videoder
- Как можно скачать видео с ютуба с помощью YouTube Downloader и Youtube Downloader HD
- Как копировать с ютуба интересное видео с помощью YouTube-DLG
- Как записать видео с ютуба с помощью Zasasa Youtube
- Скачать субтитры и наслаждайтесь видео
- Как добавить субтитры на Android
Некачественный контент
Хорошо, когда ролики создаются на профессиональном оборудовании, используется хороший микрофон, без посторонних шумов. Тогда смотреть/слушать такие видео – одно удовольствие. Но не всегда так бывает. Порой приходиться иметь дело с контентом плохого качества, когда голос практически неслышен, трудно разобрать, о чем говорят. А если еще и на чужом языке, то вообще проблемно. К сожалению, много полезных инструкций как назло записываются в других странах, приходиться по несколько раз просматривать, пытаясь уловить суть.
Учить английский захочет не каждый, поэтому, компания Google, владеющая видеохостингом Youtube, решила помочь пользователям, снабдив каждый ролик автоматическими субтитрами. Если раньше текст должны были загружать сами авторы роликов, то теперь алгоритмы распознавания голоса неплохо справляются с данной задачей.
Расширения Chrome для перевода субтитров Netflix или YouTube
Что ж, как мы уже упоминали, и благодаря простоте использования, которую все это представляет, многие используют эти платформы для изучения других языков. Очевидно, что обычные субтитры, которые находят эти онлайн-сервисы, очень пригодятся для этого. Более того, иногда мы обнаруживаем, что многие из этих доступны нам на нашем языке или у них есть субтитры что мы не можем понять.
Вот почему в этих строках мы поговорим о некоторых расширениях для Google Chrome, которые отвечают за перевод этих субтитров в видео. Как вы понимаете, в определенных случаях это может быть очень полезно. Для этого нам нужно только добавить соответствующие дополнение в браузер и таким образом получить желаемую производительность рассматриваемых расширений.
Unitrans, переводы для нескольких видеоплатформ
В первую очередь поговорим о расширении для браузера Google Chrome, которое действует как универсальный переводчик. Таким образом, он переводит субтитры слов и фраз на таких платформах, как YouTube, Netflix, Amazon Prime Video и т. Д. Таким образом, он очень поможет нам в решении этих задач, которые мы комментируем, и позволит нам узнать языки поддержка английского, испанского или французском среди многих других.
Юнитранс
Разработчик: Битколлаж
Субтитры Для YouTube: добавление субтитров на любом языке на YouTube
Это другое расширение позволяет нам добавлять субтитры к любому видео, которое мы смотрим на YouTube. Это позволяет нам использовать файлы субтитров на любом языке, а его режим работы очень прост. Для этого нам просто нужно перетащить файл с этими субтитрами в Формат SRT или в окно загрузки, чтобы текст появлялся на экране. Для этого мы можем найти в Интернете файл с субтитрами на интересующем нас языке и добавить его на YouTube.
Субтитры для YouTube
Разработчик: Яш Агарвал
Dualsub, отображение нескольких субтитров одновременно
Если мы хотим выучить другой язык с помощью родного языка, это дополнение может быть очень полезным. Это в основном потому, что Dualsub позволяет нам одновременно видеть в видео на YouTube более двух языков субтитров. Он также поддерживает автоматический перевод из них и имеет встроенные средства изучения языка.
Также важно знать, что он совместим с другими расширениями, такими как netflix-1080p, чтобы иметь возможность использовать то же самое на этой потоковой платформе. Dualsub
Разработчик: Dualsub Studio
Dualsub
Разработчик: Dualsub Studio
DoubleTedder, много одновременных субтитров в ваших видео
Аналогично тому, как это было в предыдущем случае, здесь мы также можем использовать несколько субтитров одновременно. В частности, это дополнение показывает нам субтитры на двух языках одновременно. Он начинается с английского, к которому мы можем добавить еще один язык из множества поддерживаемых. У него также есть прямой доступ к повторению пропущенных нами фраз.
DoubleTedder
Разработчик: hrak24
Subs Translate, мощный переводчик субтитров
Здесь мы имеем в виду расширение Chrome, которое переводит субтитры онлайн-видеосервисов, таких как Netflix, HBO , YouTube и Amazon Prime Video . Он получает субтитры прямо из файла и открывает службу перевода в новой вкладке. В то же время мы скажем, что он поддерживает множество языков, которые мы можем настроить сами.
Subs Translate
Разработчик:cLe0
Две подписи для YouTube и Netflix, перевод субтитров Netflix или YouTube
В этом случае мы говорим о расширении, которое, поскольку его название дает нам представление, переводит субтитры на два языка. Таким образом, мы можем видеть их одновременно на экране при использовании видеосервисов, таких как YouTube , Netflix или Amazon Prime Video. Его работа проста, поскольку нам нужно только установить языковые предпочтения для отображения субтитров. Стоит знать, что он поддерживает большое количество этих языков, из которых мы можем выбрать те, которые нам наиболее интересны в каждом конкретном случае.
Две подписи для YouTube и Netflix
Разработчик: Майк Стил
Используем возможности браузера
Действенный вариант получить субтитры из видео – открыть инструменты разработчика. Но вытащить их сложнее, потребуется больше времени и опыта.
Чтобы скачать через браузер субтитры с YouTube как отдельный файл, необходимо:
- Открыть на одном из перечисленных веб-ресурсе видеоролик на хостинге YouTube.
- Активировать в проигрывателе субтитры.
- В меню браузера выбрать «Расширение» (можно использовать сочетание Ctrl+Shift+I) – «Инструменты разработчика». Справа откроется окно для дальнейших действий.
- Вверху окна разработчика найти «Network» и в поисковой панели ввести команду «timedtex».
- Скачивание начнется, когда вы перейдете в новую вкладку по найденному файлу.
Синим контуром отмечена вкладка «Network» и строка поиска окна разработчика
Благодаря субтитрам времяпровождение в Ютубе может быть не только интересным, но и полезным. Углубление в иностранный язык, изучение произношения и правописания каждого слова, понимание содержания текста – это лишь малый перечень достоинств. Их можно включить даже при просмотре клипов отечественных исполнителей, поскольку не всегда речь произносится четко.
Включение субтитров на YouTube и выбор языка
Достаточно несколько нехитрых движений для отображения субтитров и их настройки форматирования.
Как включить и выключить субтитры к видео на YouTube
Для включения субтитров нажимают на значок видеоплеера. Значок может иметь вид . Так как оформление проигрывателя зависит от страны.
Если необходимо отключить текст, то снова нажимают на этот же значок.
Для выбора языка сабов нажимают на Настройки (значок ). Из меню выбирают пункт Субтитры и выбирают нужный язык.
Автоматические субтитры на YouTube
Автоматические субтитры создаются благодаря распознаванию речи. В таком случае сабы определяются, как автоматически созданные.
Такие тексты не идеальны, все зависит от произношения слов. Если одновременно говорят несколько людей, то вообще получается чехарда в тексте субтитров.
Рассмотрим такой вариант. Вы автор видео и хотите дополнить контент-субтитрами. Следовательно, для упрощения работы, вам лучше воспользоваться услугой автоматического создания сабов.
Тайминг будет идеален. Ну а далее просто подправить неправильно распознанные слова, доработать знаки препинания и т. д. Для этого в меню менеджера видео выбирают пункт Изменить и далее пункт Субтитры. Тут же можно изменить и временный код их.
Кстати, возможно, что даже сам автор не сможет создать автоматические субтитры.
Во-первых, видео слишком большое.
Во-вторых, YouTube не поддерживает автоматическое создание субтитров для этого языка.
В-третьих, видео не имеет в начале звука. Из-за чего функция создания сабов не включается.
В-четвертых, плохое качество звука.
В-пятых, посторонние шумы и речь нескольких людей одновременно.
Лучшие онлайн-инструменты для загрузки субтитров к видео с YouTube
Это лучшие онлайн-инструменты для загрузки субтитров из видео на YouTube:
- Сохранения
- Даунсаб
- Юсубтитры
- VidPaw
Давайте подробно рассмотрим эти инструменты.
1]Сохраненные подписки
Savesubs – один из лучших инструментов для загрузки субтитров из любого видео YouTube за считанные секунды. Лучшее в этом инструменте – то, что вы можете показывать или скрывать угловые скобки, круглые скобки, фигурные скобки, квадратные скобки, музыкальные ноты и т. Д. Перед загрузкой субтитров на свой компьютер
Другой важной особенностью этого инструмента является то, что вы можете перевести субтитры с исходного языка на другой язык и соответственно загрузить их. Как было сказано ранее, можно загрузить файл как в формате TXT, так и в формате SRT
Для начала посетите Официальный веб-сайт, вставьте URL-адрес видео YouTube и нажмите Извлечь и скачать кнопка. После этого щелкните формат файла, чтобы начать процесс загрузки.
2]Даунсаб
Downsub – еще один инструмент для загрузки субтитров YouTube на ваш компьютер. Как и первый инструмент в этом списке, вы можете загружать субтитры как в формате SRT, так и в формате TXT. Хотя он не позволяет пользователям удалять определенные теги (скобки, музыкальные ноты и т. Д.), Вы можете удалить все теги сразу.
По умолчанию он удаляет все теги. Однако, если вы хотите включить их, вам придется расширить Настройки и переключить Удалить все теги в субтитрах кнопка. Недостатком этого инструмента является то, что вы можете перевести субтитры на другой язык перед загрузкой.
Чтобы начать работу с этим инструментом, откройте Официальный веб-сайт, вставьте URL-адрес видео YouTube и нажмите Скачать кнопка. После этого вы получите возможность выбрать формат.
3]Yousubtitles
Yousubtitles позволяет загружать скрытые субтитры (CC) из любого видео YouTube. Даже будучи бесплатным веб-инструментом, он предлагает почти все основные параметры, удобные для любого пользователя. Например, вы можете скачать файл в формате TXT или SRT, а также выбрать переведенную версию. Хотите ли вы перевести его с английского на испанский или итальянский – все возможно с помощью Yousubtitles.
Чтобы использовать этот инструмент, перейдите к Официальный веб-сайт, вставьте URL-адрес видео YouTube и нажмите Скачать кнопка. Далее вам нужно будет выбрать формат файла и язык.
КОНЧИК: Подпишитесь на канал TheWindowsClub на YouTube чтобы посмотреть отличные видео!
4]VidPaw
Хотя он не позволяет пользователям загружать дочерние сайты и скрытые субтитры в формате TXT, вы можете загрузить их в SRT
Еще одной важной особенностью этого веб-инструмента является то, что вы можете загружать подстилы на разных языках. Поскольку он переводит CC на множество других языков, его относительно легко загрузить на иностранном языке
Для начала посетите Официальный веб-сайт, вставьте URL-адрес скопированного видео с YouTube и нажмите Скачать кнопка. Затем щелкните соответствующий Скачать кнопку, чтобы загрузить субтитры на предпочитаемом языке.
Если вам не нравится использовать эти инструменты, в YouTube есть встроенная опция, которая позволяет пользователям загружать стенограмму. Как уже было сказано, нет необходимости использовать стороннее программное обеспечение или расширение для браузера.
Для этого откройте видео, содержащее скрытые титры или субтитры. Теперь щелкните значок с тремя точками и выберите Открыть стенограмму кнопка.
После этого скопируйте всю стенограмму, откройте Блокнот или любой другой текстовый редактор на своем компьютере и вставьте стенограмму.
Затем вы можете сохранить файл в любом желаемом формате.
Вот и все! Надеюсь, это поможет.
Читать дальше: Как сразу скачать видео из плейлиста YouTube.
PS: Кстати, вы видели наши TWC Video Hub? Он предлагает много интересных и полезных видео о Microsoft и Windows.
Как добавить субтитры с помощью Movavi
Вшить субтитры в видео можно с помощью многих видеоредакторов, онлайн-инструментов и даже некоторых видео конвертеров. Например, это можно легко и быстро сделать с помощью Movavi Video Converter. Это удобное приложение, которое позволяет без лишних хлопот менять формат видео, а заодно слегка его редактировать и делать более приятным для просмотра.
Недавно мы обновили программу, и она стала еще удобнее. В честь этого у нас есть небольшой сюрприз для читателей нашего блога: до 23 ноября вы можете приобрести премиум версию программы со скидкой 10%! Просто используйте промокод Converter21Blog при покупке и наслаждайтесь!
1. Загрузите видео в приложение
Чтобы загрузить видео в программу, нажмите кнопку Добавить файлы в левом верхнем углу или просто перетяните файл из папки, в которой он находится, в окно приложения.
Если вы добавляете субтитры в фильм, вы можете сразу поменять тип файла на MOV, AVI, MP4 или другой популярный формат, который поддерживается вашим телевизором или проигрывателем на компьютере. Если вы не хотите менять формат файла, установите исходный тип в графе Формат на выходе.
2. Добавьте субтитры
Рабочая вкладка с вашим видео появится на стартовом экране программы. Нажмите на кнопку Без субтитров и в выпадающем меню кликните Добавить. Если у вас уже есть скачанный файл с субтитрами на компьютере, нажмите Выбрать файл.
Вы также можете найти нужный вам файл в сети, не выходя из программы. Нажмите Найти онлайн, введите название фильма и выберите подходящий вам файл. Он скачается сразу в программу конвертера. Поиск файлов происходит на сайте opensubtitles.org.
3. Отредактируйте
Чтобы настроить дорожку субтитров, нажмите Редактировать. Рабочая панель с инструментами располагается в правой части экрана. Используйте кнопку Tt, чтобы выбрать нужный шрифт, размер и стиль отображаемого текста. Соседние кнопки – для настройки цвета букв и их контура.
Синхронизируйте субтитры с видео, если они отстают или обгоняют видео дорожку. Когда все готово, нажмите Применить.
Если вам нужно внести еще какие-то изменения в видеоролик, используйте кнопки в верхней части экрана. Этот редактор позволит вам обрезать видео, повернуть изображение, настроить звук, скорректировать цвет и стабилизировать изображение.
4. Проверьте результат
Перед сохранением стоит проверить, все ли вы сделали правильно. Для этого убедитесь, что переключатель До/После стоит на После и нажмите кнопку Play. В последней версии программы мы добавили несколько обновлений, которые позволят с удобством просматривать промежуточный результат.
- Масштабируйте временную шкалу, чтобы с легкостью позиционировать временной маркер и просматривать именно тот участок ролика, который вам нужен.
- Используйте превью кадра, чтобы быстро проверить, все ли в порядке. Просто наведите курсор на временную шкалу, чтобы увидеть небольшое превью кадра на этом моменте.
- Введите точный показатель времени в поле под маркером на шкале времени.
После того как убедитесь, что видео получается таким как нужно, нажмите Сохранить и закрыть.
После этого на основном экране нажмите кнопку Старт в правом нижнем углу. Готово!
Как обойтись без установки дополнительных программ
Не всем нравится устанавливать новое ПО в свой компьютер: кто-то боится вирусов, кто-то не видит смысла делать это ради разового скачивания ролика. Для таких пользователей есть другие способы скачать субтитры с youtube.
Онлайн-сервис «Dvdvideosoft»
Рекомендуем воспользоваться сайтом «Dvdvideosoft». Он будет полезен тем, кому не нужен видеоряд, а интересны только сами субтитры в текстовом формате:
-
зайдя на страницу сервиса, нужно вставить ссылку на ролик в «YouTube»;
-
перед запуском процесса сохранения выберите язык;
-
если вас интересуют субтитры только к части ролика, задайте временной интервал, в котором они находятся;
-
в окне «Предварительный просмотр» можно оценить результат, а затем либо сохранить в формате .txt, либо скопировать в буфер и вставить в другой текстовый редактор.
На странице сервиса есть подробная инструкция.
Онлайн-сервис «DownSub»
«DownSub» работает по такому же принципу, что и сайт, описанный выше:
-
нужно скопировать ссылку на ролик с ютуба, вставить в поисковую строчку сервиса, нажать «Download»;
-
после обработки «DownSub» предложить вам сохранить субтитры. При этом иногда есть возможность выбрать язык (но это зависит от исходного ролика). Если же в списке языков для сохранения не будет нужного, попробуйте загрузить перевод, который генерируется автоматически;
-
субтитры сохраняются в формате SRT. Он воспроизводится большинством медиапроигрывателей.
Сохранение субтитров прямо из «YouTube»
Есть ещё один способ скачать субтитры с ютуба без необходимости загрузки видео в компьютер:
-
открываете нужный вам видеоролик с субтитрами (не встроенными);
-
нажимаете на иконку в виде трех горизонтальных точек прямо под окном воспроизведения;
-
выбираете «Посмотреть расшифровку видео»;
-
справа откроется окошко с полным текстовым сопровождением данного ролика. Вам останется только выделить все (CTRL+ А) и вставить это в любой текстовый редактор и сохранить.
В каких файлах хранятся субтитры
Для субтитров можно использовать разные виды текстовых файлов. Но большинство видеопроигрывателей и стриминговых сервисов поддерживают следующие три типа файлов:
SRT (SubRip Text) – самый распространенный и самый простой формат. Его легко загрузить в любую программу, поддерживается также платформами вроде YouTube и Facebook.
SSA (SubStation Alpha) – более мощный формат. Позволяет редактировать размер шрифта и цвет букв.
ASS (Advanced Substation Alpha) – как видно из названия, это прокачанная версия предыдущего формата. Включает в себя расширения, позволяющие редактировать стили.
Как скачивать с YouTube интересное видео?
Достаточно часто возникает необходимость скачать определенный видеоролик с YouTube. Сделать это все же можно, но с помощью сторонних программ, специализированных онлайн-сервисов, расширений для браузеров и мобильных приложений.
Как скачивать видео с ютуба с помощью 3D Youtube Downloader
С помощью данной программы можно закачивать видеоролики не только с YouTube, но и с других популярных видео сервисов. Это приложение отличает то, что оно предоставляет возможность самостоятельно выбирать качество и формат загружаемого видеоролика, качает аудиодорожки и даже субтитры. Пользователи отмечают довольно простой интерфейс и быструю загрузку видеороликов, однако их конвертация осуществляется довольно медленно.
Как скачивать видео с ютуба на компьютер с помощью 4K YouTube Downloader
Это приложение позволяет скачивать видео высокого качества на компьютер настолько быстро, насколько это только возможно. С помощью этой программы также можно переносить ролики на iPad и iPhone, так как она поддерживает большую часть современных платформ: Windows, Mac OS, Linux. Достаточно просто скопировать ссылку на видеоролик и вставить ее в специально отведенную для этого строку.
Загрузка видео с ютуба с помощью ClipGrab
Еще один удобный и быстрый загрузчик видео, который может работать независимо от браузера. ClipGrab позволяет скачивать видеоролики практически со всех известных хостингов видео, а также конвертировать видео в нужный формат.
Как загрузить видео с ютуба с помощью Download Master
Данное приложение отличается своей высокой эффективностью и удобным интерфейсом. С ее помощью пользователь Windows 7 и выше может скачивать файлы абсолютно со всего интернета, будь то аудиодорожки или целые фильмы. Из особенностей можно отметить то, что этот программный продукт позволяет переносить незаконченные загрузки с одного компьютера на другой.
Загрузка видео с youtube с помощью GetVideo
Эту программу можно установить не только на компьютеры, но и на мобильные устройства, работающие под управлением операционной системы Android. GetVideo неплохо справляется со своей основной задачей, хоть и не является рекордсменом в плане функционала. От множества конкурентов это приложение отличает то, что оно позволяет скачивать видео и из социальных сетей, таких как ВКонтакте или Одноклассники и т.д.
Как качать с ютуба видео на компьютер с помощью Ummy Video Downloader
Инструмент, предназначенный исключительно для владельцев компьютеров от Apple. Возможности те же, что и у похожих приложений для Windows – быстрая загрузка видеороликов или аудиодорожек из YouTube и удобный пользовательский интерфейс. С помощью этого приложения можно скачать с YouTube целый плейлист с любимыми треками.
Как скачать видео с youtube на компьютер с помощью Videoder
Пользователи мобильных Android-устройств могут скачивать видеоролики и музыку с помощью приложения Videoder. Помимо того, что оно загружает файлы в высоком качестве, пользовательский интерфейс совершенно не нагружен рекламой. Это основная фишка разработчиков – бесплатное и удобное приложение без надоедливой рекламы, что может быть лучше?
Как можно скачать видео с ютуба с помощью YouTube Downloader и Youtube Downloader HD
Еще один «качатель» для Android, который позволяет скачивать видеоролики в высоком качестве и нужном формате. Весь процесс загрузки происходит всего в три шага: копируем ссылку на нужное видео, вставляем его в специально отведенную строку и нажать «Скачать»! Youtube Downloader HD позволяет скачивать видеоролики даже в качестве 1080p. Есть небольшой минус – программа доступна не во всех странах.
Как копировать с ютуба интересное видео с помощью YouTube-DLG
Не самая популярная, но все же интересная разработка с простым пользовательским интерфейсом, предназначенная для операционных систем Windows и Linux, которая позволяет скачивать видео не только с YouTube, но и с других платформ. Из особенностей – одновременная загрузка сразу нескольких файлов, возможность скачивать субтитры и плейлисты, полноценная поддержка самых разнообразных форматов.
Как записать видео с ютуба с помощью Zasasa Youtube
Позволяет скачивать видеоролики и аудио треки с крупнейших видео хостингов мира и даже из некоторых социальных сетей, таких как Instagram,. Помимо того, что это довольно немолодое приложение поддерживает все действительно востребованные возможности для загрузки видеороликов, с его помощью можно скачивать файлы и с Mail.ru. Также необходимо отметить, что это приложение работает только на операционной системе Windows.
Скачать субтитры и наслаждайтесь видео
Ну, это подводит нас к концу этого урока. Если у вас возникнут проблемы с загрузкой или добавлением субтитров к вашим видео, напишите нам, и мы постараемся решить эту проблему, используя все наши возможности. Если случайно вы не используете ни один из вышеупомянутых видеоплееров и не можете определить процесс на видеопроигрывателе, который вы используете в данный момент, я настоятельно рекомендую вам переключиться на один из вышеупомянутых медиаплееров ( они на самом деле очень хороши!). Однако, если вы не хотите переключать медиапроигрыватели, оставьте комментарий с именем предпочитаемого вами медиаплеера, и я сделаю все возможное, чтобы решить любую проблему, связанную с субтитрами, с которой вы можете столкнуться.
Как добавить субтитры на Android
Как скачать субтитры в VLC Media Player на Android
VLC Media Player поддерживает загрузку субтитров даже на Android. Вот как вы можете это сделать:
Когда видео, для которого вы хотите субтитры, воспроизводится в VLC, просто нажмите на маленький значок речевого окна, который появляется в нижнем ряду. Здесь нажмите « Скачать субтитры». ‘
Затем VLC будет искать субтитры для видео и автоматически добавлять их в видео. Это довольно просто.
Как добавить субтитры на VLC Media Player на Android
Откройте видео, которое вы хотите воспроизвести на VLC, и нажмите на значок речевого пузыря рядом с кнопкой воспроизведения.
Выберите «Выбрать файл субтитров» во всплывающем меню и выберите файл субтитров, который вы хотите загрузить.
Теперь у вас должны быть рабочие субтитры для вашего видео файла.
Стоит отметить, что после добавления дорожки субтитров вы также сможете отрегулировать задержку субтитров, нажав на кнопку меню (обозначенную тремя горизонтальными точками) справа от кнопки воспроизведения и выбрав значок задержки субтитров (выделен на изображении). ) из всплывающего меню.
Как скачать субтитры в MX Player на Android
Еще один популярный видеопроигрыватель для Android, MX Player, также имеет возможность поиска субтитров непосредственно в самом приложении. Вот как вы можете скачать субтитры в MX Player:
Нажмите на значок меню из трех точек в правом верхнем углу, а затем нажмите «Субтитры».
Здесь нажмите « Субтитры онлайн». ‘
В следующем меню нажмите «Поиск».
MX Player будет искать субтитры с именем видео по умолчанию, но вы также можете ввести пользовательский термин поиска. Как только вы это сделаете, просто нажмите «ОК».
MX Player покажет кучу субтитров для видео. Вы можете просто выбрать нужный файл и нажать «Загрузить», чтобы добавить его в видео. Легко ли?
Как добавить субтитры на MX Player на Android
Если у вас уже есть файл субтитров, загруженный на ваше устройство Android, вы можете просто добавить его в MX Player.
Откройте видеофайл, который хотите воспроизвести на MX Player, и нажмите кнопку меню в правом верхнем углу.
Выберите опцию «Subtitle» из выпадающего меню, затем нажмите «Open» в следующем выпадающем меню, чтобы выбрать дорожку субтитров, которую вы загрузили на свое устройство
Вы также можете нажать на опцию « Онлайн-субтитры », если вы хотите загрузить соответствующие субтитры.
Выберите «Поиск» в опции «Онлайн-субтитры», чтобы найти доступные дорожки субтитров.
Независимо от того, какой вариант вы выберете, теперь у вас должны быть рабочие субтитры для ваших видеофайлов (при условии, что они доступны онлайн). После того, как субтитры запущены и работают, MX Player также позволяет вам настроить шрифт, размер, масштаб, цвет и т. Д. Для субтитров и настроить их в соответствии с вашими предпочтениями с помощью параметра «Настройки» в раскрывающемся меню «Субтитры».,