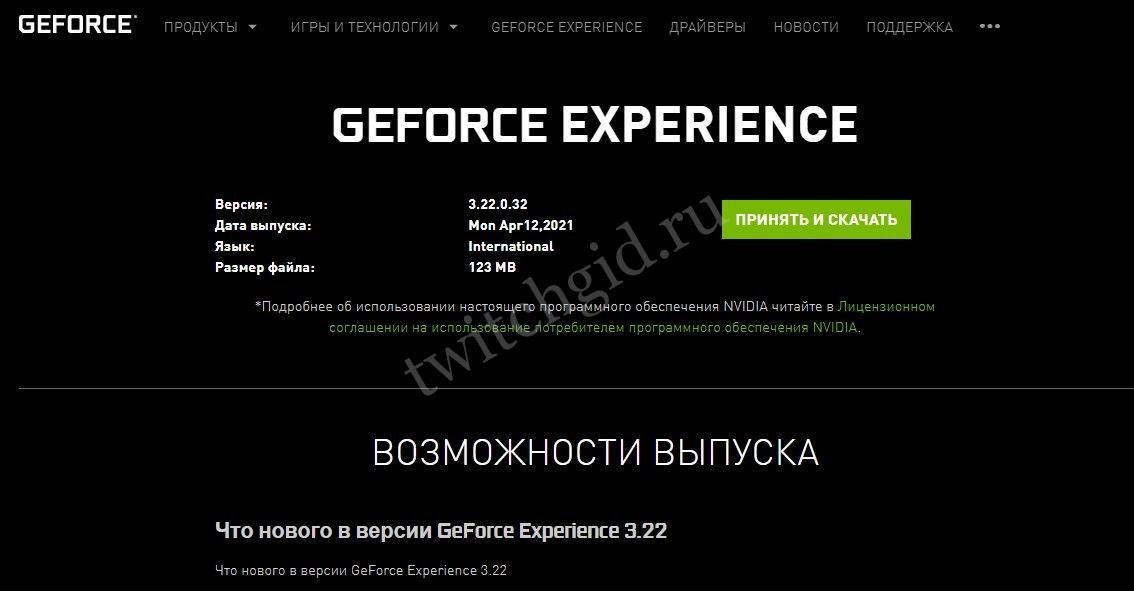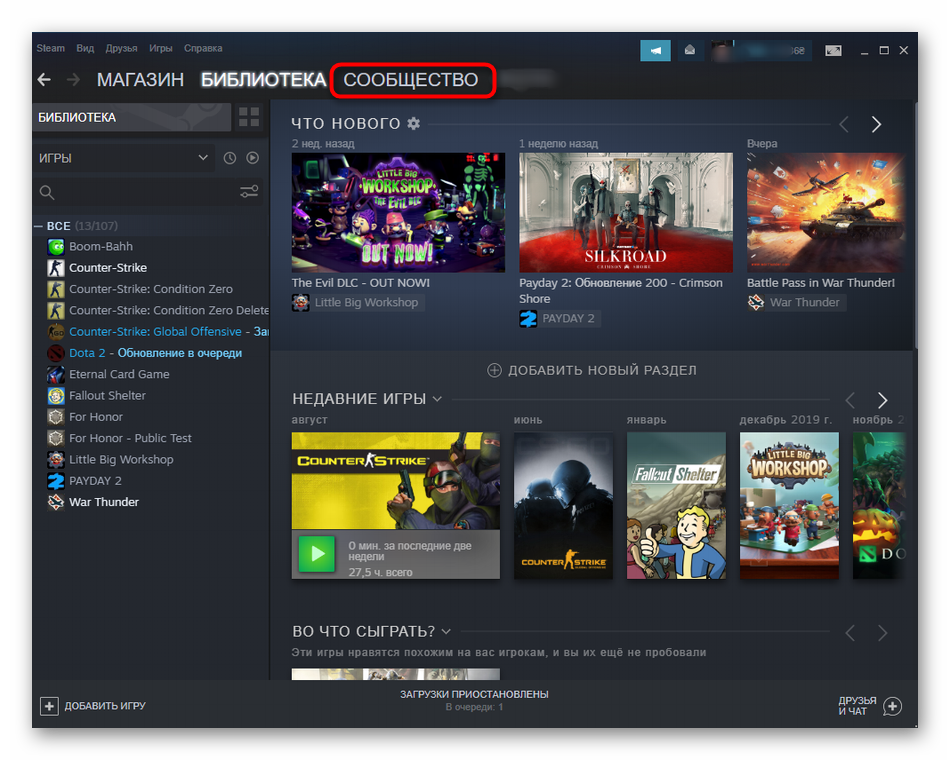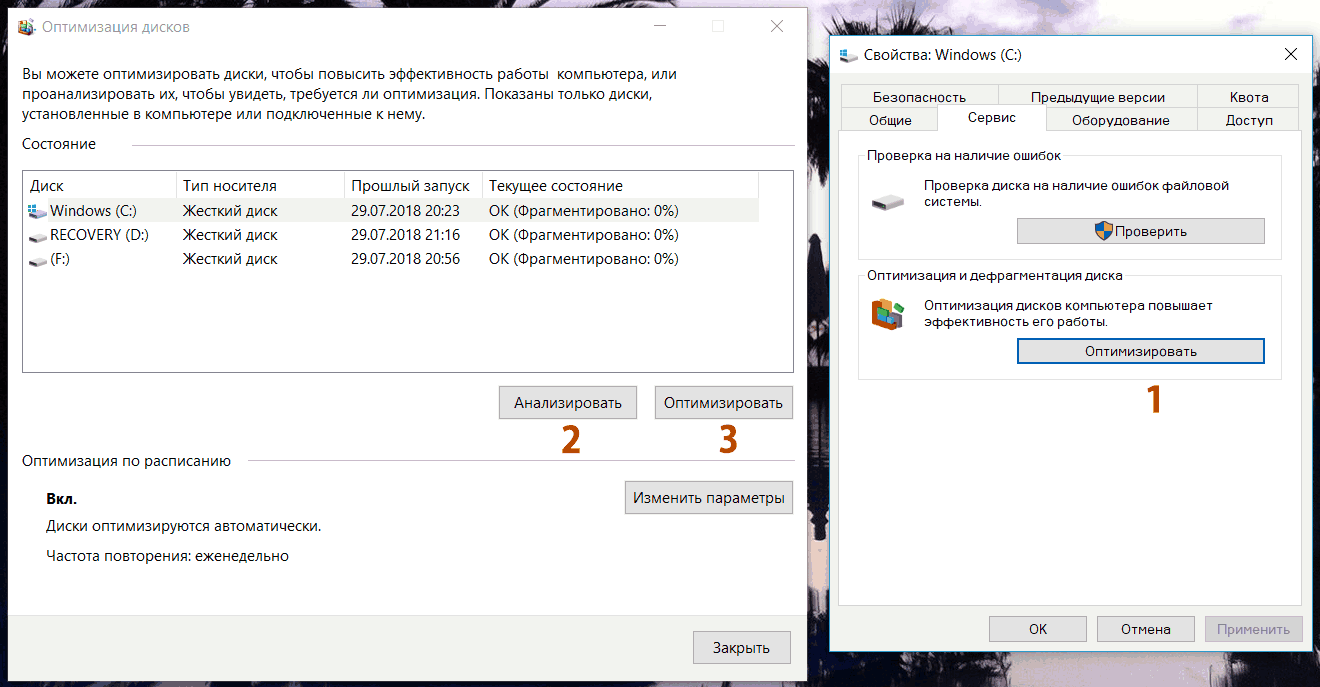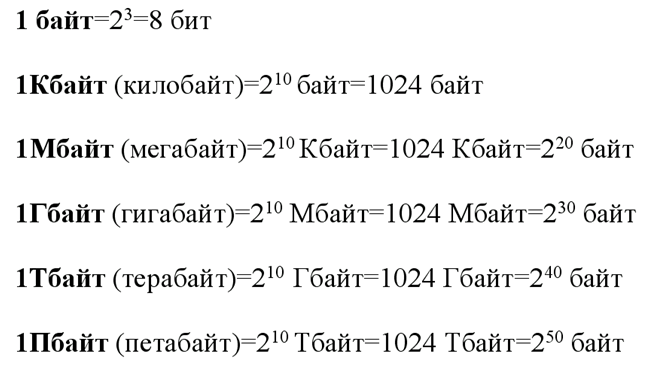5 программ для измерения fps в играх
Содержание:
- Разгон ПК
- Grand Theft Auto 5
- Информация для видеоблогеров и стримеров
- Бенчмарки
- Несколько способов проверки игр для ПК
- Игры со встроенным счетчиком FPS
- Обслуживание и чистка ПК
- Что такое фпс в играх?
- Использование «Игрового режима» Windows 10, программ и твиков для ускорения игр
- CAM
- Tomb Raider
- Узнаем частоту кадров
- Ответы@Mail.Ru: Поднимается fps
- Что такое FPS?
Разгон ПК
Когда-то разгон комплектующих ПК был едва ли не целой наукой, а неопытный оверклокер имел все шансы повредить свое «железо» неаккуратным вмешательством в его работу. Теперь же с разгоном может справиться даже обычный любитель, а современные комплектующие часто имеют функцию авторазгона, автоматически повышая и сбрасывая частоты в зависимости от нагрузки.
Специальные утилиты позволяют переключаться между пресетами авторазгона в один клик
Разгон – хороший способ выжать из процессора, видеокарты или оперативной памяти больше сверх того, на что они способны. Здесь главное – подобрать нужные комплектующие (например, у Intel возможность разгона поддерживают процессоры с индексом «K», и к ним нужны соответствующие материнские платы), позаботиться о хорошем охлаждении, ну и, конечно же, не переборщить – переразгон, хоть и не выведет из строя железо, тем не менее приведет к нестабильной работе системы, артефактам и вылетам в играх.
Существует несколько хороших утилит для поднятия ФПС в играх посредством разгона. Для видеокарт это вышеупомянутая MSI Afterburner, а также EVGA Precision, RivaTuner. Что касается процессора и оперативной памяти – их лучше разгонять штатными средствами BIOS материнской платы. Здесь мы не станем вдаваться в подробности, иначе эта статья уйдет в совершенно другом направлении.
Grand Theft Auto 5
Разумеется, эта статья не могла обойтись без недавней GTA 5. Rockstar хорошо потрудилась и РС-версия получилась не только хорошо оптимизированной, но и достаточно «графонистой». Игра потребует не только много ОЗУ и хорошую видеокарту, но и мощный процессор.
Протестировать свой компьютер вы можете не только при помощи встроенного бенчмарка (запустить его можно и нужно по завершении пролога, иначе глюканёт), но и просто прогуливаясь в центре Лос-Сантоса. Не стоит забывать о сетевом режиме, который потребует больше мощностей от вашего РС. Короче говоря, помимо отличного геймплея Grand Theft Auto 5 на долгие годы станет эталонным бенчмарком.
https://youtube.com/watch?v=26nhaOort94
Информация для видеоблогеров и стримеров
Второй вывод касается видеоблогеров и стримеров, специализирующихся на гейминге. YouTube, самый популярный видеохостинг, отдельно помечает ролики с 60 ФПС и ранжирует их лучше, чем при меньшем значении.
Однако большей частоты кадров в секунду для ролика добиться сложно: их без предварительных «танцев с бубном» не рендерит ни один нормальный видеоредактор.
Поэтому нет разницы, на какой частоте записывать игровой процесс: в итоге все равно получится видео с теми же «стандартными» 60 ФПС. Что касается Твича, Ютубы и прочих популярных стриминговых сервисов, то для трансляции используется та же частота — 60 ФПС.
Зачем нужен такой ограничитель? Это оптимальный показатель, учитывая количество стримеров и общую нагрузку на сервера. Увеличение ФПС требует увеличения вычислительных мощностей, что не всегда приемлемо.
Бенчмарки
Это специализированные программы для тестирования производительности компьютера в 3D-приложениях, которые ещё называют «синтетикой», позволяют выяснить производительность любого РС в абсолютном выражении. Вы всегда сможете сравнить результаты вашей машины с данными миллионов других тестеров.
Кроме того, бенчмарки не требуют установки специализированных программ и показывают нагрузку на все элементы компьютера в реальном времени. Однако к минусам данных программ можно отнести то, что в них никто не играет, то бишь результат в играх может заметно отличаться в обе стороны от того, что вы намеряете бенчем. Оттого и «синтетика».
Список ведущих бенчмарков следующий:
3DMark (скачать для Windows | iOS | Android | Windows Phone)
3DMark с поддержкой DirectX 12 и 4K-разрешения — последняя версия самого популярного в мире бенчмарка. История 3DMark насчитывает более 10 лет и специалисты Futuremark всегда радовали аудиторию запоминающейся графикой. Так случилось и в этот раз — 3DMark (2013) запомнится потрясающим демотестом Fire Strike и четверкой графических профилей, прогнав каждый из которых вы оцените производительность собственной видеокарты.
3DMark 11 (скачать для Windows)
Вполне заслуженно мы отдали второе место еще одному продукту Futuremark. Вышедший в 2011 году бенчмарк пусть и не является таким же сложным, как 3DMark (2013), но все еще способен поставить слабые системы на колени — а еще вы сможете прогнать целый ряд тестов, например, на физику или на скорость обмена данными.
Unigine Heaven (скачать для Windows)
Один из самых красивых (в свое время) бенчмарков, специально заточенный для тестирования возможностей DirectX 11. Последняя версия позволяет оценить производительность актуальных видеокарт при использовании современных технологий.
FurMark (скачать для Windows)
Так называемый «бублик», раскаляющий вашу систему до тех пор, пока она не сгорит. Нет, серьезно, производители компьютерного железа даже не рекомендуют его использовать. Тем не менее, FurMark позволяет неплохо проверить возможности охлаждения вашей видеокарты и какой будет её температура при максимальной нагрузке.
Catzilla (скачать для Windows)
Новичок в мире бенчмарков, который завоевал огромное внимание благодаря запоминающемуся демотесту с огромной кошкой в главной роли. Помимо него, программа определит проблемы, влияющие на производительность вашего РС, и даст советы по их устранению
Зачастую никаких проблем с данными программами быть не должно — скачал, установил и прогнал пару тестов, разве что их полный функционал будет доступен только в платной версии.
Несколько способов проверки игр для ПК
Проверить, пойдёт ли игра на вашем компьютере, можно несколькими способами:
- самостоятельно сверить требования к системе, которые предъявляют разработчики развлекательного софта;
- обратиться за помощью к людям, которые разбираются в электронике;
- воспользоваться специальными онлайн-сервисами, проверяющими игры на совместимость.
Далее рассмотрим подробнее, как это сделать.
Сравнение параметров компьютера и требований игры
Итак, перед покупкой и скачиванием игры обратите внимание на «Минимальные требования к ПК». Далее нажмите «Пуск» или «Проводник», найдите «Мой компьютер» или «Этот компьютер» и «Свойства системы»
Здесь вы увидите:
- показатели оперативной памяти и процессора;
- разрядность системы;
- версию
Теперь кликните правой кнопкой мышки в свободном месте на «Рабочем столе» и выберете «Параметры экрана» — «Дисплей» — «Дополнительные параметры дисплея».
Здесь вы сможете выяснить, какая видеокарта установлена. На Windows 10 обнаружить все сведения можно быстрее, набрав нужное слово в строке поиска возле кнопочки «Пуск». Проверка игры на совместимость с компьютером в данном случае сводится к сверке предъявляемых требований с возможностями ПК.
Проверка совместимости с помощью онлайн-сервисов
Можно оптимизировать процесс сверки, прибегнув к помощи онлайн-сервисов. Ниже мы рассмотрим самые популярные из них.
Testgamespeed.ru
Очень удобный и предельно простой сайт. В предложенную форму вы вписываете сведения о своем процессоре, ОЗУ и ОС, а также название игры, и быстро получаете ответ, достаточно ли ресурсов у компа, чтобы он потянул игру. Этот тест приблизительный, но ошибается ненамного. Если вердикт был «не запустится», а гейм-софт всё-таки открылся, то с какого-то момента он все равно перестанет работать. Вы также найдете предупреждение о том, что соответствие минимальным параметрам не означает, что игровой процесс будет комфортным – возможны сбои, самопроизвольное закрытие, подтормаживание. Желательно, чтобы «железо» на порядок превышало требования.
Can You Run It
Самый популярный сервис. Здесь есть строка поиска, куда нужно вписать всё, что вам известно о вашем ПК и название желаемой игры. Если неизвестно ничего – не беда, сайт сам просканирует «железо» и соберёт информацию. Ресурс англоязычный, но оформление интуитивно понятное, а если браузер оснащён переводчиком, то проблем вообще не возникнет. Через какое-то время вы получите ответ с обстоятельным описанием, какие показатели совпали, а какие — нет, что можно улучшить в вашем ПК и каким образом это сделать. Бывает так, что проблема скрывается в неустановленных обновлениях – сервис сообщит вам и об этом.
Game-tips.ru
Также очень удобная онлайн-программа для проверки совместимости игр и ПК. Как только вы её откроете, увидите пустые поля, где нужно указать названия самой игры, видеокарты и процессора, объёмы ОЗУ и версию «Windows». Если вы забыли, где искать тот или иной параметр, ниже формы есть подсказки, как это сделать. Ответ будет представлен в виде таблицы, где совместимые показатели выделены зелёным, а несовместимые – красным. Таким образом, сразу видно, где может скрываться проблема. Чтобы не собирать сведения о компьютере самому, воспользуйтесь софтом, анализирующим параметры.
Everest
Компактная утилита, которую нужно установить на ПК или ноутбук. Откройте её и выберите вкладку «Суммарная информация». Здесь будут все необходимые сведения, их можно скопировать и вставить в любой из трёх сервисов, представленных выше. Так вы сэкономите время и убережетесь от ошибок. Программа позволяет протестировать производительность ПК и настроить его оптимальным образом, учитывая расход ресурсов и состояние комплектующих. Не спешите удалять софт сразу после того, как решится вопрос с игрой – периодически можно проверять компьютер и предупреждать возможные неполадки.
HWMonitor
Удобен тем, что все сведения отображает в одном окне. Их легко перенести в онлайн-сервис, проверяющий совместимость игр. Кроме того, вы можете оценить общее состояние каждой комплектующей своего ПК или ноутбука: не перегрелся ли он, сколько ресурсов расходуется, и что на это влияет, каковы показатели производительности и т. п. К сожалению, данная программа выпускается только на английском языке, но в интерфейсе нет никаких отвлекающих вкладок или дополнительных окон, поэтому работать с ней легко.
Если онлайн-сервис дал отрицательный ответ касательно совместимости игры с ПК, лучше не пытайтесь её запустить. Возможно, это закончится простым зависанием системы, но иногда это может привести и к серьёзному перегреву видеокарты или процессора.
Игры со встроенным счетчиком FPS
Многие игры позволяют включить счетчик кадров в настройках. Из наиболее популярных онлайн игр настоящего времени, отметим следующие:
- Dota 2 – помимо этого показывает пинг и потерю сетевых пакетов.
- Overwatch – также показывает температуру GPU, использование видеопамяти, пинг и задержку интерполяции.
- Counter-Stike всех версий показывает наибольшее количество информации, влияющей на быстроту реакции игрока, включая FPS.
- Apex Legends позволяет включить счетчик в опциях платформы Origin (по аналогии со Steam).
- Valorant помимо счетчика кадров может показывать пинг.
Многие другие игры также имеют опцию показа частоты кадров во время игры, либо замера ее в специально тесте производительности, определяющим оптимальные настройки графики.
Обслуживание и чистка ПК
Пыль, накопившаяся внутри системного блока стационарного ПК или корпуса ноутбука, может повлиять на его производительность. Правда, чтобы это произошло, нужно совсем уж безответственно относиться к обслуживанию компьютера – например, не менять термопасту годами и не обращать внимания на температурный режим.
Поэтому необходимо, профилактики ради, хотя бы раз в полгода проводить чистку ПК от пыли и, при необходимости, менять термопасту как минимум на ЦП, а также, если это необходимо, установить более мощное охлаждение в корпус и на процессор. Программы для мониторинга вроде MSI Afterburner помогут вам отслеживать температуры комплектующих и своевременно увидеть, когда они начнут приближаться к нежелательным значениям (зависит от конкретного «железа», но стоит начинать беспокоиться при температурах выше 80°С).
Что такое фпс в играх?
Аббревиатура расшифровывается как «число кадров в секунду» и обозначает, сколько кадров видеокарта способна отображать каждую секунду и/или сколько кадров спасобен отображать ваш монитор. Первое зависит от вычислительной мощности видеокарты, а второе полностью зависит от частоты обновления монитора.
В любой игре FPS определяет, аналогичную ситуацию. Чем выше FPS, тем более гладкой и отзывчивой будет игра. Напротив, низкий ФПС создаст впечатление, будто игра поддергивается, фризит, тормозит и сделает ее более сложной и менее приятной для игры. Если вы новичок в играх, будь то настольный компьютер, консоль или и то и другое, вы обязательно услышите или увидите аббревиатуру «FPS», используемую в игровых и аппаратных дискуссиях.
Рейтинги ФПС округляются до следующего:
- 30 – самая распространенная частота кадров, наблюдаемая в большинстве консольных игр и на некоторых недорогих ПК. Это также рассматривается как минимальный уровень для того, чтобы игра не лагала и была играбельной, хотя большинство людей не замечают никакого поддергивания, пока ФПС не упадет до или ниже 20.
- 60 – часто считается идеальной частотой кадров, 60 FPS достижимо только на консолях в некоторых хорошо оптимизированных играх, в то время как приличный игровой ПК сможет получить 60 кадров в большинстве игр, хотя игры AAA могут требовать определенной степени настроек. Это также максимальная частота кадров, отображаемая на обычных мониторах и телевизорах.
- 120 – достижимо только на высококлассных игровых ПК, которые подключены к мониторам с частотой обновления 144 Гц, 120 ФПС заметно плавнее, чем 60 FPS. Из-за высоких требований к оборудованию и неизбежно высоких цен он остается популярным только среди энтузиастов-геймеров.
- 240 – пиковая частота кадров, которую можете получить сегодня, 240 FPS отображается только на мониторах с частотой обновления 240 Гц, так же как 120 ФПС видна только на 144 Гц мониторах. Разница между 120 FPS и 240 практически не различима. Это в сочетании с еще более высокой стоимостью оборудования делает очевидным, почему 240 кадров предназначены только для небольшого числа игровых энтузиастов.
Физически невозможно поддерживать полностью стабильную частоту кадров и что она будет колебаться независимо от того, насколько мощна система, на которой вы играете, или насколько хорошо оптимизирована игра. Кроме того, чем выше фпс, тем менее заметны будут эти колебания.
Почему важен высокий фпс?
Особенно в шутерах. Но он может быть больше или меньше, чем вы ожидаете. Некоторые пользователи могут вообще не получить никаких улучшений.
Представьте, что вы смотрите что-то, работающее на скорости 1 ФПС. Это означает, что вы будете видеть только одно изображение каждую секунду, что будет больше похоже на слайд-шоу, чем на видео. Не только высокая частота кадров влияет на плавность изображения, но и визуальный потенциал, в первую очередь анимация. При условии, что игра имеет естественную анимацию, она будет отображаться плавно с высоким FPS. На устаревших играх с более грубой анимацией, картинка может отображаться с рывками.
Как помогает высокий FPS?
Увидев больше кадров на экране, вы сможете быстрее реагировать на любые происходящие изменения. Более отзывчивая игровая среда позволяет лучше наблюдать и анализировать ее в реальном времени.
В некоторых случаях если у вас онлайн-игра начала дергаться, и персонаж просто застревает позади экрана, то проблема может быть аппаратная. Заключается неисправность в роутере или в вашем провайдере интернета.
Чем FPS выше, тем лучше?
Большинство единодушно согласится, что чем выше, тем лучше. Но правда в том, что иногда более низкий FPS лучше в некоторых случаях.
Зачем нужен высокий фпс?
- Гладкость – если компьютер пытается поддерживать постоянную частоту кадров и, таким образом имеет частые падения FPS, было бы более приятно ограничить его на уровне 30. Так получаете более плавное изображение.
- Погружение . Большинство фильмов снимаются с частотой 24 кадра в секунду, поэтому 30 кадров в секунду могут придать игре более кинематографический характер. В некоторых старых играх или в тех, которые не используют технологию захвата движения, анимация может показаться слишком неуклюжей на высоких частотах.
Использование «Игрового режима» Windows 10, программ и твиков для ускорения игр
С обновлением Creators Update в Windows 10 появился «Игровой режим», который оптимизирует ПК, когда на нем запущена игра. По задумке, он должен отдавать приоритет ресурсов компьютера процессу игры и более грамотно распределять ресурсы по фоновым процессам. Однако на практике оказалось, что пользы от «Игрового режима» немного: в редких случаях пользователям удается получить прибавку в 1-2 FPS, что остается на уровне статистической погрешности.
Некоторые геймеры, в поисках способов повысить частоту кадров в играх на ПК, скачивают программы и твики для чистки и ускорения системы. Ну, всякие Game Turbo Booster, Game Accelerator и прочие приложения с громкими названиями. Пользы от них мало, зато вреда может быть много, начиная от встроенной рекламы и заканчивая шпионскими программами и кейлоггерами. Поэтому мы рекомендуем не полагаться на подобный софт и не засорять систему сомнительными программами.
Что касается других вариантов повышения ФПС, вроде очистки и дефрагментации диска, сканирования системы на вирусы – эти процедуры, несомненно, стоит периодически проводить, но к производительности ПК в играх они слабо относятся. Так что, применимо к теме нашей статьи, не стоит рассматривать их всерьез.
CAM
Является комплексным многофункциональным софтом, направленным на мониторинг состояния компьютера и повышение его производительности. Одной из возможностей как раз и является отображение фреймрейта. Причём программа делает это поверх запущенной игры.
CAM предлагается на бесплатной основе. Предусмотрен русскоязычный интерфейс, что также можно считать преимуществом.
ВНИМАНИЕ. Чтобы работать с программой, юзеру придётся пройти процедуру регистрации.. Основной функционал направлен именно на мониторинг, а не на разгон ПК
В большей степени подходит для новичка, чем следующий софт в актуальном рейтинге
Основной функционал направлен именно на мониторинг, а не на разгон ПК. В большей степени подходит для новичка, чем следующий софт в актуальном рейтинге.
CAM может:
- отображать FPS и другие характеристики;
- разгонять видеокарты;
- следить за данными с компьютерных сенсоров;
- предупреждать о нарушениях в работе ПК;
- контролировать температуру процессора и видеокарты;
- хранить данные о производительности в облачном хранилище;
- следить за историей FPS в различных ранее запускаемых играх;
- настраивать отображение фреймрейта.
Софт с широкими возможностями. Но некоторым юзерам требуется время, чтобы разобраться в интерфейсе.
Tomb Raider
{related=9586=Выживаем в суровом мире вместе с юной Ларой Крофт}Четвертая игра в нашем списке представляет собой экшен в открытом мире, так что тестировать свой РС вы сможете сразу после пролога. Tomb Raider нагрузит, прежде всего, ваш процессор, так как в игре натуралистичная физическая модель, основанная на контроле массы и веса, свойствах огня, воды, ветра и различных материалов.
Игра также может похвастаться классными визуальными эффектами, качественной реализацией растительности, функцией TressFX, обилием элементов motion capture. В общем, настоящий хит от Crystal Dynamics, да еще и с отличной графикой! Ну как можно пройти мимо?
Узнаем частоту кадров
Наиболее удобный и простой способ узнать FPS в игре, это использовать специальную программу – Fraps, скачать ее можно здесь – http://www.fraps.com/download.php. Данное ПО отличается понятным интерфейсом и возможностью записывать игровой процесс в видео-формате, именно поэтому геймеры, у которых есть свои каналы на Ютуб, выбирают данную программу. Она поддерживает все версии ОС Windows, в том числе и современную Win 10.
Когда вы установили Fraps на свой компьютер, запустите ее и перейдите в пункт FPS, в окошке Benchmarking Hotkey установите клавишу, при помощи которой будет активироваться функция показа частоты кадров. После этого запускаете нужную игру, клацаете клавишу, которую вы установили и в углу экрана появиться циферки, которые и будут отображать FPS. Все очень просто и понятно.


Ответы@Mail.Ru: Поднимается fps
Поднимается фпс это плохо. Низкий фпс хорошо.
Есть 2 варианта :
1) Это включать вертикальную синхронизацию (блочит фпс выше 60)
2) Это выборочное ограничение по фпс с помошью программы Bandicam. Нужно снять галочку в пункте «только при захвате»,и назначить клавиши.
<img src=»//otvet.imgsmail.ru/download/4fe835f9fd01272a711f0d3110a4d174_i-4.jpg»>
Так смешно видеть скрины с какими то стандартными темами) Про аеро не в курсе что ли) По поводу вопроса, не понятно. 1) Тупит в одной игре? 2) Дрова ставились? 3) Взять осст и потестить видяху и проц по 20мин. Максимальную температуру после тестов сюда
К сожалению, я не знаю как, но нужно снизить количество FPS через программы. Таких в интернете НАВАЛОМ.
Вертикальную синхронизацию. Или гугл в помощь. И что фпс поднимается это хорошо.
fps расшифровываеться как frame from second тоесть кадры в секунду чем меньше фпс тем бльше будет глючить но фпс есть не только у игр также у рабочего стола а частота обновления кадров завист ток от вашего железа и температуры
Включи вертикальную синхронизацию. Она специально для тех у кого кадры зашкаливают и лагает.
а сколько у тя ФПС и на какой игре?
Молодой человек. Вы попутали FPS с Ping`ом FPS — Это число кадров в секунду. А когда пинг ниже тем лучше — больше хуже.
Когда фпс большой это хорошо, а когда пинг большой это плохо!
Повысь графу тогда и будет те маленькое ФПС)))
<a rel=»nofollow» target=»_blank» href=»http://forum.navi-gaming.com/» >forum.navi-gaming.com</a>›<a rel=»nofollow» target=»_blank» href=»http://forum.navi-gaming.com/cs_go_nastroiki_i_tehpomosh/» >Настройки и техпомощь</a>›<a rel=»nofollow» target=»_blank» href=»http://forum.navi-gaming.com/cs_go_nastroiki_i_tehpomosh/csgo_padaet_fps_na_moshnom_kome/» >…_fps_na_moshnom_kome</a>
Падает где то до ~250 я конечно понимаю что ерунда, но все таки почему на более слабых компах держит 299, а у меня нет? Хочу именно чтоб стабильно 299 было приfps_max 300. Дрова все новые, вчера ради этого винду переставил, все перегуглил уже, и не могу найти ответ.
Понищить частоту видеокарты!
Делается очень просто: через программу MSI AFTERBURNER ( бесплатно и безопасно, если сильно не баловаться ). По этой теме полно видео на ТыТюбике. А вообще, дучший вариант, на форум по железу напиши этот вопрос, профи помогут! Онижспецыы!! 11
Есть 2 варианта : 1) Это включать вертикальную синхронизацию (блочит фпс выше 60)2) Это выборочное ограничение по фпс с помошью программы Bandicam. Нужно снять галочку в пункте «только при захвате»,и назначить клавиши. <img src=»//otvet.imgsmail.ru/download/4fe835f9fd01272a711f0d3110a4d174_i-4.jpg» >
Оперативы немного снизь, которая выделена.
очисти немного процессов
Скорее всего у тебя мало оперативки, и часть данных уходит в своп файл. Из-за этого все тупит. Все лаги в основном из-за жесткого диска, особенно если не ssd. Если у тебя игра стоит на том же диске, что и винда, то это вообще плохо )) Все будет тормозить.
Кстати своп файл можно отключить, но лучше этого не делать если у тебя меньше 16гб оперативки
Что такое FPS?
FPS — это аббревиатура, обозначающая количество кадров в секунду. По сути, он показывает, сколько изображений способен отображать графический процессор каждую секунду, и сколько изображений отображается на вашем мониторе каждую секунду.
Например, если игра работает с частотой 1 кадр в секунду, вы будете видеть только одно изображение каждую секунду. Это больше похоже на слайд-шоу, чем в режиме реального времени, и игра, очевидно, будет неиграбельной при скорости 1 FPS.
Таким образом, в основном, чем больше кадров рендерится и отображается каждую секунду, тем более плавным будет впечатление.