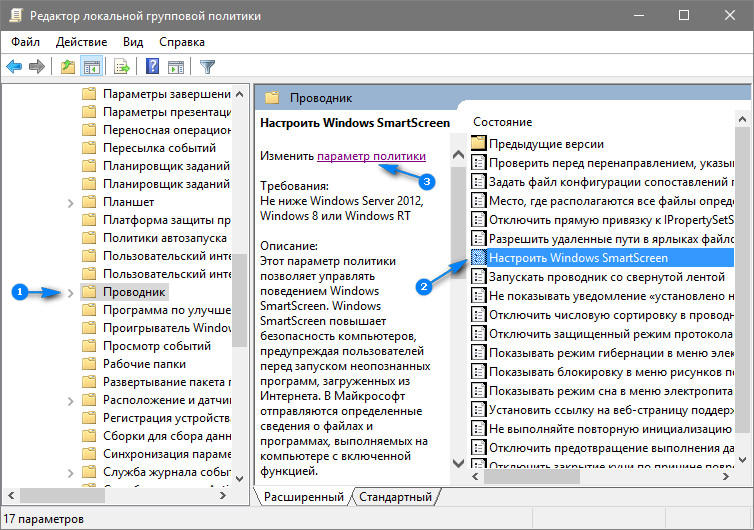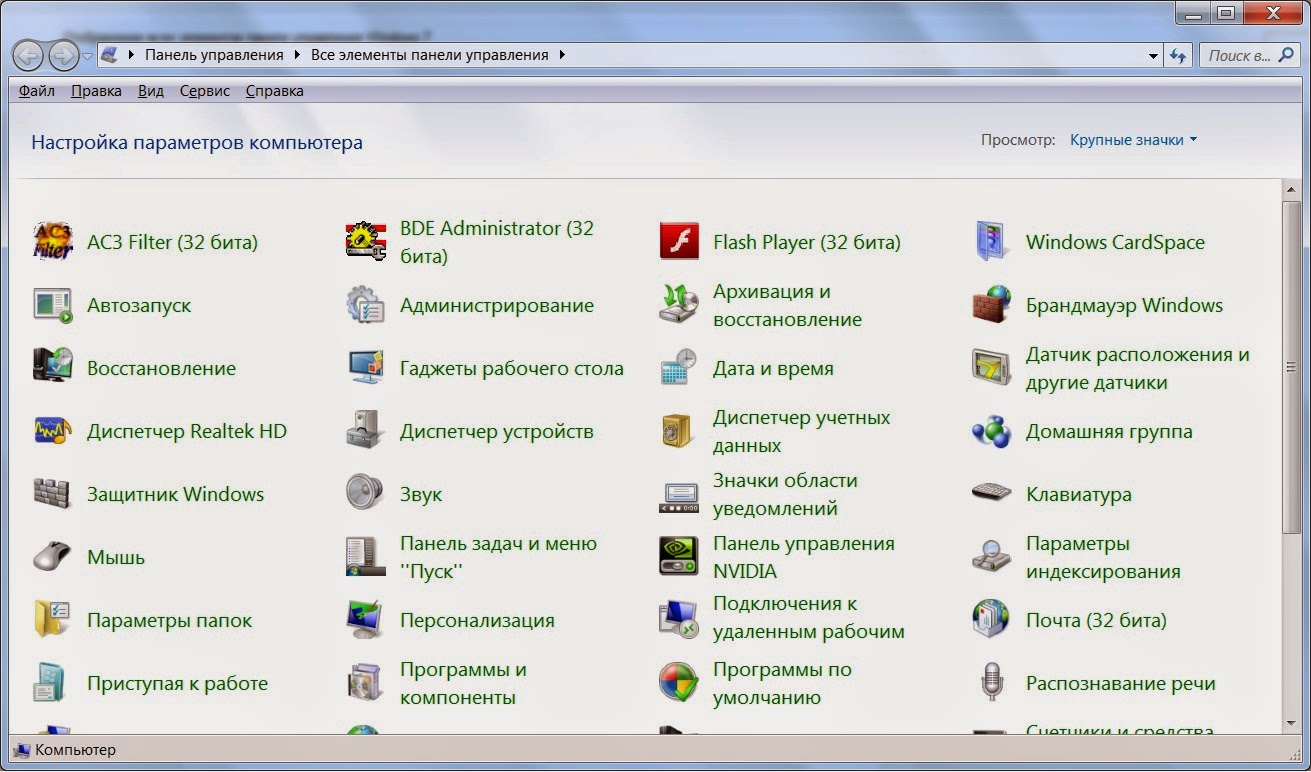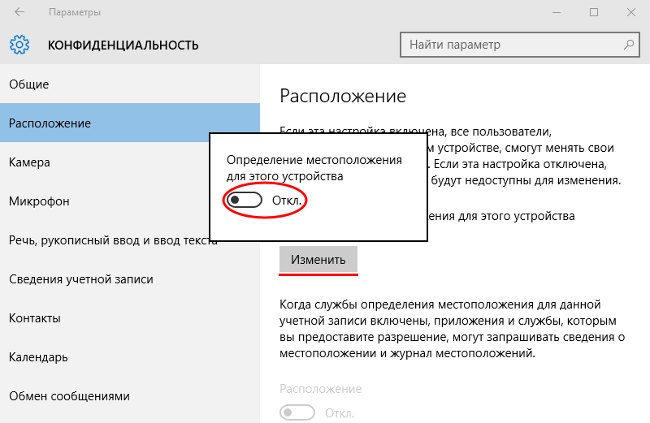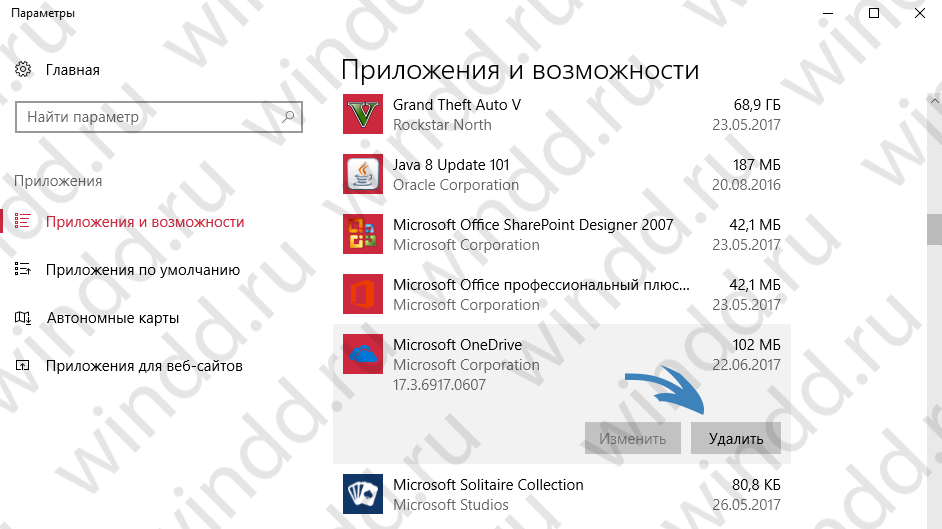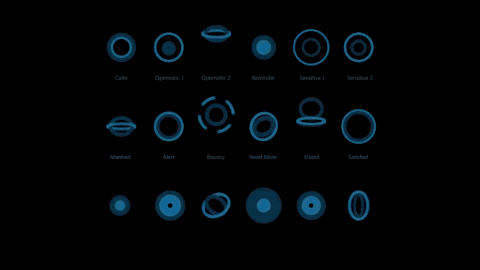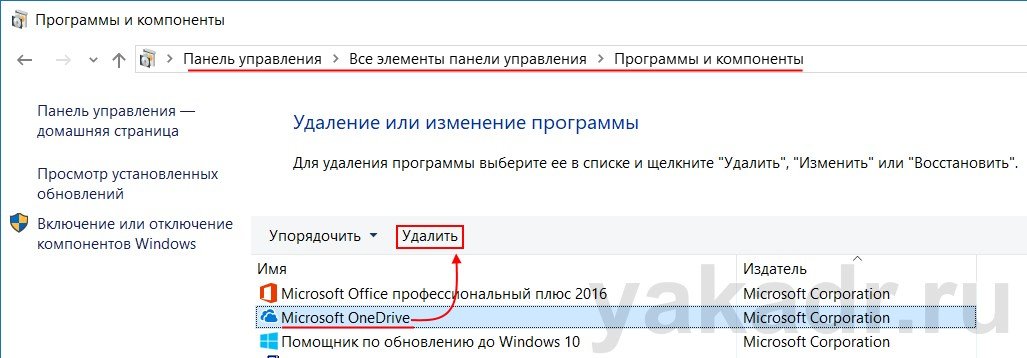Как отключить smartscreen windows 10
Содержание:
- Выключаем smartscreen через системный реестр
- Что такое фильтр windows SmartScreen и как его отключить
- Отключаем фильтр в браузере Edge в Windows 10
- Что такое Smartscreen?
- Способы отключения Smartscreen защитника Windows 10
- Как отключить SmartScreen
- Работа SmartScreen
- Как работает Microsoft Defender SmartScreen при запуске приложения пользователемHow Microsoft Defender SmartScreen works when a user tries to run an app
- Просмотр журналов событий Windows для фильтра SmartScreen в Microsoft DefenderViewing Windows event logs for Microsoft Defender SmartScreen
- SmartScreen policies
Выключаем smartscreen через системный реестр
Будьте крайне осторожны при выполнении дальнейшей шагов, так как удаление/изменения какого-либо элемента в реестре может привести к непредвиденным последствиям.
- На клавиатуре своего компьютера зажимаем клавиши “Win+R”. Так мы вызовем окно “Выполнить”.
- В соответствующее поле прописываем команду “regedit”, которое, в свою очередь, откроет реестр системы.
- Интерфейс у него довольно просто и сильно напоминает обычный проводник виндовс. Нам нужно перейти по следующему пути: “HKEY_LOCAL_MACHINE\ SOFTWARE\ Policies\ Microsoft\ Windows\ System”.
- В этой, так сказать “папке” нужно создать новый “файл”… Кликаем ПКМ в свободном месте и выбираем “Создать» — «Параметр DWORD 32 бита”.
Называем его следующим именем: “EnableSmartScreen” и выставляем значение “0”. Теперь можно просто закрыть реестр, тем самым сохранив изменения. Перезапускаем ПК.
Что такое фильтр windows SmartScreen и как его отключить
В этой статье речь пойдет о фильтре Smartscreen. Во первых, что это такое windows Smartscreen фильтр? А это такая программа, чтоб Вы знали, которая отсылает в компанию Microsoft сведения обо всех установленных программах и приложениях на вашем устройстве или компьютере, типа для проверки подлинности сертификатов и идентификации шпионских и вредоносных программ (ля-ля-ля-ля, хотя что то меня наводит на мысль, что сам этот фильтр является такой же программой). Тогда зачем спрашивается мы устанавливаем антивирусы на свои компьютеры? Кстати этот фильтр включен по умолчанию и многие (да что там многие, практически все) о нем даже и не догадываются.
Вот, что заявил представитель компании Microsoft по этому поводу:
«Мы можем подтвердить, что мы не создаем базы данных программ и IP пользователей. Как и для любого онлайн-сервиса, IP-адреса необходимы для соединения с нашим сервисом, но мы периодически удаляем их из наших логов… Мы не используем эти данные для идентификации пользователей, связи с ними или таргетирования рекламы, и мы не раскрываем эти данные третьим сторонам.«
Щас, ага, так я им и поверил, особенно на фоне последних происходящих событий в мире (я думаю Вы понимаете о чем я). Я могу даже сделать некоторые выводы по этому поводу. Что мы видим в новой windows 8? Сервис SkyDrive, Учетная запись Microsoft и фильтр SmartScreen. Функции первого и второго — это хранилище всех ваших файлов и паролей у них на сервере. Функции второго — сбор данных обо всём, что установлено на Вашем компьютере или устройстве типа планшет. Ну как? Мечта любого разведчика. Не знаю как Вы, но я лично хочу защититься от этого. Как отключить учетную запись можете прочитать в этой статье
А в этой статье мы будем отключать фильтр windows SmartScreen на примере операционной системы windows 8.1. На Win 7 думаю тоже сработает.
Итак, открываем рабочий стол, находим ярлык «Этот Компьютер» (если у кого его нет на рабочем столе, то читайте эту статью — как добавить «Мой компьютер» на рабочий стол). Нажимаем правой кнопкой на ярлыке и заходим в свойства компьютера.
В свойствах заходим в раздел «Центр поддержки»
Далее, нажимаем на пункт «Изменение параметров windows SmartScreen»
В параметрах фильтра отмечаем пункт «Ничего не делать (отключить windows SmartScreen)» и жмем кнопку «Ok»
Вот и всё! Фильтр отключен и надеюсь Microsoft не сможет следить за программами установленными на Вашем компьютере (хотя всё возможно).
Метки windows 8.1. Закладка постоянная ссылка.
Отключаем фильтр в браузере Edge в Windows 10
Данная функция разрабатывалась специально для браузера MSEdge. Порядок действий для отключения функции в этом браузере:
- Выполнить переход на «Параметры» браузера через иконку (в правой верхней части браузера).
- Нажать на «Показать дополнительные параметры».
- Перейти в конец списка.
- Нажать на «Откл.» в отношении функции.
Порядок действий для отключения функции в части приложений с магазина приложений для Windows10:
Функция работает для всех приложений, которые скачиваются в магазине приложений. Особо активна функция работает при выполнении обновлений приложений. Нередко работа фильтра приводит к ошибкам в работе приложений.
Для отключения SmartScreen следует нажать Win+Iи выбрать пункт «Параметры».
Перейти последовательно в разделы: «Конфиденциальность», затем — «Общие».
Переключатель у «Включить SmartScreen для проверки web-содержимого…» перевести в первое положение.
Другой способ отключения функции:
- открыть редактор реестра и выполнить следующий переход:HKCU\Software\Microsoft\Windows\CurrentVersion\AppHost;
- найти ключ «EnableWebContentEvaluation», установить для него значение «0» либо создать параметр типа DWORD 32 с таким наименованием и значением при его отсутствии.
Что такое Smartscreen?
Увидеть предупреждение от утилиты под названием Смартскрин могут пользователи двух последних версий Windows при попытке скачивания из Интернета или запуска на жёстком диске или флеш-накопителе определённых файлов. Система сообщает об угрозе безопасности компьютера и блокирует запускаемую или скачиваемую программу.
Похожая ситуация возникает и при попытке зайти на небезопасный сайт. Если пользователь ПК не знает, что представляет собой заблокированный файл, это, действительно, помогает повысить безопасность
Но в тех случаях, когда информация может быть достаточно важной и полезной, ненужные предупреждения только вызывают раздражение – и желание отключить фильтр Smartscreen.
Функция защиты от вредоносного кода по умолчанию добавлена и включена в браузеры Internet Explorer начиная с 8-й версии. Она позволяет скачивать только ту информацию, которой уже воспользовалось достаточное количество пользователей сети, и заходить на сайты, отмеченные как небезопасные.
Список ресурсов, подвергающих опасности операционную систему, постоянно обновляется на основании информации от разработчиков IE. В ОС Windows 8 и 10 аналогичная функция, предупреждающая и запрещающая запуск определённых файлов, встроена в проводник.
https://youtube.com/watch?v=YGs5je04PVw
Как отключить Smartscreen: подробное описание шести лучших способов
Как отключить Smartscreen: подробное описание шести лучших способов
Стоит ли отключать?
У пользователей, часто сталкивающихся с результатами работы Smartscreen, часто возникает вопрос, как его отключить.
В то же время далеко не каждый задумывается о последствиях таких действий. А ведь реальная польза от этого фильтра подтверждена множеством исследований. И Internet Explorer, хотя и уступает по многим параметрам другим популярным браузерам, считается одним из самых безопасных именно благодаря наличию утилиты Смартскрин.
Конечно же, каждый пользователь имеет право самостоятельно решать, какими приложениями пользоваться, на какие сайты заходить и какие файлы скачивать. И попытки Microsoft контролировать действия владельцев Windows могут понравиться далеко не всем.
Однако использование Smartscreen можно отнести не столько к вмешательству в работу на компьютере, сколько к дополнительным способам повысить безопасность. Тем более что такие же функции используют и другие программы – антивирусы и сетевые экраны, часто предупреждающие об опасности посещения определённого сайта.
Решение об отключении стоит принимать тем пользователям, которые часто работают с не слишком популярными ресурсами и программами, которые не распознаются фильтром как безопасные. В то же время предупреждение при переходе на фишинговый (то есть созданный в мошеннических целях) сайт может оказаться на самом деле полезным. И, отключив Смартскрин, стоит воспользоваться другими опциями безопасности – например, бесплатными расширениями к браузеру типа Avast или Dr. Web.
Важно: Некоторые антивирусы после установки на ПК автоматически предлагают защитить систему от вредоносного кода из сети. Если фильтр Smartscreen отключен, стоит воспользоваться этим предложением.
Способы отключения Smartscreen защитника Windows 10
Итак, вы столкнулись с проблемой, когда нужная программа не загружается по причине срабатывания Смарт скрина. Как отключить фильтр Smartscreen защитника Windows 10?
Существует несколько способов отключения защитной системы (Рисунок 3):
- В панели управления (наиболее быстрый и надежный способ).
- При помощи редактора реестра или локальной политики (для пользователей, которые имеют большой опыт обращения с ПК).
- Путем смены настроек конфиденциальности (для тех, кто желает раз и навсегда забыть о блокировках).
- Путем настройки фильтра непосредственно в браузере (если вам просто необходимо скачивать программы).
Каждый из этих способов, как полностью отключить защитник Windows 10, является абсолютно безопасным для системы вашего компьютера и не приведет к повреждению его системы. Но необходимо помнить, что применить их можно только для тех программ, в репутации которых вы уверенны.
Рисунок 3. 4 способа отключения Smartscreen в Виндоус 10
В другом случае это может привести к заражению компьютера вирусами и другим непредсказуемым последствиям. Нередки случаи, когда после загрузки неблагонадежного софта юзеру приходится полностью переустанавливать систему.
Итак, узнаем, как отключить центр защитника Windows 10 на компьютере.
В Панели Управления
Этот метод, как отключить защитник Windows 10 навсегда, можно использовать для любых версий операционной системы. Чтобы сделать это в панели управления, необходимо:
- Кликнуть меню «Пуск» или нажать комбинацию Win+X, чтобы открыть панель.
- Выбрать «Безопасность и обслуживание», перед этим установив вид папок «Крупные значки» (воспользовавшись меню «вид» в правом углу открытого окошка).
- В таблице слева выбрать «Изменение параметров Windows SmartScreen» (Рисунок 4).
- В открывшимся окне, выбрать пункт «Ничего не делать».
Если при открытии таблицы SmartScreen, вы обнаружили, что все пункты меню не работают, придется использовать редактор реестра. Но делать это следует, если вы являетесь опытным пользователем и если вы пользуетесь Профессиональной Виндовс 10, поскольку для Домашней версии это сделать невозможно.
Рисунок 4. Окно изменение параметров Windows SmartScreen
Кликнув Win+R, напишите «Regedit», дождитесь открытия редактора и перейдите по адресу: HKEY_LOCAL_MACHINE\Software\Policies\Microsoft\Windows\System, где удалите «EnableSmartScreen». После – выключите и включите ПК, и действуйте согласно алгоритму, указанному выше, чтобы отключить Смарт скрин.
Представленные действия позволяют отключить защиту Смарт скрин на уровне операционной системы, а потому юзер должен понимать все риски, связанные с этим (Рисунок 5).
После использования описанного выше метода, защита ОС деактивируется, и вы сможете свободно запускать любые программы. Если же вы планировали использовать программу только один раз, после ее использования, лучше произведите обратные действия и снова включите защитную систему, чтобы обезопасить ПК от влияния вредоносных утилит.
Рисунок 5. Отключение SmartScreen в редакторе реестра
Редактируем локальную политику или реестр
Описанный метод отключения Смарт скрин не подходит для Домашней версии Windows 10, поскольку в ней не предусмотрено наличие соответствующего реестра. Для тех, кто является пользователем Профессиональной версии, можно смело использовать представленный ниже способ, который является весьма удобным.
Для этого:
- Нажимаем Win+R.
- В строке вводим «gpedit.msc».
- В списке слева находим «Конфигурация компьютера».
- Далее переходим по адресу: Административные шаблоны –> Компоненты Windows –> проводник.
- В таблице справа «Настроить Windows SmartScreen».
- В настройках выбираем «Включено».
- В активном окне ставим «Отключить SmartScreen» (Рисунок 6).
- Согласитесь с изменениями соответствующей кнопкой.
После установки представленных параметров, вы сможете пользоваться нужными вам программами без ограничений.
Рисунок 6. Отключение SmartScreen в редакторе локальной групповой политики
Меняем настройки конфиденциальности
Этот метод, как временно отключить защитник Windows 10, подходит только для запуска заблокированных приложений из официального магазина Виндовс.
Для устранения проблемы таким методом, необходимо:
- Кликнуть Win+1.
- В открывшемся меню кликнуть на раздел «Конфиденциальность».
- Зайти в «Общие».
- В блоке «Включить фильтр SmartScreen» переместить переключатель в функцию «Выкл» (Рисунок 7).
Теперь вы сможете запускать различные программы на вашем ПК, доступ которых был до этого ограничен.
Рисунок 7. Отключение Windows Smartscreen через настройки конфиденциальности
Как отключить SmartScreen
Если вы пользуетесь Internet Explorer в windows, то наверняка слышали о фильтре, называемом SmartScreen. Его задача состоит в проверке открываемых сайтов.
Корпорация Microsoft таким образом заботится о своих пользователях и всеми силами старается не допустить заражения компьютера вредоносными программами.
По утверждению сотрудников компании, данные, отправленные в Microsoft, не используются для установления личности того или иного пользователя. Однако нельзя быть в этом уверенным на 100%, поэтому те юзеры, которые впервые узнают о данном фильтре, спешно ищут решения проблемы, а именно, как отключить SmartScreen.
Как отключить SmartScreen в windows 7
Имейте в виду, что такой фильтр встроен только в Microsoft Internet Explorer. Если вы не хотите, чтобы сайты проверялись таким образом, просто не используйте майкрософтовский браузер.
Однако если вы являетесь его фанатом, читайте дальше. Из главного меню браузера дайте команду «Сервис — Фильтр SmartScreen — Отключить фильтр SmartScreen». В ответ вам будет выдано диалоговое окно с двумя опциями, где вы сможете отключить данный фильтр, или оставить его включённым. Установите переключатель в соответствующее положение и нажмите OK.
Но помните: даже если фильтр отключен, это не значит, что он заблокирован. Вы всё равно можете проверить им тот или иной сайт. Но если во включенном состоянии проверка шла автоматически, но при выключенном фильтре вам нужно будет самому давать команду для проведения такой проверки.
Заключение
Учитывая огромное количество мощных антивирусных программ, наличие такого фильтра представляется бессмысленной тратой системных ресурсов. Поэтому информация о том, как отключить SmartScreen в windows 7 как нельзя кстати. Теперь вы знаете, как это сделать, и сможете сами управлять этим фильтром.
Работа SmartScreen
Когда вы работаете с браузером, данный фильтр проверяет все посещаемые страницы и скачиваемые файлы. Если определенный файл загружался неоднократно другими пользователями, то он считается относительно безопасным, соответственно служба позволит вам его скачать без каких-либо проблем. Но если ранее элемент не был в использовании ни разу, или недостаточное количество раз, то, скорее всего, SmartScreen выдаст вам предупреждение о том, что файл может быть небезопасным.
Если вы посетили сайт, созданный с целью обмана пользователя, перед вами отобразиться оповещение с предупреждением о том, что данный ресурс входит в список фишинговых сайтов. Это достаточно неудобно, если вы зашли на страничку не очень популярную в сети, но благодаря данной функции ваш ПК получит дополнительную защиту.
Настройка с помощью панели управления
Если вы хотите изменить настройки данной службы, выполните такие действия:
- С помощью «Пуск» или сочетания клавиш Win+X откройте панель управления.
В окне выберите раздел «Система и безопасность».
В открывшейся вкладке запустите графу «Безопасность и обслуживание».
В левой части окна будет отображен список, в котором необходимо выбрать пункт «Изменение параметров Windows SmartScreen».
Перед вами появится вкладка, на которой отображено три варианта работы службы. Если вы выбираете первый пункт, то служба будет запрашивать у вас подтверждение перед переходом по какой-либо ссылке или перед скачиванием определенного файла. Если вы выбираете второй вариант, то перед вами будет появляться предупреждение о том, что содержимое файла или сайта вызывает подозрение. При выборе последнего пункта, никаких уведомлений приходить не будет.
Настройка с помощью реестра
Изменить параметры SmartScreen также можно вручную с помощью редактора реестра. Для этого выполнит следующие шаги:
- С помощью клавиш Win+R откройте строку «Выполнить» и впишите в пустое поле regedit.
Далее необходимо следовать по такому пути: HKEY_LOCAL_MACHINE\SOFTWARE\Microsoft\Windows\CurrentVersion\Explorer
Найдите строку SmartScreenEnabled и откройте ее с помощью ЛКМ.
В данной вкладке выберите необходимый пункт, как было описано выше.
Недостатки службы
Единственным минусом этого фильтра является то, что он может блокировать не только реальную угрозу, а и просто малоизвестные приложения и сайты. Из-за этого большинство пользователей предпочитают ограничить деятельность фильтра или вовсе его отключить. Но если вы не уверены, что все сайты, которые вы посещаете и все запускаемые приложения безопасны, лучше не отключать SmartScreen, чтобы не нанести ущерба ПК. Если вы уже решили, что SmartScreen не подходит в качестве защитника, можно выбрать любую другую антивирусную программу, которая будет менее навязчивой.
Преимущества фильтра
SmartScreen помогает пользователю обнаружить подозрительные сайты или приложения проводника. Как только вы открываете определенный ресурс, браузер отправляет запрос в базу данных приложения и если в ней обнаружились совпадения с сайтом, то SmartScreen оповестит вас об угрозе уведомлением. Таким ресурсом может стать либо действительно сайт, распространяющий вирусное ПО, либо непопулярный ресурс, которому служба не имеет оснований доверять. По такому же принципу осуществляется проверка приложений проводника.
В данной статье был описан принцип работы службы SmartScreen. Теперь вы сможете выбирать настройки фильтра и знаете все его преимущества и недостатки. Если вы решите, что SmartScreen снижает производительность за счет повышения безопасности, и придете к выводу, что данная служба для вас бесполезна, не спешите ее отключать. Производитель не случайно предоставил вам данный фильтр, он способен помочь ПК устоять перед воздействием огромного количества вирусного ПО, которого в наши дни стало довольно-таки много.
Как работает Microsoft Defender SmartScreen при запуске приложения пользователемHow Microsoft Defender SmartScreen works when a user tries to run an app
Microsoft Defender SmartScreen проверяет репутацию любого веб-приложения при первом запуске из Интернета, проверяя цифровые подписи и другие факторы в службе, поддерживаемой Корпорацией Майкрософт.Microsoft Defender SmartScreen checks the reputation of any web-based app the first time it’s run from the Internet, checking digital signatures and other factors against a Microsoft-maintained service. Если приложение не имеет репутации или, как известно, является вредоносным, Microsoft Defender SmartScreen может предупредить пользователя или заблокировать его полностью, в зависимости от того, как вы настроили функцию для запуска в организации.If an app has no reputation or is known to be malicious, Microsoft Defender SmartScreen can warn the user or block the app from running entirely, depending on how you’ve configured the feature to run in your organization.
По умолчанию пользователи могут обходить защиту SmartScreen защитника Microsoft Defender, позволяя им запускать законные приложения после дачи запроса на предупреждение.By default, users can bypass Microsoft Defender SmartScreen protection, letting them run legitimate apps after accepting a warning message prompt. Вы также можете использовать групповую политику или Microsoft Intune, чтобы заблокировать сотрудникам использование непризнаных приложений или полностью отключить Microsoft Defender SmartScreen (не рекомендуется).You can also use Group Policy or Microsoft Intune to block your employees from using unrecognized apps, or to entirely turn off Microsoft Defender SmartScreen (not recommended).
Просмотр журналов событий Windows для фильтра SmartScreen в Microsoft DefenderViewing Windows event logs for Microsoft Defender SmartScreen
События фильтра SmartScreen в Microsoft Defender отображаются в журнале Microsoft-Windows-SmartScreen/Debug средства просмотра событий.Microsoft Defender SmartScreen events appear in the Microsoft-Windows-SmartScreen/Debug log, in the Event Viewer.
Журнал событий Windows для фильтра SmartScreen по умолчанию отключен, пользователи могут включить его с помощью интерфейса средства просмотра событий или командной строки.Windows event log for SmartScreen is disabled by default, users can use Event Viewer UI to enable the log or use the command line to enable it:
Примечание
Сведения о том, как использовать средство просмотра событий, см. в статье Средство просмотра событий Windows.For information on how to use the Event Viewer, see Windows Event Viewer.
| Идентификатор событияEventID | ОписаниеDescription |
|---|---|
| 10001000 | Событие приложения в фильтре SmartScreen в Windows DefenderApplication Windows Defender SmartScreen Event |
| 10011001 | Событие URI в фильтре SmartScreen в Windows DefenderUri Windows Defender SmartScreen Event |
| 10021002 | Событие решения пользователя в фильтре SmartScreen в Windows DefenderUser Decision Windows Defender SmartScreen Event |
SmartScreen policies
SmartScreen/EnableAppInstallControl
| Windows Edition | Supported? |
|---|---|
| Home | |
| Pro | 2 |
| Business | 2 |
| Enterprise | 2 |
| Education | 2 |
Added in Windows 10, version 1703. Allows IT Admins to control whether users are allowed to install apps from places other than the Store.
Note
This policy will block installation only while the device is online. To block offline installation too, SmartScreen/PreventOverrideForFilesInShell and SmartScreen/EnableSmartScreenInShell policies should also be enabled.
This policy setting is intended to prevent malicious content from affecting your user’s devices when downloading executable content from the internet.
ADMX Info:
- GP English name: Configure App Install Control
- GP name: ConfigureAppInstallControl
- GP path: Windows Components/Windows Defender SmartScreen/Explorer
- GP ADMX file name: SmartScreen.admx
The following list shows the supported values:
- 0 – Turns off Application Installation Control, allowing users to download and install files from anywhere on the web.
- 1 – Turns on Application Installation Control, allowing users to only install apps from the Store.
SmartScreen/EnableSmartScreenInShell
| Windows Edition | Supported? |
|---|---|
| Home | |
| Pro | 2 |
| Business | 2 |
| Enterprise | 2 |
| Education | 2 |
Added in Windows 10, version 1703. Allows IT Admins to configure SmartScreen for Windows.
ADMX Info:
- GP English name: Configure Windows Defender SmartScreen
- GP name: ShellConfigureSmartScreen
- GP path: Windows Components/Windows Defender SmartScreen/Explorer
- GP ADMX file name: SmartScreen.admx
The following list shows the supported values:
- 0 – Turns off SmartScreen in Windows.
- 1 – Turns on SmartScreen in Windows.
SmartScreen/PreventOverrideForFilesInShell
| Windows Edition | Supported? |
|---|---|
| Home | |
| Pro | 2 |
| Business | 2 |
| Enterprise | 2 |
| Education | 2 |
Added in Windows 10, version 1703. Allows IT Admins to control whether users can ignore SmartScreen warnings and run malicious files.
ADMX Info:
- GP English name: Configure Windows Defender SmartScreen
- GP name: ShellConfigureSmartScreen
- GP element: ShellConfigureSmartScreen_Dropdown
- GP path: Windows Components/Windows Defender SmartScreen/Explorer
- GP ADMX file name: SmartScreen.admx
The following list shows the supported values:
- 0 – Employees can ignore SmartScreen warnings and run malicious files.
- 1 – Employees cannot ignore SmartScreen warnings and run malicious files.
Footnotes: