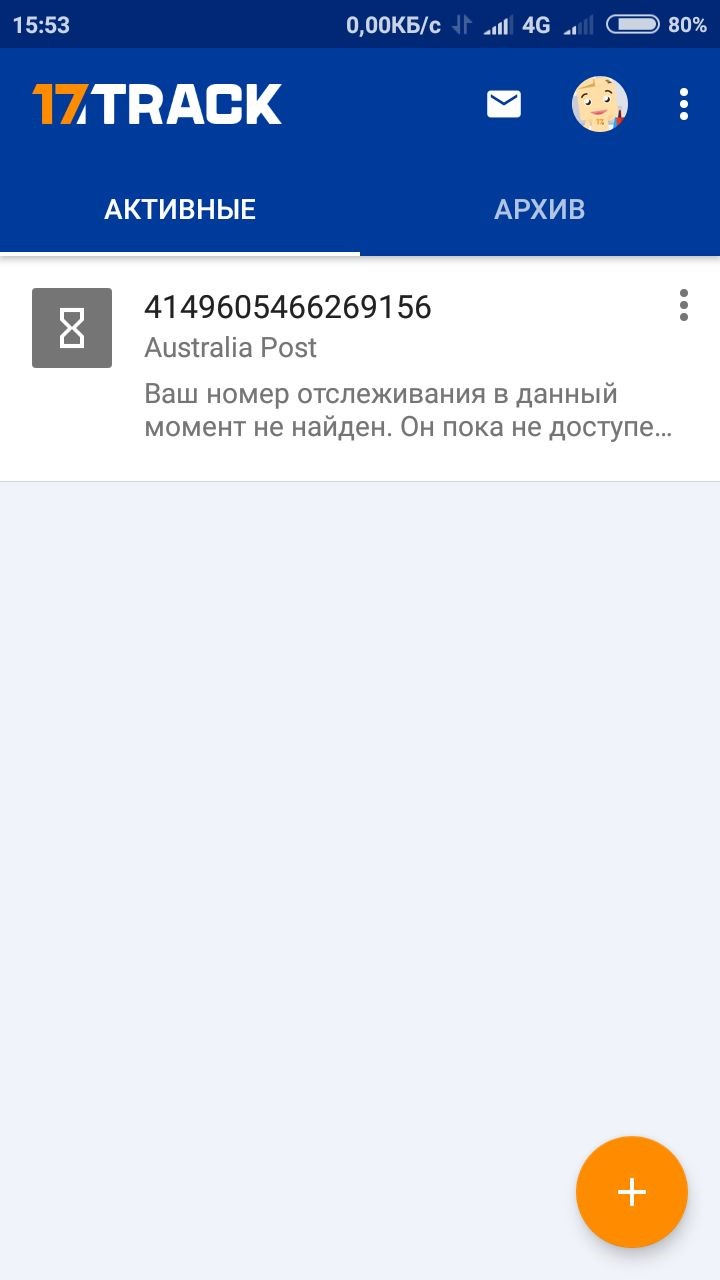Настройка почтовых клиентов
Содержание:
- Дополнительные возможности.
- Windows Mail или «Почта»
- Microsoft Outlook
- Улучшения POP3 и IMAP4 в Exchange ServerPOP3 and IMAP4 improvements in Exchange Server
- Создание и настройка нового ящика
- Mozilla Thunderbird
- Стандартная установка дополнений
- Microsoft Outlook
- Настройка почтовой программы для Яндекс.Почты
- Настройка почтовых ящиков
- Настройка DNS-записей для домена
- Настройка на Яндексе (1 этап — подключение домена)
- Настройка DNS (у регистратора доменных имён)
- Настройка MX-записей
Дополнительные возможности.
В данной библиотеке также присутствие ряд полезных методов для более удобной работы с почтовыми сообщениями:
Сохраняем сообщения по его ид.
$mailbox->saveMail($id,$id.'.eml');
Устанавливаем сообщения как непрочитанное по его id.
$mailbox->markMailAsUnread($id);
Устанавливаем сообщения как прочитанное по его id.
$mailbox->markMailAsRead($id);
Устанавливаем на сообщение пометку по его id.
$mailbox->markMailAsImportant($id);
Удаляем сообщения по его id.
$mailbox->deleteMail($id);
Естественно мы здесь рассмотрели только незначительную часть но очень важную при работе с входящими почтовыми сообщениями. Также вы можете скачать рассмотренное нами приложение.
Windows Mail или «Почта»
Еще одно «изобретение» от корпорации Microsoft. В отличие от Outlook, программа заранее встроена в систему Windows и абсолютно бесплатна в использовании. Различия имеются, и одно из основных – небольшой функционал, позволяющий работать только с почтой
Зато все самое важное всегда под рукой, никаких перегруженных интерфейсов
Все максимально просто и понятно, качать и устанавливать ничего не придется. Шифрование писем есть, но весьма ограниченное – только для аккаунтов, привязанных к Exchange. С главного окна проводится быстрое подключение к почте Outlook, Exchange, Google, Yahoo! и iCloud. Прочие электронные ящики тоже можно подключить, но настраивать их придется полностью вручную.
Преимущества
- Простота в оформлении.
- Бесплатное использование.
- Возможность подключить любую почту.
- Синхронизация с календарем и списком задач.
- Выбор цвета интерфейса и фонового рисунка на свое усмотрение.
Недостатки
- Настройка некоторых почтовых ящиков вручную.
- Шифрование доступно только для привязанных к Exchange аккаунтов.
- Часто появляются различные ошибки.
Microsoft Outlook
По протоколу IMAP
Шаг 1: настройка ящика на сервере
1. Зайдите в свой электронный ящик на Яндексе через браузер (например, Google Chrome).
Для этого перейдите на сайт mail.yandex.ru, если нужно, введите данные для входа – логин и пароль.
2. Нажмите на значок шестеренки в правом углу. Выберите пункт «Все настройки».
3. Перейдите в раздел «Почтовые программы».
4. Поставьте галочку на пункт «С сервера imap.yandex.ru по протоколу IMAP».
Шаг 2: настройка программы Microsoft Outlook
1. Запустите Microsoft Outlook.
Я буду показывать на примере 2016 версии, но настройки у всех идентичны.
2. Откройте меню «Файл» – «Настройка учетных записей». Выберите пункт «Настройка учетных записей».
3. Во вкладке «Электронная почта» нажмите «Создать».
4. Переключитесь на «Ручная настройка или дополнительные типы серверов». Нажмите «Далее».
5. В разделе «Выбор службы» установите «Протокол POP или IMAP» и нажмите «Далее».
6. Откроется раздел «Параметры учетных записей», в котором нужно заполнить сведения:
- Имя и адрес Яндекс почты
- Тип учетной записи: IMAP
- Сервер входящей почты: imap.yandex.ru
- Сервер исходящей почты (SMTP): smtp.yandex.ru
- Пользователь: полный адрес ящика
- Пароль: пароль от ящика
Установите галочку на опции «Запомнить пароль», чтобы Outlook не спрашивал его при каждом подключении.
7. Нажмите на кнопку «Другие настройки».
Откройте вкладку «Сервер исходящей почты» и установите галочку на «SMTP серверу требуется проверка подлинности».
Перейдите во вкладку «Дополнительно». В пунктах «тип шифрованного подключения» установите SSL. Номера портов назначьте следующие:
- IMAP-сервер: 993
- SMTP-сервер: 465
Нажмите кнопку «OK». Настройка завершена.
По протоколу POP3
Шаг 1: настройка ящика на сервере
1. Зайдите в электронный ящик mail.yandex.ru через браузер (например, Google Chrome).
2. Нажмите на иконку шестеренки в правом углу, выберите «Все настройки».
3. Перейдите в часть «Почтовые программы».
4. Поставьте птичку на пункт «С сервера pop.yandex.ru по протоколу POP3». И галочки в пунктах «Входящие», «Отправленные», «Спам», «Черновики» для полноценной загрузки всех писем. Нажмите на кнопку «Сохранить изменения».
При желании можете выбрать опцию «При получении почты по POP3 письма в почтовом ящике Яндекс Почты помечать как прочитанные».
Шаг 2: настройка Microsoft Outlook
1. Запустите программу Microsoft Outlook.
2. Откройте «Файл», «Настройка учетных записей». Затем щелкните по «Настройка учетных записей».
3. В разделе «Электронная почта» нажмите «Создать».
4. Нажмите на пункт «Ручная настройка или дополнительные типы серверов». Щелкните по «Далее».
5. В разделе «Выбор службы» поставьте «Протокол POP или IMAP», нажмите «Далее».
6. Заполнить поля данными:
- Ваше имя и адрес ящика
- Тип учетной записи: POP3
- Сервер входящей почты: pop.yandex.ru
- Сервер исходящей почты (SMTP): smtp.yandex.ru
- Пользователь: адрес Яндекс почты
- Пароль: ваш пароль
7. Нажмите на «Другие настройки» внизу.
Откройте раздел «Сервер исходящей почты», поставьте птичку на «SMTP серверу требуется проверка подлинности».
Перейдите в раздел «Дополнительно». В пункте «Номера портов сервера» установите:
- POP3-сервер: 995
- Галочку на «Требуется шифрованное подключение» (SSL)
- SMTP-сервер: 465
- Использовать следующий тип шифрованного подключения: SSL
В части «Доставка» вы можете выбрать, оставлять копии сообщений на сервере или удалять их при получении в Outlook. Рекомендую оставлять сообщения для возможности их восстановления в случае сбоя.
Нажмите на кнопку «ОК». Настройка завершена.
Улучшения POP3 и IMAP4 в Exchange ServerPOP3 and IMAP4 improvements in Exchange Server
Функции POP3 и IMAP4 в Exchange 2016 и Exchange 2019 практически не изменились по сравнению с Exchange 2013.POP3 and IMAP4 functionality in Exchange 2016 and Exchange 2019 is basically unchanged from Exchange 2013. Ниже перечислены улучшения протоколов POP3 и IMAP4 по сравнению с Exchange 2010.These are the improvements in POP3 and IMAP4 as compared to Exchange 2010:
-
По умолчанию службы клиентского доступа (frontend) в Exchange 2016 и 2019 автоматически прокси-подключения клиентов POP3 и IMAP4 с одного сайта Active Directory на правильный сервер почтовых ящиков на другом сайте Active Directory.By default, the Client Access (frontend) services in Exchange 2016 and 2019 automatically proxy POP3 and IMAP4 client connections from one Active Directory site to the correct Mailbox server in a different Active Directory site. В предыдущих версиях Exchange требовалось вручную настраивать дополнительные параметры, чтобы разрешить клиентам POP3 и IMAP4 подключаться к своим почтовым ящикам на разных сайтах.In previous versions of Exchange, you had to perform a manual configuration step to allow POP3 and IMAP4 clients to connect to their mailboxes from one site to another.
-
Вы не можете использовать учетные записи Anonymous или Guest для доступа к почтовому ящику Exchange 2016 или Exchange 2019 с помощью POP3 или IMAP4.You can’t use the Anonymous or Guest accounts to access an Exchange 2016 or Exchange 2019 mailbox by using POP3 or IMAP4. Доступ блокируется во избежание возникновения уязвимостей при использовании нестандартных учетных записей для доступа по протоколам POP3 и IMAP4.Access is blocked to prevent security vulnerabilities when you use non-standard accounts for POP3 and IMAP4 access.
-
С помощью протокола POP3 или IMAP4 невозможно подключиться к почтовому ящику администратора (можно использовать Outlook или Outlook Web App). Это ограничение реализовано в Exchange 2016 для усиления защиты почтового ящика администратора.You can’t connect to the Administrator mailbox by using POP3 or IMAP4 (you can use Outlook or Outlook Web App). This limitation was intentionally included in Exchange 2016 to enhance security for the Administrator mailbox.
Создание и настройка нового ящика
Мы рассмотрели все варианты изменения почтового ящика в сервисе Mail.ru. Если эти функции вас не устраивают, переходите к регистрации нового профиля.
Регистрация
Первый шаг – создание новой учетной записи. Процедура выполняется следующим образом:
- Зайдите на сайт https://mail.ru/ и под формой для авторизации нажмите ссылку «Создать почту».
- Перед вами появится форма для заполнения. Необходимо ввести имя, фамилию, указать пол и дату рождения.
- Затем следует вписать новый логин и пароль. Логин и будет являться именем аккаунта, а также почтой. Заметьте, что при регистрации также можно сменить доменное имя с mail.ru на один из трех вариантов.
- Затем укажите личный мобильный номер. Если у вас его нет, придется ввести сторонний электронный адрес. Контактные данные нужны обязательно, поскольку с их помощью осуществляется восстановление доступа к почте.
- В завершение нажмите «Зарегистрироваться».
После регистрации вам будет доступен весь функционал ящика. При желании сменить личные данные в настройках, как описано выше в инструкции.
Смена адреса почты при авторизации
Поскольку почта теперь новая, нужно изменить сведения о ней в памяти браузера, чтобы не вводить логин и пароль при каждой авторизации. Для этого при первом входе соглашайтесь на предложение о сохранении данных в менеджере паролей. В результате при вводе логина и пароля в списке появится еще один вариант. Теперь разберемся, как удалить старую почту из памяти обозревателя. Рассмотрим процедуру на примере популярного Google Chrome:
- Запустите браузер и откройте меню. Выберите пункт «Настройки».
- В блоке «Автозаполнение» выберите «Пароли».
- В списке найдите аккаунт Mail.ru и через дополнительное меню кликните на «Удалить».
Теперь снова вернитесь на главную страницу https://mail.ru/ и начните вводить логин. В списке сохраненных данных останется только новая почта.
Импорт и экспорт контактов
Итак, теперь у вас есть почтовый ящик с новым аккаунтом, но все письма и контакты остались на прежнем аккаунте. К тому же все знакомые и коллеги по-прежнему будут отправлять сообщения на старую почту. Вы можете сообщить им новый ящик и сделать массовую рассылку. Но есть и альтернативный вариант – перенос контактов, сбор почты и переадресация писем. С помощью этих опций вы сможете максимально комфортно «переехать» на новый адрес без потерь. Начнем с переноса контактов:
- Откройте сайт и авторизуйтесь со старой почты. Зайдите на главную страницу в Майле.
- Перейдите во вкладку «Контакты». Через дополнительное меню выберите пункт «Экспорт контактов».
- Выберите один из трех форматов и сохраните файл на жесткий диск.
Теперь нужно переходить ко второй части:
- Выйдите со старого аккаунта и авторизуйтесь с помощью новой учетной записи.
- Снова откройте «Контакты», но теперь в меню выберите вариант «Импорт … ».
- Укажите местоположение файла, который сохранили ранее. Завершите процедуру импорта.
Готово! Теперь на новом почтовом ящике появились все контакты, с которыми вы взаимодействовали в рамках прошлого аккаунта. Вам не придется вручную переписывать все имена и адреса.
С помощью описанного метода также можно перемещать контакты не только в рамках Mail.ru. Вы можете сохранить информацию в файл определенного формата, а затем использовать в других сервисах, а также на мобильных устройствах с iOS или Android.
Сбор почты с других ящиков
- Зайдите в почту с нового аккаунта и откройте раздел настроек с помощью меню в правом верхнем углу.
- Откройте вкладку «Почта из других ящиков». Здесь необходимо вписать логин и пароль старого профиля и кликнуть на «Добавить ящик».
- После этого на первый аккаунт поступит письмо со ссылкой, по которой нужно перейти для подтверждения операции. Спустя некоторое время начнется перенос всех писем и сообщений в новую почту.
Пересылка писем на новую почту
Третья опция от Mail.ru, предусмотренная для более комфортного перехода к новому адресу, представляет собой переадресацию входящих писем. В настройке этой функции также нет ничего сложного. После включения пользователи смогут писать вам на старый адрес, а получать входящие сообщения вы будете уже на новый аккаунт. Функция настраивается следующим образом:
Mozilla Thunderbird
Это бесплатное приложение разработано компанией Mozilla. Отлично подходит для использования на всех десктопных платформах, будь то Windows, Linux или macOS. И, пожалуй, это одна из немногих программ, которая «дружит» с другими клиентами.
Часто данный почтовый клиент для Windows 10 выбирают потому, что в нем есть мощные спам-фильтры. И порой они настолько мощны, что под блокировку попадают даже вовсе не рекламные сообщения. Впрочем, параметры попадания писем под спам-фильтр пользователь может настроить сам.
В плане интерфейса Thunderbird не уступает никому. Здесь есть огромное количество различных тем, плюс поддерживается визуализация и установка всяких расширений. Для большего удобства предусмотрено создание виртуальных папок
Чтобы не потерять ничего важного, включайте функцию резервного копирования
Преимущества
- Интеграция с другими почтовыми клиентами.
- Добавление нескольких аккаунтов.
- Поддержка протоколов SMTP, NNTP, POP3, IMAP и RSS.
- Защита от спама и вредоносных писем.
- Удобный интерфейс со множеством настроек.
- Автоматические обновления приложения.
- Высокий уровень шифрования сообщений.
- Возможность прикрепления цифровых подписей.
Стандартная установка дополнений
Прежде всего хочется сразу сказать, сам по себе яндекс браузер не имеет своих дополнений и все аддоны мы будем брать прямиком из Оперы. Для этого вам нужно будет проделать несколько простых шагов.
Заходим в яндекс браузер и нажимаем на пункт «Меню», который находится в правом верхнем углу и обозначается тремя линиями. После того, как меню раскроется, выбираем пункт «Дополнения».
Мы увидим целую кучу расширений, большинство из которых неактивны. Часть из них встроено по умолчанию, а другая часть импортирована из моего браузера гугл хром. Если вы ранее не пользовались аддонами в других веб-обозревателях, то и импортироваться у вас ничего не будет.
Если вы захотите, то вы сможете включить несколько из предлагаемых или импортированных аддонов. Для этого достаточно лишь нажать на кнопку с ползунком «Выкл». Деактивируются они точно таким же образом.
Но нам нужно научиться ставить что-нибудь новенькое, поэтому спускаемся в самый низ и нажимаем на кнопку «Каталог расширений для яндекс браузера».
Далее, вы перейдете в магазин аддонов для Оперы. Да, как таковых своих дополнений у Яндекса нет, вот он и берет из других источников. В принципе это правильно. Зачем изобретать велосипед, когда можно кататься на уже существующем? На главной странице будет показана немалая часть рекомендуемых дополнений, среди которых будет известный аддон Savefrom.net, благодаря которому можно скачивать видео с ютуба и с социальных сетей. А если вам нужно что-то конкретное, то можете вбить это в поисковой строчке. Допустим, я хочу установить твики для ВК. В этом случае я ввожу VK tweaks и поиск сам предлагает нам доступные дополнения.
Далее, мы перейдем на страницу самого аддона, где увидим всю информацию о нем, скриншоты и комментарии. Например, данное дополнение нужно для того, чтобы менять фон в вк, а также добавлять и убирать ненужные блоки, избавиться от рекламы и много других интересных фишек. Если нас всё устраивает, то жмем на кнопку «Добавить в яндекс браузер».
После этого значок появится на панели расширений и вы сможете в него зайти, чтобы посмотреть нужные настройки. Ну а после того, как вы выберите всё, что вам нужно, просто выйдете из него и все автоматически сохранится. А чтобы удостовериться, что все работает, зайдите в вк и посмотрите, что изменилось.
Microsoft Outlook
Универсальный почтовый клиент от Microsoft, входящий в пакет Microsoft Office. Сочетает в себе функционал сервиса для почты, календаря и даже To-Do листа. Очень примечательна совместная работа с приложениями из пакета Office – Word, PowerPoint, Excel и прочими. Поддерживает огромное количество облачных сервисов, среди которых Microsoft Exchange, Teams, SharePoint, iCloud, OneDrive и Dropbox. В приложении подключаются также Gmail и еще Yahoo Mail.
Преимущества
- Удобный интерфейс с поддержкой русского языка.
- Интеграция с социальными сетями.
- Поддержка самых популярных почтовых сервисов.
- Наличие облегченной версии Outlook Express.
- Возможность экспорта и импорта контактов.
- Синхронизация с мобильными устройствами.
- Небольшие системные требования.
- Интеграция с приложениями Office.
- Почти бесплатный, есть пробный период.
Недостатки
Платить в любом случае придется. Хотя бы за подписку на Office 365 – от 70 долларов в год, смотря еще какой тариф выбирать.
Настройка почтовой программы для Яндекс.Почты
Затем следует рассмотреть данную настройку непосредственно в почтовых клиентах.
MS Outlook
В этом почтовом клиенте также достаточно быстро настраивается почта. Понадобится только сама программа и данные почтового аккаунта.
Подробнее: Как настроить Яндекс.Почту в MS Outlook
The Bat
Одна из возможных программ для работы с сообщениями. Несмотря на то, что The Bat является платной, она пользуется популярностью у русскоязычных пользователей. Причиной этому служит наличие множества средств для обеспечения безопасности переписки и защиты личных данных.
Урок: Как настроить Яндекс.Почту в The Bat
Thunderbird
Один из популярных бесплатных почтовых клиентов. Настроить Mozilla Thunderbird можно быстро и легко:
- Запустите программу и в основном окне в разделе «Создать почту» выберите «Электронная почта».
Укажите основные данные учетной записи и щелкните «Продолжить».
В новом окне выберите «Настройка вручную».
В открывшемся перечне потребуется вначале выбрать тип протокола. По умолчанию установлен IMAP. Если нужен POP3, то укажите его и введите в имени сервера .
Затем нажмите «Готово». При верном вводе данных изменения вступят в силу.
Системная почтовая служба
В ОС Windows 10 имеется собственный почтовый клиент. Найти его можно в меню «Пуск». Для дальнейшей настройки нужно:
- Запустить почту.
- Нажмите «Добавить учетную запись».
Пролистайте предоставленный перечень вниз и нажмите «Расширенная настройка».
Выберите «Почта в интернете».
Вначале заполните основные данные (имя, почтовый адрес и пароль).
Затем пролистайте вниз и установите протокол.
Запишите сервер для входящей почты (зависит от протокола) и исходящей: . Нажмите «Вход».
Процесс настройки почты достаточно простой. Однако следует понимать различия между протоколами и правильно вводить данные.
Опишите, что у вас не получилось.
Наши специалисты постараются ответить максимально быстро.
Настройка почтовых ящиков
Для настройки почтовых ящиков на использование профиля по умолчанию необходимо сначала установить профиль сервера и метод доставки для электронной почты, встреч, контактов и задач.
Помимо разрешений администратора, для задания метода доставки для почтового ящика у вас должны быть привилегии на чтение и запись в отношении таблицы «Почтовый ящик».
Выберите один из следующих методов:
Связывание почтовых ящиков с профилем по умолчанию
-
В центре администрирования Power Platform выберите среду.
-
Выберите Параметры > Электронная почта > Почтовые ящики.
-
Нажмите Активные почтовые ящики.
-
Выберите все почтовые ящики, которые нужно связать с созданным вами профилем IMAP, щелкните Применить настройки электронной почты по умолчанию, проверьте параметры, а затем нажмите кнопку ОК.
По умолчанию при нажатии кнопки ОК проверяется конфигурация почтовых ящиков, после чего почтовые ящики включаются.
Редактирование почтовых ящиков для задания профиля и методов доставки
-
В центре администрирования Power Platform выберите среду.
-
Выберите Параметры > Электронная почта > Почтовые ящики.
-
Нажмите Активные почтовые ящики.
-
Выберите почтовые ящики, которые требуется настроить, и щелкните Изменить.
-
В форме Изменить несколько записей в разделе Метод синхронизации задайте для пункта Профиль сервера профиль IMAP, созданный ранее.
-
Для параметров Входящая почта и Исходящая почта задайте значение Синхронизация на стороне сервера или маршрутизатор электронной почты.
-
Задайте для параметра Встречи, контакты и задачи значение Нет.
-
Выбрать Изменить.
Настройка DNS-записей для домена
Инструкция по настройке DNS-записей в Timeweb: http://timeweb.com/ru/help//pages/viewpage.action?pageId=9240818
Обратите внимание, что DNS-записи могут быть настроены только на стороне держателя NS-серверов. NS (name server) — указывает на DNS-сервер, обслуживающий данный домен, то есть указывает серверы, на которые домен делегирован
NS (name server) — указывает на DNS-сервер, обслуживающий данный домен, то есть указывает серверы, на которые домен делегирован.
1. MX-запись
За прием и хранение сообщений отвечают почтовые серверы. Для настройки работы почтового ящика в системе Yandex в первую очередь необходимо изменить MX-записи.
MX (mail exchange) — запись, указывающая на адрес почтового шлюза для домена. Состоит из двух частей: приоритета (чем число больше, тем ниже приоритет) и адреса узла.
Создайте новую MX-запись со следующими значениями полей:
Значение — «mx.yandex.net.».
Точка в конце имени сервера обязательна. В некоторых панелях управления точка учитывается по умолчанию, тогда ее указывать не нужно.
Приоритет — 10.
Если приоритет со значением «10» не предусмотрен в панели управления, укажите любой другой отличный от нуля приоритет.
2. SPF-запись
SPF-запись (sender policy framework) используется для защиты домена от подделки. В SPF указывается список доверенных серверов (IP-адресов), с которых может отправляться почта данного домена, для предотвращения возможности рассылки спама от Вашего имени.
Для настройки SPF-записи укажите в качестве TXT-записи
v=spf1 redirect=_spf.yandex.net
Если Вы хотите отправлять письма не только с серверов Яндекса, укажите дополнительные серверы в таком формате:
v=spf1 ip4:IP-1 ip4:IP-2 ip4:IP-3 include:_spf.yandex.net ~all
где IP-1, IP-2, IP-3 — IP-адреса дополнительных серверов.
3. DKIM-подпись
С помощью DKIM-подписи получатель письма может удостовериться в том, что оно действительно пришло от предполагаемого отправителя.
Вам необходимо создать поддомен вида
mail._domainkey.ваш_домен
и внесите в качестве TXT-записи параметры DKIM с публичным ключом, полученные в почте для домена (https://yandex.ru/support/pdd/set-mail/dkim.xml#common). Например, «v=DKIM1; k=rsa; t=s; p=MIGfMA0GCSEBtaCOteH4EBqJlKpe…»
4. CNAME-запись
Создайте поддомен mail.ваш_домен и в качестве CNAME записи внесите значение «domain.mail.yandex.net».
При осуществлении указанных настроек следует учитывать два момента.
Первый заключается в том, что вступление в силу изменений DNS-записей может занять от 3 до 24 часов.
Второй — это то, что при смене почтовых серверов будет утерян доступ к сообщениям на текущем почтовом сервере. Если у Вас есть действующие почтовые ящики и Вы хотите сохранить переписку, воспользуйтесь следующей инструкцией.
- Подключитесь при помощи почтового клиента (например, Outlook) к ящикам на старом хостинге по протоколу POP3 и скачайте всю корреспонденцию.
- Создайте необходимые почтовые ящики в разделе «Почта» панели управления Timeweb.
- Подключитесь по протоколу IMAP и дождитесь, пока письма будут загружены на наш сервер.
Настройка на Яндексе (1 этап — подключение домена)
На Яндексе нужно:
- зарегистрироваться (или авторизоваться, если уже зарегистрированы),
В конце этой страницы будет предложено подключить свой домен, то есть ввести его имя в форму подключения (например, mydomain.ru):
После ввода нужно нажать кнопку «Подключить домен» и далее следовать выводимым инструкциям.
подтвердить собственность домена — будет предложено два варианта. Вы можете выбрать любой:
- Поместить файл с указанным именем (будет указано) и содержимым (будет указано) в корневой каталог вашего сайта.
- Настроить CNAME запись с указанного на странице поддомена на домен mail.yandex.ru.
Создайте файл с нужным текстом с помощью редактора Блокнот (notepad). Сохраните его под нужным именем.
В панели управления сайтом магазина на InSales (бекофисе) зайдите в раздел Сайт -> Файлы
Загрузите файл, нажав соответствующую кнопку.
Вернитесь на страницу подтверждения владения доменом у Яндекса. Нажмите «Подключить домен».
Через некоторое время (до нескольких часов) статус домена изменится на «Ожидаем установки MX-записей». После этого Вам нужно прописать MX-записи для Вашего домена. (См. Настройка DNS (у регистратора доменных имён))
Настройка DNS (у регистратора доменных имён)
Для того чтобы почта приходила на ящики домена, требуется настроить MX-запись вашего домена на почтовые серверы Яндекса.
Настройка записи производится в “Управлении зоной” в панели управления доменом (в случае использования наших DNS-серверов. Если используете DNS-сервера хостинга, то уточняйте где внести подобные записи у службы поддержки хостинга):
1) Удалите все существующие MX-записи.
Внимание! Если у Вас на домене уже есть почтовые ящики, после смены MX-записей новые письма перестанут на них приходить, а будут приходить на новые ящики, которые вы зарегистрируете на Яндексе.
2) Пропишите новую MX-запись со следующими параметрами:
- Имя поддомена – @
- Тип записи – MX
- Данные – mx.yandex.ru.
- Приоритет – 10
3) Настройте SPF-запись.
Чтобы письма, отправленные с вашего домена, реже считались бы спамом сторонними почтовыми системами, у вашего домена должна существовать правильная SPF-запись. Настройка SPF-записи не является обязательной для работы почты для вашего домена, но желательно ее настроить, по крайней мере, если почта часто не доходит до ваших адресатов.
SPF-запись должна содержать:
- Имя поддомена — @
- Тип записи — TXT
- Данные — v=spf1 redirect=_spf.yandex.ru
Через некоторое время после прописывания MX-записи, статус домена изменится с “Ожидаем установки MX-записей” на “Подключен”
Обратите внимание на то, что подключение может занять несколько часов! После подключения домена вы можете создавать почтовые ящики на нём и использовать их.. Внимание! Если Вы регистрировали домен через InSales, то для того, чтобы прописать MX и CNAME-записи обратитесь в нашу техподдержку!
Внимание! Если Вы регистрировали домен через InSales, то для того, чтобы прописать MX и CNAME-записи обратитесь в нашу техподдержку!
Настройка MX-записей
Пока Google проверяет, что именно Вы являетесь владельцем домена, можно приступить к настройке MX-записей (Mail MX records) для Вашего домена. Это делается в настройках DNS, который используется для Вашего домена, как правило — у регистратора доменных имён.
- Войдите в настройки своего DNS.
- Перейдите на страницу ведения записи MX. Типовой путь к нужной настройке: «Личный кабинет» —> «Выбрать домен» —> «Управление доменом» —> «Управление зоной». Записи МХ можно найти в таких разделах, как DNS Management (Управление DNS), Mail Server Configuration (Конфигурация почтового сервера) или Name Server Management (Управление серверами имен). Возможно, для изменения записей МХ потребуется активировать дополнительные настройки.
- Удалите существующие записи МХ (после этого будет прекращено использование текущей службы электронной почты).
- При вводе записи МХ пользуйтесь информацией из следующей таблицы.
-
Приоритет Почтовый сервер 1 ASPMX.L.GOOGLE.COM. 5 ALT1.ASPMX.L.GOOGLE.COM. 5 ALT2.ASPMX.L.GOOGLE.COM. 10 ASPMX2.GOOGLEMAIL.COM. 10 ASPMX3.GOOGLEMAIL.COM.
- Возможно, Вам не удастся ввести значения приоритета так, как это показано в таблице. В этом случае просто убедитесь, что все записи указаны в следующем порядке (вместо 1, 5, 10 можно использовать 10, 20, 30 и т.д.).
- Если нет возможности назначить приоритеты, введите только aspmx.l.google.com.
- Задайте максимально допустимые значения TTL.
- Если ввести все пять записей не удастся, введите столько, сколько получится.
- Чаще всего в записях МХ необходимо указывать точку (.) в конце названия сервера (например aspmx.l.google.com.).
Важно: изменение MX-записей вступает в силу через 24—72 часа.
Внимание! Если Вы регистрировали домен через InSales, то для того, чтобы прописать MX и CNAME-записи обратитесь в нашу техподдержку!