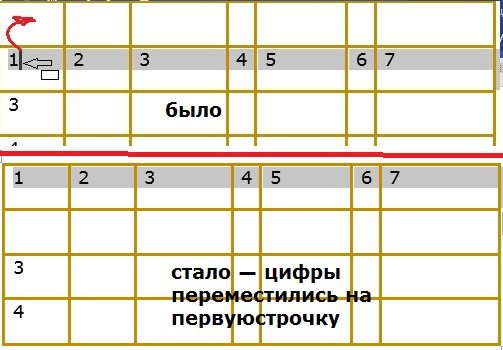Комбинации клавиш на клавиатуре в любой windows: инструкции, таблицы, кратко и быстро
Содержание:
- Сворачивание всех окон и просмотр всех окон разом
- Подключение беспроводных клавиатур
- Сочетание клавиш на клавиатуре Windows 7: таблица
- Копирование текста используя кнопки клавиатуры
- Сочетания клавиш панели задач
- Сочетания клавиш окна «Параметры»
- Сочетание клавиш на клавиатуре Windows
- Полезные сочетания клавиш Windows
- Как найти список горячих клавиш
- Область применения горячих клавиш
- Комбинации клавиш
- Многократная вставка
- Вырезание текста без удаления
- Виртуальная или экранная клавиатура
- Что такое горячие клавиши. Полный список горячих клавиш Виндовс
- Заключение и выводы
Сворачивание всех окон и просмотр всех окон разом
Часто нам приходится работать с большим количеством документов и окон, открытых одновременно. Также бывает достаточно небыстрым процесс сворачивания каждого окна, чтобы получить доступ к рабочему столу.
Для сворачивания всех окон следует использовать следующие комбинации клавиш:
– WIN + D
– WIN + M
Второе сочетание клавиш работает абсолютно во всех приложениях и использовать его удобнее. Тогда как Win + D при работе в Word открывает работу со шрифтами.
Кроме того, при работе с большим количеством вкладок и окон бывает достаточно сложно найти нужное окно. Для просмотра всех окон разом можно использовать комбинацию клавиш WIN + TAB.
Это очень удобно при нахождении нужного окна или при переключении между ними.
Подключение беспроводных клавиатур
Подключение беспроводных клавиатур.
Беспроводные компьютерные
составляющие появляются в магазинах все чаще и чаще. Для этого необходимо
вставить аккумулятор в клавиатуру и перевести состояние устройства в режим
«Вкл.». В USB-разъем воткнуть специальный USB-приемник, который поставляется
в комплекте. Установить драйверы для подключаемого оборудования, как и в
примере выше. Осуществить синхронизацию устройства с компьютером. Для
этого нужно зайти в программу, установленную вместе с драйверами, а затем
выбрать в появившемся списке соответствующее оборудование. В некоторых случаях
достаточно просто вставить аккумулятор или батарейки в клавиатуру, затем
включить в USB приемник и перезагрузить компьютер.
Но есть еще вариант без задействования USB – приемника.
Для этого пользователю необходимо вставить аккумулятор или батарейки в
устройство ввода. Перевести устройство в режим «Вкл.». Включить на
компьютере Bluetooth. Найти клавиатуру в выпадающем окне и синхронизировать ее
с машиной. Подождать установки драйверов. И всеее!
Ну вот клавиатуру подключили, можно
продолжать изучение ее возможностей.
Сочетание клавиш на клавиатуре Windows 7: таблица
Представить информацию данного раздела удобнее в виде следующей таблицы:
| Комбинация | Описание |
| «F8», «F9» | Дают возможность уменьшить или повысить громкость колонок на ПК соответственно. |
| «F1» | Позволяет открыть справку в том или ином приложении. Как правило, справка описывает основные правила и нюансы работы с данной программой. |
| «Ctrl + C», «Ctrl + V» | Две похожие комбинации. Зажав одновременно указанные клавиши, можно копировать и вставить выбранный объект, элемент. Эти сочетания упрощают работу с текстовыми документами. |
| «Shift + Delete» | Удаляет элемент окончательно, т. е. без его перемещения в корзину. Такая комбинация применима к файлам, папкам, приложениям и т. д. |
| «F2» | Позволяет переименовать элемент. |
| «Alt + Tab» | Переключает открытые в данный момент элементы, при этом пользователю не придётся тыкать мышкой по открытому документу, чтобы развернуть его. |
| «Alt + F4» | Способна закрыть документ, приложение, папку, файл без возможности сохранения прописанной информации. |
| «Ctrl + Alt + Delete» | Запускает панель специальных возможностей операционной системы. Здесь пользователь сможет заблокировать компьютер, войти в диспетчер задач, сменить аккаунт Microsoft или пароль. |
Справка о правилах работы в Word 2007
Важно! Некоторые из представленных выше комбинаций кнопок могут не работать на Windows 10. Однако их работоспособность на семёрке или XP обеспечена, особенно если используется кнопка виндовс на клавиатуре
Комбинации для управления окнами
Для управления окнами используют следующие варианты:
- «Ctrl + Shift + Tab». Переключение между запущенными папками и документами на операционных системах Windows в обратной последовательности, т. е. справа-налево;
- «Enter». Данная клавиша символизирует подтверждение того или иного действия. Например, переименовав название папки или файла, пользователь сможет кликнуть по значку «Ввод» с клавиатуры для применения внесённых изменений;
- «Пробел». Позволяет пролистать информацию, представленную в документе или на сайте, сразу до последней станицы;
- стрелки «Вправо», «Влево», «Вверх», «Вниз». Пригодятся при работе с текстовыми документами. С их помощью можно перемещать курсор между словами;
- «Win + P». Кнопка Windows позволяет сворачивать окна папок, файлов, текстовых документов для удобства выполнения дальнейших действий.
Работа с файлами
При осуществлении операций с файлами также удобнее пользоваться горячими клавишами.
Внешний вид рабочего стола операционной системы Windows 7
В этой области есть несколько запрограммированных комбинаций:
- «Alt + Enter». Если выделить объект на рабочем столе и зажать эти кнопки одновременно, то на экране монитора появится окно «Свойства» выбранного объекта;
- «Delete». Нажатие этой кнопки приводит к перемещению файла в корзину;
- «Shift + F10». Приводит к отображению контекстного меню того или иного файла на рабочем столе ПК;
- «Перетаскивание + Ctrl + Shift». Создаёт текстовый документ, делает скриншот в отдельных программах;
- «Ctrl + нажатие на левую кнопку мыши». Данное действие позволяет создать копию папки, документа. Достаточно выделить нужный объект на рабочем столе и зажать эти клавиши одновременно.
Обратите внимание! Если пользователю не нужна определённая комбинация кнопок, то он может её отключить, воспользовавшись стандартным средством операционной системы Windows
Внешний вид контекстного меню приложения «Мой компьютер» на рабочем столе операционной системы виндовс десять
Сочетания кнопок для работы в проводнике
Для работы в проводнике тоже есть несколько сочетаний:
- «Ctrl + N». Открывает новое окно. Данная команда дублирует предыдущее действие;
- «Ctrl + W». Закрывает открытое окно. Это может быть как папка, так и текстовый документ;
- «Ctrl + Shift + N». Данная комбинация создаёт на рабочем столе новую папку. При этом пользователю не придётся выполнять действие вручную с помощью мышки, щёлкая по свободному пространству;
- «Alt + P». Посредством зажатия этих кнопок происходит смена между вкладками. Удобная и полезная функция, с помощью которой можно осуществить процедуру в минимально короткие сроки;
- «Ctrl + E». Открывает поиск. В строке поиска пользователь сможет ввести нужное ему название файла, приложения и т. д.;
- «Ctrl + F». Увеличение масштаба изображения на экране;
- «Alt + D». Работа с адресной строкой браузера.
Обратите внимание! Также существует команда «Ctrl + колесо мыши», которая позволяет либо увеличивать масштаб экрана, либо уменьшать его в зависимости от личных предпочтений пользователя. Относится к представленному выше списку
Увеличение масштаба рабочего стола на операционной системе Windows 10
Копирование текста используя кнопки клавиатуры
Самым распространённым методом копирования текста или других выделенных элементов, является сочетание кнопочек CTRL+C. Таким сочетанием вы можете копировать буквально все элементы текста, различных файлов, картинок и прочее. Очень удобно подобную комбинацию использовать в графических редакторов, вроде Adobe Photoshop. Иногда, в этом редакторе, только подобная комбинация и спасает.
Итак, для копирования текста, выделяете нужный фрагмент вашей записи и нажимаете на кнопочку CTRL, затем нажимаете на кнопочку C (CTRL+C). Чаще всего и более удобно применять левую часть клавиатуры, но, это не несёт принципиальных различий;
Итак, вы произвели копирования текста в буфер обмена. Теперь наша задача его быстро вставить в нужную часть страницы. Для этого, мы также применим сочетание клавиш, но немного другую. Итак, нажимаем кнопочку CTRL, затем клавишу V (вставить)
Что важно, нажать их необходимо одновременно CTRL+V. Как и в прошлом варианте, CTRL можно нажать, как и с левой стороны клавиатуры, так и с правой;
Для того, чтобы вырезать выделенный текст, необходимо применить сочетание CTRL+X, или просто нажимаем клавишу Delet.
Сочетания клавиш панели задач
| Клавиши | Действие |
|---|---|
| SHIFT+нажатие кнопки панели задач | Запуск приложения или быстрое открытие другого экземпляра приложения |
| CTRL+SHIFT+нажатие кнопки панели задач | Запуск приложения от имени администратора |
| SHIFT+нажатие кнопки панели задач правой кнопкой мыши | Отображение окна меню для приложения |
| SHIFT+нажатие сгруппированной кнопки панели задач правой кнопкой мыши | Отображение меню окна для группы |
| CTRL+нажатие сгруппированной кнопки панели задач | Циклическое переключение между окнами группы |
Сочетания клавиш окна «Параметры»
| Клавиши | Действие |
|---|---|
| Клавиша Windows + I | Открытие параметров |
| BACKSPACE | Возврат на домашнюю страницу параметров |
| Ввод символов на любой странице с полем поиска | Поиск параметров |
Сочетание клавиш на клавиатуре Windows
Если ваше общение с компьютером проходит с некоторым трудом, не отчаивайтесь. Вам необходимо выучить пару небольших секретов, которые могут значительно облегчить дружбу с вашим ПК.
В данной статье приведены наиболее нужные и важные для начинающих пользователей комбинации клавиш, они помогут вам работать за компьютером с большим комфортом.
- Не жмите резко сразу на все нужные кнопки, зажмите сначала одну, а затем вторую и последующие.
- Делайте все плавно, но постарайтесь не затягивать с нажатием остальных кнопок, если уже зажали одну.
Итак, вот комбинации клавиш windows, которые вам точно пригодятся:
Полезные сочетания клавиш Windows
А теперь самые полезные сочетания клавиш Windows, которые я рекомендую запомнить. Все эти сочетания используют «клавиши-модификаторы» (Ctrl, Alt, Shift и клавиша Windows):
Это должен знать каждый пользователь компьютера!
Эти сочетания клавиш Windows должны знать все пользователи ПК, действуют они как с папками и файлами, так и с текстом.
«Копировать», «Вырезать», «Вставить» клавишами:
- Ctrl + C – копировать в буфер обмена (файл, папка или текст останется в текущем месте).
- Ctrl + X – вырезать в буфер обмена (файл, папка или текст удалится из текущего места).
- Ctrl + V – вставить из буфера обмена (скопированные или вырезанные файлы, папки или текст появятся в текущем месте).
Сочетания клавиш для копирования, вырезания, вставки
«Выделить всё» и «Отменить»:
Чтобы выделить всё содержимое текущей папки или всё содержимое открытого документа:
Ctrl + A – выделить всё.
Надеюсь, Вы уже знаете про эти горячие клавиши, но повторить лишним не будет.
А вот эти сочетания уже знают не все:
- Ctrl + Z – отменить предыдущее действие (в том числе и копирование/перемещение файлов).
- Ctrl + Y – повторить отмененное действие (т.е. противоположно предыдущему сочетанию клавиш).
Работа с документами, открытыми в программе
Горячие клавиши, которые сэкономят вам и время и нервы. Зачем тянуть мышку к меню «Файл», после нажатия искать пункт «Создать» или «Новый документ» (в большинстве программ расположение и название пунктов разное), когда можно зажать две клавиши:
Ctrl + N – создание нового документа в программе.
Когда вы набираете текст в «Ворде», сохранять документ нужно часто, чтобы не потерять его в случае разных сбоев. Но бывает лень лишний раз брать мышку, искать значок на панели задач, или пункт в меню, есть простая замена:
Ctrl + S – сохранить открытый документ.
Горячие клавиши для создания и сохранения документа
Эти комбинации клавиш работают и в офисных программах, и в браузерах, и в графических редакторах; и в «Виндовсе» и в Линуксе.
Горячие клавиши для работы с окнами программ
Когда у Вас открыто много программ, а в каждой программе еще и не один документ, то запутаться не сложно. Но эти горячие клавиши помогут быстро переключаться между программами.
- Alt + Tab — переключение между окнами запущенных программ. Держите Alt и продолжайте нажимать Tab, чтобы перейти к другим программам (смотрите прошлый урок).
- Alt + Shift + Tab — пролистать открытые программы в обратном порядке (тот же Alt+Tab, но назад) при большом списке открытых программ может быть очень удобно.
- Ctrl + Tab – переключение между закладками открытого окна, переключение между документами, открытыми в программе (например, можно быстро переключится между двумя открытыми файлами в Ворде).
- Win + 1, Win + 2 … Win + 0– переключение между открытыми программами по номеру на панели задач. Запуск программ закрепленных на панели задач (подробнее мы уже обсуждали здесь).
Эти сочетания клавиш помогут быстро закрыть ненужные документы.
- Alt + F4 – закрытие активной программы.
- Ctrl + F4 – закрытие одного документа в программе или вкладки (сама программа продолжает работать).
Отрыто много программ, но нужно быстро увидеть рабочий стол? Пожалуйста:
Win + D – свернуть все окна и показать рабочий стол (повторное нажатие возвращает все окна на место!).
Как найти список горячих клавиш
На самом деле горячих клавиш в Windows 10 достаточное количество, чтобы отпугнуть неопытных пользователей. В прошлой статье на эту тему мы опубликовали основной список сокращений, работающих в системных приложениях. Но беда в том, что в некоторых сторонних приложениях, например, в Microsoft Office, браузерах или других продуктах, могут встречаться собственные клавиши быстрого доступа, не совпадающие с системными. Как быть в таком случае?
Есть несколько способов получить справку по каждому программному продукту:
Нажать клавишу F1 и прочитать справочную информацию, встроенную в приложение. Но для этого нужно, чтобы разработчик программы об этом позаботился. В таком случае для пользования справочным разделом вам не нужно интернет-подключения. Практика показывает, что такой вариант доступен далеко не всегда. Тогда можете в меню программы перейти в раздел «Справка».
Независимо от того, какое приложение у вас запущено, вы можете нажать комбинацию клавиш Win + F1, после чего запускается браузер, установленный в качестве основного, со ссылкой на справочный раздел сайта Microsoft. Некоторые программы могут вести на веб-ресурс собственного содержания
Соответственно в таком случае вам потребуется подключение к Всемирной паутине, ведь вся информация не является встроенной в программный код, а хранится на удалённом сервере.
Можно назвать самым простым способом; пользуясь контекстным меню с помощью правой кнопки мыши обратите внимание, что практически напротив каждого действия указана информация о том, какие горячие клавиши за него отвечают. Обычно пользователи в каждой программе используют одни и те же функции и со временем можно запомнить клавиатурные сокращения для ускорения рабочего процесса.
Область применения горячих клавиш
Пользуясь горячими клавишами, следует иметь в виду область их применения. Это означает, что они могут действовать локально (в пределах одного активного приложения) или глобально.
Три уровня сочетаний клавиш:
- локальные для приложения,
- глобальные для приложения и
- глобальные для операционной системы.
1) Локальные горячие клавиши работают, когда приложение является активным. Ниже, на рис. 4 показаны сочетания клавиш, которые действуют, пока пользователь работает с текстом в Блокноте.
2) Глобальные сочетания клавиш для приложения действуют независимо от того, является ли данное приложение активным или нет. Из-за этого может получиться конфликт глобальных горячих клавиш для разных приложений. Так получается, если два приложения используют одно и то же глобальное сочетание клавиш. Конфликт состоит в том, что будет выполнена команда только для одного из двух приложений.
Кстати, в некоторых приложениях, например, в редакторе Word есть возможность ручной настройки горячих клавиш. Поэтому можно использовать либо стандартное сочетание клавиш, либо воспользоваться ручной настройкой.
3) Глобальные системные сочетания клавиш действуют независимо от активного приложения и направлены на функции операционной системы.
Например, глобальное сочетание Ctrl+Alt+Del (рис. 1) работает зачастую даже тогда, когда все «зависло».
Комбинации клавиш
Сочетания из двух-трех кнопок упрощают и ускоряют выполнение отдельных задач. Их можно сгруппировать по первым зажимаемым клавишам.
Комбинации с использованием клавиши «Shift»:
-
при нажатой стрелке «Влево» или «Вправо» выделяются символы слева или справа от курсора;
-
при нажатой стрелке «Вверх» и «Вниз» выделяются строки в одном из указанных направлений;
-
при однократном нажатии «Delete» файл безвозвратно удаляется с носителя (без переноса в «Корзину»);
-
при нажатии кнопки «Tab» происходит переход к предыдущему элементу.
Комбинации с «Alt»:
-
вместе с «Tab» — переход к следующему открытому окну или приложению;
-
в сочетании с «Backspace» — отмена предыдущего шага;
-
с F4 — закрытие окна, а при отсутствии открытых окон — выключение компьютера;
-
с «Print Screen» — создание скриншота активного окна.
Сочетания с «Ctrl»:
-
плюс клавиша «Home» — переход к началу файла;
-
плюс «End» — переход к концу файла;
-
плюс одна их клавиш со стрелками — перемещение в указанную сторону;
-
в комбинации с «Alt» и «Delete» — запуск «Диспетчера задач», выключение или перезагрузка ПК, а также завершение сеанса работы;
-
вместе с «Esc» — открытие главного меню;
-
плюс буква «O» — открытие файла в активной программе;
-
плюс «S» — сохранение изменений в документе;
-
плюс «W» — закрытие файла;
-
плюс «A» — выделение всего текста или содержимого папки;
-
плюс «P» — вывод на печать;
-
плюс «C» — копирование выделенного элемента или участка текста;
-
плюс «V» — вставка текстового фрагмента или файла, ранее скопированного в буфер обмена;
-
плюс «X» — вырезание выделенного текста или объекта;
-
плюс «Z» — отмена ранее выполненного действия.
Комбинации с кнопкой «Windows»:
-
с «Tab» — перемещение по значкам на панели задач;
-
с «D» — сворачивание всех открытых окон на Рабочем столе;
-
с «E» — открытие «Проводника»;
-
с «F» — поиск текста в документе или файлов и папок на компьютере;
-
с «R» — запуск приложения, открытие файла, директории или адреса (путь к источнику вводится в строку поиска).
Другие полезные сочетания:
-
«Alt» + «Shift» (слева), Win + «Пробел», «Ctrl» + «Shift» переключают раскладку клавиатуры (эти комбинации применяются чаще прочих);
-
FN + «V» (при наличии на последней клавише пиктограммы в виде фотоаппарата) управляет веб-камерой лэптопа.
Обойтись без мыши или тачпада — вот для чего порой необходима клавиатура ноутбука, назначение клавиш, описание их комбинаций следует знать, если пользователю предстоит работать с большими объемами текста и множеством открытых файлов. Многие сочетания используются регулярно, поэтому быстро запоминаются и впоследствии выполняются автоматически.
Многократная вставка
Очень часто требуется вставить один и тот же фрагмент текста в разные места. Если такая правка не подразумевает использование автоматического поиска и замены, то она может превратиться в настоящее испытание для автора или редактора. Перемещаться по тексту удобнее при помощи мыши, а вставлять текст — при помощи клавиатуры. Постоянно нажимать две клавиши очень неудобно — это приводит либо к ошибкам, либо к неприятным физическим ощущениям (так как рука должна постоянно находиться в одной и той же позе и делать одинаковые движения). Поэтому в таких случаях целесообразно знать, как вставить текст с помощью клавиатуры многократно. Очень удобно использовать функцию повтора операции.
Сделайте первый раз вставку тем способом, который вы считаете удобным, а затем нажимайте F4 (повтор).
Вырезание текста без удаления
Перемещение текста клавишей F2 иногда неудобно: например, если место для вставки еще не определено или если нужно дублировать вставку.
В этих и других случаях можно воспользоваться так называемой функцией вырезания: программа удалит текст, но запомнит его в Для того необходимо запомнить сочетание Ctrl + X (латинская) и/или Shift + Del.
В целом отказ от копирования и вставки мышью может значительно ускорить работу, уменьшить физическую нагрузку на ту руку, которая работает мышью, и уменьшить количество ошибок (сделает работу более четкой и точной).
Чтобы повысить эффективность работы на компьютере, просто необходимо знать самые полезные сочетания клавиш
Windows. В интернете можно найти огромные списки «горячих» клавиш, но все запомнить тяжело, да и не нужно.
В этом IT-уроке я поделюсь с Вами теми полезными сочетаниями клавиш, которые я использую наиболее часто.
Виртуальная или экранная клавиатура
Как вывести на экран виртуальную клавиатуру.
В завершении своей заметки о возможностях клавиатуры
хочу предложить вам “вишенку на тортик”, а именно, показать как же пользоваться этой виртуальной или экранной клавиатурой
Необходимость в ней возникает, если как я писала ранее, на вашем
компьютере перестают работать кнопки частично или полностью. Есть известные два
способа вывести экранную клавиатуру.
Как в рекламе про слабительные: долгий и неудобный, и простой,
и быстрый.
Для первого способа наведите курсор мышки на
кнопку ПУСК, в нижнем левом углу монитора. В раскрывшемся меню
найдите папку под названием СЛУЖЕБНЫЕ, далее выбираем папку СПЕЦИАЛЬНЫЕ
ВОЗМОЖНОСТИ. В этой папке есть ЭКРАННАЯ КЛАВИАТУРА.
Второй метод, как и обещала более
простой.
Способ установки экранной клавиатуры.
Для
этого вы также, как и в первом случае нажимаете кнопку ПУСК. А далее в
поисковой строке вбиваете слово ЭКРАННАЯ КЛАВИАТУРА. Переходите в
раздел включения данной опции и все!
Кстати,
о вишенке! С помощью экранной клавиатуры можно легко вставлять в текст
смайлики, так любимые нашим прекрасным полом
Смайлики на виртуальной клавиатуре.
Хотите выиграть новенький ноутбук?
Сейчас идет розыгрыш
ноутбуков “Lenovo” стоимостью до 50 000 руб.
Проводятся такие
конкурсы регулярно, розыгрыш ноутбуков 1 числа каждого месяца. Выбор
победителя будет транслироваться на YouTube в прямом эфире через
«Hangouts”.
Спросите, откуда такая
щедрость? Отвечаю! На подарки нашим читателям сбрасываемся мы сами, начинающие
блогеры, ученики социального проекта «Одна
семья». Узнать
об этом проекте все нюансы можно здесь!
Участвуйте в розыгрыше,
ничего сложного–только репост в соцсетях статьи на которой вы в данный момент
находитесь. Такой «социальный замок» есть на моем сайте после каждой
статьи, так что вы ограничены только количеством статей. Счетчик репостов обнуляется ежемесячно после очередного розыгрыша. И
можно начинать гонку за ноутбуком заново. Чем больше репостов вы сделаете, тем
реальнее выигрыш. Присоединяйтесь и да пребудет с вами удача!
Ваша Марина.
Вот,
собственно, и все, что я хотела сегодня рассказать. Буду рада, если чем-то
помогла вам в освоении возможностей клавиатуры.
До
новых встреч!
Что такое горячие клавиши. Полный список горячих клавиш Виндовс
Горячие клавиши могут сочетаться другом с другом. Во время их использования, Вы можете нажимать не на одну клавишу, а сразу на несколько. Итак, полный список горячих клавиш, которые Вам точно пригодятся для удобной работы на компьютере или ноутбуке:
- CTRL+A. Эти сочетания клавиш выделяют текст в любом документе.
- CTRL+C. – Клавиши копирования любого файла или текста.
- CTRL+V. С помощью этих клавиш Вы можете вставлять (переносить) скопированные объекты на компьютере.
- Win+E. Эта комбинация клавиш открывает ярлык «Мой компьютер».
- ALT+TAB. Данные клавиши помогают переключать различные вкладки на компьютере.
- Print Scrin. Эта клавиша делает скриншоты. Если у Вас нет программы, которая создаёт скриншот, можете прочесть об этом статью на блоге.
- F5. – Обновление страницы в браузере.
- Win+D. Эти сочетания клавиш позволяют закрыть ненужно окно в панели задач.
- CTRL+T. Если Вы часто используете Интернет, то эти комбинации кнопок помогут Вам открывать ранее закрытые вкладки в браузере.
- CTRL+Z. Отменяет процесс удаления любого файла с компьютера.
- CTRL+K. Позволяет автоматически создавать ссылки в текстовом редакторе.
- CTRL+F. Данные клавиши позволят Вам быстро найти в браузере нужную информацию.
- CTRL+Tab. Сочетания клавишей, которые могут автоматически прокручивать страницу.
- Alt+F4. Эти клавиши закрывают программы и приложения.
- Shift+Del. Используйте такие клавиши, чтобы удалить любой файл с компьютера навсегда не помещая его в «Корзину».
- CTRL+ESC. Открытие меню «Пуск».
- Windows+F. Поиск файлов на компьютере.
- Shift+Alt. Переключают раскладку клавиатуры на английский язык.
- Ctrl+ или – увеличивает и уменьшает масштаб просматриваемой страницы в браузере.
Можете посмотреть весь полный список горячих клавиш (Рисунок 1).
Были перечислены основные горячие клавиши Виндовс. Конечно, есть комбинации из трех клавиш, но в данной статье я это стал показывать. Далее, мы будем использовать их на практике.
Заключение и выводы
Не всем известно, что, работая с большинством компьютерных программ, вполне можно обходиться без мыши.
В операционной системе Windows, а также практически во всех программах основные команды можно выполнять, используя «горячие кнопки».
Любому пользователю будет полезно знать, что скопировать можно без мыши. Для этого выделите нужный фрагмент.
Теперь, чтобы скопировать выделенный текст, нажмите две клавиши: Ctrl и С или Ctrl и Ins (Insert). Выделенный фрагмент будет скопирован в буфер обмена операционной системы.
Переместите курсор в нужное место и вставьте текст, используя следующую комбинацию клавиш: Ctrl и V или Shift и Ins (Insert). Скопированный ранее фрагмент текста незамедлительно появится. Успехов.
Операционная система предлагает пользователю очень много возможностей сделать работу в приложениях быстрой и удобной. Просто не все о них знают. Чтобы копировать/вставить на клавиатуре текст или изображение, есть не менее десятка способов, но все обычно пользуются комбинацией Ctrl+C/Ctrl+V.
А зачем нужны другие способы и сочетания? Например, если для скорости вы хотите задействовать обе руки. Иногда удобнее применить комбинацию Ctrl+Insert (Копирование)/Shift+Insert (Вставка), потому что эти клавиши находятся с правой стороны клавиатуры, а левой рукой вы сделаете переход Alt+Tab между окнами. Сочетания Ctrl+C/Ctrl+V удобнее для тех, кто привык управлять мышью.Если вы совершенно не знаете, как копировать и управляться с клавишными сочетаниями, напоминаем, что сначала нажимают первую клавишу сочетания и, удерживая ее, вторую. Перед этим необходимо выделить предназначенный для копирования объект. Обычно это делается мышью, но специальные клавишные сочетания пригодятся и тут. Чтобы выделить фрагмент текста длиною в несколько страниц, можно кликнуть на начало фрагмента и нажать Shift, удерживая клавишу, пролистать документ до нужно места и кликнуть на конце фрагмента.Сочетания Ctrl+C/Ctrl+V и Ctrl+Insert/Shift+Insert работают в любых приложениях, в том числе если вы собираетесь копировать текст из окна интернет-браузера. Вы можете также применить Ctrl+C/Shift+Insert и Ctrl+Insert/Ctrl+V, если захотите.Рассмотрим теперь, как копировать текст непосредственно в Word и Excel, в рамках одного документа. В Word вы можете сделать это перетаскиванием, если будете удерживать Ctrl. В Excel любое незащищенное содержимое верхней ячейки в нижнюю можно копировать на клавиатуре с помощью Ctrl+D, а из левой в правую — нажимая Ctrl+R.
Обычно при копировании текста или ячейки фрагмент переносится с исходным форматированием. То есть если текст был выделен жирным или курсивом, в таком же виде он и скопируется
Обратите внимание, что во время вставки рядом появляется небольшой значок, называемый параметрами вставки. Нажав на него, вы можете выбрать, нужно ли сохранять исходное форматирование
В расширенных настройках приложений тоже можно задать, как копировать текстовые фрагменты — с форматированием или без.Когда вам нужно часто копировать текст и оформлять его потом в едином стиле, можно воспользоваться макросами — специальными которые вы задаете самостоятельно. С помощью макроса вы можете копировать/вставить на клавиатуре текст даже из другого приложения, при этом он сразу приобретет нужный вид: изменится цвет, шрифт и размер шрифта, выравнивание, появится выделение и т.д. За информацией о том, как сделать макрос, вы можете обратиться к справочной системе Word и Excel.
Как копировать изображения, мы отдельно разбирать не будем, потому что это выполняется по сходным правилам.
В завершение надо сказать, что современные мультимедийные клавиатуры иногда имеют специальные клавиши, которые позволяют запустить определенные приложения и выполнить копирование/вставку, некоторые другие действия всего лишь одним нажатием. А на некоторых клавиатурах помимо букв и цифр можно найти подсказки про «горячие» сочетания клавиш, хотя запомнить их совсем не сложно.
Начинающим пользователям персонального компьютера может быть интересно, как копировать текст с помощью клавиатуры, а затем вставить его в нужное место. Для этого используются специальные комбинации клавиш, а также специальные программы и другие способы.