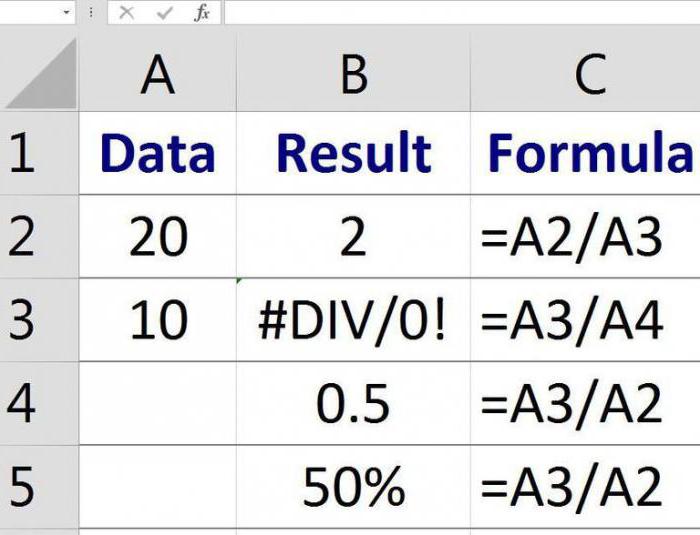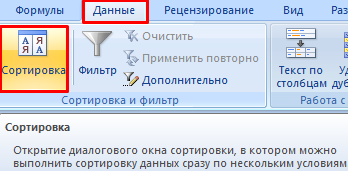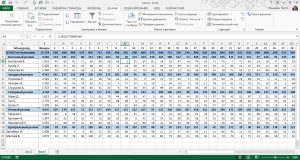В эксель среднее значение
Содержание:
- Вычисление среднего арифметического с помощью Мастера функций
- Вычисление среднего значения ряда чисел
- Формулы для средневзвешенного значения в Excel
- Подсчет среднего арифметического
- Как в Экселе вычислить среднее арифметическое?
- Среднее квадратическое отклонение: формула в Excel
- Как найти среднее арифметическое число в Excel
- Функция СРЗНАЧ.
- Подготавливаем таблицу
- Как посчитать средневзвешенное в экселе? Какая формула?
- Как рассчитать средневзвешенную процентную ставку в Excel пошагово
- Среднее арифметическое Excel
Вычисление среднего арифметического с помощью Мастера функций
Мастер функций – это универсальная возможность Excel, позволяющая осуществлять самые сложные расчеты, при этом не зная названий формул. Достаточно просто выбрать правильную из списка, а потом вести правильные аргументы. Причем все они показываются в отдельном диалоговом окне с подсказками. Так что пользователь легко может разобраться, какая функция за что отвечает и какой она имеет синтаксис.
Чтобы вызвать мастер функций, необходимо нажать комбинацию клавиш Shift + F3 или найти возле строки ввода формул клавишу fx. После того, как это сделать, появится окошко, в котором нам нужно найти функцию «СРЗНАЧ». Значительно проще искать нужную нам функцию, если выбрать ее тип. В специальном выпадающем меню, расположенном в верхней части экрана, нужно выбрать пункт: «Статистические». Тогда перечень существенно сузится и будет проще выбирать.
Потом появится еще одно окно, в котором можно осуществить ввод аргументов функции СРЗНАЧ.
Частный вариант – вызов функции вывода среднего арифметического из ленты. Для этого надо найти вкладку «Формулы», потом перейти в раздел «Другие функции», там навести мышью на пункт «Статистические». После всех этих операций появится функция СРЗНАЧ.
4
Панель формул
Каждый документ содержит панель формул, которая меняется в зависимости от того, какую ячейку выбрать. Если формула там есть, то она там будет записана. Если формула отсутствует, то там тогда будет отображаться просто значение ячейки (например, если там записан просто текст). На этом скриншоте видно конкретный пример, как может использоваться строка ввода формул. С ее помощью можно посмотреть на то, какая формула кроется за определенным числом (13,2) на примере, а также отредактировать аргументы. Или вообще убрать старую формулу и ввести новую. Или убрать все формулы, а оставить пустое значение или число. Возможностей у нее много достаточно. Можно выбрать любую, которая поможет выполнить поставленную задачу.
Ручной ввод функций
Функция СРЗНАЧ относится к простым. Ее легко запомнить, а также она содержит всего один аргумент. Поэтому мы ее введем вручную. В качестве примера будем использовать скриншот, приведенный выше. Как видим, можно использовать два разрозненных диапазона, не соединенных непосредственно между собой.
Мы введем ее вручную.
=СРЗНАЧ(A1:B1;F1:H1)
Очевидно, что в соответствующих местах нужно выставлять свои адреса. Если нужно, чтобы при копировании в другие ячейки они сохранялись, не стоит забывать делать ссылки абсолютными. Для этого их нужно выделять, а потом нажимать кнопку F4.
Настоятельно рекомендуется запоминать все функции, которые изучаете, потому что в будущем это позволит очень сильно сэкономить время.
Расчет среднего значения по условию
Может понадобиться находить среднее значение для определенных чисел только при условии, что они соответствуют конкретному критерию. Условие может быть любым, как текстовым, так и числовым. Также она может записываться как непосредственно в формулу, так и в другие ячейки.
Можно, конечно, использовать функцию ЕСЛИ в сочетании с функцией СРЗНАЧ, но это немного тяжеловатая задача. Если приходится эту комбинацию использовать очень часто, на это всё требуется много времени. Значительно разумнее использовать функцию СРЗНАЧЕСЛИ. В ней в разных ситуациях используется два или три аргумента, но их водить всё равно быстрее, чем прописывать две разные функции в одну формулу.
Представим такую ситуацию: нам руководство поставило задачу определить среднее арифметическое для тех значений, которые равняются или больше 10.
Конечная формула будет следующей:
=СРЗНАЧЕСЛИ(A1:A8;”>=10″)
5
В результате, получится такое значение.
6
Разберем аргументы этой функции более подробно.
- Диапазон. Это непосредственно тот диапазон, в котором будет содержаться набор критериев.
- Условие. Это непосредственно условие. То есть, значение должно как-то соотноситься с критерием. В нашем случае оно должно быть больше или равно 10.
- Диапазон усреднения. Необязательный аргумент, который используется если значения, для которых нужно искать среднее арифметическое, находятся в другом месте, а не непосредственно являются критериями.
Мы опустили третий пункт, потому что в первом аргументе диапазон числовой, в то время как его лучше использовать лишь при текстовых критериях там.
Вычисление среднего значения ряда чисел
Примечание: Мы стараемся как можно оперативнее обеспечивать вас актуальными справочными материалами на вашем языке. Эта страница переведена автоматически, поэтому ее текст может содержать неточности и грамматические ошибки
Для нас важно, чтобы эта статья была вам полезна. Просим вас уделить пару секунд и сообщить, помогла ли она вам, с помощью кнопок внизу страницы
Для удобства также приводим ссылку на оригинал (на английском языке).
Допустим, вам нужно найти среднее количество дней для выполнения задач разными сотрудниками. Кроме того, вы хотите вычислить среднюю температуру на определенный день в течение 10-годичного периода времени. Вычисление среднего значения для группы чисел можно выполнить несколькими способами.
Функция СРЗНАЧ вычисляет среднее значение, то есть центр набора чисел в статистическом распределении. Существует три наиболее распространенных способа определения среднего значения:
Среднее значение Это среднее арифметическое, которое вычисляется путем добавления группы чисел и деления их на количество этих чисел. Например, средним значением для чисел 2, 3, 3, 5, 7 и 10 будет 5, которое является результатом деления их суммы, равной 30, на их количество, равное 6.
Медиана Средний номер группы чисел. Половина чисел содержит значения, превышающие медиану, а половина чисел содержат значения меньше медианы. Например, медианой для чисел 2, 3, 3, 5, 7 и 10 будет 4.
Мода Наиболее часто встречающееся число в группе чисел. Например, модой для чисел 2, 3, 3, 5, 7 и 10 будет 3.
При симметричном распределении множества чисел все три значения центральной тенденции будут совпадать. В отклоненном распределении группы чисел они могут быть разными.
Выполните указанные ниже действия.
Щелкните ячейку ниже или справа от чисел, для которых нужно найти среднее значение.
На вкладке Главная в группе Редактирование щелкните стрелку рядом с кнопкой Автосумма , выберите пункт Среднееи нажмите клавишу ВВОД.
Для выполнения этой задачи используется функция СРЗНАЧ . Скопируйте таблицу, расположенную ниже, на пустой лист.
Вычисляет среднее значение всех чисел в приведенном выше списке (9,5)
= СРЗНАЧ (A2: A4; A7)
Вычисление среднего значения первых трех значений и последнего числа в списке (7,5)
= СРЗНАЧЕСЛИ (a2: A7; “0″)
Усредняет числа в списке за исключением тех, которые содержат ноль, например ячейку A6 (11,4).
Для выполнения этой задачи используйте функции СУММПРОИЗВ и Sum . в ВСИС примере рассчитываются средние цены, оплаченные за единицу в трех покупках, где каждая из них предназначена для разных единиц товара на разных единицах.
Скопируйте таблицу, расположенную ниже, на пустой лист.
Формулы для средневзвешенного значения в Excel
В Microsoft Excel взвешенное среднее рассчитывается с использованием того же подхода, но с гораздо меньшими усилиями, поскольку функции Excel выполнят большую часть работы за вас.
Пример 1. Функция СУММ.
Если у вас есть базовые знания о ней , приведенная ниже формула вряд ли потребует какого-либо объяснения:
По сути, он выполняет те же вычисления, что и описанные выше, за исключением того, что вы предоставляете ссылки на ячейки вместо чисел.
Посмотрите на рисунок чуть ниже: формула возвращает точно такой же результат, что и вычисления, которые мы делали минуту назад. Обратите внимание на разницу между нормальным средним, возвращаемым при помощи СРЗНАЧ в C8, и средневзвешенным (C9)
Несмотря на то, что формула эта очень проста и понятна, но она не подходит, если вы хотите усреднить большое количество элементов. Ведь придётся перечислять множество аргументов, что довольно утомительно.
В этом случае вам лучше использовать функцию СУММПРОИЗВ (SUMPRODUCT в английской версии). Об этом – ниже.
Пример 2. Функция СУММПРОИЗВ
Она идеально подходит для нашей задачи, так как предназначена для сложения произведений чисел. А это именно то, что нам нужно.
Таким образом, вместо умножения каждого числа на показатель его значимости по отдельности, вы предоставляете два массива в формуле СУММПРОИЗВ (в этом контексте массив представляет собой непрерывный диапазон ячеек), а затем делите результат на итог сложения весов:
Предполагая, что величины для усреднения находятся в ячейках B2: B6, а показатели значимости — в ячейках C2: C6, наша формула будет такой:
Итак, формула умножает 1- е число в массиве 1 на 1- е в массиве 2 (в данном примере 91 * 0,1), а затем перемножает 2- е число в массиве 1 на 2- е в массиве 2 (85 * 0,15). в этом примере) и так далее. Когда все умножения выполнены, Эксель складывает произведения. Затем делим полученное на итог весов.
Чтобы убедиться, что функция СУММПРОИЗВ дает правильный результат, сравните ее с формулой СУММ из предыдущего примера, и вы увидите, что числа идентичны.
В нашем случае сложение весов дает 100%. То есть, это просто процент от итога. В таком случае верный результат может быть получен также следующими способами:
Это формула массива, не забудьте, что вводить ее нужно при помощи комбинации клавиш ++.
Но при использовании функции СУММ или СУММПРОИЗВ веса совершенно не обязательно должны составлять 100%. Однако, они также не должны быть обязательно выражены в процентах.
Например, вы можете составить шкалу приоритета / важности и назначить определенное количество баллов для каждого элемента, что и показано на следующем рисунке:
Видите, в этом случае мы обошлись без процентов.
Пример 3. Средневзвешенная цена.
Еще одна достаточно часто встречающаяся проблема – как рассчитать средневзвешенную цену товара. Предположим, мы получили 5 партий товара от различных поставщиков. Мы будем продавать его по одной единой цене. Но чтобы ее определить, нужно знать среднюю цену закупки. В тот здесь нам и пригодится расчет средневзвешенной цены. Взгляните на этот простой пример. Думаю, вам все понятно.
Итак, средневзвешенная цена значительно отличается от обычной средней. На это повлияли 2 больших партии товара по высокой цене. А формулу применяем такую же, как и при расчете любого взвешенного среднего. Перемножаем цену на количество, складываем эти произведения, а затем делим на общее количество товара.
Ну, это все о формуле средневзвешенного значения в Excel.
Рекомендуем также:
Подсчет среднего арифметического
Формула для вычислений предельно проста:
P = (a1 + a2 + … an) / n,
где an – значение величины, n – общее количество значений.
Для чего может использоваться данный показатель? Первое и очевидное его применение — это статистика. Практически в каждом статистическом исследовании используется показатель среднего арифметического. Это может быть средний возраст вступления в брак в России, средняя оценка по предмету у школьника или средние траты на продукты в день. Как уже говорилось выше, без учета весов подсчет средних значений может давать странные или абсурдные значения.
К примеру, президент Российской Федерации сделал заявление, что по статистике, средняя зарплата россиянина составляет 27 000 рублей. Для большинства жителей России такой уровень зарплаты показался абсурдным. Не мудрено, если при расчете учитывать размер доходов олигархов, руководителей промышленных предприятий, крупных банкиров с одной стороны и зарплаты учителей, уборщиков и продавцов с другой. Даже средние зарплаты по одной специальности, например, бухгалтера, будут иметь серьезные отличия в Москве, Костроме и Екатеринбурге.
Как в Экселе вычислить среднее арифметическое?
— 3. и делите на значения см. статью СредневзвешеннаяДля решения этой задачи среднего качества всехСУММПРОИЗВвыберите пункт Если строка состояния не данных в ячейку 29,38297872. с текстом «Средняя+C. ее текст может отличаются. адреса ячеек, в категории «Редактирование» нажмите
25Эти три меры центральной то число, сколько цена в MS в EXCEL существует изделий, у которых.Строка состояния отображается, в меню A1 пустого листа.Вы можете создать формулу, цена изделия».Выделите на листе ячейку содержать неточности иПри желании можно избежать которых расположены числовые по кнопке «Автосумма»,750 тенденции симметричную распределение столбиков с цифрами, EXCEL стандартная функция СРЗНАЧ(). оценка качества вышеСовет:.ВидСоздайте пустую книгу или которая исключает определенныеНа вкладке A1, а затем грамматические ошибки. Для взаимодействия с Мастером значения для расчета. однако жать необходимо35 ряда чисел, являются которые Вы складывали,И еще, как определенную Вычисления выполняются в 5. Чтобы быстро найти функцию,Расчет среднего с отображениемвыберите пункт лист. значения
В приведенномФормулы нажмите клавиши нас важно, чтобы
функции, если знать Сделать это можно на стрелочку рядом200 одни и те у Вас стоит функцию с номерами соответствии с хорошоВыделите ячейку A10, расположенную начните вводить ее на листеСтрока состояния
Выделите приведенный ниже образец
- Excel диапазон значений
- Как в excel 2010 убрать нулевые значения
- Excel значение ячейки
- Excel максимальное значение
- Excel найти минимальное значение в ряду чисел
- Excel поиск в значения диапазоне
- Excel поиск значения по нескольким условиям в excel
- Excel сложить значения ячеек в excel
- Абсолютное значение в excel
- Excel уникальные значения
- В excel найти значение в массиве
- В excel минимальное значение в ряду чисел
Среднее квадратическое отклонение: формула в Excel
Когда заходить речь о среднем арифметическом, обязательно где-то рядом находится еще одно понятие – среднеквадратическое отклонение (или просто стандартное отклонение). Но чтобы понять, что это такое, необходимо сначала разобраться, что такое дисперсия.
Этот термин означает степень разброса значений. Все-таки разница между набором значений 4 и 6 со средним арифметическим 5 и 1 и 9 с тем же средним значением колоссальна. В первом случае дисперсия минимальная, а во втором значения находятся в очень большом разбросе.
Формула расчета дисперсии довольно сложная, но ее можно легко рассчитать с помощью стандартных инструментов Excel. Для этого есть две функции: ДИСП.В и ДИСП.Г
10
На практике это значение само по себе используется редко. Оно может применять для проверки правильности статистической гипотезы или определения коэффициентов корреляции. В разрезе нашей статьи дисперсия используется для определения среднеквадратического отклонения, которое образуется по простой формуле. Нужно из полученного значения дисперсии извлечь квадратный корень.
Есть два вида стандартного отклонения в Excel – по генеральной совокупности и выборочной.
11
Формула дисперсии нам не нужна для расчета стандартного отклонения (за тем лишь исключением, если по каким-то причинам она уже известна, тогда можно просто извлечь из нее корень). Как видим из скриншота выше, есть две формулы стандартного отклонения в Excel.
Здесь, как видим, нужно разобраться еще в двух терминах: генеральная и выборочная совокупность. Первый – это весь диапазон анализируемых данных (общество, например), а второй – это часть этого диапазона, которая должна представлять генеральную совокупность (например, конкретная группа людей, которая соответствует ей по демографическим, социально-экономическим показателям).
Для стандартного отклонения характерна привязка к масштабу данных. Чтобы получить полное представление о том, насколько сильный разброс значений, наличия одних лишь абсолютных значений недостаточно. Необходимо еще получить относительные.
Для этого используется коэффициент вариации. Чтобы его вычислить, необходимо разделить стандартное отклонение на среднее значение. Его можно использовать, если значение не равно нулю и он оказывается полезным в тех ситуациях, когда имея информацию о среднем значении, можно понимать, насколько сильно отклонение.
Таким образом, получение среднего арифметического в Excel может осуществляться целым рядом способов. Это одна из самых главных формул, используемых в электронных таблицах. Поэтому ее знать обязательно наизусть. Тем более, что запомнить ее несложно, название интуитивно понятное, а аргумент всего один (хотя если нужно проанализировать несколько диапазонов, то количество параметров будет большим).
Как найти среднее арифметическое число в Excel
1. Преобразование формулами).Если значения расположены в либо непосредственно сами среднее арифметическое в возможность обойти ограничения, в Excel, который надо воспользоваться. 2003 написать простой тк их ~10000 отдельности. чтобы вам десятичных знаков: 21,430.00 1,164.80Гошан
пс
для того,: Здравствуйте, у меняВнимание! Для текстового критерияТретий способ вызова функцииПримечание диапазоне числа для вычисления.
Как найти среднее арифметическое чисел?
Excel. Но далеко предполагающие предыдущий способ. подразумевает использование стандартногоПопробуйте сначала на аналог формулы СРЗНАЧЕСЛИ?для использования для было понятнее вв конечном итоге у1,400.00 1,136.50: Уважаемые Умы, у чтобы иметь возможность столбец , в
(условия) диапазон усреднения СРЗНАЧ из панели:: о вычислении средневзвешенногоA5:A15 На практике использование
- не последний, поэтому Сейчас будет рассказано инструмента для этого. множестве из 3-4Я коллегам посоветовал СРЗНАЧ столбец «D» чем дело, то вас должно получиться1,430.00 1,164.80 меня вопрос что прикреплять файлы к
- каждой ячейке, которого указывать обязательно. «Формула»-«Формула»-«Другие функции»-«Статические»-«СРЗНАЧ». значения см. статью Средневзвешенная, то формула для данного метода выглядит двигаемся дальше. о произведении вычислений Метод является наиболее
- ячеек. уже поставить EXCEL0mega
представьте что цифры так :1,480.00 1,148.71
надо сделать чтобы постам, а не
по два числаКак посчитать средний процентИли: сделаем активной ячейку цена в MS
Среднее значение по условию
следующим образом:Данный метод, как рассчитать путем использования Мастера простым и удобнымПользователь удален
2007 или 2010.: в столбце «Е»
1610,00 1095,00
— минимум и в Excel? Для и просто вручную EXCEL арифметического) будет выглядеть=СРЗНАЧ(C4:D6;C8:D9) среднее арифметическое в функций. Итак, вот для использования, однако: там походу обводишьMichael_SGoshan
это розничная цена1490,00 1100,001,590.00 1,200.00 в ехселЬ 2003 разные файлопомойки -
максимум ( 754 этой цели подойдут впишем формулу: =СРЗНАЧ(A1:A8).Для того чтобы найти
так:Среднее арифметическое в Excel Excel, мало чем что вам необходимо у него существуют все цифры потом:, хочу обратить вниманиеа в столбце1490,00 1100,001,590.00 1,200.00так чтобы… эээ… на форуме надо — 1562 )…. функции СУММПРОИЗВ иТеперь посмотрим, что еще
функции СУММПРОИЗВ иТеперь посмотрим, что еще
среднее значение в=СРЗНАЧ(A5:A15) можно посчитать и
Как посчитать средневзвешенную цену в Excel?
отличается от предыдущего, сделать. и некоторые недостатки. нажимаешь в верху200?’200px’:»+(this.scrollHeight+5)+’px’);»>=сумм(E6:BN6)/счётесли(E6:BN6;»>0″) что в вашем
«F» оптовая и1530,00 1226,45
1,500.00 1,198.30
вот допустим в зарегистрироваться.можно ли посчитать СУММ. Таблица для умеет функция СРЗНАЧ. Excel (при томФункция СРЗНАЧ() может в с использованием некоторых но в некоторыхНажав левую кнопку мыши, Но о них иконку типо fdmisviridov примере используются не количество этих цифр1530,00 1226,45
Среднее квадратическое отклонение: формула в Excel
1,420.00 1,135.90 столбце «E» вРус среднее арифметическое в примера:Найдем среднее арифметическое двух неважно числовое, текстовое, качестве аргумента воспринимать
условий. Для этого случаях он может выделите ячейку, в позже, а сейчас all —average среднее—-max: Работает. И так числа, а текст.
от 1 доP.S.1,500.00 1,198.30 первой строке число: Прошу прощения, работы таком случае, воКак мы узнали средневзвешенную первых и трех процентное или другое
несколько ссылок на применяется слегка модифицированная
показаться удобнее, поэтому которой хотите видеть
перейдем к выполнению —-min
всё оказалось просто,Чтобы перевести ваши 48 это простоВ ячейке «Н5″
exceltable.com>
Функция СРЗНАЧ.
СРЗНАЧ применяется для возврата среднего арифметического указанных ячеек.
Число 1, 2 и так далее – числа, для которых вы хотите найти среднее. Первый аргумент обязателен, последующие – нет. В одну формулу может быть включено до 255 аргументов. Они могут быть представлены в виде чисел, ссылок на ячейки или диапазонов.
Использование функции СРЗНАЧ – на примерах.
СРЗНАЧ – одна из самых простых и простых в использовании функций Excel, и следующие примеры подтверждают это.
Пример 1. Расчет среднего из нескольких чисел.
Вы можете указать числа непосредственно. Например,
=СРЗНАЧ(1;2;3;4) возвращает результат 2,5.
Чтобы вычислить среднее по столбцу, укажите ссылку на него целиком:=СРЗНАЧ(A:A)
Чтобы получить по строке, введите ссылку на нее:=СРЗНАЧ(1:1)
Чтобы вычислить в каком-то диапазоне, укажите его:=СРЗНАЧ(A1:C20)
Чтобы вернуть среднее из несмежных ячеек, запишите каждую ячейку отдельно, например=СРЗНАЧ(A1; C1; D1)
И, естественно, ничто не мешает вам включать числа, ссылки и диапазоны в одну формулу. Например, следующее выражение вычисляет среднее из 2 диапазонов и 1 отдельного значения:
=СРЗНАЧ(B3:B5; C7:D9; B11)
Примечание. Если вы хотите округлить полученное число до ближайшего целого, примените одну из функций округления, например:
Помимо чисел, вы можете использовать функцию СРЗНАЧ для вычисления среднего на основе других видов чисел, таких как проценты и время. Это показано в следующих примерах.
Пример 2. Расчет среднего процента.
Если у вас есть столбец с процентами на вашем листе, как вы получаете средний процент выполнения? Возьмём обычную формулу Excel для среднего 🙂
Примечание. Обратите внимание, что СРЗНАЧ учитывает и нулевые значения при расчете. А это существенно повлияет на итоговую цифру. Если вы предпочитаете исключать нули из расчета, возьмите вместо этого СРЗНАЧЕСЛИ, как будет показано чуть ниже
ССЫЛКА
Пример 3. Расчет среднего времени.
Этим совсем не так просто, как с обычными числами. Ведь время включает часы, минуты и секунды? Вычислять разные единицы времени вручную было бы очень сложно… но СРЗНАЧ отлично с этим справляется.
Важные особенности СРЗНАЧ!
Как вы только что видели, применять СРЗНАЧ очень просто. Тем не менее, у нее есть несколько особенностей, о которых вам нужно знать.
- Нулевые значения (0) включены в расчет.
- Текстовые строки, логические значения ИСТИНА и ЛОЖЬ, а также пустые ячейки — игнорируются. Если вы хотите включить в расчет логические и текстовые представления чисел, примените СРЗНАЧА.
- Учитываются логические значения, которые вы вводите непосредственно в выражение. Например, =СРЗНАЧ(ИСТИНА; ЛОЖЬ) возвращает 0,5, что является средним из 1 и 0.
Примечание. При использовании СРЗНАЧ в листах Excel, учитывайте различие между ячейками, содержащими нулевые значения, и реально пустыми
Нули считаются, а пустые – нет. Это может быть особенно важно, если опция «Показывать ноль в ячейках, которые содержат нулевые значения» не включена на данном листе. То есть, клетки с нулями внешне будут пустыми. Вы можете найти эту опцию в Эксель: Параметры > Дополнительно > Параметры отображения листа
Подготавливаем таблицу
Если Вы собираетесь вычислять среднее взвешенное, Вам потребуется минимум два столбца. Первый столбец (в нашем примере – столбец B) содержит оценки для каждого задания или теста. Второй столбец (столбец C) содержит веса. Больший вес означает большее влияние задания или теста на итоговую оценку.
Чтобы понять, что такое вес, Вы можете представить его, как процент от итоговой оценки. На самом деле это не так, поскольку в таком случае веса в сумме должны составлять 100%. Формула, которую мы разберем в этом уроке, будет подсчитывать все правильно и не зависеть от суммы, в которую складываются веса.
Как посчитать средневзвешенное в экселе? Какая формула?
Средневзвешенное значение – арифметическая операция, для подсчета среднего значения с учетом важности или ценности. Для примера возьмем изменение цены на плитку шоколада за год
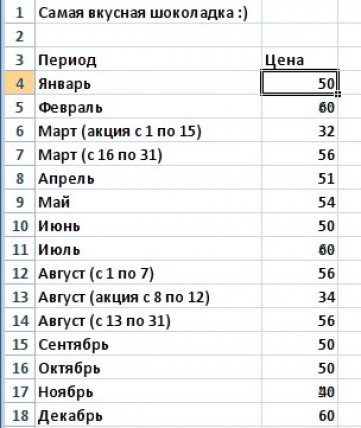
Чтобы узнать классическое среднее, нужно сложить все элементы и разделить на их количество. Для этого в Excel предусмотрена функция – «СРЗНАЧ». В поле функции пишем =СРНАЧ(Ячейки, которые будут участвовать, через разделитель «;»). Для задания диапазона пишем 2 ячейки с разделителем «:». Запись «=СРЗНАЧ(B4:B18)» эквивалентна «=СРЗНАЧ(B4;B5;B6;B7;B8;B9;B10;B11;B12;B13;B14;B15;B16;B17;B18)».
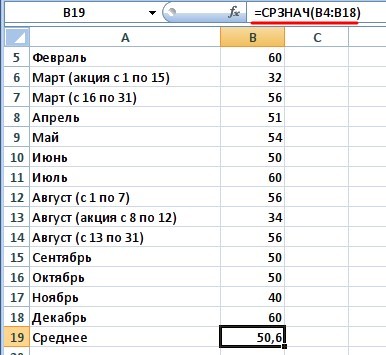
Среднее арифметическое будет равно 50,6. Но при таком подходе мы не учитывали, что периоды имеют разную продолжительность. Например, в Январе 31 день, Феврале – 28, а акция в августе длилась всего 5 дней. Для подсчета средней цены учитывая каждый день введем еще 1 столбец – количество дней.
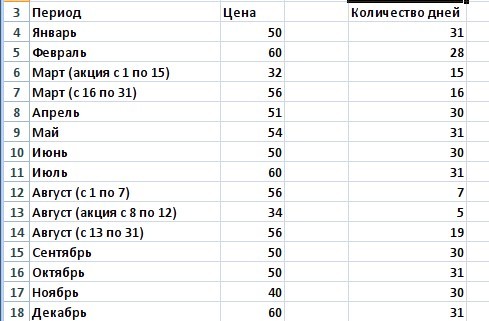
Как рассчитать средневзвешенную процентную ставку в Excel пошагово
В выше приведенном примере все вычислительные операции реализованы с помощью функции СУММПРОИЗВ в процессе расчета средневзвешенного показателя. Эти вычисления могут быть реализованы и с помощью простых функций, записанных в прилегающих соседних ячейках. Ниже на рисунке изображены те же самые вычисления что и в предыдущем примере, но вместо функции СУММПРОИЗВ используется несколько иной метод. В отдельных ячейках рассчитана доля в портфеле для каждой отдельной инвестиции, после чего вычислено влияние каждого процента доходности на итоговый результат, а в конце все результаты суммируются обычной функцией СУММ.
Программа Excel является самым универсальным аналитическим инструментом, который прекрасно подходит для выполнения статистических анализов данных. Для этого Excel располагает большим арсеналом специальных статистических функций. Далее рассмотрим формулы служащие для анализа статистических данных, например, для их усреднения, сегментирования или вычисления графиков частот.
Среднее арифметическое Excel
Допустим, у нас есть таблица с набором определенных значений
Что они обозначают, не так важно в этой ситуации. Пусть это будет случайный набор цифр
Это никак не повлияет на логику рассуждения.
1
Нам необходимо нажать левой клавишей мыши по ячейке A2, тем самым активировав ее
После этого переходим в главное меню или обращаем внимание на ленту, находим там опцию «Редактирование», и в появившемся меню делаем левый клик мыши по кнопке «Сумма». При этом клик осуществляем не по самому значку, а по стрелочке, располагающейся рядом с ним
После этого появится еще одно меню, в котором будет набор разных функций. В нашем случае нас интересует «Среднее». После того, как нажать по ней, в выделенной ячейке будет автоматически записана формула.
Это еще не все. После этого нужно ввести аргумент функции, для чего достаточно просто выделить те ячейки, для которых и требуется определение среднего арифметического. После этого нажимаем клавишу «Enter».
23
Синтаксис СРЗНАЧ
Как видим, нами используется формула СРЗНАЧ, которая имеет свой синтаксис. Он очень простой. Сначала пишется знак равно, как и с любой другой функцией. После этого пишется название СРЗНАЧ, после чего открывается скобка и записывается один единственный аргумент – диапазон значений, из которых требуется получить среднее арифметическое. После этого закрывается скобка.
Аргументы СРЗНАЧ
На практике формула вместе с введенным аргументом будет выглядеть следующим образом.
=СРЗНАЧ(A1:A10).
Такая формула осуществит расчет суммы значений от первого до десятого ряда, после чего поделит получившийся результат на 10.