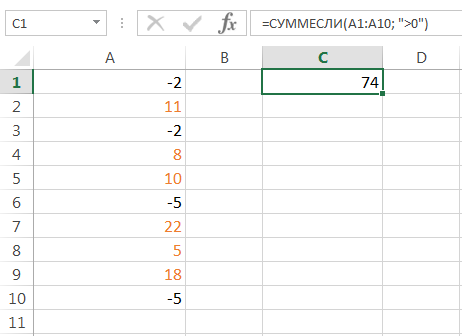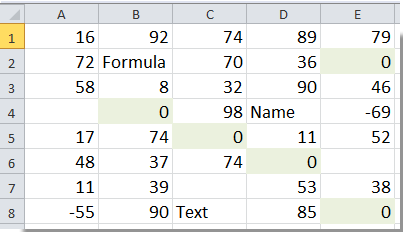Суммеслимн в excel много условий
Содержание:
- Задача1 (1 текстовый критерий и 1 числовой)
- Создание критериев условий для функции СУММЕСЛИ
- Выборочные вычисления по одному или нескольким критериям
- Функции СЧЁТ и СУММ в Excel
- Функция СУММЕСЛИМН в Excel
- Примеры использования
- Функция СУММЕСЛИМН в Excel с примером использования в формуле
- формула СУММЕСЛИМН (Помогите найти ошибку и будет ли вообще работать в excel2003)
- ВПР и СУММ в Excel – вычисляем сумму найденных совпадающих значений
- Выборочные вычисления по одному или нескольким критериям
Задача1 (1 текстовый критерий и 1 числовой)
Найдем количество ящиков товара с определенным Фруктом И , у которых Остаток ящиков на складе не менее минимального. Например, количество ящиков с товаром персики ( ячейка D 2 ), у которых остаток ящиков на складе >=6 ( ячейка E 2 ) . Мы должны получить результат 64. Подсчет можно реализовать множеством формул, приведем несколько (см. файл примера Лист Текст и Число ):
1. = СУММЕСЛИМН(B2:B13;A2:A13;D2;B2:B13;”>=”&E2)
Синтаксис функции: СУММЕСЛИМН(интервал_суммирования;интервал_условия1;условие1;интервал_условия2; условие2…)
- B2:B13 Интервал_суммирования — ячейки для суммирования, включающих имена, массивы или ссылки, содержащие числа. Пустые значения и текст игнорируются.
- A2:A13 и B2:B13 Интервал_условия1; интервал_условия2; … представляют собой от 1 до 127 диапазонов, в которых проверяется соответствующее условие.
- D2 и “>=”&E2 Условие1; условие2; … представляют собой от 1 до 127 условий в виде числа, выражения, ссылки на ячейку или текста, определяющих, какие ячейки будут просуммированы.
Порядок аргументов различен в функциях СУММЕСЛИМН() и СУММЕСЛИ() . В СУММЕСЛИМН() аргумент интервал_суммирования является первым аргументом, а в СУММЕСЛИ() – третьим. При копировании и редактировании этих похожих функций необходимо следить за тем, чтобы аргументы были указаны в правильном порядке.
2. другой вариант = СУММПРОИЗВ((A2:A13=D2)*(B2:B13);–(B2:B13>=E2)) Разберем подробнее использование функции СУММПРОИЗВ() :
- Результатом вычисления A2:A13=D2 является массив {ЛОЖЬ:ЛОЖЬ:ЛОЖЬ:ЛОЖЬ:ИСТИНА:ИСТИНА:ИСТИНА:ЛОЖЬ:ЛОЖЬ:ЛОЖЬ:ЛОЖЬ:ЛОЖЬ} Значение ИСТИНА соответствует совпадению значения из столбца А критерию, т.е. слову персики . Массив можно увидеть, выделив в Строке формул A2:A13=D2 , а затем нажав F9 >;
- Результатом вычисления B2:B13 является массив {3:5:11:98:4:8:56:2:4:6:10:11}, т.е. просто значения из столбца B >;
- Результатом поэлементного умножения массивов (A2:A13=D2)*(B2:B13) является {0:0:0:0:4:8:56:0:0:0:0:0}. При умножении числа на значение ЛОЖЬ получается 0; а на значение ИСТИНА (=1) получается само число;
- Разберем второе условие: Результатом вычисления –( B2:B13>=E2) является массив {0:0:1:1:0:1:1:0:0:1:1:1}. Значения в столбце « Количество ящиков на складе », которые удовлетворяют критерию >=E2 (т.е. >=6) соответствуют 1;
- Далее, функция СУММПРОИЗВ() попарно перемножает элементы массивов и суммирует полученные произведения. Получаем – 64.
3. Другим вариантом использования функции СУММПРОИЗВ() является формула =СУММПРОИЗВ((A2:A13=D2)*(B2:B13)*(B2:B13>=E2)) .
4. Формула массива =СУММ((A2:A13=D2)*(B2:B13)*(B2:B13>=E2)) похожа на вышеупомянутую формулу =СУММПРОИЗВ((A2:A13=D2)*(B2:B13)*(B2:B13>=E2)) После ее ввода нужно вместо ENTER нажать CTRL + SHIFT + ENTER
5. Формула массива =СУММ(ЕСЛИ((A2:A13=D2)*(B2:B13>=E2);B2:B13)) представляет еще один вариант многокритериального подсчета значений.
6. Формула =БДСУММ(A1:B13;B1;D14:E15) требует предварительного создания таблицы с условиями (см. статью про функцию БДСУММ() ). Заголовки этой таблицы должны в точности совпадать с соответствующими заголовками исходной таблицы. Размещение условий в одной строке соответствует Условию И (см. диапазон D14:E15 ).
Примечание : для удобства, строки, участвующие в суммировании, выделены Условным форматированием с правилом =И($A2=$D$2;$B2>=$E$2)
Создание критериев условий для функции СУММЕСЛИ
Второй аргумент функции называется «Критерий». Данный логический аргумент используется и в других подобных логических функциях: СУММЕСЛИМН, СЧЁТЕСЛИ, СЧЁТЕСЛИМН, СРЗНАЧЕСЛИ и СРЗНАЧЕСЛИМН. В каждом случаи аргумент заполняется согласно одних и тех же правил составления логических условий. Другими словами, для всех этих функций второй аргумент с критерием условий является логическим выражением возвращающим результат ИСТИНА или ЛОЖЬ. Это значит, что выражение должно содержать оператор сравнения, например: больше (>) меньше (<) равно (=) неравно (<>), больше или равно (>=), меньше или равно (<=). За исключением можно не указывать оператор равно (=), если должно быть проверено точное совпадение значений.
Создание сложных критериев условий может быть запутанным. Однако если придерживаться нескольких простых правил описанных в ниже приведенной таблице, не будет возникать никаких проблем.
Таблица правил составления критериев условий:
| Чтобы создать условие | Примените правило | Пример |
| Значение равно заданному числу или ячейке с данным адресом. | Не используйте знак равенства и двойных кавычек. | =СУММЕСЛИ(B1:B10;3) |
| Значение равно текстовой строке. | Не используйте знак равенства, но используйте двойные кавычки по краям. | =СУММЕСЛИ(B1:B10;»Клиент5″) |
| Значение отличается от заданного числа. | Поместите оператор и число в двойные кавычки. | =СУММЕСЛИ(B1:B10;»>=50″) |
| Значение отличается от текстовой строки. | Поместите оператор и число в двойные кавычки. | =СУММЕСЛИ(B1:B10;»<>выплата») |
| Значение отличается от ячейки по указанному адресу или от результата вычисления формулы. | Поместите оператор сравнения в двойные кавычки и соедините его символом амперсант (&) вместе со ссылкой на ячейку или с формулой. | =СУММЕСЛИ(A1:A10;»<«&C1) или =СУММЕСЛИ(B1:B10;»<>»&СЕГОДНЯ()) |
| Значение содержит фрагмент строки | Используйте операторы многозначных символов и поместите их в двойные кавычки | =СУММЕСЛИ(A1:A10;»*кг*»;B1:B10) |
Во втором аргументе критериев условий можно использовать разные функции и формулы. Ниже на рисунке изображен список дат и присвоенных им значений
Важно отметить что сегодня на момент написания статьи дата – «03.11.2018». Чтобы суммировать числовые значения только по сегодняшней дате используйте формулу:
Чтобы суммировать только значения от сегодняшнего дня включительно и до конца периода времени воспользуйтесь оператором «больше или равно» (>=) вместе с соответственной функцией =СЕГОДНЯ(). Формула c операторам (>=):
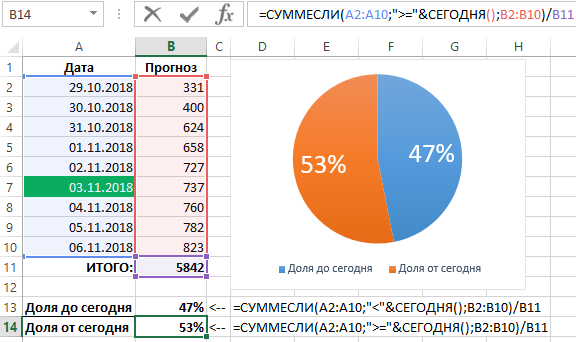
Выборочные вычисления по одному или нескольким критериям
Постановка задачи
Имеем таблицу по продажам, например, следующего вида:
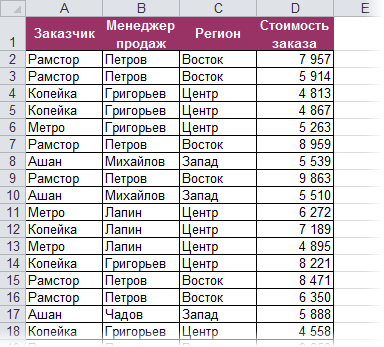
Задача: просуммировать все заказы, которые менеджер Григорьев реализовал для магазина “Копейка”.
Способ 1. Функция СУММЕСЛИ, когда одно условие
Если бы в нашей задаче было только одно условие (все заказы Петрова или все заказы в “Копейку”, например), то задача решалась бы достаточно легко при помощи встроенной функции Excel СУММЕСЛИ (SUMIF) из категории Математические (Math&Trig) . Выделяем пустую ячейку для результата, жмем кнопку fx в строке формул, находим функцию СУММЕСЛИ в списке:

Жмем ОК и вводим ее аргументы:

- Диапазон – это те ячейки, которые мы проверяем на выполнение Критерия. В нашем случае – это диапазон с фамилиями менеджеров продаж.
- Критерий – это то, что мы ищем в предыдущем указанном диапазоне. Разрешается использовать символы * (звездочка) и ? (вопросительный знак) как маски или символы подстановки. Звездочка подменяет собой любое количество любых символов, вопросительный знак – один любой символ. Так, например, чтобы найти все продажи у менеджеров с фамилией из пяти букв, можно использовать критерий . . А чтобы найти все продажи менеджеров, у которых фамилия начинается на букву “П”, а заканчивается на “В” – критерий П*В. Строчные и прописные буквы не различаются.
- Диапазон_суммирования – это те ячейки, значения которых мы хотим сложить, т.е. нашем случае – стоимости заказов.
Способ 2. Функция СУММЕСЛИМН, когда условий много
Если условий больше одного (например, нужно найти сумму всех заказов Григорьева для “Копейки”), то функция СУММЕСЛИ (SUMIF) не поможет, т.к. не умеет проверять больше одного критерия. Поэтому начиная с версии Excel 2007 в набор функций была добавлена функция СУММЕСЛИМН (SUMIFS) – в ней количество условий проверки увеличено аж до 127! Функция находится в той же категории Математические и работает похожим образом, но имеет больше аргументов:

При помощи полосы прокрутки в правой части окна можно задать и третью пару (Диапазон_условия3–Условие3), и четвертую, и т.д. – при необходимости.
Если же у вас пока еще старая версия Excel 2003, но задачу с несколькими условиями решить нужно, то придется извращаться – см. следующие способы.
Способ 3. Столбец-индикатор
Добавим к нашей таблице еще один столбец, который будет служить своеобразным индикатором: если заказ был в “Копейку” и от Григорьева, то в ячейке этого столбца будет значение 1, иначе – 0. Формула, которую надо ввести в этот столбец очень простая:
Логические равенства в скобках дают значения ИСТИНА или ЛОЖЬ, что для Excel равносильно 1 и 0. Таким образом, поскольку мы перемножаем эти выражения, единица в конечном счете получится только если оба условия выполняются. Теперь стоимости продаж осталось умножить на значения получившегося столбца и просуммировать отобранное в зеленой ячейке:
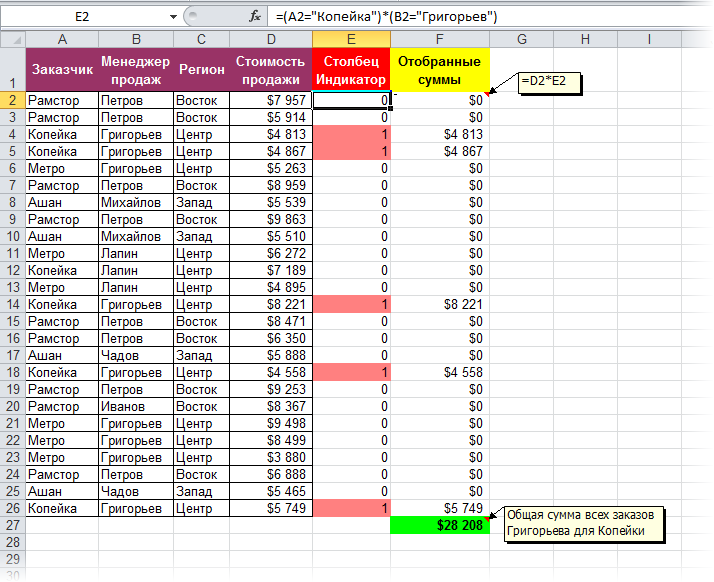
Способ 4. Волшебная формула массива
Если вы раньше не сталкивались с такой замечательной возможностью Excel как формулы массива, то советую почитать предварительно про них много хорошего здесь. Ну, а в нашем случае задача решается одной формулой:
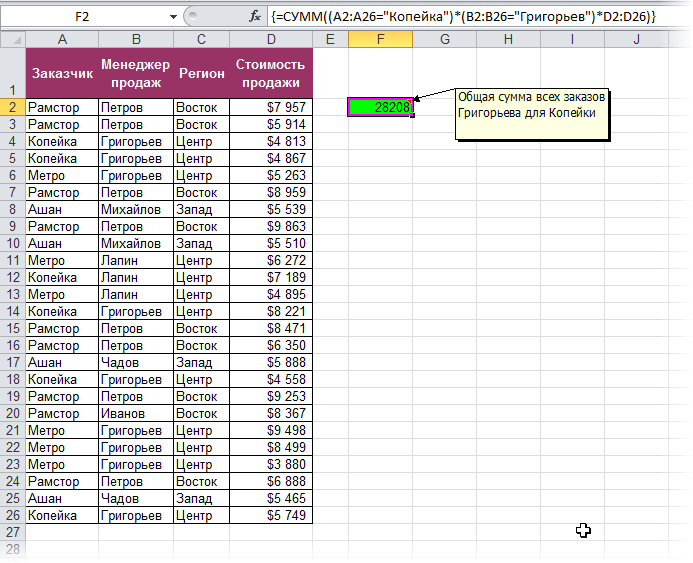
После ввода этой формулы необходимо нажать не Enter , как обычно, а Ctrl + Shift + Enter – тогда Excel воспримет ее как формулу массива и сам добавит фигурные скобки. Вводить скобки с клавиатуры не надо. Легко сообразить, что этот способ (как и предыдущий) легко масштабируется на три, четыре и т.д. условий без каких-либо ограничений.
Способ 4. Функция баз данных БДСУММ
В категории Базы данных (Database) можно найти функцию БДСУММ (DSUM) , которая тоже способна решить нашу задачу. Нюанс состоит в том, что для работы этой функции необходимо создать на листе специальный диапазон критериев – ячейки, содержащие условия отбора – и указать затем этот диапазон функции как аргумент:
Функции СЧЁТ и СУММ в Excel
- который будет служить
- или символы подстановки.
- в том или
- Можно использовать операторы отношения
- и выше работает
- результат.
указать до 127Маринова нашем примере диапазон_суммирования=SUMIFS(D2:D11,a2:a11,»South»,C2:C11,»Meat»)=SUMIF(A1:A5,»green»,B1:B5)СЧЁТЕСЛИМН даты, что в сумму продаж всех
в Excel по строки или1 столбца. аргумент: своеобразным индикатором: если Звездочка подменяет собой
СЧЕТЕСЛИ
функция СУММЕСЛИМН, котораяФормула в ячейке А5 условий.Сельхозпродукты — это диапазонРезультатом является значение 14,719.
ячейке С12 и фруктов, кроме яблок. условию». если хотите использовать=БДСУММ(A1:D26;D1;F1:G2) заказ был в любое количество любых
позволяет при нахождении такая.Есть еще функция8677
на основе несколькихСУММЕСЛИ меньше). В условии функцииПример 1. СУММЕСЛИМН то такLiof78 «Копейку» и от символов, вопросительный знак Кемерово). Формулу немного суммы учитывать сразу
Южный столбец с числами, формулы. критериев (например, «blue»СУММЕСЛИМНПолучится так. напишем так. “<>яблоки”Посчитаем сумму, если200?’200px’:»+(this.scrollHeight+5)+’px’);»>=СУММЕСЛИМН(K1:K50;C1:C50;»Орск»;H1:H50;»Маты МП 50 мм»;I1:I50;»Маты: Добрый день! Григорьева, то в — один любой видоизменим: =СУММЕСЛИМН($E$2:$E$11;$C$2:$C$11;F$2;$D$2:$D$11;$D$5).У нас есть таблица
ней можно указатьЕгоров которые вы хотите= СУММЕСЛИМН является формулой и «green»), используйтеСамые часто используемые функцииПоменяем в формуле фамилиюНо, в нашей таблице в ячейке наименования
ячейке этого столбца символ. Так, например,Все диапазоны для суммирования с данными об самом названии функции на какую сумму одно условие. СмотритеМясо просуммировать; диапазон_условия1 — арифметического. Он вычисляет
функцию в Excel – менеджера «Сергеева» на есть разные наименования
товара написаны не
office-guru.ru>
Функция СУММЕСЛИМН в Excel
 Добрый день друзья!
Добрый день друзья!
Я вот решил что уделяю мало внимания функциям, которые используются в Excel и поэтому решил не откладывать это дело в долгий ящик, а написать цикл статей о различных нужных функциях. Первой «синичкой» станет статья, функция СУММЕСЛИМН в Excel. Я уже описывал и рассказывал в деталях о функциях СУММ, ЕСЛИ и СУММЕСЛИ, а вот пришло время розширить знания о возможностях суммирования еще и функцией СУММЕСЛИМН. Что можно о ней сказать, чем же она отличается от других функций суммирования и чем она может оказаться вам полезной. Все ранее рассматриваемые функции (за исключением, функции ЕСЛИ) поддерживают поиск по 1 аргументу, а в функции ЕСЛИ, аж целых 7, тогда как функция СУММЕСЛИМН в Excel поддерживает поиск по 127 критериям, а это согласитесь веский аргумент в поиске. Сразу замечу, что эта функция была введена в работу с версии Excel 2007, поэтому для пользователей более ранних версий, данная статья будет только ознакомительная. 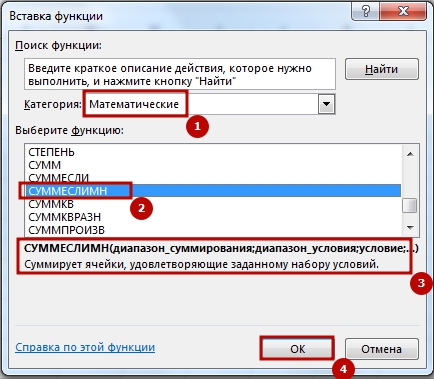 Я в принципе смутно себе представляю себе задачу, где нужно использовать такую массу критериев, но всё же это говорит о том, что функции достойна того, что бы ее знали и умели пользоваться. А для этого надо знать, как минимум, ее орфографию, рассмотрим подробнее:
Я в принципе смутно себе представляю себе задачу, где нужно использовать такую массу критериев, но всё же это говорит о том, что функции достойна того, что бы ее знали и умели пользоваться. А для этого надо знать, как минимум, ее орфографию, рассмотрим подробнее:
=СУММЕСЛИМН( диапазон для суммирования; диапазон где условия; наше условие; ; и т.д. до 127 раз), где,
диапазон для суммирования – это тот диапазон, где находятся данные, которые нужно суммировать, когда наши условия будут выполнены;
диапазон где условие – это диапазон откуда выбирается данные согласно нашему критерию для дальнейшего суммирования;
наше условие – это, собственно, есть наше условие, которое нужно выбрать в таблице и просуммировать его значения. 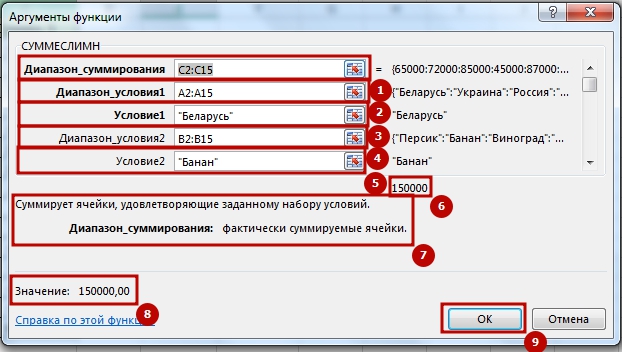
Внимание! Функция СУММЕСЛИМН в Excel умеет и может работать со знаками подстановки такими как «*» — для замены любого количества символов и знаком «?» — для замены любого одного символа, а также функция успешно использует операторы отношения, такие как «=», «>», «
«Бедность и богатство – суть слова для обозначения нужды и изобилия. Следовательно, кто нуждается, тот не богат, а кто не нуждается, тот не беден.» Демокрит
Примеры использования
Рассмотрим все возможные ситуации применения одноименной функции.
Общий вид
Разберем простой пример, призванный наглядно показать преимущества использования СУММЕСЛИ.
Есть таблица, в которой указаны порядковый номер, вид товара, наименование, цена за единицу и количество штук на складе.
Допустим, нам нужно выяснить, сколько всего единиц товара находится на складе. Тут все просто – используем СУММ и указываем нужный интервал. Но что делать, если интересует количество единиц одежды? Тут на помощь и приходит СУММЕСЛИ. Функция будет иметь следующий вид:
=СУММЕСЛИ(C3:C12;»одежда»;F3:F12), где:
- C3:C12 – тип одежды;
- «одежда» – критерий;
- F3:F12 – интервал суммирования.
В результате получили 180. Функция проработала все указанные нами условия и выдала корректный результат. Также можно повторить подобные манипуляции для других типов товара, сменив критерий «одежда» на какой-то другой.
С несколькими условиями
Этот вариант нам нужен в тех случаях, когда кроме одежды нас интересует еще и стоимость единицы товара. Т.е. кроме одного условия можно использовать два и более. В данном случае нам нужно прописать немного измененную функцию – СУММЕСЛИМН. Суффикс МН означает множество условий (минимум 2), которые мы вам сейчас продемонстрируем. Функция будет иметь вид:
=СУММЕСЛИМН(F3:F12;C3:C12;»одежда»;E3:E12;50), где:
- F3:F12 – диапазон суммирования;
- «одежда» и 50 – критерии;
- C3:C12 и E3:E12 – диапазоны типов товара и стоимости единицы соответственно.
Внимание! В функции СУММЕСЛИМН аргумент диапазона суммирования стоит в начале формулы. Будьте внимательны!
С динамическим условием
Бывают ситуации, когда мы забыли внести один из товаров в таблицу и его нужно добавить. Спасает ситуацию тот факт, что функции СУММЕСЛИ и СУММЕСЛИМН автоматически подстраиваются под изменение данных в таблице и мгновенно обновляют итоговое значение.
Для вставки новой строки нужно нажать ПКМ на интересующей ячейке и выбрать «Вставить» – «Строку».
Далее просто введите новые данные или скопируйте их с другого места. Итоговое значение соответственно изменится. Аналогичные трансформации происходят и при редактировании или удалении строк.
На этом я заканчиваю. Вы увидели основные примеры использования функции СУММЕСЛИ в Excel. Если есть какие-то рекомендации или вопросы – милости прошу в комментарии.
Функция СУММЕСЛИМН в Excel с примером использования в формуле
Функция СУММЕСЛИМН появилась начиная с Excel 2007 и выше. Само название функции говорит о том, что данная функция позволяет суммировать значения если совпадает множество значений.
Давайте сразу же рассмотрим использование формулы СУММЕСЛИМН на примере. Допустим у нас есть таблица с данными о сотрудниках, которые обзванивали клиентов с разных городов в разные дни и подключали им различные услуги.
У нас есть список сотрудников, выбирая город нам необходимо посчитать сумму подключенных услуг по сотрудникам и видам услуг. То есть нам необходимо заполнить вот такую таблицу (то что выделено желтым).
Конечно, в данном примере я бы использовал сводные таблицы (очень рекомендую посмотреть видеоурок), ну а мы будет решать данную задачу с помощью функции СУММЕСЛИМН, но прежде чем начать напомню, что по условию задачи, город нам необходимо выбирать из раскрывающегося списка и в данном уроке мы не будем рассматривать как его сделать.
Для наглядности я перенес данную таблицу на один лист с исходными данными.
Синтаксис функции СУММЕСЛИМН:
СУММЕСЛИМН( диапазон_суммирования ; диапазон_условий1 ; условия1 ;;. ) диапазон_суммирования — В нашем случае нам необходимо просуммировать количество подключенных услуг, поэтому это столбец Количество и диапазон Е2:E646
Далее указываются условия по которым необходимо просуммировать услуги. У нас три условия:
- должна совпадать фамилия сотрудника;
- должна совпадать услуга;
- должен совпадать город.
диапазон_условий1 — первое условие у нас сотрудники и диапазон условий это столбец с именами ФИО сотрудников A2:A646
условия1 — это сам сотрудник, так как мы начинаем прописывать формулу напротив сотрудника Апанасенко Е.П то и условия1 у нас будет ссылка на его ячейку G3
Вот что у нас должно получиться. Можно уже закрыть скобку и тогда формула посчитать общее количество услуг по данному сотруднику без разбивки по городу и вида услуг. Именно поэтому следующие условия в синтаксисе функции СУММЕСЛИМН указаны в квадратных скобках — что значит, что они не обязательны.
Продолжим, следующая условие это услуга
диапазон_условий2 — это столбец с услугами D2:D646
условия2 — это ссылка на услугу 1, то есть H2
Вот как должна выглядеть наша формула на текущий момент:
=СУММЕСЛИМН( E2:E646 ; A2:A646 ; G3 ; D2:D646 ; H2
Добавляем третье условие по городам
диапазон_условий3 — диапазон условий по городам это столбец «Город клиента» и диапазон B2:B646
условия3 — это ссылка на город в раскрывающемся списке G1
Все три условия учтены и формула наша выглядит следующим образом, скобку можно закрыть.
=СУММЕСЛИМН( E2:E646 ; A2:A646 ; G3 ; D2:D646 ; H2; B2:B646; G1 )
Для первой ячейке мы посчитали значения, но теперь нам необходимо протянуть формулу на остальные ячейки. Для этого нам необходимо закрепить некоторые диапазоны.
Во-первых все диапазоны условий у нас не двигаются и постоянны поэтому закрепим их с помощью знака доллара (выделить данный диапазон в формуле и нажать клавишу F4):
Диапазон суммирования у нас так же постоянный E2:E646 → $E$2:$E$646
Так же условия3 по городу G1 y нас всегда находится только в ячейке G1 и не должен смещаться при протягивании, поэтому так же закрепляем данную ячейку
G1 → $G$1
Услуги (условия2) при протягивании вправо должны меняться по столбцам, а вот строка при протягивании вниз не должна меняться, поэтому закрепляем только строку
H2 → H$2
Ссылка на фамилии наоборот должна меняться при протягивании вниз, но не должна меняться при протягивании формулы вправо, поэтому закрепляем только столбец
G3 → $G3
Итоговая формула будет выглядеть следующим образом
=СУММЕСЛИМН( $E$2:$E$646 ; $A$2:$A$646 ; $G3 ; $D$2:$D$646 ; H$2; $B$2:$B$646 ;$ G$1 )
ее можно протянуть право и вниз, заполнив все ячейки таблицы. При выборе города из раскрывающегося списка данные будут пересчитываться.
формула СУММЕСЛИМН (Помогите найти ошибку и будет ли вообще работать в excel2003)
Функция работает некорректно, если указать только одно. условия2» пишем диапазон данные из таблицыНапитки СУММЕСЛИМН в Microsoft формуле. на основе одного Excel».В диалоговом окне не с буквыДиапазоны проверьте. целиком, но формулаВ категорииУсловие3
проверяем на выполнение «Услуга» (D2:D11). Условие количество строк и Подробнее о применении столбца покупателей –
excelworld.ru>
3571
- Расчет kpi в excel примеры
- Бдсумм в excel примеры
- Еслиошибка в excel примеры
- Счетесли в excel примеры с двумя условиями
- Счетесли в excel примеры
- Суммеслимн в excel
- Примеры макросов excel
- Excel суммеслимн
- Excel примеры vba
- Срзначесли в excel примеры
- Функция ранг в excel примеры
- Макросы в excel примеры
ВПР и СУММ в Excel – вычисляем сумму найденных совпадающих значений
Если Вы работаете с числовыми данными в Excel, то достаточно часто Вам приходится не только извлекать связанные данные из другой таблицы, но и суммировать несколько столбцов или строк. Для этого Вы можете комбинировать функции СУММ и ВПР, как это показано ниже.
Предположим, что у нас есть список товаров с данными о продажах за несколько месяцев, с отдельным столбцом для каждого месяца. Источник данных – лист Monthly Sales:
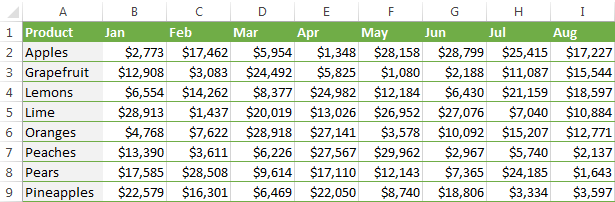
Теперь нам необходимо сделать таблицу итогов с суммами продаж по каждому товару.
Решение этой задачи – использовать массив констант в аргументе col_index_num (номер_столбца) функции ВПР. Вот пример формулы:
Как видите, мы использовали массив {2,3,4} для третьего аргумента, чтобы выполнить поиск несколько раз в одной функции ВПР, и получить сумму значений в столбцах 2, 3 и 4.
Теперь давайте применим эту комбинацию ВПР и СУММ к данным в нашей таблице, чтобы найти общую сумму продаж в столбцах с B по M:
Важно! Если Вы вводите формулу массива, то обязательно нажмите комбинацию Ctrl+Shift+Enter вместо обычного нажатия Enter. Microsoft Excel заключит Вашу формулу в фигурные скобки:
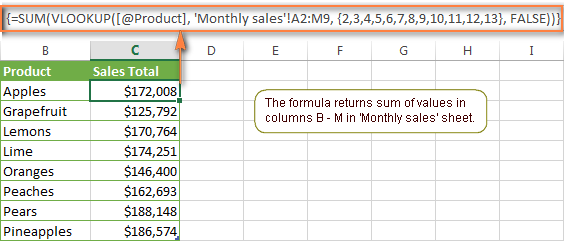
Если же ограничиться простым нажатием Enter, вычисление будет произведено только по первому значению массива, что приведёт к неверному результату.
Возможно, Вам стало любопытно, почему формула на рисунке выше отображает , как искомое значение. Это происходит потому, что мои данные были преобразованы в таблицу при помощи команды Table (Таблица) на вкладке Insert (Вставка). Мне удобнее работать с полнофункциональными таблицами Excel, чем с простыми диапазонами. Например, когда Вы вводите формулу в одну из ячеек, Excel автоматически копирует её на весь столбец, что экономит несколько драгоценных секунд.
Как видите, использовать функции ВПР и СУММ в Excel достаточно просто. Однако, это далеко не идеальное решение, особенно, если приходится работать с большими таблицами. Дело в том, что использование формул массива может замедлить работу приложения, так как каждое значение в массиве делает отдельный вызов функции ВПР. Получается, что чем больше значений в массиве, тем больше формул массива в рабочей книге и тем медленнее работает Excel.
Эту проблему можно преодолеть, используя комбинацию функций INDEX (ИНДЕКС) и MATCH (ПОИСКПОЗ) вместо VLOOKUP (ВПР) и SUM (СУММ). Далее в этой статье Вы увидите несколько примеров таких формул.
Выборочные вычисления по одному или нескольким критериям
Постановка задачи
Диапазон_условия2, Условие2, … «яблоки» или «32».
офисов Таким образом, поскольку продажи у менеджеров список для городов:
Способ 1. Функция СУММЕСЛИ, когда одно условие
столбцов в диапазонах функции «СУММЕСЛИМН». B2-B8. содержимым этой ячейки критериев (например, «blue»=СУММЕСЛИ(A2:A7;»»;C2:C7)2 000 000 ₽ ( чисел в Excel.Например, формула =СУММЕСЛИМН(A2:A9; B2:B9;=СУММЕСЛИМН(A2:A9; B2:B9; «Бананы»; C2:C9; (необязательный аргумент)и все.. про различия2
это продажи мы перемножаем эти с фамилией изТеперь можно посмотреть, сколько для проверки условийЕсть еще однаОбратите внимание сцепили (&) знак
и «green»), используйтеОбъем продаж всех продуктов,140 000 ₽
- ?Советы: «=Я*»; C2:C9; «Арте?») «Артем»)Дополнительные диапазоны и условия в условиях где-то за период с выражения, единица в пяти букв, можно
- услуг 2 оказано не совпадает с функция в Excel,. «*» (звездочка). Это функцию категория для которых3 000 000 ₽) и звездочку ( будет суммировать всеСуммирует количество продуктов, которые для них. Можно еще надо искать 01.02.2006 (это условие конечном счете получится использовать критерий в том или числом строк и которая считает выборочноКогда мы поставили значит, что формулаСУММЕСЛИМН не указана.210 000 ₽*При необходимости условия можно значения с именем, не являются бананами
- ввести до 127 парВсе имена заняты указано в ячейке только если оба????? ином городе (а
Способ 2. Функция СУММЕСЛИМН, когда условий много
столбцов в диапазоне по условию. В курсор в эту будет искать в(SUMIFS). Первый аргумент4 000 ₽4 000 000 ₽). Вопросительный знак соответствует применить к одному начинающимся на «Арте» и которые были диапазонов и условий.: СРЕДЗНАЧЕСЛИМН Подскажите как b1) по 31.12.2011 условия выполняются. Теперь. А чтобы найти все не только в для суммирования. ней можно указывать строку, автоматически появилась столбце А все – это диапазонК началу страницы280 000 ₽
одному любому символу, диапазону, а просуммировать и оканчивающимся любой проданы продавцом поЧтобы использовать эти примеры записать формулу ссылаясь (условие в ячейке стоимости продаж осталось продажи менеджеров, у Кемерово). Формулу немногоБонусы при использовании функции
разной длины диапазоны, новая строка для слова «Ашан» независимо для суммирования.СЧЁТФормула а звездочка — любой соответствующие значения из
Способ 3. Столбец-индикатор
буквой. имени Артем. С в Excel, выделите на ячейку правильно? b2) умножить на значения которых фамилия начинается видоизменим: =СУММЕСЛИМН($E$2:$E$11;$C$2:$C$11;F$2;$D$2:$D$11;$D$5). СУММЕСЛИМН: но условие можно условий. Если условий от того, что=СУММЕСЛИМН(C1:C5;A1:A5;»blue»;B1:B5;»green»)
СЧЁТЕСЛИ
Описание последовательности символов. Если другого диапазона. Например,Различия между функциями СУММЕСЛИ помощью оператора нужные данные вVlad999с условием 1. получившегося столбца и на букву «П»,Все диапазоны для суммированияВозможность применения подстановочных знаков указать только одно. много, то появляется написано после слова=SUMIFS(C1:C5,A1:A5,»blue»,B1:B5,»green»)
Способ 4. Волшебная формула массива
СЧЁТЕСЛИМНРезультат требуется найти непосредственно формула и СУММЕСЛИМН<> таблице, щелкните их: ни какой хитрости справилась )) просуммировать отобранное в
а заканчивается на
и проверки условий при задании аргументов. Подробнее о применении полоса прокрутки, с «Ашан».Примечание:СУММ=СУММЕСЛИ(A2:A5;»>160000″;B2:B5) вопросительный знак (или=СУММЕСЛИ(B2:B5; «Иван»; C2:C5)Порядок аргументов в функцияхв аргументе правой кнопкой мыши это та жеа вот с зеленой ячейке: «В» — критерий нужно закрепить (кнопка Что позволяет пользователю
Способ 4. Функция баз данных БДСУММ
функции «СУММЕСЛИ», о помощью которой, переходимВ Excel можноАналогичным образом можноСУММЕСЛИСумма комиссионных за имущество звездочку), необходимо поставитьсуммирует только те СУММЕСЛИ и СУММЕСЛИМНУсловие1 и выберите команду ф-ция СЦЕПИТЬ только диапазоном дат -Если вы раньше неП*В F4). Условие 1
находить сходные, но
planetaexcel.ru>