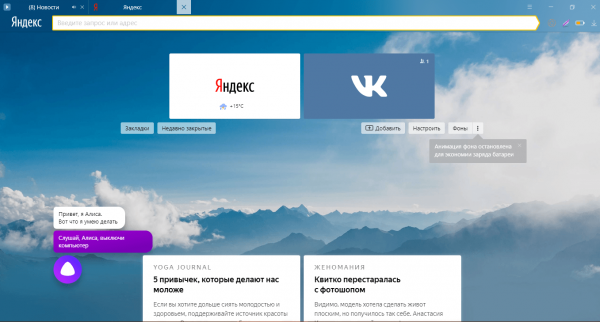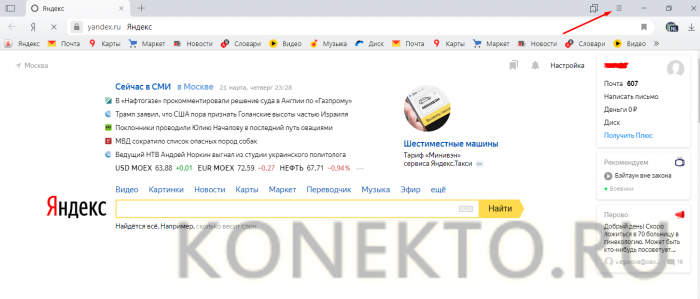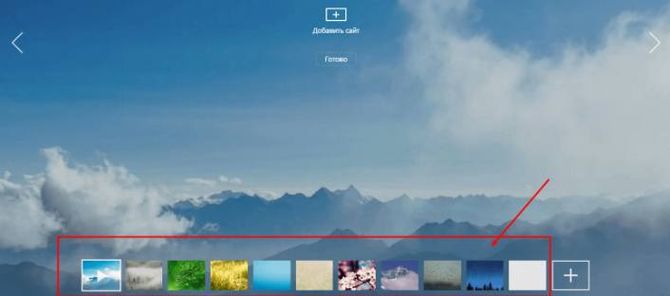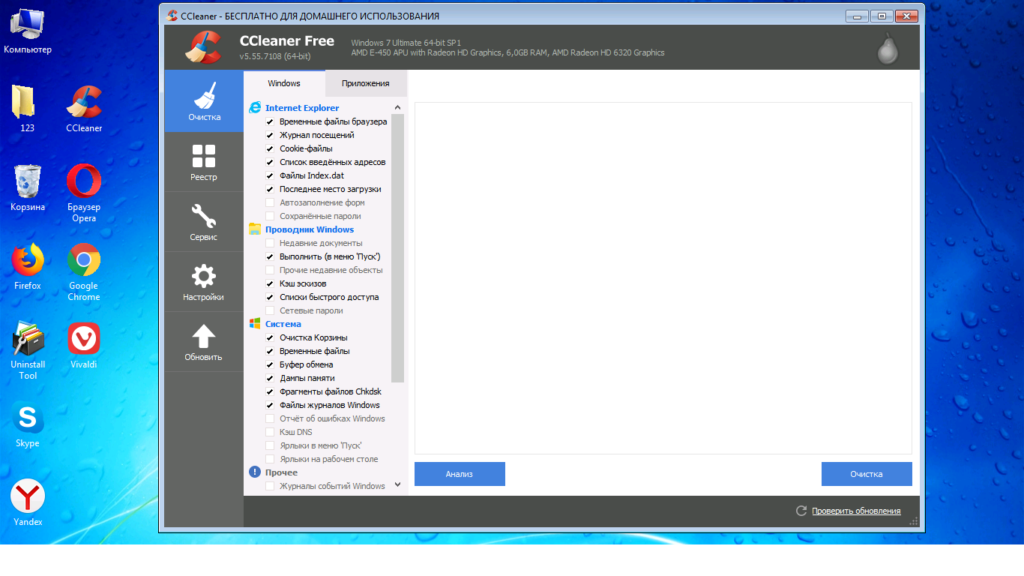Где можно найти свойства браузера яндекс
Содержание:
- Настройки Яндекс.Браузера
- Архитектура
- Сбросить расположение папки временных файлов или просмотреть временные файлы
- Настройки Яндекс.Браузера
- «Настроить браузер Opera»
- Разделы настроек обозревателя
- Беспроводной Интернет
- Где находятся свойства браузера в Internet explorer?
- «Настроить браузер Opera»
- Свойства обозревателя в Яндекс Браузере
- Самые полезные свойства
- Как открыть вклад для ребенка (особенности, условия)
- Свойства обозревателя в Виндовс 10
- Где находятся свойства браузера в Internet explorer?
Настройки Яндекс.Браузера
Остальные свойства обозревателя находятся в разделе «Настройки». При переходе на страницу browser://settings/ мы видим в верхней части окна вкладки:
- Загрузки
- История
- Дополнения
- Настройки
- Безопасность
- Пароли и карты
- Другие устройства
Основное окно свойств обозревателя во вкладке «Настройки» разделено на 2 части. В левой панели навигация, в правой, собственно, сами настройки. Синим цветом подсвечены ссылки для перехода к пункту более тонких настроек. Галочками отмечены пункты по умолчанию. Их можно снимать и отмечать по своему усмотрению.
Здесь уже выставлены оптимальные значения
Но некоторые пункты стоит обратить внимание и настроить по своему усмотрению
Добавить пользователя — вы можете добавлять неограниченное количество пользователей и синхронизировать их с разными аккаунтами, переключаться между ними.
Снять галочку с пункта показа ленты Дзен, если она вам не нужна.
Отметить пункт «Показывать панель закладок». По умолчанию она отключена.
Для повышения конфиденциальности можно снять галочку с пункта «Предлагать автозаполнение».
Отключить голосового помощника Алису, также если она вам не нужна.
Настроить жесты мышкой.
В разделе «Инструменты» отметьте пункт «Всегда спрашивать куда загружать файлы» или выберите папку для загрузки
При стандартных настройках все файлы сохраняются в папку «Загрузки» на системном диске, что часто приводит к сокращению полезного места на локальном диске и к замедлению работы.
Отключить турбо при высокоскоростном интернете.
Настроить шрифт масштаб.
Особое внимание уделить пункту «Запускать вместе с Windows» — этот пункт лучше отключить, чтобы браузер не работал фоном, когда вы им не пользуетесь.
И также стоит снять галочку с пункта «Использовать аппаратное ускорение» — это часто вызывает проблемы при воспроизведении видео.
В конце списка пункт «Очистить историю» — очищайте историю хотя бы раз в месяц с предустановленными параметрами по умолчанию, чтобы браузер всегда работал быстро и не был перегружен лишними мусорными файлами, которые копятся в кеше в процессе работы.
Сброс настроек по умолчанию вернёт браузер в исходное состояние если что-то пошло не так и браузер перестал корректно работать из-за неправильно выставленных параметров.
Архитектура
Архитектура IE8
Internet Explorer использует компонентную архитектуру на технологическом стандарте Component Object Model. Она состоит из нескольких главных компонентов, каждый из которых помещен в отдельную динамически подключаемую библиотеку (DLL) и отображает набор инструментов интерфейса программирования приложений COM с хостингом в главном исполнимом модуле Internet Explorer, iexplore.exe:
- WinInet.dll является блоком управления протоколами HTTP, HTTPS и FTP.
- URLMon.dll отвечает за управление и загрузку веб-контента типа MIME, и обеспечивает потоковую безопасность для WinInet.dll и работы других протоколов.
- MSHTML.dll содержит браузерный движок Trident, который отвечает за отображение страниц на экране и управление веб-страницами на основе DOM.
- IEFrame.dll содержит пользовательский интерфейс и окно IE, начиная с версии Internet Explorer 7.
- ShDocVw.dll обеспечивает навигацию, локальное кэширование и функцию истории для браузера.
- BrowseUI.dll отвечает за отображение таких элементов интерфейса пользователя, как меню и панель инструментов.
Internet Explorer не имеет собственного сценарного языка. Вместо этого MSHTML.dll открывает интерфейс программирования приложений, который позволяет программисту разработать скриптовую среду, которая подключена и предоставляет доступ к дереву DOM.
По умолчанию пользователю предоставляются только модули JScript и VBScript.
Сбросить расположение папки временных файлов или просмотреть временные файлы
Microsoft Internet Explorer (IE) использует временные файлы Интернета для хранения копий веб-содержимого на локальном жестком диске. Хотя это полезно для повышения производительности сети, оно может быстро заполнить жесткий диск большими объемами нежелательных данных.
Если на вашем компьютере есть много случайных изображений и других временных интернет-файлов из Internet Explorer, вы можете удалить их, чтобы очистить пространство и, возможно, даже ускорить работу IE.
Временные интернет-файлы в Internet Explorer не совпадают с временными файлами в Windows.
Эти указания актуальны для Internet Explorer в Windows 10, Windows 8, Windows 7, Windows Vista и Windows XP.
Расположение временных файлов Internet
По умолчанию в Internet Explorer хранятся временные файлы Интернета. В зависимости от вашей операционной системы временные файлы должны находиться в одном из следующих трех мест:
C: \ Users \ \ AppData \ Local \ Microsoft \ Windows \ INetCache
C: \ Users \ \ AppData \ Local \ Microsoft \ Windows \ Временные интернет-файлы
C: \ Documents and Settings \ \ Локальные настройки \ Временные интернет-файлы
Вы можете не только просмотреть все временные файлы Интернета, но и отсортировать их по имени, адресу, расширению, размеру и разным датам.
Первое расположение временных файлов имеет отношение к Windows 10 и Windows 8, второе – где временные интернет-файлы хранятся в Windows 7 и Windows Vista, а третья папка – где хранятся временные интернет-файлы Windows XP IE.
Часть в этих местах должна быть заменена вашим собственным именем пользователя.
C: \ Windows \ Загруженные программные файлы
В этой последней папке можно найти загруженные программные файлы.
Однако, если вы не видите эти папки, возможно, они были изменены. Вы можете увидеть, какие папки использует ваш компьютер, открыв настройки, описанные ниже.
Временные интернет-файлы отличаются от файлов cookie веб-браузера и хранятся в отдельной папке.
Как получить доступ к настройкам временных интернет-файлов
Доступ ко всем настройкам временных интернет-файлов можно получить через экран Свойства обозревателя в Internet Explorer. Здесь вы можете не только изменить местоположение папки временных интернет-файлов, но и настроить частоту, с которой IE будет проверять кэшированные страницы веб-сайта и сколько места можно зарезервировать для временных файлов.
-
Откройте Свойства обозревателя .
Это можно сделать с помощью панели управления ( Сеть и Интернет > Свойства обозревателя ), диалогового окна «Выполнить» или командной строки (команда inetcpl.cpl ). или Internet Explorer ( Инструменты > Свойства обозревателя ).
-
На вкладке Общие выберите Настройки в разделе История просмотров .
-
Выберите вкладку Временные файлы Интернета (если вы ее видите), чтобы получить доступ к различным параметрам, имеющимся у вас при работе с временными файлами в Internet Explorer.
Параметр Проверить наличие новых версий сохраненных страниц позволяет указать, как часто Internet Explorer должен выглядеть в папке временных файлов Интернета для кэшированных страниц. Теоретически более частые проверки должны ускорить доступ к веб-сайтам. Параметр по умолчанию – Автоматически , но вы можете изменить его на Каждый раз, когда я посещаю веб-страницу , Каждый раз, когда я запускаю Internet Explorer , или Никогда .
Другой вариант, который вы можете изменить здесь, это то, сколько места разрешено для временных интернет-файлов. Вы можете выбрать что-нибудь от 8 МБ до 1024 МБ (1 ГБ), но Microsoft рекомендует установить использование дискового пространства от 50 до 250 МБ.
Вы также можете изменить папку, в которой IE хранит временные интернет-файлы. Это полезно, если вы хотите хранить кэшированные страницы, изображения и другие файлы на другом жестком диске, на котором больше места, например, на внешнем жестком диске. Для этого выберите Переместить папку , а затем укажите, какую папку использовать для временных файлов.
Другие кнопки на этом Настройки данных веб-сайта предназначены для просмотра объектов и файлов, которые хранятся в IE. Это папки, упомянутые выше.
Настройки Яндекс.Браузера
Остальные свойства обозревателя находятся в разделе «Настройки». При переходе на страницу browser://settings/ мы видим в верхней части окна вкладки:
- Загрузки
- История
- Дополнения
- Настройки
- Безопасность
- Пароли и карты
- Другие устройства
Основное окно свойств обозревателя во вкладке «Настройки» разделено на 2 части. В левой панели навигация, в правой, собственно, сами настройки. Синим цветом подсвечены ссылки для перехода к пункту более тонких настроек. Галочками отмечены пункты по умолчанию. Их можно снимать и отмечать по своему усмотрению.
Здесь уже выставлены оптимальные значения
Но некоторые пункты стоит обратить внимание и настроить по своему усмотрению
Добавить пользователя — вы можете добавлять неограниченное количество пользователей и синхронизировать их с разными аккаунтами, переключаться между ними.
Снять галочку с пункта показа ленты Дзен, если она вам не нужна.
Отметить пункт «Показывать панель закладок». По умолчанию она отключена.
Для повышения конфиденциальности можно снять галочку с пункта «Предлагать автозаполнение».
Отключить голосового помощника Алису, также если она вам не нужна.
Настроить жесты мышкой.
В разделе «Инструменты» отметьте пункт «Всегда спрашивать куда загружать файлы» или выберите папку для загрузки
При стандартных настройках все файлы сохраняются в папку «Загрузки» на системном диске, что часто приводит к сокращению полезного места на локальном диске и к замедлению работы.
Отключить турбо при высокоскоростном интернете.
Настроить шрифт масштаб.
Особое внимание уделить пункту «Запускать вместе с Windows» — этот пункт лучше отключить, чтобы браузер не работал фоном, когда вы им не пользуетесь.
И также стоит снять галочку с пункта «Использовать аппаратное ускорение» — это часто вызывает проблемы при воспроизведении видео.
В конце списка пункт «Очистить историю» — очищайте историю хотя бы раз в месяц с предустановленными параметрами по умолчанию, чтобы браузер всегда работал быстро и не был перегружен лишними мусорными файлами, которые копятся в кеше в процессе работы.
Сброс настроек по умолчанию вернёт браузер в исходное состояние если что-то пошло не так и браузер перестал корректно работать из-за неправильно выставленных параметров.
«Настроить браузер Opera»
Если вам не понравилась настройка браузера по умолчанию, то я опишу как настроить Opera, но только основное. В Opera мы имеем три варианта настроек: Настройка (Ctrl+F12), Быстрая настройка (F12) и оформление (Shift+F12). Запомните эти клавиши. Настройки открываются путем нажатия красненькой кнопочки «Меню» в левом верхнем углу, а затем выбором пунктов «Настройки – Основные».
На вкладке «Формы» будет полезно заполнить некоторую информацию о себе. Это бывает удобно, а именно, позволяет снизить время заполнения типичных форм на некоторых сайтах.
На вкладке «Поиск» Вы можете отредактировать список используемых поисковиков, которые переключаются в правом верхнем углу браузера. Решайте на свой вкус, что Вам нужно, что нет.
На вкладке «Веб-страницы» менять особо ничего не нужно. Разве что, в случае, если у Вас медленное соединение , Вы можете включить режим турбо и отключить картинки, либо же, показывать только кэшированные.
Перейдем к расширенным настройкам. В подразделе «Вкладки» настраиваем всё на свой вкус. Лично я, попросту отключила ненужные, на мой взгляд, эскизы.
В подразделе «Уведомления», пожалуй, стоит отключить звук, лично я, сняла галочку «Показывать уведомления приложений Opera Unite», ибо этим сервисом я не пользуюсь.
В подразделе «Навигация» выставляем перерисовку страниц «Непрерывно» и выставляем галочку параметру «Показывать полный веб-адрес в поле адреса». В остальном, думаю, на ваше усмотрение.
Дальше подраздел «История»
Здесь важно определиться с размером кэша, как в памяти, так и на диске. Он нужен для быстрого отображения страницы, которую Вы уже посещали (т.е без перезагрузки её из интернета, путём сохраненной на диске, в памяти копии). Чем больше кэш – тем больше страниц в нем сохранится
Если быстрая загрузка уже посещенных сайтов для Вас не принципиальна, то смело можете ставить нули для обеих параметров (Кэш в памяти и Дисковый кэш соответственно). Если же Вам это важно, то рекомендую выставить максимально допустимое значение (400 Mb) и там и там (в случае, если поджимает оперативная память, то можете положиться на дисковый кэш, отключив кэш оперативной памяти). Время проверки обновлений на сервере я выставила «Каждый час», хотя, это значение можно было бы поставить и больше
Чем больше кэш – тем больше страниц в нем сохранится. Если быстрая загрузка уже посещенных сайтов для Вас не принципиальна, то смело можете ставить нули для обеих параметров (Кэш в памяти и Дисковый кэш соответственно)
Если же Вам это важно, то рекомендую выставить максимально допустимое значение (400 Mb) и там и там (в случае, если поджимает оперативная память, то можете положиться на дисковый кэш, отключив кэш оперативной памяти). Время проверки обновлений на сервере я выставила «Каждый час», хотя, это значение можно было бы поставить и больше
В подразделе «Безопасность» поставьте галочку «Включить защиту от мошенничества и вредоносного ПО», а на вкладке «Протоколы безопасности» отметьте галочками все доступные пункты.
На вкладке «Сеть» в пунктах «Число подключений к серверу» и «Общее число подключений» выставляем 32 и 128 соответственно. Владельцам слабых интернет-соединений, возможно, придется вернуться на рекомендуемые параметры (16 и 64).
Полезные расширения для браузера Opera. Блокировка рекламы и скриптов. С Ореra11, как и в FF и Google Chrome, появился список расширений, которые, можно устанавливать, давая браузеру новые возможности. Сегодня я затрону два, необходимые всем (они отвечают за безопасность и комфорт пребывания в интернете) расширения — NotScripts (аналог Noscript для Firefox) и Opera Adblock (аналог Adblocks Plus).
Разделы настроек обозревателя
Окно свойств браузера состоит из семи вкладок, каждая из которых содержит свой набор свойств и параметров
Далее мы рассмотрим детально каждую из них и уделим особое внимание важным настройкам
Общие
В данном разделе вы сможете назначить любую страницу в качестве домашней. Это значит, что она будет автоматически загружаться при запуске браузера. Для этого достаточно лишь прописать нужный адрес в соответствующее поле. Если же вы хотите вместо домашней страницы запускать пустую вкладку, просто нажмите кнопку «Использовать новую вкладку».
При необходимости можно включить функцию автоматической загрузки открытых ранее вкладок вместо запуска домашней страницы. Для этого поставьте отметку возле нужной строки в блоке «Автозагрузка».
Нажав на кнопку «Вкладки», вы сможете настроить все параметры, связанные с ними – группировку, место запуска новой вкладки, ее внешний вид и так далее. После изменения параметров нажмите «ОК» в окне настроек вкладок.
Опция «Параметры» в разделе «Общие» хранит в себе настройки всего, что связано с временными файлами, журналом и кэшем. При необходимости вы можете изменить выделенное место на жестком диске под них или же вовсе очистить.
В последнем блоке «Представление» находятся настройки внешнего вида страниц, которые вы будете открывать через Internet Explorer. Для того чтобы сменить цветовую гамму, кликните по кнопке «Цвета» и снимите галочку возле строки «Использовать цвета, установленные Windows» в открывшемся окне. После этого вы сможете задать свои оттенки для текста, фона и ссылок (просмотренных и не просмотренных).
Аналогичным образом работают опции «Языки» и «Шрифты»
Важно помнить, что большинство сайтов имеют свои настройки данных параметров, поэтому выбранные опции могут не сработать. Включить их принудительно можно в окне, которое появляется по нажатию на кнопку «Оформление»
Достаточно снять галочки возле всех строк, которые указаны на скриншоте ниже, затем просто нажать кнопку «OK» для применения изменений.
Беспроводной Интернет
Пользоваться кабельным Интернетом не всегда удобно: компьютер или ноутбук «привязан» к рабочему месту проводами, и чтобы перенести его в другую комнату, придётся сильно постараться. Гораздо логичнее подсоединить устройство к беспроводной сети; в ноутбуке для этого уже есть всё что нужно, а для ПК понадобится приобрести специальный адаптер — встраиваемый или в виде флешки.
Wi-Fi
Чтобы настроить домашнюю сеть Wi-Fi, понадобится, как и при подключении кабельного Интернета, провести в квартиру провод от провайдера, но теперь уже подсоединить его не к компьютеру, а к роутеру, не забыв включить последний в розетку, а далее:
USB-модем
Для подключения беспроводного Интернета посредством подключаемого в порт USB-модема достаточно вставить устройство в разъём, установить специальное программное обеспечение или перейти, как в примере с роутером, по заданному производителем IP-адресу и ввести свои логин и пароль, после чего нажать на значок «Доступ к Интернету», размещённый в правом нижнем углу экрана, и выбрать свою сеть. Последовательность действий практически не отличается от подсоединения роутера, и рассматривать её отдельно не имеет смысла.
При желании пользователь может перейти к тонким настройкам модема Мегафона, МТС или любого другого оператора — уделив процессу чуть больше времени, он сможет оптимизировать время отклика и повысить безопасность подключения к Интернету.
От смартфона
Можно обеспечить стабильное интернет-соединение на стационарном компьютере или ноутбуке и при помощи смартфона. Если не включается вай-фай на телефоне, владелец устройства всё равно включит передачу мобильных данных; так почему бы не использовать её и для обеспечения работы ПК?
Для этого потребуется:
Войти в меню смартфона «Настройки».
Перейти в пункт «Подключения» (аналогичные названия — «Сеть», «Данные» и так далее).
Убедиться в наличии на устройстве Интернета, после чего войти в раздел «Мобильная точка доступа».
На следующей странице передвинуть ползунок напротив пункта с тем же названием в положение «Включено».
И тапнуть по нему, чтобы приступить к настройкам подключения.
Чтобы в дальнейшем было легче опознавать свою сеть, хозяину телефона рекомендуется нажать на текущее имя.
И задать новое, после чего воспользоваться кнопкой «Сохранить».
Таким же образом следует изменить код доступа со стандартного на уникальный.
Теперь нужно повторить на компьютере или ноутбуке точно такие же действия, что были описаны в двух предыдущих разделах: найти созданную точку доступа и подключиться к ней, введя ранее заданный пароль. Вплоть до установления соединения раздел «Подключённые устройства» на смартфоне будет оставаться пустым.
В итоге в нём появится наименование ПК — это значит, что раздача мобильного Интернета осуществляется в штатном порядке.
Работа в режиме точки доступа приводит к быстрой разрядке батареи телефона. Чтобы избежать проблем, нужно, нажав на три вертикальные точки в правом верхнем углу экрана.
Перейти в пункт «Параметры тайм-аута».
И указать, по истечении какого времени хот-спот должен быть отключён при отсутствии активных соединений.
Чтобы повысить безопасность подключения, пользователь, снова нажав на три точки, должен перейти в раздел «Разрешённые устройства».
Передвинуть ползунок в положение «Включено».
Ввести имя и адрес сетевой карты компьютера или ноутбука и нажать на «Добавить».
Где находятся свойства браузера в Internet explorer?
Для входа в настройки Internet explorer есть как минимум два способа. Первый через сам браузер, а второй — через панель управления.
В самом браузере для перехода в настройки нужно в верхнем меню выбрать «Сервис» -> «Свойства браузера».
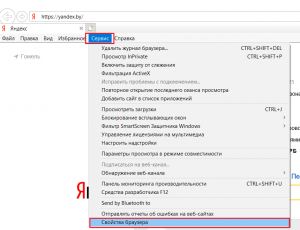
Вход в свойства браузера через верхнее меню internet explorer
Если же у вас нет верхнего меню, то тогда нужно нажать на любом свободном месте сразу под адресной строкой правой кнопкой мыши и далее нажать на «Стока меню».
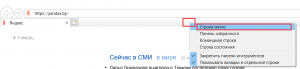
Включение верхней стоки меню в internet explorer
Чтобы попасть в свойства браузера через панель управления, нужно зайти в нее, например через меню «Пуск», и нажать на значок «Свойства браузера».
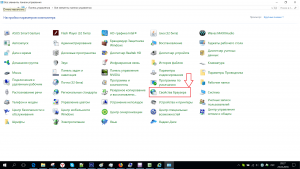
Свойства браузера в панели задач
Откроется уже знакомое окно, в котором можно настраивать различные параметры браузера Internet explorer.
Открытое окно со свойства браузера internet explorer
По умолчанию в операционной системе Windows (например, XP, 7, 8) установлен браузер Internet Explorer и иногда у пользователей возникает необходимость почистить историю просмотра сайтов в этом браузере, но многие не знают, как это делается, поэтому сейчас мы подробно, специально для начинающих, рассмотрим данный процесс.
Недавно мы с Вами рассматривали возможность удаления истории в браузере Mozilla Firefox, теперь давайте научимся очищать историю посещений сайтов в Internet Explorer.
Удалить историю просмотра сайтов в браузере Internet Explorer можно несколькими способами, мы рассмотрим два это с помощью самого браузера и второй это с помощью настроек операционной системы, а именно окна «Свойства браузера».
Рассматривать все мы будем на примере операционной системе Windows 8.1 с браузером Internet Explorer 11. Если у Вас Windows 7, то там действия практически такие же только окно «Свойства браузера» называется «Свойства обозревателя».
«Настроить браузер Opera»
Если вам не понравилась настройка браузера по умолчанию, то я опишу как настроить Opera, но только основное. В Opera мы имеем три варианта настроек: Настройка (Ctrl+F12), Быстрая настройка (F12) и оформление (Shift+F12). Запомните эти клавиши. Настройки открываются путем нажатия красненькой кнопочки «Меню» в левом верхнем углу, а затем выбором пунктов «Настройки – Основные».
На вкладке «Формы» будет полезно заполнить некоторую информацию о себе. Это бывает удобно, а именно, позволяет снизить время заполнения типичных форм на некоторых сайтах.
На вкладке «Поиск» Вы можете отредактировать список используемых поисковиков, которые переключаются в правом верхнем углу браузера. Решайте на свой вкус, что Вам нужно, что нет.
На вкладке «Веб-страницы» менять особо ничего не нужно. Разве что, в случае, если у Вас медленное соединение , Вы можете включить режим турбо и отключить картинки, либо же, показывать только кэшированные.
Перейдем к расширенным настройкам. В подразделе «Вкладки» настраиваем всё на свой вкус. Лично я, попросту отключила ненужные, на мой взгляд, эскизы.
В подразделе «Уведомления», пожалуй, стоит отключить звук, лично я, сняла галочку «Показывать уведомления приложений Opera Unite», ибо этим сервисом я не пользуюсь.
В подразделе «Навигация» выставляем перерисовку страниц «Непрерывно» и выставляем галочку параметру «Показывать полный веб-адрес в поле адреса». В остальном, думаю, на ваше усмотрение.
Дальше подраздел «История»
Здесь важно определиться с размером кэша, как в памяти, так и на диске. Он нужен для быстрого отображения страницы, которую Вы уже посещали (т.е без перезагрузки её из интернета, путём сохраненной на диске, в памяти копии)
Чем больше кэш – тем больше страниц в нем сохранится. Если быстрая загрузка уже посещенных сайтов для Вас не принципиальна, то смело можете ставить нули для обеих параметров (Кэш в памяти и Дисковый кэш соответственно). Если же Вам это важно, то рекомендую выставить максимально допустимое значение (400 Mb) и там и там (в случае, если поджимает оперативная память, то можете положиться на дисковый кэш, отключив кэш оперативной памяти). Время проверки обновлений на сервере я выставила «Каждый час», хотя, это значение можно было бы поставить и больше.
В подразделе «Безопасность» поставьте галочку «Включить защиту от мошенничества и вредоносного ПО», а на вкладке «Протоколы безопасности» отметьте галочками все доступные пункты.
На вкладке «Сеть» в пунктах «Число подключений к серверу» и «Общее число подключений» выставляем 32 и 128 соответственно. Владельцам слабых интернет-соединений, возможно, придется вернуться на рекомендуемые параметры (16 и 64).
Полезные расширения для браузера Opera. Блокировка рекламы и скриптов. С Ореra11, как и в FF и Google Chrome, появился список расширений, которые, можно устанавливать, давая браузеру новые возможности. Сегодня я затрону два, необходимые всем (они отвечают за безопасность и комфорт пребывания в интернете) расширения — NotScripts (аналог Noscript для Firefox) и Opera Adblock (аналог Adblocks Plus).
Свойства обозревателя в Яндекс Браузере
Несмотря на то, что все браузеры выполняют одну и ту же функцию, они отличаются друг от друга. Это проявляется не только во внешнем виде и дизайне, но и в уникальных настройках или свойствах браузера.
Еще со времен широкого распространения браузера Internet Explorer разработчики внедрили пользовательские настройки (свойства обозревателя), которые позволяют настроить работу программы непосредственно под каждого пользователя.
Все последователи переняли общую структуру обозревателя и сегодня в каждом браузере имеется специальное меню для изменения свойств программы.
Если говорить о том, где найти свойства в Яндекс браузере, то здесь этот раздел называется просто и понятно – «Настройки».
Для того чтобы получить к ним доступ, необходимо запустить обозреватель и нажать на специальную иконку меню в правом верхнем углу страницы:
При нажатии на иконку меню пользователю откроется начальный экран, содержащий основные и частоиспользуемые свойства:
- Подключение режима «Турбо».
- Переход к папке загрузок контента.
- Работа с историей браузера.
- Редактирование закладок.
- Здесь же можно настроить пользовательскую синхронизацию и включить режим инкогнито.
Если нет необходимости в кардинальных изменениях настроек программы, дальше можно и не заглядывать.
Однако разработчики предоставили пользователю более глубокую настройку своей программы, включая настройки безопасности, работу с личными данными, общими настройками интерфейса и многим другим.
Помимо основных свойств, прописанных в браузере, выпускаются дополнительные аддоны, улучшающие ту или иную функцию.
Многие задаются вопросом – а зачем это все нужно? В ответ можно сказать только одно – это необязательная процедура и если вас все устраивает в плане отображения, эргономики, в плане безопасности и удобства работы с программой, то трогать ничего и не стоит.
Но что делать, если вы привыкли складывать скачанные файлы в определенную папку, а браузер по умолчанию сгружает в другую, что делать, если шрифт отображения слишком мелкий? Вам нужна панель закладок, а ее нет (или наоборот). Ваш браузер начинает тормозить, а вы не знаете, как почистить его от «мусора»: кеша или устаревших куков.
Все это и многое другое можно исправить, дополнить, включить, отключить именно при помощи свойств браузера, которые мы попытаемся вкратце рассмотреть далее.
Далее будут рассмотрены наиболее актуальные свойства браузера, которые помогут сделать вашу работу в сети более комфортной и безопасной.
Самые полезные свойства
Недостаточно обнаружить все настройки, если не знать, как они работают. В работе веб-обозревателя можем изменить многое, но мы покажем на примере нескольких основных функций, как персонализировать браузер Яндекс:
Есть ещё масса мест, где в Яндекс браузере расположены свойства для изменения поведения обозревателя, тестирования программного обеспечения и ускорения работы. Мы рассмотрели основные и часто используемые настройки, при необходимости специфических изменений рекомендуем изучить официальную документацию и посетить страницу browser://about.
Помогла ли вам эта статья?
Все браузеры похожи между собой и выполняют одну и ту же функцию – позволяют пользователям проводить время в интернете с комфортом. Отличия конечно тоже есть и это не только внешний вид и дизайн. Каждый веб-обозреватель имеет собственные уникальные настройки, позволяющие сделать его удобным для пользователя. Многие серферы пытаются узнать, свойства браузера яндекс где найти, ведь именно благодаря им можно приступить к настройкам.
Как открыть вклад для ребенка (особенности, условия)
В данном случае подойдет любая из действующих депозитных программ. Главное условие – при оформлении родителям помимо своего паспорта необходимо взять свидетельство о рождении ребенка, если ему меньше 14 лет, а для более старших – их собственный паспорт.
Для особеннных категорий клиетов банк предлагает специальные продукты
До достижения 14 лет распоряжаться депозитными средствами могут родители, но только с разрешения органов опеки. После получения паспорта ребенок получает право управлять счетом, но под контролем родителей и тех же инстанций. Полностью распоряжаться счетом ребенку позволяется после достижения 18 лет.
Родителям стоит обратить внимание на следующие депозиты:
- С отметкой 0+. Они оформляются с самого рождения, и наиболее выгодные из них «Сохраняй» и «Пополняй». При открытии достаточно небольшой суммы в 1 тыс. руб., а вносить деньги могут любые родственники малыша.
- С отметкой 14+. Открывать счет может сам подросток.
- «Социальный» — специальное предложение для детей-сирот. Оформляется на имя сироты любым из представителей органы опеки или попечителем. Первоначальный взнос – минимальный (от 1 руб.).
Если у подростка есть карта «Молодежная», то оформление депозита возможно через интернет-банкинг.
Свойства обозревателя в Виндовс 10
Существует два основных способа, которые позволяют добраться до настроек Internet Explorer – непосредственно через сам браузер и «Панель управления» Windows 10. Их оба мы детально опишем далее, вы же выберите наиболее подходящий.
Способ 1: Интерфейс обозревателя
Начнем с самого очевидного метода. Для его реализации выполните следующие действия:
- Нажмите на кнопку «Пуск». В левой части открывшегося окна перейдите в самый низ. Найдите и откройте папку «Стандартные — Windows». В перечне появившегося софта кликните по строке «Internet Explorer».
Запустится обозреватель. В правом верхнем углу нажмите на кнопку с изображением шестеренки, затем в появившемся меню выберите строчку «Свойства браузера».
В результате откроется окно с вкладками, где находятся все основные параметры и свойства обозревателя. Именно с ними мы и будем проводить дальнейшие манипуляции во второй части статьи.
Откроется перечень доступных разделов. Кликните левой кнопкой мышки по тому из них, который называется «Свойства браузера».
После этого вы увидите окно с настройками Internet Explorer.
Где находятся свойства браузера в Internet explorer?
Для входа в настройки Internet explorer есть как минимум два способа. Первый через сам браузер, а второй – через панель управления.
В самом браузере для перехода в настройки нужно в верхнем меню выбрать “Сервис” -> “Свойства браузера”.
Вход в свойства браузера через верхнее меню internet explorer
Если же у вас нет верхнего меню, то тогда нужно нажать на любом свободном месте сразу под адресной строкой правой кнопкой мыши и далее нажать на “Стока меню”.
Включение верхней стоки меню в internet explorer
Чтобы попасть в свойства браузера через панель управления, нужно зайти в нее, например через меню “Пуск”, и нажать на значок “Свойства браузера”.
Свойства браузера в панели задач
Откроется уже знакомое окно, в котором можно настраивать различные параметры браузера Internet explorer.
Открытое окно со свойства браузера internet explorer