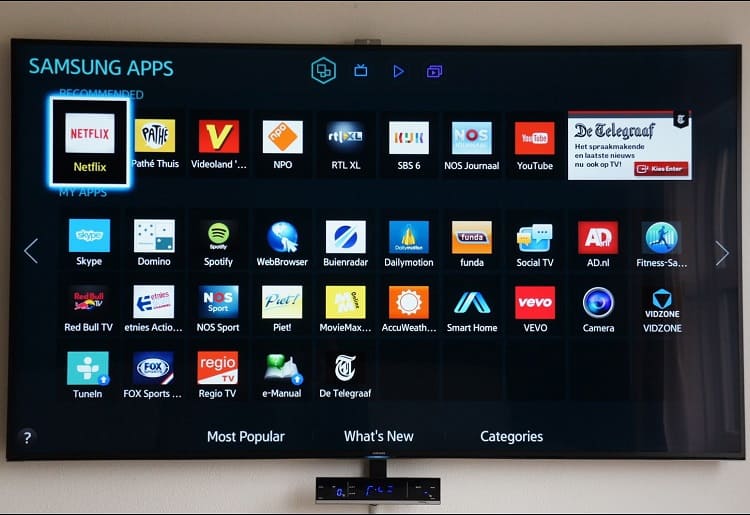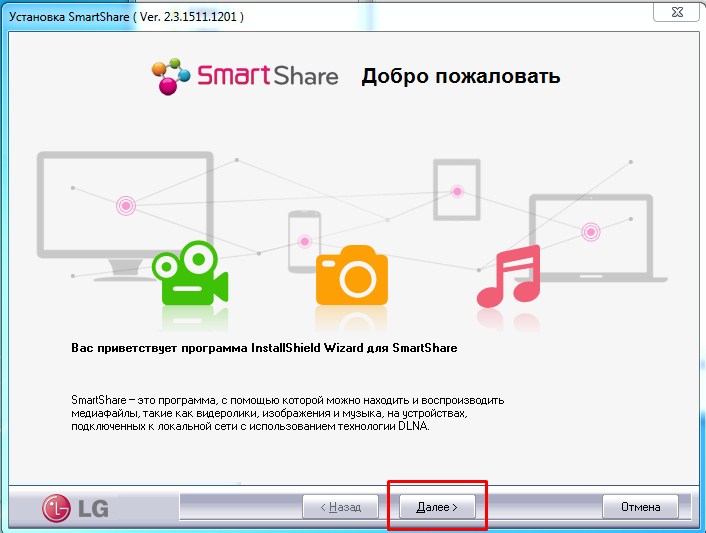Smart png and jpeg compression
Содержание:
- Введение: Для чего уменьшать вес изображений на сайте
- Лучшие плагины для оптимизации изображений в WordPress
- Онлайн-сайты
- JPEG Optimizer
- FastStone Image Viewer
- Как уменьшить сразу много фото
- Compressor.io
- TinyPNG
- Немного теории про изменение картинок
- Уменьшение размера с помощью плагинов сжатия изображений
- Удобные онлайн-сервисы
- Уменьшение размера фотографии с помощью программ Paint
- Уменьшаем фотографию через Picture Manager
- Сжатие с помощью программы Caesium
- Как уменьшить размер изображения в Paint
- Как уменьшить вес фото в программе Adobe Photoshop
- Уменьшаем вес фоток в Mac OS
- Compressjpeg com
- Как уменьшить размер файла jpg без потери качества
- Photoshop — лучший инструмент для работы с графикой
- Способ №1. Уменьшение величины картинки в программе Paint.NET
- Почему фотография не сжимается
- Вывод
Введение: Для чего уменьшать вес изображений на сайте
Думаю, всем давно известно, что вес изображений влияет на скорость загрузки страницы.
Статистические исследования показывают, что посетители ждут загрузки сайта порядка 3 секунд на стационарных компьютерах и 5 — на телефоне!
Если время ожидания превышает эти числа, то посетители уходят, и тогда уже не важно, на сколько красивы ваши изображения, никто их все равно не увидит
Каким должен быть вес изображений?
Оптимизация изображений позволяет уменьшить их вес в разы без ощутимой потери качества.
Вес изображения измеряется в килобайтах (Кб) или мегабайтах (Мб), зависит от размеров в пикселях (высоты и ширины), количества деталей и от формата изображения.
Самый распространенный графический формат изображений формат JPG . Он используется повсеместно, его «понимают» все компьютеры, просмотрщики и графические редакторы. В этом формате публикуются графические материалы на сайте. Он не поддерживает прозрачности и анимацию, но для этого используются другие форматы. И говорить я сегодня буду именно об изображениях в формате JPG.
Для уменьшения веса изображения:
- Определите размер изображения, которое будет отображаться на сайте.Не загружайте исходные картинки сразу. Если на сайте выводится изображение с размерами 500*600 пикселей, а загружается картинка в 3 раза большего размера, время загрузки будет такое же, как для исходной.
- Уменьшите размеры.
Лучшие плагины для оптимизации изображений в WordPress
Теперь мы с нашей фотографией добрались аж до самой консоли сайта. Пусть она пройдёт ещё один фильтр — оптимизацию. В WordPress существует множество плагинов для выполнения этой функции. Сегодня я расскажу вам про лучшие пять:
EWWW Image Optimizer
EWWW Image Optimizer считается одним из лучших плагинов для оптимизации картинок. Он позволяет сделать разовое сжатие всех файлов (например, когда вы только установили плагин на сайт), а также выбирать картинки, которые оптимизироваться не будут
Это будет полезно, например, для сайтов с тематикой фотографии, когда важно не ухудшать качество снимков. Но в целом оптической разницы вы не заметите, зато сайт будет загружаться быстрее
WP Smush
WPMU DEV предлагает сразу несколько плагинов для ускорения сайта. И WP Smush — часть этой группы. Он занимается сжатием изображений пачками либо в момент их загрузки на сайт. Есть платная и бесплатная версии, в бесплатной можно обрабатывать не более 50 изображений подряд. Поддерживаемые для оптимизации форматы: JPEG, PNG и GIF.
Optimus
Вот такой робот Optimus уменьшает размер изображений на 70%. Но у него есть ограничение — 100 kB. Он работает как с исходными изображениями, так и с только загружающимися на сайт.
TinyPNG
Бесплатный онлайн-сервис TinyPNG, о котором мы говорили выше, можно установить и в качестве плагина. Он сжимает файлы только форматов JPEG и PNG.
Short Pixel
Главное отличие плагина Short Pixel — возможность обработки PDF-файлов и совместимость с WooCommerce. В остальном он выполняет все те же функции, что и предыдущие сервисы.
Установите себе какой-то из этих плагинов для оптимизации изображений, и это уже ускорит работу вашего сайта.
Онлайн-сайты
Если же вы пользуетесь мобильным телефоном и у вас просто нет возможности использовать две вышеперечисленные программы, то всегда можно пользоваться третьим способом-онлайн сайтами.
В своём использовании онлайн-сервисы являются даже более простыми, чем две программы, описанные выше. Всё, что вам потребуется сделать для изменения размера онлайн-это просто найти абсолютно любой сайт, который и поможет это сделать. Отлично подойдут любые сайты, которые первыми выскакивают в поисковике.
После того как вы зашли на какой-либо сайт, нужно просто загрузить нужную фотографию, после чего будет представлено большое количество функций, благодаря им вы сможете уменьшить размер фотографии до размера, который вам будет нужен. Изменение размера фото на сайтах не представляет собой ничего сложного. А также, вы можете просто написать в поисковик resize now, после чего найдёте большое количество качественных сервисов.
JPEG Optimizer
На сайте jpeg-optimizer.com работает онлайн сервис JPEG Optimizer. Поддерживаются файлы в формате JPEG.
Преобразование файлов проходит в 4 этапа:
- Нажмите на кнопку «Выберите файл», выберите фотографию с компьютера, который вы хотите оптимизировать.
- Выберите уровень сжатия между значениями 0-99, который вы хотите применить к изображению. Уровень сжатия по умолчанию равен 65.
- Если вы хотите изменить размер изображения, выберите новую ширину изображения, размер изображения пропорционально измениться.
- Нажмите кнопку «Optimize Photo», чтобы получить новое изображение.
После завершения обработки, откроется изображение, под ним вы увидите характеристики файла. Для сохранения, кликните по изображению, выберите сохранение на компьютер.
FastStone Image Viewer
FastStone Image Viewer — программа для просмотра, редактирования и конвертирования фотографий и графических изображений. С помощью утилиты можно изменить размеры картинки, удалить лишние фрагменты и водяные знаки, уменьшить размер без серьезной потери качества. Приложение в работает со всеми популярными форматами файлов: jpeg, png, bmp, gif, pcx и т.д.
Программа полностью совместима с операционной системой Windows XP и новее (32 и 64 бит). Для установки досутпна полностью русская версия ПО. Модель распространения редактора изображений FastStone Image Viewer — бесплатная.
После запуска утилиты необходимо перейти открыть фотографии для редактирования. Для этого нужно перейти в раздел на компьютере, где расположены изображений. Сделать это можно с помощью встроенного в приложение проводника, который находится в левой части интерфейса главного окна.
Все файлы, которые расположены в выбранной папке, отобразятся в окне справа. Чтобы выполнить сжатие фотографии с минимальными потерями качества, необходимо выбрать нужный файл из списка и нажать правой кнопкой мыши. В открывшемся меню следует перейти в раздел «Сервис» — «Пакетное преобразование».
Запустится инструмент для редактирования изображений. В правом окне находятся выбранные файлы для преобразования. При необходимости пользователи могут добавить дополнительные файлы из левого окна для обработки сразу нескольких файлов одновременно. Перед тем, как начать сжатие, следует выбрать выходной формат из списка. Далее — выбрать папку для сохранения фотографии на компьютере.
Также можно изменить имя файла. Следующий этап — установка параметров для выходного файла. Для этого необходимо выбрать инструмент «Установки». В открывшемся окне нужно выбрать качество, установить фотометрию, субдискретизацию цвета, сглаживание. По завершению всех установок необходимо нажать «ОК».
После этого можно приступать к процессу сжатия выбранной фотографии.
Преимущества FastStone Image Viewer:
- бесплатная модель распространения программы;
- большой набор инструментов для редактирования изображений;
- готовый файл можно отправить по электронной почте;
- простой и удобный интерфейс с поддержкой русского языка.
Недостатки:
нет инструментов для создания новых изображений.
Как уменьшить сразу много фото
В большинстве графических редакторов есть функция пакетного сжатия фотографий. Благодаря ей можно буквально за несколько секунд уменьшить сотни изображений. Покажу, как это сделать в бесплатных программах для Windows, про которые я рассказывал выше.
На заметку. Если нужно переслать несколько фото по интернету, то лучше их заархивировать. Таким образом можно не отправлять каждый файл отдельно, а добавить один архив, внутри которого будут все снимки. Подробнее об этом читайте далее.
IrfanView
1. Запустите программу, щелкните по меню «Файл» и выберите «Обработать группу файлов».
2. Откроются настройки группового изменения фото. В правой панели выберите папку с картинками. И нажмите кнопку «Добавить все» для загрузки всех кадров в окно обработки.
3. Поставьте галочку в пункт «С дополнительной обработкой» и нажмите кнопку «Обработка».
Здесь можно установить желаемый размер в пикселях и указать параметры обрезки. Для применения настроек щелкните по «ОК».
4. Нажмите кнопку «Параметры» для изменения настроек качества.
В дополнительном окошке настройте качество вручную. Или установите желаемый размер файла на выходе. Затем нажмите «ОК».
5. Укажите папку, куда будут сохранены обработанные снимки. Сделать это можно при помощи кнопки «Обзор».
6. Щелкните по «Старт» для запуска операции. По окончании процесса уменьшенные снимки будут записаны в папку, которую вы указали в п.5.
XnView
1. Запустите программу. В панели инструментов нажмите кнопку «Пакетная обработка».
2. Откроется окно групповой обработки. Загрузите фотографии при помощи кнопки «Добавить файлы» или «Добавить папку».
3. Перейдите на вкладку «Действия». Кликните «Добавить действие», выберите из списка «Изображение» – «Изменение размера».
Установите необходимый размер в пикселях по ширине/высоте.
4. Перейдите на вкладку «Выходные данные». Укажите папку для сохранения результата. Затем в пункте «Формат» кликните по кнопке «Параметры».
В параметрах можно настроить качество.
5. Щелкните по кнопке «Преобразовать» для начала обработки. После завершения процесса новые файлы будут записаны в папку, указанную в п.4.
FastStone Image Viewer
1. Запустите программу. Щелкните по меню «Сервис», выберите «Пакетное преобразование/переименование».
2. Откроется панель инструментов. Укажите папку с изображениями вверху. Нажмите кнопку «Добавить все». Файлы добавятся в правую панель. Нажмите кнопку «Дополнительно».
3. Во вкладке «Изменить размер» установите галочку в пункте «Изменить размер». Назначьте ширину/высоту в пикселях, нажмите «ОК».
4. Кликните по кнопке «Установки» возле пункта «Выходной формат».
Назначьте параметры качества и нажмите «ОК».
5. Выберите папку, куда будут записаны сжатые снимки. Затем щелкните по «Старт». После завершения операции новые файлы будут записаны в указанную папку.
Архивация фотографий
Архивация – это процедура, которая позволяет упаковать данные в специальный контейнер (архив). Его удобно пересылать по интернету, так как в этом одном файле будет вся нужная информация. Подробнее об архивации читайте в этом уроке.
Получается, не нужно прикреплять каждую фотку вручную. Можно просто добавить один архив, внутри которого будут все снимки.
- Щелкните по папке с фотографиями правой кнопкой мыши.
- В контекстном меню выберите «Отправить» — «Сжатая ZIP папка».
Рядом появится новый файл — это и есть заархивированная папка. Такой архив можно отправить по электронной почте, в соцсети, мессенджере.
Compressor.io
Онлайн сервис Compressor.io для уменьшения размера изображений с поддержкой нескольких графических форматов.
Особенности сервиса Compressor io:
- Поддержка форматов: JPEG, PNG, GIF, SVG.
- 2 типа компрессии: lossy (с потерями) и lossless (без потерь, только для JPEG и PNG файлов).
- Поддержка изображений до 10 MB.
Вначале выберите тип компрессии: lossy или lossless. Далее перетащите изображение в специальную форму, или выберите файл с компьютера при помощи кнопки «select file».
После завершения оптимизации изображения, в окне сервиса отобразится изображение, оригинальный размер, сжатый размер, размер сжатия в процентах.
Сжатую фотографию можно скачать на компьютер, или сохранить в облачных хранилищах Dropbox или Google Диск.
TinyPNG
Онлайн сервис TinyPNG служит для оптимизации (сжатия) изображений в форматах PNG и JPG. Сервис имеет две идентичные страницы по разным адресам: tinypng.com и tinyjpg.com.
Откройте страницу TinyPNG, перетащите в специальную форму изображения в форматах «.pnf» и «.jpg» (можно загрузить файлы обеих форматов одновременно) со своего компьютера.
Особенности онлайн сервиса TinyPNG:
- Поддержка форматов JPG и PNG.
- Загрузка на сервис до 20 изображений.
- Размер одного файла не более 5 MB.
После обработки, в окне сервиса отобразится процент сжатия и общий размер сжатых графических файлов.
При помощи ссылки «download» загрузите на компьютер готовое изображение. Обработанные изображения можно сохранить в облачное хранилище Dropbox (кнопка «Save to Dropbox»), или скачать на компьютер сразу все изображения (кнопка «Download all»). Сохраненные файлы имеют оригинальное название.
Я использую этот сервис для оптимизации изображений, которые я добавляю на свой сайт. Вначале я обрабатываю картинки в программе Photoshop: изменяю размер (соотношение сторон) изображений, оптимизирую для web, сохраняю файлы в форматах «.jpeg» и «.png».
Далее я дополнительно сжимаю изображения на сервисе TinyPNG (TinyJPG), затем скачиваю на компьютер изображения наиболее меньшего размера в форматах JPEG или PNG.
Немного теории про изменение картинок
Под сжиманием изображений понимают уменьшение размера. Преобразовать можно картинки любого формата — jpg, tiff, png, bmp, gif, img. Для этого существуют приложения, онлайн сервисы. Работа основана на нескольких принципах, которые подробно будут рассмотрены в следующих главах статьи.
Что за форматы файлов jpg и png
Сегодня чаще всего используются графические файлы с расширением jpg, png. Такие файлы качают на веб страницы, ими делятся в соцсетях, отправляют по электронке, мессенджерам. Это единственные форматы, которые распознаются всеми браузерами.
Jpeg — сокращение от Joint Photographic Experts Group, читается джипег. Старые операционные системы не воспринимали название форматов изображений более чем с тремя символами, поэтому чаще встречался jpg.
Преимущества:
- возможность сжимания без потери качества и с его ухудшением;
- оптимально походит для фотографий, рисунков с большим количеством цветов.
Другое популярное расширение — png. Картинки с таким расширением могут скачиваться, сохраняться без фона. При сжатии качество сохраняется.
Что значит уменьшить размер
Сжатие файлов возможно без ухудшения качества. При преобразовании онлайн уменьшается количество точек, а цвета будут сохранены. Дополнительно удаляется информации о картинке, например, дате съемки, модели камеры.
Способ применяют для векторных изображений, иконок, логотипов, тех файлов, к которым нужно будет применять инструмент распознавания.
Снижение качества
При этом способе количество пикселей остается неизменным. Сжатие производится за счет замены цветов.
Есть три способа замены:
- точечный. Меняются самые близкие к точке пиксели;
- билинейный. Усредняются цвета 4 пикселей;
- бикубический. Корректируются 16 пикселей вокруг некоей точки. Способ обеспечивает плавные переходы цветов.
Примерная шкала изменений:
- 90% — минимальные преобразования;
- 80% — незначительные изменения;
- 60-70% — изменения заметны;
- от 50% — рисунок размыт, цвета разорваны, присутствует шум, появляются «кубики».
Одновременное снижение и разрешения и качества
Разумный способ — одновременно уменьшать разрешение и качество. Аккуратная настройка уменьшает размер изображения, сохранив четкость, резкость, плавные цветовые переходы.
Уменьшение размера с помощью плагинов сжатия изображений
Все вышеперечисленные методы актуальны, когда изображений на сайте не много. Если же ресурс содержит огромную базу изображений, то не обойтись без плагинов сжатия изображений. Существует множество хороших плагинов для различных CMS, и платных, и бесплатных, они используют разные алгоритмы сжатия и выдают разные результаты. Главное, подобрать подходящий для вашего ресурса.
- Плагины с предварительной генерацией миниатюр.В настройках плагина указываются размеры миниатюр. При загрузке файла создаются миниатюры указанных размеров. Преимущество данного способа в том, что при загрузке страницы количество изображений не влияет на время генерации страницы. Но при большом количестве файлов и миниатюр будет возрастать и занимаемое сайтом дисковое пространство.
- Плагины с динамическим изменением размера миниатюр.Изображение обрабатывается при генерации страницы, не занимает место на диске, но негативно сказывается на времени загрузки страницы. Не рекомендуется при выводе большого количества изображений.
Можно совмещать между собой различные плагины, получая максимально эффективный результат.
Надеюсь, среди указанных способов вы найдете оптимальный для вас. Не забывайте об уменьшении изображений на сайте — используйте свой контент эффективно.
Удобные онлайн-сервисы
На просторах Интернет можно встретить множество ресурсов, сжимающих фото и картинки в формате JPEG в режиме онлайн. Но доверять стоит не всем, поскольку действительно качественно (с сохранением четкости рисунка) эту процедуру выполняют лишь немногие. Среди них:
- tinyjpg.com;
- compressjpeg.com/ru;
- iloveimg.com/ru/compress-image/compress-jpg.
Наиболее продвинутым и удобным для начинающих редакторов будет первый в списке ресурс. У него англоязычный интерфейс, но интуитивно-понятная рабочая панель, поэтому сложностей не возникнет. Все, что нужно сделать, — нажать на иконку загрузки рядом с Пандой и дождаться сжатия. На этом ресурсе процедура выполняется с сохранением качества изображения.
Какой же из способов выбрать? Все зависит от дальнейших действий и частоты выполнения данной операции. Если сжатие проводится часто, тогда имеет смысл установить мощную программу с обширным функционалом для редактирования изображений. В противном случае нагружать ОС лишними программными продуктами, которые в конечном итоге займут все свободное пространство жесткого диска, не стоит.
Уменьшение размера фотографии с помощью программ Paint
Одним из самых простых и удобных способов для уменьшения фотографий является программа Paint, с неё мы и начнём. Изменить размер фото довольно просто, благодаря этой программе можно с лёгкостью это сделать. Что же нужно сделать для этого?
- Открываете меню «Пуск», после чего и находите программу Paint. В случае если вы не нашли эту программу сразу же, то можете просто написать в поиск Paint, после чего система выдаст вам эту программу.
- Открываете эту программу, после чего слева сверху будет вкладка «Открыть», нажимаете на эту вкладку, находите фотографию, которую нужно уменьшить и загружаете эту фотографию в программу для редактирования.
- После того как вы загрузили изображения, вам понадобится открыть раздел, носящий название «Изменить размер», после чего можно будет перейти к уменьшению изображение. Не забудьте поставить галочку на «пикселях» перед тем, как уменьшать изображение.
- После этого вы сможете уменьшить изображение. Вы увидите количество пикселей, которые содержит ваша фотография. Всё, что вам потребуется — это просто взять и поставить более низкое количество пикселей. В случае если ваша фотография имеет около 1 тыс. пикселей, вы сможете поставить 800 или же 600 пикселей и сохранить настройки. Главное, чтобы фотография выглядела хорошо даже на 600 пикселей, в противном случае можно просто поставить 800, большинство сайтов примут такое изображение.
- После того как вы сделали всё вышеуказанное, останется только взять и сохранить полученную фотографию. Для этого нужно просто нажать на «Сохранить как», после чего выбрать нужный нам формат фотографии, самый обычный формат-это JPEG, поэтому именно такой формат нам и нужен. После нажатия «Ок» фотография успешно сохранится на ваше устройство, после чего её можно будет загрузить абсолютно на любой сайт.
Если же у вас нет программы Paint или вы не хотите её использовать по каким-либо причинам, то всегда можно пользоваться другой программой, о которой пойдёт речь ниже.
Уменьшаем фотографию через Picture Manager
Программа Picture Manager является предустановленной на ОС Windows XP, 7.
Чтобы уменьшить фото, необходимо:
- Кликнуть ПКМ по файлу;
- В выпадающем меню выбрать «Открыть с помощью»;
- В списке предложенных программ выбрать Microsoftt Office Picture Manager.
Чтобы сдать фото, необходимо в верхнем меню выбрать пункт «Рисунок
», а затем «Сжать рисунки ».
В следующем окне нужно указать цель сжатия.
Лучше выбирать «Сообщение электронной почты
». Тогда объем фото будет уменьшен максимально и составит 160х160 точек. Если выбрать вариант для «документов», то размер снимка составит 1024×780 точек, а для «веб-страниц» – до 448х336 точек.
Облегченное фото нужно сохранить. Старый «тяжелый» файл исчезнет, а на его месте появится файл с тем же именем. Чтобы сохранить оба варианта, следует выбрать команду «Сохранить как
» и задать имя новому файлу.
Сжатие с помощью программы Caesium
Более простой, но менее функциональной программкой является Caesium. Она стандартным образом устанавливается на ПК и имеет очень дружелюбный интерфейс. Чтобы отредактировать объект, запускают программный продукт, выполняют следующие действия: Скачиваем установочный файл с официального сайта:
- перетащить фотография, которые нужно сжать в белую область интерфейса программы;
- выбрать путь для сохранения сжатых объектов;
- нажать на кнопку «Выполнить сжатие!»;
- фотографии автоматический сохраняться по выбранному пути.
Данная программа сохраняет пропорции изображения, поэтому дополнительных операций по редактированию делать не нужно.
Как уменьшить размер изображения в Paint
Начну с Paint, потому что это программа входит в стандартный набор ОС Windows и не требует установки дополнительных графических редакторов.
1. Открываем картинку в Paint и на верхней панели кликаем «Изменить размер».
2. В открывшемся окне вводим необходимые размеры (можно изменять в процентах, можно в пикселях. По умолчанию в Paint стоит галочка «Сохранять пропорции», это позволит уменьшить изображение без искажений), жмем «ОК».
3. Сохраняем полученное изображение. Старайтесь сразу сохранять картинки с описательными названиями, в дальнейшем это упростит работу с ними, облегчит поиск и загрузку на сайт.
Теперь сравним исходное изображение и итоговое:
исходное изображение с размерами 2184*1456 пк и весом 735 Кб после уменьшения до 750*500 пк стало весить 142 Кб — вес уменьшился в 5 раз! При этом разница в качестве уменьшенного изображения и исходного, уменьшаемого скриптами (если таковые установлены на сайте) на глаз не заметна.
Как уменьшить вес фото в программе Adobe Photoshop
Для частой работы с изображениями, лучше использовать программу Adobe Photoshop, есть как платные, так и бесплатные версии.
Расскажу, как я уменьшаю вес фото, при этом придав ему нужный размер в бесплатной версии Adobe Photoshop CS5.
Как создать фото нужного размера в Adobe Photoshop
Для начала работы, следует открыть программу фотошопа, затем, в верхнем левом углу нажать на «Файл», затем «Создать».
Появится вот такая таблица, в которой следует указать размер файла по ширине и высоте (все фото для блога желательно делать одного размера, согласно вашей теме оформления. Например, я выбираю размер 730 на 410) и нажать «ОК».
Таким образом, вы создали фон для Вашего будущего фото и в него следует поместить нужный файл.
На своем компьютере, заходим в проводник, выбираем нужное фото и зажав его левой клавишей мышки, перетаскиваем в фотошоп.
Вверху, в панели нажимаем на птичку, чтобы файл установился для дальнейших изменений в нем.
После вставки файла, с правой стороны панели переходим на «Фон», дважды кликаем мышкой и в появившемся меню нажимаем «ОК», это нужно для того, чтобы снять замок.
Затем, там же, возвращаемся к нашему фото, если есть необходимость то его можно отредактировать, выбрав в верхней панели пункт «Редактирование», затем «Трансформирование», в котором можно повернуть файл по горизонтали, сделать искажение и так далее, после каждого изменения нажимаем на птичку вверху.
Наконец, когда результат правки фото вас начал устраивать, настало время сохранить его и при этом сделать файл легким.
Для этого, вверху, с лева нажимаем на «Файл», «Сохранить как…». В появившемся окне, выбираем в какую папку сохранить файл, даем имя файлу и самое главное выбираем «Тип файлов», нажав на скобку и из списка следует выбрать формат JPEG(*JPG, *JPEG, *JPE) и нажимаем «Сохранить».
Но не торопитесь сразу нажимать на «ОК», у нас есть еще важное дело, а именно уменьшить вес фото в мегабайтах, но визуально чтобы оно осталось прежним
Как уменьшить вес изображения в Фотошопе
После того, как мы выбрали, в каком формате сохранить файлы и какое имя ему дать, перед вами выйдет вот такое меню, в котором мы и будем уменьшать вес нашего фото.
Для этого в пункте меню «Качество» стоит установить «Среднее» или «Низкое». В пункте «Разновидность формата», лучше отметить «Прогрессивный», если вес файла Вас устраивает, то нажимаем «ОК».
А если вы хотите сделать его еще легче, то бегунком под пунктом меню «Качество» нужно отрегулировать размер в сторону «маленький файл». При этом он станет еще легче, а визуальный размер фото не изменится.
Все, сохраняем файл, который смело можно размещать на страницах вашего сайта. До обработки файла в фотошопе, его вес составлял 534 КБ, как видите его вес уменьшился до 45,8 КБ.
Уменьшаем вес фоток в Mac OS
Оптимизация рисунков на компьютерах Mac возможна с помощью родной утилиты «Просмотр».
Для этого:
- запускают программу;
- открывают одну или несколько картинок;
- переходят в «инструменты»;
- указывают нужные параметры сжатия в разделе «настроить размер»;
- изображение сохраняют.
Владельцы маков могут работать с ImageOptim. Прога поддерживает основные графические разрешения. В процессе оптимизации сохраняет количество цветов. Чтобы утилита начала работать, в нее достаточно перетащить один или несколько файлов, папку.
Другой вариант — iPhoto. Приложение бесплатное, изменяет размер, разрешение.
Compressjpeg com
Онлайн сервис compressjpeg.com служит для сжатия изображений в форматах JPEG и PNG. Дополнительно сервис поддерживает сжатие файлов в формате PDF.
Сжатие изображений производится в отдельных вкладках для каждого формата (JPEG, PNG, PDF). Максимальный размер обрабатываемого файла — 10 MB.
Сжатие JPEG происходит по следующему алгоритму:
- Загрузите до 20 изображений в форматах jpg или .jpeg. Для загрузки используйте кнопку «Загрузить» или перетащите картинки в зону загрузки.
- Скачайте сжатые изображения по одному или сразу в общем ZIP-архиве.
Для изменения вручную качества сжатия, кликните по изображению. В панели настроек выберите качество, перемещая ползунок вверх или вниз для регулировки качества картинки.
Сжатие PNG изображений и файлов PDF происходит аналогично.
Как уменьшить размер файла jpg без потери качества
Уменьшить вес фотографии можно с помощью специальных программ или в режиме онлайн на каком-то специальном ресурсе. Уменьшение размеров картинок и фотографий может пригодится в абсолютно разных случаях. Например, когда на жестком диске осталось очень мало места, а большую часть занимаемого пространства занимают именно фотографии, то уменьшение их размера очень пригодится, ведь удалять ничего не нужно.
Сжатие может применятся без видимой потери качества. Таким образом, размер картинки будет меньше, но своей красоты файл не утратит. Рисунок можно просто добавить в документ, в котором он автоматически уменьшится. Значение сжатия можно указать во вкладке «Дополнительно».
В чем измеряется размер картинки:
- в пикселях (высота и ширина изображения).
- в байтах (вес картинки на компьютере).
Популярные форматы картинок и фотографий:
- bmp – формат самого лучшего качества. Но за четкое изображение приходится жертвовать свободным местом на жестком диске. Все картинки такого формата занимают достаточно много места.
- Jpg – самый популярный формат картинок и изображений. Хорошее качество при умеренном размере файла. Даже после сжатия картинка будет обладать хорошим качеством. Очень удобный формат для различных манипуляций. Если изображение искусственно не увеличивать, то разница в качестве будет едва заметна.
- Png -передавать изображение в интернете очень удобно с помощью данного формата картинок. Превосходит Jpg формат в сохранении качества после сжатия, а цветопередача более насыщенная даже после сжатия через программы.
- gif – этот формат используют для картинок с анимацией. С его помощью удобно передавать картинки через всемирную сеть.
Как уменьшить размер фотографии в Paint
Чтобы изменить вес в килобайтах не нужно устанавливать сложные программы и покупать на них лицензии. Для этого идеально подойдёт стандартное приложение Paint. Этот редактор операционной системы установлен в ней по умолчанию. Поэтому пользователь сразу найдет ее в меню «Пуск», далее выбираем раздел «Стандартные» и там находим программу.
- Открываем приложение
- Нажимаем «Изменить размер» во вкладке «Главная»
- В открывшемся окне переходим во вкладку Пиксели и выбираем необходимый размер. Достаточно внести изменения только в одно поле, второе значение рассчитается автоматически.
- Сохраняем пропорции фото (Ставим галочку возле «Сохранить пропорции»)
- Нажимаем «ОК»
Файл сохраняется на компьютере пользователя.
Как уменьшить размер файла jpg в фотошопе
Уменьшение размера картинки с помощью Photoshop осуществляется поэтапно. Размер становится меньше после применения изменений. Так как это очень долго, лучше сразу выставлять значение на 50 процентов.
- Запускаем программу Photoshop.
- Выбираем раздел «File» (Файл).
- Затем нажимаем «Open» (Открыть), и находим нужный файл.
- Изменить размер можно комбинацией «Alt+Ctrl+I».
- Значение может быть в пикселах или в процентах, смотря что вам удобней. Изменяем значение в окошке «Width» (Ширина) и, если стоит галочка «Constrain Proportions» (Сохранять пропорции), высота изменится автоматически.
- Выбираем «ОК», а затем сохраняем изменения с помощью комбинации «Ctrl + S».
Как уменьшить размер файла jpg онлайн
Существует много оптимизаторов изображения, которые быстро сжимают картинку до необходимого размера. Это более удобный способ, так как ничего качать и открывать не нужно. Просто в браузере переходим на любой подобный сайт и начинаем работать с изображением.
На главной странице нажмите кнопку UPLOAD PHOTO, выберите нужный файл и подождите, пока что сервис обрабатывает запрос и выдает после некоторого времени результат. Увидеть новый размер и внешние изменения изображения можно с помощью ползунка. В моем случае размер файла уменьшился в два раза.
После того как качество и размеры файла стали удовлетворительны можно скачивать с интернет-ресурса свою картинку. Нажимаем на кнопку Download Full Res и получаем новый файл. Он будет называться так же, как и прошлый + в конце слово mini. Можно повторно пропустить файл через программу, чтобы сделать его ееще меньше.
Сайт с подобной функцией привлекают внимание людей различных профессий. Нет необходимости долго ждать, пока программа скачивается на компьютер
Онлайн сжатие полезно для вебмастеров и дизайнеров.
Если вы ищите способы как уменьшить размер файла jpg без потери качества, то вышеописанные варианты отлично подойдут для этих целей. Выбирайте наиболее удобный сервис или программу, чтобы они полностью удовлетворяли вашим запросам.
Photoshop — лучший инструмент для работы с графикой
Программный продукт рассчитан на опытных пользователей, но такие простые задачи как уменьшение размера картинки в формате JPG может с его помощью выполнить и новичок. Программу нужно скачать в сети и установить на ПК. Инсталляция софта стандартная. После установки компьютер лучше перезагрузить. Дальше для сжатия размера jpg нужно действовать так:
- запустить Photoshop;
- в меню «Файл» (File) выбрать «Открыть» (Open);
- указать путь к файлу, с которым предстоит работать;
- нажать «Открыть» (Open);
- перейти во вкладку «Изображение» (Image);
- из списка выбрать «Размер изображения» (Size Image);
- в новом окне в самом верхнем блоке изменить значения вручную;
- нажать «Ок».
Затем выполнить сохранение объекта. С помощью Photoshop можно уменьшить и вес файла. Процедура выполняется также
- в меню «Файл» (File) выбрать «Сохранить для web» (Save for web);
- в новом окне выбрать в горизонтальной панели 2 или 4 варианта;
- определиться с вариантом сжатия по качеству изображения;
- выделить его, кликнув мышью;
- нажать «Сохранить» (Save).
Важно!Зачастую требуется уменьшить и физический размер, и вес объекта. Тогда рекомендуется начинать со второй инструкции для Photoshop
В окне выбора лучшего варианта снизу справа есть блок и для редактирования ширины, высоты картинки.
Способ №1. Уменьшение величины картинки в программе Paint.NET
Paint – это простейшая стандартная программа для редактирования растровых и векторных изображений. Доступна для всех пользователей операционных систем «Виндовс».
Основные инструменты, доступные в приложении:
- добавление надписей;
- заливка элементов;
- обрезка, вставка;
- копирование фрагментов и прочее.
После изменения ширины и высоты фото, меняется размер.
Следуйте инструкции, чтобы уменьшить величину изображения Paint:
Нажмите на нужную картинку правой кнопкой мышки и выберите пункт Изменить. Фото автоматически откроется в программе Paint в режиме редактирования;
Открытие картинки в программе
На главной панели инструментов найдите клавишу изменить размер и нажмите на нее. Откроется диалоговое окошко. Чтобы уменьшить объем конечного файла, необходимо сменить размер на более маленький.
Редактировать можно с помощью процентов или пикселей. Сохранив, вы уменьшите объем картинки.
Помните! После изменения параметра ширины, необходимо пропорционально поменять и высоту. В противном случае картинка может стать слишком растянутой и непропорциональной.
Процесс изменения
Почему фотография не сжимается
Вариантов, как уменьшить снимки, много, но не всегда они срабатывают.
Это происходит по следующим причинам:
- при использовании онлайн ресурсов — слабый интернет;
- файл имеет слишком большой размер, интернет не справляется с его загрузкой;
- размер картинки превышает установленные сервисом ограничения;
- попытка загрузить слишком много снимков одновременно при наличии ограничений. Сжиматели не принимают 200 или более фоток;
- сервис не работает;
- выбирается более тяжелое расширение, например, webp преобразовывается в png;
- проблемы возникают с сжиманием png. Происходит это из-за того, что такие изображения уже сжаты.
Вывод
Абсолютно все 3 способа для уменьшения размера фотографии являются хорошими, каждым способом можно пользоваться. Первые 2 способа отлично подойдут для тех людей, которые имеют доступ к персональному компьютеру. Третий способ подойдёт для тех, кто не может в данный момент уменьшить размер фотографии с помощью компьютера.
Опять же, эти программы можно установить и на современное мобильное устройство, но, в большинстве своём, люди не устанавливают их и поэтому легче просто использовать онлайн-сервисы.
Первые 2 способа лучше онлайн-сервисов из-за того, что там больше функций и возможностей для редактирования фотографии. Сервисы же просто намного удобнее для тех людей, которые хотят уменьшить размер фотографии с помощью мобильного устройства, не находясь дома.