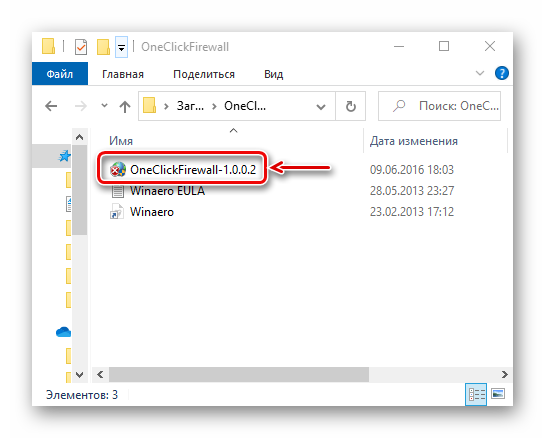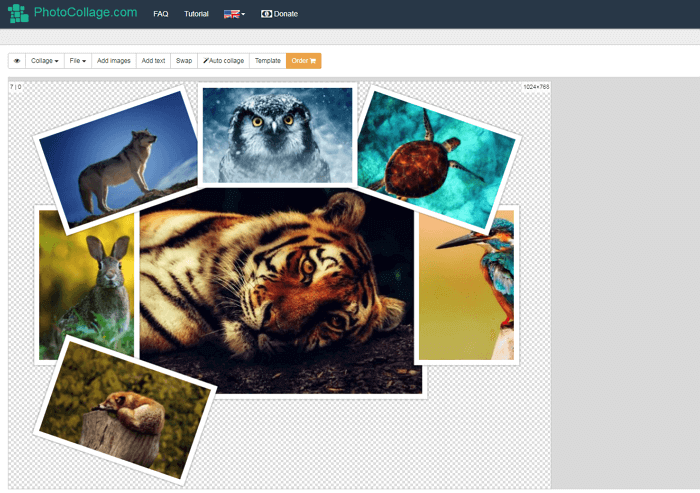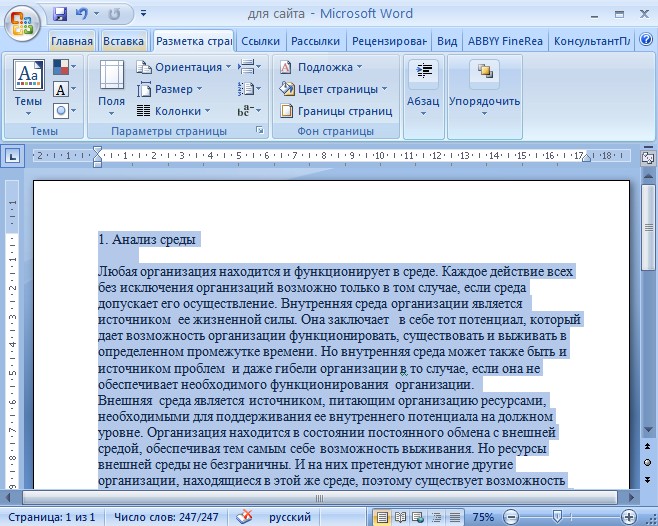Информация для кандидатов на участие в партнерской программе
Содержание:
- Будет ли заявка принята автоматически, если на моем канале достаточно часов просмотра и подписчиков?
- Как связаться с операторами
- YouTube Music Premium
- Как написать сообщение пользователю
- Обращаемся через мобильное приложение
- Как указать аудиторию прямой трансляции
- Сообщество и комментарии
- Как запустить трансляцию с помощью функции «Начать эфир»
- Этапы создания видео и добавление контекста
- Советы по работе с интерфейсом
- Как переключаться между настройками канала и настройками видео
- Как перейти к каналу или видео
- Как посмотреть дополнительные функции
- Как следить за обновлениями
- Как отправить отзыв
- Обучающее видео
- Как стать спонсором
Будет ли заявка принята автоматически, если на моем канале достаточно часов просмотра и подписчиков?
Нет. Стандартная проверка обязательна для всех. Наши специалисты проверят ваш канал на соответствие правилам YouTube в отношении монетизации. Положительное решение выносится только в отношении тех, кто соблюдает наши требования.
Что произойдет, если число подписчиков или часов просмотра уменьшится после того, как я подам заявку?
Не беспокойтесь. Если вы отправили заявку, ваш канал будет проверен, даже если количество подписчиков или время просмотра станут меньше требуемых.
Однако YouTube оставляет за собой право в некоторых случаях отключать монетизацию по своему усмотрению. Это может произойти, если в течение полугода или дольше автор не загружал видео или не добавлял записи на вкладку «Сообщество».
Также мы отключим монетизацию, если будет нарушено любое из правил YouTube в отношении монетизации. Показатели канала при этом значения не имеют.
Как быть, если заявка была отправлена в классической версии Творческой студии?
Если вы по-прежнему хотите стать участником Партнерской программы,
убедитесь, что ваш канал соответствует нашим требованиям, и подайте заявку снова. Инструкция приведена в этой статье.
Я не являюсь участником Партнерской программы, однако в моих видео показывается реклама. Получу ли я от нее доход?
Мы можем показывать рекламу в контенте любых авторов YouTube, в том числе в видео бывших участников Партнерской программы. Однако при этом они уже не будут получать свою часть дохода.
Если вы решите вновь присоединиться к Партнерской программе, то сможете снова зарабатывать средства от показа рекламы в своих видео. Прежде чем отправлять заявку на участие, убедитесь, что ваш канал соответствует требованиям, перечисленным выше.
Если вы стали участником Партнерской программы недавно и хотите узнать о ней больше, пройдите этот курс Академии для авторов.
Как связаться с операторами
Обратите внимание, что дальнейшие способы подходят лишь для браузерной версии ютуба (компьютерной). Для начала стоит понять, а по каким причинам можно вызывать техническую поддержку?
Для начала стоит понять, а по каким причинам можно вызывать техническую поддержку?
- Урегулирование конфликта между пользователями.
- Решения вопросов о авторском праве контента.
- Пояснения некоторых нюансов работы сервиса.
- Возможные ошибки в работе самого аккаунта, восстановление работоспособности профиля.
- Помощь в управлении некоторыми функциями (Content ID и т.д.)
В остальных случаях достаточно информации из справочного форума.
“Служба поддержки авторов”
⇓⇓⇓
- Загружаем сайт видеохостинга и авторизовываемся тут.
- Затем находим картинку канала (правый верхний угол) и кликаем на него.
- В этом списке находим “Справка”.
- Это похоже на предыдущий вариант, но — нет! Мы нажимаем на “Нужна дополнительная помощь?”.
- Далее мы выбираем пункт “Служба поддержки авторов YouTube”.
- Теперь нам нужно выбрать причину обращения. Если предложенные варианты не совпадают, то кликаем на максимально приближенный.
- Затем нажимаем на “Электронная почта” и заполняем поле с указанием причины.
Готово! Теперь сотрудники компании отправят ответное письмо нам на почту! Кстати, срок получения письма в среднем составляет — 24 часа!
Внимание: Вы не обнаружили кнопку “Служба поддержки авторов Youtube”? Не переживайте! Дело в том, что функция доступна лишь тем блоггерам, которые являются участниками партнерской программы (для достижения такой цели нужно как минимум 1 000 подписчиков). Поэтому двигаемся дальше
Отправить отзыв
Также мы можем напрямую с сайта отправить отзыв о работе сервиса. Для этого:
- Авторизовываемся на сайте.
- Кликаем на картинку профиля.
- Затем в контекстном меню выбираем “Отправить отзыв”.
- В специально отведенном поле записываем суть проблемы (или не проблемы, а похвалы), а также по желанию добавляем скриншот.
- Нажимаем “Отправить”.
Тут сроки ответа могут рознится от 3-х дней до 2-х недель. В рабочие дни заявки обрабатываются быстрее.
Пишем письмо через справочный центр
Мы приведем довольно легкий способ (с указанием ссылки). Для начала:
- Открываем страницу справочного центра, на которой можно задать свой вопрос —>
- Заполняем все нужные поля и следуем подсказкам.
- Опубликовываем вопрос и ожидаем ответа на него.
Внимание: ответ на вопрос можно ожидать уже в течение 24 часов. К тому же, на абсолютное большинство вопросов отвечают профессионалы и сотрудники ютуба
—Некорректная работа сайта
Для того, чтобы уведомить администрацию видеохостинга о сбоях в стабильной работе, нужно написать по адресу — security@youtube.com.
—Жалобы на контент
Жалоба — это также обращение к службе поддержки. И для каждого вида страйка есть свой алгоритм (вернее ссылка, в которой нужно заполнять заявку).
- Нарушение авторских прав —> copyright@youtube.com
- Использование товарного знака —>
- Нарушение конфиденциальности —>
- Обращение в техподдержку по причине: клевета —>
Внимание: также можно пожаловаться на ролик или канал с помощью специальной кнопки. Унас есть целая статья, посвященная жалобам —> http://7youtube.ru/setting-yutuba/strike.html
Другие способы
Эти варианты менее популярны, по разным причинам (долгое ожидание ответа, стоимость):
Телефон:
Действительно, в компанию гугл можно позвонить! Правда последует ли ответ, остаётся вопросом. К тому же, чтобы совершить такой вызов (из стран СНГ: Россия, Беларусь и т.д.) придется потратить огромные деньги.
Номер телефона — +1 650-253-0000. Это не горячая линия!
Факс — +1 650-253-0001.
Адрес (оправка письма):
Штаб-квартира ютуба находится по адресу: YouTube, LLC, 901 Cherry Ave., San Bruno, CA 94066.
А на этом всё! Надеемся, что смогли вам помочь!
А теперь интересное видео ⇓
YouTube Music Premium
YouTube Music Premium – это миллионы композиций и видеоклипов без рекламы, которые, ко всему прочему, можно скачивать. Вот как оформить подписку:
- Откройте страницу youtube.com/musicpremium/student на компьютере или мобильном устройстве.
- Выберите .
- Вы будете перенаправлены на сайт SheerID. Чтобы подтвердить статус студента, следуйте инструкциям на экране. Затем вы автоматически перейдете на YouTube и сможете продолжить регистрацию.
- В некоторых случаях вам может потребоваться загрузить документы, подтверждающие, что вы являетесь студентом. Они будут рассмотрены вручную, и вы получите электронное письмо с результатами проверки. Если вы проживаете в США, оно придет не позднее чем через 20 минут, а если в другой стране – в течение 48 часов.
- Если вы подтвердили статус с помощью дополнительных данных, вам потребуется снова войти в аккаунт. Нажмите на фото профиля и перейдите в раздел Платные подписки. Появится уведомление с предложением завершить регистрацию.
- Выберите способ оплаты.
- Нажмите Купить.
Посмотреть информацию о своей подписке можно на странице http://youtube.com/purchases.
Как написать сообщение пользователю
Как вы уже поняли, написать сообщение пользователю из ютуба вы сможете лишь через сторонние сайты. Ниже будут представлены способы, как отправить сообщение ютуб пользователю через различные социальные сети, если они указаны у него в профиле.
С телефона
Чтобы написать сообщение пользователю в ютубе через телефон, необходимо будет воспользоваться следующим алгоритмом действий:
Запускаете мобильное приложение Youtube на своем устройстве. Находите там нужного пользователя и переходите на его канал. Вверху экрана будет находиться название канала, а чуть ниже будет специальная строка с основными разделами профиля. Находите там графу «О канале» и кликаете по ней один раз.
Перед вами откроется страница с основной информацией о канале. Синим цветом на данной странице будут выделены все представленные ссылки. В моем случае, это будет три ссылки. Вам нужно будет нажать по любой из приведенных ссылок.
Как вы это сделаете, вылезет окошко с выбором приложения, через которое будет открыта ссылка. Щелкайте один раз по подходящему вам варианту.
Допустим, открылась страница данного пользователя ютуба, но в другой социальной сети – Вконтакте. Чтобы написать сообщение, вам необходимо будет авторизоваться в открывшейся социальной сети. После этого кликайте по характерной строчке для написания сообщения.
Допустим, что вам первый открывшейся вариант не подошел. Тогда, возвращайтесь на предыдущую страницу с ютубом и попробуйте другие ссылки.
По второй ссылке меня перекинуло на профиль данного ютуб пользователя в Instagramm. В этой социальной сети тоже можно отправлять личные сообщения, но нужно для начала войти в свой аккаунт
Как вы это сделаете, можете смело писать сообщения пользователю.
Стоит обратить внимание и на само описание канала. Случается так, что пользователю канала оставляет там что-то помогающее с ним связаться
Как произошло и в моей случае, владелец ютуб канала указал специальный адрес электронной почты для связи с ним.
Вам нужно лишь отправить сообщение на указанный email адрес, и, вероятно, человек вам ответит.
С компьютера
Если вы хотите написать сообщение пользователю ютуба через персональный компьютер, то вам понадобится выполнить такой ряд действий:
Открываете в ютубе канал того пользователя, которому хотите написать сообщение. Изначально, канал будет открыт на главной странице. Вам необходимо будет перейти в раздел «О канале». Для этого, кликайте левой кнопкой мышки по строке с характерной подписью.
Перед вами откроется новая страница, которую нужно будет пролистнуть в самый низ. Там будет находиться раздел «Ссылки». Выбираете любую из представленных там ссылок, если они вообще там есть, и кликаете по ней левой кнопкой мышки.
Допустим, в моем случае открылась социальная сеть ВКонтакте. Данная ссылка привела меню в группу рассматриваемого пользователю в ютубе. В таком случае, можно будет щелкнуть левой кнопкой мышки по строке «написать сообщение» и отправить ему то, что вы хотите. Вероятно, он это увидит и ответит вам.
Если вам не подходит открывшийся вариант, то можно попробовать и другие ссылки из представленного раздела на сайте. Для этого, возвращаемся на предыдущую страницу в ютубе и кликаем левой кнопкой мышки по другой ссылке.
В этот раз открылся инстраграмм аккаунт пользователя из YouTube
Если вы авторизуетесь в собственном аккаунте данной социальной сети, то сможете отправлять личные сообщения нужному человеку.
Важно заметить, что большинство пользователей в своем описании к каналу указывают адрес электронной почты для связи. Если вам не подошел ни один вариант ссылок, то можно будет просто отправить сообщение на указанный email адрес.
Выше был представлен способ, как найти адрес для связи
Но, нам достаточно будет вернуть на предыдущую страницу ютуба. Там вы сможете заметить адрес электронной почты данного пользователя ютуба.
Чтобы написать сообщение на какую-либо электронную почту, достаточно будет зайти на свой email адрес и нажать по соответствующей кнопке «Написать письмо».
Нужно будет лишь вставить адрес электронной почты, который представлен в описании к каналу пользователя и написать необходимый текст. После чего, отправляете письмо и дожидаетесь ответа.
Благодаря сегодняшней инструкции, вы узнали, что в самом ютубе нельзя отправлять личные сообщения пользователям. Но, вы так же узнали, что существует несколько хитростей, которые могут вам помочь связаться с нужным человеком из ютуба
Важно заметить, что написать пользователю ютуба вы сможете как с персонального компьютера, так и с телефона
Обращаемся через мобильное приложение
Связаться со службой поддержки в ютубе можно через мобильный телефон. Действия почти не отличаются от алгоритма с компьютером, только лишь компоненты приложения отличаются визуально. Рассмотрим, как обратиться за помощью в ютуб, используя Андроид либо Айфон.
Андроид
Установленное разработчиками мобильное приложение на Андроиде позволяет направить жалобу или отзыв на разные видеоролики и аудиоматериалы. Уведомление в службу поддержки YouTube в России может содержать претензии о плохой работоспособности приложения и вопросы, касающиеся прочих проблем. Как следует из статистической отчетности, пользователи в большинстве своем жалуются на нарушение прав автора.
Перед тем, как обратиться в службу поддержки ютуба, необходимо выполнить определенные действия:
открыть на смартфоне мобильное приложение;
войти в личные настройки, кликнув по аватарке;
нажать строчку «справка/отзыв». Ее расположение зависит от версии смартфона – отведена последняя либо предпоследняя позиция;
выбираем пункт «отправить отзыв»;
откроется окошко, в которое вносится составленный текст, добавляются фото, загружается системная информация из журнала
Обращаем внимание на электронную почту, ведь ответ придет именно сюда, так что рекомендуется указывать актуальные сведения. Заполнив нужные поля, нажимаем кнопку со стрелкой, чтобы переслать сообщение.
Жалобы по комментариям отправляются таким же способом, как описано в первой инструкции. Исключение состоит в том, что меню сервиса, содержащее в себе клавишу с тремя точками, высвечивается возле каждого коммента в автоматическом режиме.
iOS
Теперь разберемся, как написать в техническую поддержку ютуба с мобильного устройства на iOS. Последовательность действий затруднений не вызывает:
- перед тем, как связаться с сотрудником, входим в мобильное приложение;
- нажимаем профильное фото;
- выбираем строчку «справка-отзыв»;
- откроется окошко, в поле которого вписываем интересующий вопрос, прикрепляем скриншот либо системные данные. В специальной графе «От» уточняем электронный адрес аккаунта, чтобы сотрудник ютуб-поддержки мог связаться с вами;
- выполнив перечисленные действия, нажимаем клавишу «отправить».
Чтобы составить жалобу, действуем, как в случае с ОС Андроид.
Как еще можно написать письмо в техподдержку ютуба в 2020 году? Для этого существует электронная почта, которой пользуются через ютубовский справочный центр либо через сайт. Если выбор пал в сторону центра, поступаем таким образом:
- открываем любую статью справки;
- жмем на раздел «написать письмо»;
- выбираем пункт «служба поддержки авторов ютуб»;
- определяем категорию, соответствующую проблеме;
- выбираем «электронная почта». Это действие возможно, если канал отвечает всем заданным параметрам;
- перед вами появляется инструкция, в соответствии с которой выполняются оставшиеся действия.
В случае принятия решения связаться с поддержкой YouTube Premium через сайт, войдите в собственный аккаунт, нажмите на аватарку, потом откройте «справку», перейдите в раздел «дополнительная помощь», далее – в «службу авторской поддержки». Определите категорию, которой соответствует появившаяся проблема, нажмите кнопку «электронная почта», опишите проблемный вопрос и отправьте текст.
Если не знаете телефон технической поддержки ютуб, воспользуйтесь следующими данными: YouTube, LLC, 901 Cherry Ave., San Bruno, CA 94066.
Связь возможна через справочный центр. Войдите в него и выполняйте действия в такой очередности:
- выполните вход в ютуб;
- нажмите профильное фото и найдите пункт «справка»;
- появится список популярных на ютубе вопросов;
- если подходящего вам нет, внизу находится клавиша «все статьи», которую следует нажать;
- на очередной открывшейся страничке находится справочный центр, необходимый вам, чтобы задать интересующий вопрос.
В центр можно попасть через раздел «нужна дополнительная помощь», который находится в справочном меню. Вас отправят на форум, где и зададите вопросы.
Как указать аудиторию прямой трансляции
Новые трансляции
- Создайте прямую трансляцию на мобильном устройстве.
- Укажите основную информацию и задайте настройки доступа, а затем перейдите к разделу Аудитория.
- Выберите один из вариантов:
- Ролик предназначен для детей.
- Ролик не для детей.
- Чтобы продолжить настройку, нажмите Далее.
Завершенные трансляции
Возможно, некоторые записи прямых трансляций уже автоматически отмечены как предназначенные для детей. Вот как указать категорию для остальных:
- Откройте приложение «Творческая студия YouTube» на мобильном устройстве.
- Выберите Видео в меню слева.
- Перейдите на вкладку Трансляции.
- Установите флажки рядом с нужными роликами. Примечание. Чтобы выбрать все ролики, установите флажок рядом с заголовком Видео вверху списка.
- Выберите Изменить Аудитория Ролик для детей или Ролик не для детей.
- Нажмите Сохранить изменения.
Примечание. Мы также будем использовать машинное обучение, чтобы находить ролики, явно предназначенные для детей. Однако результаты автоматической классификации контента не всегда соответствуют требованиям Федеральной торговой комиссии США и других организаций. В связи с этим мы рассчитываем, что вы сможете самостоятельно оценивать свои видео и отмечать те из них, что нацелены на детскую аудиторию.Имейте в виду, что делать это нужно без ошибок и намеренного искажения информации. В противном случае мы можем исправить вашу оценку и принять меры в отношении вашего аккаунта. Кроме того, возможны юридические последствия. Если вы не можете определить, к какой категории относится ваш контент, изучите эту статью или обратитесь к юристу.
Иногда авторы указывают, что видео не предназначено для детей, но система классифицирует его иначе. Тогда ролик получает статус «Отмечено как предназначенное для детей». В таком случае изменить категорию нельзя. Если вы не согласны с нашим решением, то можете .
Сообщество и комментарии
Март 2021 г.
New filter for held comments in YouTube Studio: Comments in the Held for Review tab that are potentially more hurtful than others will now be filtered into a new section. You can find these comments by clicking “Show hidden comments» at the bottom of the “Held for review” comment moderation tab. Note that this filter may not always show, and it can’t be turned off.
Experiment with like/dislike button designs on mobile: With a small group of users, we’re testing designs for the like and dislike buttons on video watch pages. Some of these designs won’t include a visible like or dislike count. If you’re in the experiment, you can still like or dislike a video to help tune the recommendations you see on YouTube. You’ll also still be able to see the exact number of likes and dislikes on your videos in YouTube Studio.
Быстрая активация Сюжетов. Теперь эта функция становится доступна авторам в течение недели после того, как они набирают 10 000 подписчиков. Раньше ожидание занимало до восьми недель. Подробнее…
Февраль 2021 г.
Функция упоминаний на мобильных устройствах. Теперь авторы, на каналах которых больше 1000 подписчиков, могут создавать упоминания и редактировать их на смартфонах и планшетах. Упоминать других пользователей можно в названиях и описаниях видео, а также сюжетах и записях на вкладке «Сообщество». Благодаря этой функции вы можете указать соавтора ролика или просто обратиться к знакомым авторам. Подробнее…
Декабрь 2020 г.
Управление записями в Творческой студии YouTube. Теперь вы можете просматривать записи с вкладки «Сообщество», сортировать их и выполнять с ними другие действия прямо в Творческой студии YouTube на вкладке Контент. Ранее этот раздел назывался «Видео». Если вы не хотите управлять записями самостоятельно, можете предоставить это право другим пользователям. Для этого достаточно открыть им доступ к каналу. О том, как публиковать записи на вкладке «Сообщество», написано здесь.
Упрощенная модерация комментариев в Творческой студии YouTube. Теперь сообщения, похожие на спам, и потенциально недопустимые комментарии будут доступны на одной вкладке – «На проверке». У вас будет 60 дней, чтобы посмотреть эти записи и одобрить их. Подробнее…
Как запустить трансляцию с помощью функции «Начать эфир»
- Скопируйте данные из настроек трансляции на YouTube и вставьте их в видеокодер.
- Название потока – идентификатор потока на серверах YouTube.
- URL основного сервера – основной сервер, на который YouTube будет передавать данные.
- URL резервного сервера – резервный сервер, на который YouTube будет передавать данные.
- Лучше всего вести трансляцию сразу на оба сервера, а не только на основной. Имейте в виду, что в этом случае исходящий трафик увеличивается в два раза. Проверьте, хватит ли пропускной способности сети. Советуем также подключить для кодирования резервного потока отдельное устройство.
- Установите рекомендуемые настройки видеокодера.
- Настройте источники аудио и видео.
- Запустите видеокодер. При этом начинать трансляцию на YouTube не нужно – она запустится автоматически. Она также автоматически завершится, когда вы остановите ее на видеокодере.
- Если же вы проводите запланированную трансляцию, не забудьте включить передачу потока не только в видеокодере, но и на YouTube.
Этапы создания видео и добавление контекста
Перед публикацией
Дополнительный контекст позволяет понять цель видео и поднимаемую в нем проблему. Чтобы добавить контекст к ролику со сценами насилия или материалами, связанными с терроризмом, необходимо предоставить вступление, записать закадровую речь с комментариями к видеоряду и вставить текстовые оверлеи. Если вы укажете такую информацию только в метаданных, например в названии или описании видео, этого будет недостаточно.
Не следует намеренно увеличивать изображения натуралистичного контента и отводить их показу слишком долгое время.
Существует много сторонних приложений для компьютеров и мобильных устройств, которые позволяют редактировать видео, например добавлять в них текстовые оверлеи, заставки и звуковые дорожки. Вы можете отредактировать ролик и сохранить его на компьютер либо сразу экспортировать на YouTube.
После публикации
Безусловно, прежде всего нужно добавить контекст в сам видеоряд, но также можно дополнить его информацией в метаданных и оформлении ролика.
- Придумайте информативный и содержательный заголовок. Постарайтесь выразить в нем основную мысль ролика.
- Не подчеркивайте провокационный или шокирующий характер ролика в его названии, описании и тегах. Советуем выбрать для видео максимально нейтральный значок.
- Укажите в метаданных видео как можно более полную информацию о том, что случилось, а также о месте, времени и причине происшествия.
- Добавьте подсказки со ссылками на страницы, которые помогут зрителям лучше понять ситуацию.
- Если вам нужно сохранить в тайне личность людей в видео, воспользуйтесь функцией размытия лиц.
- Ознакомьтесь с полезными советами на сайтах некоммерческих организаций, например Witness.
Советы по работе с интерфейсом
Как переключаться между настройками канала и настройками видео
Некоторые вкладки, например «Редактор», доступны только после выбора конкретного ролика. Чтобы увидеть другие разделы Творческой студии, переключитесь на настройки канала.
Если вы хотите посмотреть показатели на уровне определенного видео, нажмите на его название или значок. Чтобы вернуться к данным о канале, нажмите на стрелку в левом верхнем углу экрана.
Как перейти к каналу или видео
Чтобы быстро перейти на страницу своего канала, нажмите на фото профиля в левом верхнем углу страницы.
При редактировании ролика на этом же месте отображается значок текущего видео. Если нажать на него, будет открыта страница просмотра.
Как посмотреть дополнительные функции
Значки «Посмотреть» , «Аналитика» , «Комментарии» и «Параметры» появляются, когда вы наводите указатель на определенную информацию.
- Нажмите на значок «Посмотреть», чтобы посмотреть ролик на YouTube.
- Выберите значок «Аналитика», чтобы перейти к статистике по видео.
- Нажмите на значок «Комментарии», чтобы посмотреть комментарии к ролику.
- Нажмите на значок «Параметры», чтобы выполнить в отношении видео то или иное действие.
Как следить за обновлениями
На Панели управления собраны различные новости, в том числе:
- обновления для авторов;
- обновления в Творческой студии;
- последние ролики на канале YouTube Creators;
- новые уроки в Академии для авторов;
- новые видео на канале Creator Insider.
Как отправить отзыв
- Войдите в аккаунт и перейдите в Творческую студию.
- В меню слева нажмите Отправить отзыв.
- Напишите отзыв и нажмите Отправить.
Обучающее видео
Чтобы больше узнать о том, как пользоваться Творческой студией YouTube, посмотрите наш ролик на канале YouTube Creators.
Как стать спонсором
Присоединиться к спонсорам канала можно на сайте или в приложении YouTube. Вот как это сделать:
- Откройте сайт youtube.com или приложение YouTube.
- Перейдите к нужному каналу или любому видео с него и проверьте, включена ли на этом канале функция «Спонсорство».
- Нажмите Спонсировать.
- Укажите свои платежные данные, следуя инструкциям.
- Нажмите Купить.
Когда операция будет завершена, вы увидите уведомление.
Как оформить спонсорство с разовой оплатой на определенный срок
В рамках эксперимента на некоторых каналах есть возможность оформить спонсорство с разовой оплатой на определенный срок.
Вот как это сделать:
- Откройте сайт youtube.com или приложение YouTube.
- Перейдите на канал, который хотите спонсировать, или откройте любое видео с него.
- Проверьте, включена ли на канале функция «Спонсорство» и доступен ли вариант с предоплатой на определенный срок.
- Нажмите Спонсировать.
- Укажите свои платежные данные, следуя инструкциям.
- Выберите Купить.
Примечание. Если вы оформите спонсорство с разовой оплатой на определенный срок, то изменить его уровень не получится.
Когда операция будет завершена, вы увидите уведомление.