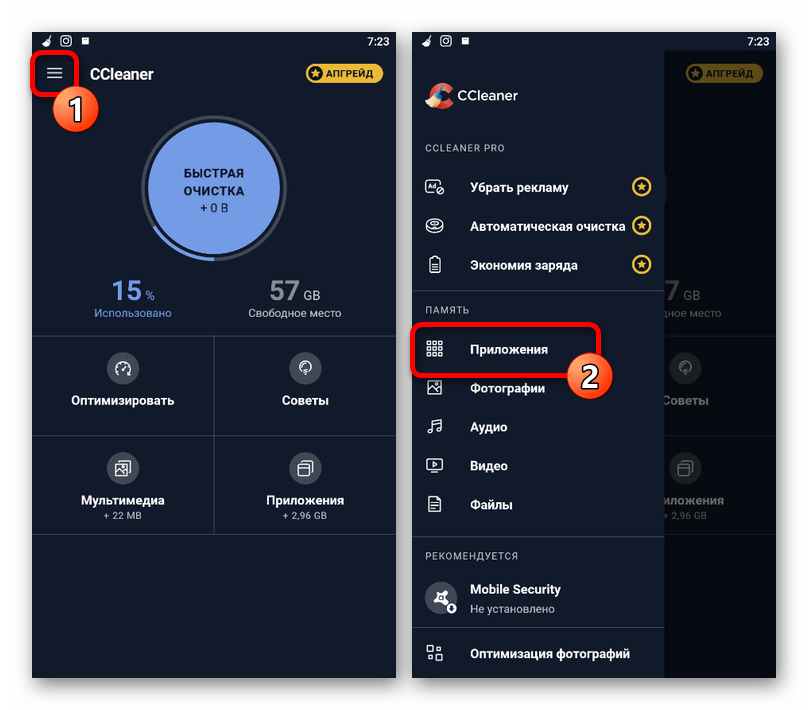Делаем яндекс.браузер темнее
Содержание:
- Изменяем фон в почте «Яндекс»
- Как сделать веб-страницы темными в Firefox, Chrome и Opera
- Dark Mode на устройствах Android
- Темный цвет фона на страницах сайтов
- Изменение фоновой картинки с помощью галереи фонов
- На компьютере
- Загрузка темного фона
- Как включить тёмную тему при помощи дополнений
- Включение для десктопа
- Как установить
- Как сделать темную тему в Яндекс. браузере через настройки
- Как изменить главную страницу яндекса
- Итог
Изменяем фон в почте «Яндекс»
Пользователи почты компании Яндекс заинтересуются информацией по смене фона в своем почтовом ящике. Также надоедает один и тот же фон при ежедневном просматривании писем.
Зайдите в свою почту и выберите ярлычок с шестеренкой. Далее зайдите во вкладку «Оформление», рисунков не много, но сменить обстановку все же можно. То есть здесь тоже ничего сложного. Долой однообразие!
В данной статье показаны действия, с помощью которых вы сможете изменить фон в Яндекс.Браузере
В Яндекс.Браузере имеется возможность изменить фоновое изображение которое отображается при открытии новой вкладки, и при необходимости вы можете использовать в качестве фона различные фотографии из галерии фонов яндекс браузера, а также изображения с вашего компьютера или с любого сайта.
Как изменить фон используя галерею фонов Яндекс.Браузера
Чтобы изменить фон используя , откройте новую вкладку и под Табло справа нажмите кнопку Галерея фонов
, как показано на скриншоте ниже.
Затем выберите фотографию или видео из нужного альбома и нажмите кнопку Применить фон
Как изменить фон используя изображения с вашего компьютера
В качестве фона вы можете использовать изображения хранящиеся на вашем компьютере.
Чтобы установить собственное фоновое изображение, под Табло справа нажмите на значок и затем выберите пункт Загрузить с компьютера
Используя проводник Windows, выберите нужный файл изображения.
После этого фон в Яндекс.Браузере автоматически сменится на выбранный.
Как изменить фон используя изображения с любого сайта
Яндекс браузер поддерживает установку в качестве фона изображения с любого сайта, при этом вам не нужно скачивать картинку на свой компьютер.
Чтобы изменить фон используя изображение с сайта, откройте страницу с нужным изображением, затем нажмите на изображении правой кнопкой мыши и в появившемся контекстном меню выберите пункт Сделать фоном в Яндекс.Браузере
Теперь выбранное изображение будет установлено в качестве фона новой вкладки.
Как включить/отключить чередование фоновых изображений
Также у вас есть возможность включить чередование случайных изображений или видео из галереи фонов, которые будут сменяться раз в день.
Например чтобы включить чередование для одного альбома, выберите нужный альбом в и нажмите кнопку Чередовать эти фоны
Также включить или отключить чередование фонов вы можете используя панель все фоны, для этого под Табло справа нажмите на значок и включите или отключите опцию Чередовать каждый день
Как отключить/включить анимацию фона
Вы можете отключить или включить анимацию фона для анимированных фонов, для этого под Табло справа нажмите на значок и отключите или включите опцию Анимация фона
Также вы можете отключить или включить воспроизведение анимации при низком заряде батареи.
При низком заряде батареи анимация отключается автоматически. Но если вы хотите, чтобы анимация воспроизводилась при любом заряде батареи, то для этого в верхней части окна браузера нажмите на кнопку и в появившемся меню выберите пункт Настройки
Затем в блоке Настройки внешнего вида
включите опцию
Как отключить/включить воспроизведение в высоком разрешении
По умолчанию анимация воспроизводится в высоком разрешении. Если это замедляет работу Яндекс.Браузера, то вы можете отключить высокое разрешение анимации.
Для этого в верхней части окна браузера нажмите на кнопку и в появившемся меню выберите пункт Настройки
В блоке Настройки внешнего вида
отключите опцию Отображать анимационный фон в новой вкладке в высоком разрешении
После этого анимационный фон будет отображаться в низком разрешении.
Теперь, с помощью рассмотренных выше действий вы можете изменить фоновое изображение новой вкладки в Яндекс.Браузере
Одним из самых популярных веб-обозревателей сегодня по праву считается «Яндекс.Браузер». Базируется он на «движке» Chromium, как и браузер «Гугл Хром». Некоторые пользователи отмечают большую схожесть между этими двумя веб-обозревателями.
Да, у них есть что-то общее, но называть «Яндекс.Браузер» точной копией «Хрома» — ошибочное мнение. Высокая скорость загрузки страниц, защита «Касперского», полезные дополнения — все это (и не только) способствует комфортной работе в данном браузере.
Прочитав эту статью, вы узнаете, как сменить фон «Яндекса», обновить его до последней версии, познакомитесь с интересными особенностями веб-обозревателя. Но обо всем по порядку.
Как сделать веб-страницы темными в Firefox, Chrome и Opera
Сделать браузер полностью темным, включая веб-страницы, можно с помощью двух расширений.
Dark Reader (Chrome и Firefox)
Dark Reader делает темными все отображаемые в Chrome и Firefox веб-страницы. По сути, расширение просто инвертирует цвета (делает белое черным и наоборот), однако вы можете на свой вкус настроить яркость и контрастность, а также выбрать сайты, где включать или отключать темный режим. Вы также можете настроить «горячие клавиши» для быстрого включения и отключения Dark Reader на тех или иных сайтах.
Dark Reader активируется сразу же после установки. После завершения процесса инсталляции автоматически откроется окно Справки на русском языке.
Для настройки расширения кликните на иконку Dark Reader на панели инструментов.
С помощью расширений Morpheon Dark и Dark Reader можно затемнить окно Chrome полностью, за исключением лишь страницы настроек.
В Firefox можно затемнить все окно, активировав темную тему, как описано выше, и установив Dark Reader.
Dark Mode (Chrome, Firefox, Opera, Яндекс.Браузер)
Расширение Dark Mode доступно для Google Chrome, Mozilla Firefox, Яндекс.Браузера и Opera. С его помощью вы можете затемнить браузер всего в один клик.
После установки расширения на панели инструментов появится иконка ON/OFF.
Для того чтобы включить или выключить затемнение веб-страниц, просто нажмите на нее.
Dark Mode предлагает широкий выбор темных тем. Нажмите правой кнопкой мыши на иконку Dark Mode на панели инструментов и выберите Настройки. Расширение также позволяет добавить избранные сайты в белый список, и они не будут становиться темными даже при включенном Dark Mode.
Dark Mode на устройствах Android
Для устройств на платформе Андроид Яндекс также предложил несколько вариантов, как изменить оформление на темное. Первый способ – сменить фон главной вкладки на черный, в том случае интерфейс автоматически подстроится под обои.
Как сменить фон главной вкладки на Андроид:
- Открываем браузер и переходим в меню (изображается на главной в виде трех вертикальных точек).
- В открывшемся меню выбираем функцию «Изменить фон».
- Откроется вкладка с различными вариантами фона – есть как классические монохромные варианты, так и более стильное оформление.
- Например, выберем фон с изображением планеты. Нажимаем «Применить». Измененная главная страница будет выглядеть так:
Второй вариант – изменить фон самих страниц браузера:
- Дополнительно к браузеру потребуется установить в Google Play Market или AppGallery (для последних моделей Huawei и Honor, на которых отсутствуют продукты Гугл в связи с прекращением контракта) приложение Care Your Eyes. Нажимаем «Установить» рядом с названием приложения.
- Теперь открываем браузер Яндекс и переходим в меню – «Настройки».
- Листаем в самый низ страницы до пункта «Дополнения (бета-версия)».
- Открываем «Каталог дополнений».
- В открывшемся списке находим ранее установленное приложение Care Your Eyes. Передвигаем выключатель на пункт «Вкл».
- Выходим из браузера и закрываем его в списке ранее использованных приложений.
При повторном открытии браузера все новые страницы будут загружаться в темных тонах. Чтобы вернуть светлое оформление страниц, снова заходим в настройки и ставим «Выкл» напротив Care Your Eyes.
Темный цвет фона на страницах сайтов
Тема браузера влияет лишь на малую часть рабочей области и никак не меняет внешний вид страниц на веб-сайтах, а ведь именно от них идет основная нагрузка на зрение. Дальше я расскажу вам два способа как сделать страницы веб-сайта темными.
Затемнение в режиме чтения
В Яндекс Браузере имеется режим чтения, с помощью которого вы в несколько кликов можете сделать страницу темной. Особенностью режима является то, что при его использовании на странице остаются только текст и картинки в тексе, а остальные элементы полностью скрыты. Также есть минус, функция доступна не на всех веб-страницах.
Для включения режима чтения в умной строке браузера правее адреса сайта найдите кнопку как на скриншоте ниже и нажмите на неё, если кнопки нет, значит данный режим не доступен на этой странице. Второй способ включения – это нажать на свободном поле правой кнопкой мыши и в выпадающем меню выбрать соответствующую функцию.
После включения режима чтения в верхней части страницы появится меню с настройками. В нем знаками «+» и «-» вы можете изменить размер шрифта, далее три варианта фона, поскольку мы настраиваем темную тему, я выбрал последний, на скриншоте видно, как выглядит кусочек текста, также есть возможность изменить шрифт. Эти настройки будут автоматически использоваться и на других страницах.
Для выхода из режима чтения нажмите на соответствующий значок в умной строке или на крестик в правой части панели настроек режима. Прилагаю оригинал страницы из приведенного выше примера, чтобы вы могли увидеть разницу.
Затемнение с помощью плагинов
Второй способ сделать сайты темными – это установить специальные расширения, работают они на любых веб-страницах.
Переходим в магазин и в поиск вводим «темный режим».
В результатах появится три расширения, я попробовал на практике их все:
- Темный режим для хрома – самый простой плагин, в его настройках можно добавить сайты исключения, устанавливаете и включаете или выключаете одним нажатием на иконку в правом верхнем углу;
- Super Dark Mode – если распределять места среди плагинов, то этот займет последнее. После установки открылось около трех дополнительных страниц и крайне неудачно оформлена страница с настройками, невозможно читать. Со своей функцией справляется, но два других плагина более приятны в использовании;
- Night Eye – Темный режим на любом веб-сайте. Это расширение оказалось наиболее функциональным и удобным в использовании, оформление можно настроить, не покидая рабочую страницу, достаточно нажать на значок программы в правом верхнем углу браузера и в появившемся окошке выполнить необходимые действия.
Изменение фоновой картинки с помощью галереи фонов
Удобным инструментом для поиска изображений является галерея фонов Яндекс. В ней содержится целая коллекция красивых картинок в отличном качестве различной тематики, включая живописные пейзажи, космическое пространство, архитектурные постройки и прочие объекты.
В галерею регулярно добавляются новые обои, при желании можно активировать оповещение. Также можно настроить каждодневное обновление фонов, задав конкретную тематику или выбрав рандомное чередование.
Пошаговая инструкция, как изменить фон с помощью галереи фонов:
- Открыть новую вкладку.
- Найти в нижней части экрана надпись «Галерея фонов» и нажать на кнопку.
- В открывшихся альбомах подобрать по своему усмотрению картинку или анимацию.
- Откроется окно предпросмотра начальной страницы.
- Кликнуть по кнопке «Применить фон».
Установка в качестве фона фото с компьютера
Если нужно установить свои обои в качестве персонального оформления фона, которые имеются на жестком диске ПК, необходимо пошагово выполнить указания инструкции:
- В новой вкладке внизу под табло нажать на иконку с тремя точками.
- В появившемся меню перейти к пункту «Загрузить с компьютера».
- С помощью проводника Windows открыть требуемую папку с файлами, выбрать фото и нажать «Открыть».
После выполнения указанных действий фоновая заставка в браузере сменится на собственное изображение владельца устройства.
Использование изображений с сайтов
Обои для браузера можно найти на любом сайте, причем их не придется скачивать на компьютер благодаря настройкам Яндекс.Браузера.
Установить обои для браузера с любого сайта можно с помощью контекстного меню:
- Открыть веб-страницу с понравившейся картинкой.
- Кликнуть правой кнопкой мыши по обоям.
- В появившемся меню выбрать раздел «Сделать фоном в Яндекс.Браузере».
Установленная картинка будет украшать фон стартовой странички. Если не получается выполнить данное действие, это означает, что файл на веб-сайте защищен от копирования.
Отключение и настройки фона
Если нужно отключить фон для анимированных изображений, можно кликнуть по значку под табло и открыть соответствующий раздел с настройками. Включенная анимация способна влиять на снижение производительности веб-обозревателя.
Настроить фон можно посредством настройки периодичности чередования. По умолчанию заставка будет меняться один раз в сутки. Либо включить смену фонов для конкретно выбранного альбома.
Анимация автоматически запускается в отличном разрешении. Если это препятствует нормальному функционированию браузера, рекомендуется отключить данную функцию.
При выборе фоновых изображений рекомендуется отдавать предпочтение качественным обоям, разрешение которых не меньше параметров экрана. К примеру, для компьютеров это значение составляет 1920х1080 пикселей.
Если на интернет-ресурсе не определяется размер фона, можно воспользоваться опцией «Открыть изображение в новой вкладке». Если картинка будет маленького размера, она будет выглядеть нечеткой и растянутой.
Таким образом, Яндекс.Браузер имеет расширенные опции по установке фоновой заставки и настройкам чередования. Они могут быть статичными и анимированными. Можно воспользоваться галереей фонов, где содержится много обоев на любую тематику, либо найти понравившуюся картинку на веб-странице. Также можно установить в качестве фона собственное фото, хранящееся на компьютере или ноутбуке.
На компьютере
Замена фона на компьютере подразумевает изменение изображения стартовой страницы. Оно может быть тёмным или светлым, анимированным или статичным, пользовательским или предустановленным. Как бы то ни было, стандартных способов добраться до настроек несколько. Чтобы реализовать каждый из них, нужно выбрать одно из нижеперечисленных действий.
- На стартовой странице нажимаем «Галерея фонов».
- После запуска браузера нажать на три вертикальные точки рядом с кнопкой «Галерея фонов», после чего выбрать «Изменить» в появившемся меню.
- Следующий пункт предусматривает два шага:
- Когда открыта новая вкладка, нажимаем «Настроить экран».
- В открывшейся панели нажимаем «Галерея фонов».
После выполнения каждого из обозначенных ваше действий, откроется галерея фонов. Именно здесь пользователю предстоит выбрать один из предусмотренных Яндексом вариантов оформления стартовой страницы.
Здесь можно выбирать картинки по категориям и включать их автоматическую замену через некоторое время нажатием кнопки «Чередовать».
Сделать тёмный фон
Для чего нужна тёмная тема? Верно, для комфортного использования браузера в тёмное время суток. Сделать тёмный фон в Яндекс браузере не сложнее, чем любой другой. Для этого нужно произвести несколько шагов.
- Открываем «Галерею фонов».
- Нажимаем на «Темным-темно».
- Выбираем одно из предложенных изображений.
- Также в появившемся окне имеется кнопка «Чередовать эти фоны». После её нажатия браузер активирует функцию автоматической смены заставки ежедневно. Кстати, инструкция актуальна не только для тёмных, но и для любых других изображений, даже тематических.
- Рядом есть кнопка «Выбрать тему браузера». Она перенаправляет в меню настроек, где будет доступен выбор темы оформления браузера. Задать тёмную заставку можно и там, активировав поле «Использовать тёмные фоны с тёмной темой».
Если реализовать этот шаг, то выбирать самому не придётся: браузер сделает всё автоматически.
Добавить свой фон
Добавление собственного фона – ещё одна важная возможность Яндекс браузера. Она позволяет установить абсолютно уникальное изображение на стартовую страницу, будь то собственная фотография или заранее скачанная из интернета.
Сделать это достаточно просто: на главной странице нужно нажать кнопку с тремя вертикальными точками, рядом с кнопкой «Галерея фонов» и выбрать пункт «Загрузить с компьютера» в появившемся меню.
После нажатия на этот пункт меню появится диалоговое окно, где нужно выбрать интересующее изображение
Важно помнить, что разрешение изображения должно быть большим (не меньше 1366×768 для ноутбуков и 1920×1080 для компьютера), а расширение должно быть png или jpg (обычно, расширение указывается в названии файла после точки)
Результатом выполнения послужит уникальный фон браузера, установленный самостоятельно.
Сделать анимированный фон
Сделать анимированный фон в Яндекс браузере так же просто, как и установить тёмный. Более того, анимированный может быть из любой категории: не только тёмный или светлый, но и тематический. Чтобы установить анимированное изображение, нужно также выполнить несколько шагов.
- Открываем «Галерею фонов», как было показано выше.
- Выбираем любое изображение, который отмечен значком, похожим на видеокамеру, справа вверху.
По умолчанию Яндекс браузер воспроизводит анимированные фоны в высоком разрешении. Это значит, что используемая видеозапись воспроизводится в максимально доступном качестве, что может потребовать больших ресурсных затрат компьютера. Отключить опцию можно следующим образом.
- Открываем меню настроек браузера.
- Выбираем вкладку «Интерфейс»
- Снимаем галочку с пункта «Отображать анимационный фон в высоком разрешении».
На телефоне
Заменить фон в Яндекс браузере на телефоне даже проще, чем на компьютере. Для этого достаточно выполнить четыре шага.
- Во время открытой новой вкладки нажать кнопку с тремя вертикальными точками справа в адресной строке.
- Выбрать пункт «Изменить фон».
- В открывшейся галерее выбрать тот, который вы хотите установить.
- Нажать «Применить».
Добавить свой фон
Добавить свой фон на телефоне также достаточно просто. Для этого нужно открыть галерею, то есть повторить два шага из предыдущего этапа, и справа вверху нажать «Загрузить с телефона». Дальше всё как на компьютере: в появившемся окне выбираем понравившееся изображение и устанавливаем его.
Сделать анимированный фон
К сожалению, Яндекс ограничил возможность установки анимированных фонов на телефоне. Поэтому придётся довольствоваться лишь статичными изображениями, доступными в «Галерее фонов» или установленными самостоятельно.
Загрузка темного фона
Не всегда настроение совпадает с автоматическим выбором алгоритмов Яндекса. В этом случае фоновую картинку обозревателя можно сменить, подобрав более подходящую.
- Переключаем Яндекс.Браузер в режим «табло». Нажимаем на троеточие у пункта «Галерея фонов», показанное на скриншоте цифрой «1». В выпадающем меню имеется два варианта замены изображения. Первый предусматривает загрузку картинок с серверов Yandex, а второй с компьютера пользователя.
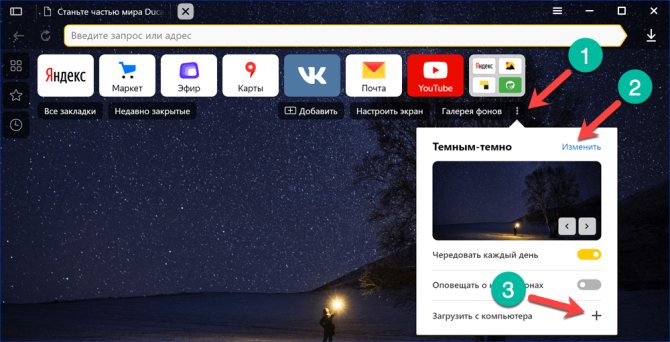
Меню настройки фонового изображения с вариантами выбора источника
- Войдя в галерею, в верхней ее части видим несколько тематических подборок с указанием количества содержащихся в них миниатюр. Ниже расположены менее популярные в данный момент коллекции, которые представлены только названием. Выбираем соответствующую настроению подборку фото и заменяем автоматически установленный фон.
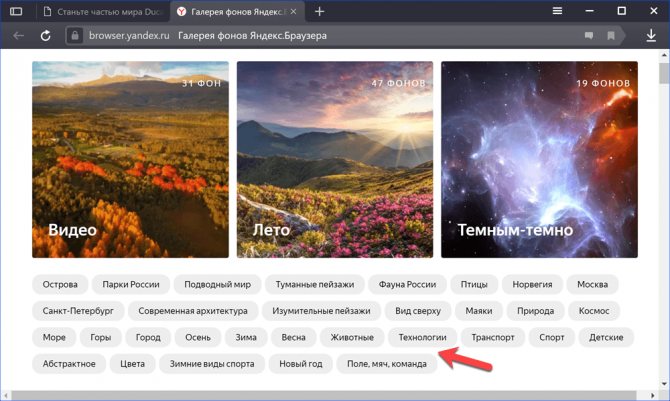
Устанавливаем фоновое изображение из галереи Яндекса
- При загрузке с компьютера процедура напоминает смену фоновой картинки рабочего стола. Используя интерфейс Проводника, находим подходящее по тональности изображение в своей коллекции. Выделяем его в окне мышкой и щелкаем по кнопке «Открыть».
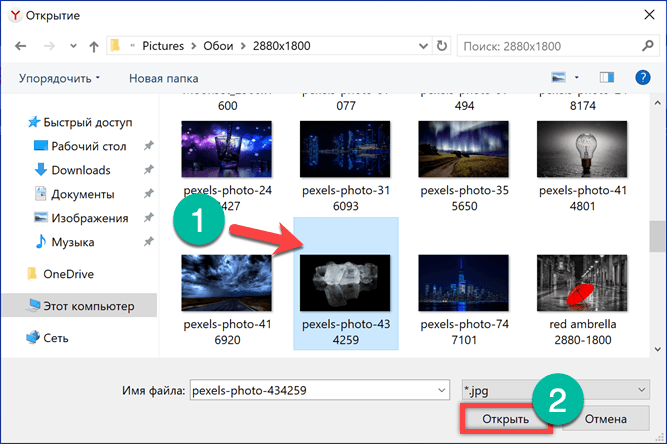
Загружаем фоновое изображения для «табло» браузера с компьютера
- В приведенном примере изображение, установленное на «табло» обозревателя, делает боковые рамки более контрастными.
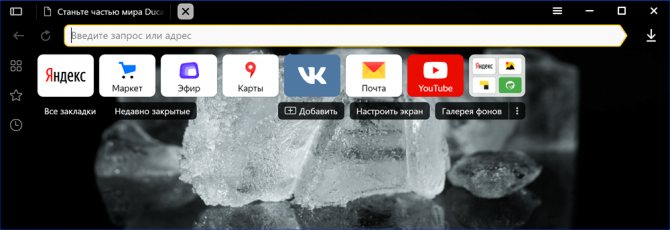
Итоговый вид браузера с выбранным на ПК фоновым изображением
Как включить тёмную тему при помощи дополнений
Этот способ использовался раньше, когда такой функционал ещё не был внедрён в сам браузер на ПК. Однако стоит знать о нём и сегодня. Для того чтобы включить Night Mode через дополнения необходимо снова открыть меню и там выбрать соответствующий пункт.
Далее нужно скачать из магазина дополнений одно из расширений для изменения фона браузера, например, «Dark Mode». Его необходимо загрузить в браузер, чтобы увидеть в списке других расширений. Затем при помощи меню нужно снова зайти в этот раздел и включить его вручную. Обычно после этого вверху, рядом с адресной строкой, появляется ярлык этого приложения, позволяющий его быстро включить или выключить.
Чаще всего такие расширения перекрашивают не только сам браузер, но и многие сайты, включая, например, Google или YouTube, но из-за этого могут быть проблемы с отображением информации, так как не каждый сайт настроен под работу в ночном режиме.
Включение для десктопа
Темная тема доступна пользователям браузера, работающего на платформе Windows и MacOS. После обновления браузера до версии 19.6, преобразился интерфейс настроек, поэтому включить ночной режим можно так:
- Нажать на три полоски, в открывшемся меню перети в «Настройки».
- Слева перейдите во вкладку «Интерфейс».
- В разделе цветовая схема выберите пункт «Темная».
Дополнительно, можно активировать опцию «Использовать темные фоны с темной темой браузера».
Процесс в старых версиях браузера выглядит так:
- В правом верхнем углу нажмите на значок Настройки (три полоски) и выберите Настройки (шестеренка).
- В начале, в теме интерфейса и вкладок, поставьте галочку напротив «Тёмная тема».
- Перезагружать не нужно, закройте настройки и начинайте серфинг.
Как установить
Существует два варианта решения проблемы, не считая установщиков: ручной и автоматический.
При инсталляции многих приложений предлагается изменить стартовую страницу на yandex.ru и установить иные приложения, например, Яндекс.Браузер.
Вручную
В интернет-обозревателях на различных движках процесс незначительно отличается.
- В программах на движке Chromium для замены домашней (стартовой) странички открываем настройки приложения, кликнув по иконке с тремя точками под крестиком выхода из программы.
- Пролистываем список параметров до раздела «При запуске открывать».
- Переносим триггер в положение «Заданные…».
- Кликаем «Добавить страницу» и вводим её адрес: yandex.ru.
- Жмем «Добавить» и перезагружаем веб-обозреватель.
Яндекс браузер:
3 полоски — настройки
Хром:
3 точки — настройки
После его запуска загрузится нужный сайт.
В Firefox названия пунктов отличаются.
- Открываем «Настройки» через главное меню.
- Переходим во вкладку «Начало».
- В первом разделе значение параметра «Домашняя страница и новые окна» выбираем равным «Мои URL».
- Указываем целевой адрес и закрываем вкладку. Настройки сохраняются автоматически.
Для Edge – интегрированного в Windows 10 браузера – последовательность действий следующая.
- Открываем параметры программы и переходим в раздел «Показывать в новом окне…».
- Выбираем вариант с конкретной страницей.
- Вводим ссылку yandex.ru и кликаем по дискете правее от этой формы для сохранения конфигурации.
Автоматически
Это более простой и быстрый метод. Заходим на сайт Яндекс и кликаем «Сделать стартовой» во всплывающем баннере в верхней части окна. Подходит для всех веб-обозревателей, но окошко с предложением появляется не всегда. Чтобы сделать это вручную, устанавливаем расширение для Chrome и его аналогов https://chrome.google.com/webstore/detail/lalfiodohdgaejjccfgfmmngggpplmhp или для Firefox https://addons.mozilla.org/ru/firefox/addon/yandex-homepage/.
Перейдём к главному.
Как сделать темную тему в Яндекс. браузере через настройки
Единственный способ включить темную тему в браузере от Яндекса – посетить настройки программы и выполнить определенные действия. Не зная точный алгоритм, разобраться с широким функционалом Yandex Browser достаточно сложно. Поэтому предлагаем ознакомиться с подробной инструкцией по включению черного оформления:
- Откройте любую страницу браузера.
- Нажмите кнопку с тремя полосками или точками, а затем перейдите в раздел «Настройки».
- Перейдите во вкладку «Интерфейс».
- В пункте «Цветовая схема» выставите значение «Темная» и подтвердите сохранение изменений.
После выполнения этих несложных действий вы активируете темную тему в Яндекс Браузере и сможете пользоваться всеми ее преимуществами ровно то того момента, пока не захотите отключить ее.
Как изменить главную страницу яндекса
И снова я приветствую вас на нашем сайте. Сегодня для поиска информации в интернете мы пользуемся различными поисковыми системами: Google, Rambler, кто-то пользуется Mail. Но львиная доля пользователей Рунета использует систему Яндекс. Однако, мало кто знает, как изменить стартовую страницу в яндексе и оформить ее на свой вкус и интересам. Вот ею мы сегодня и займемся.
По заходе на Яндекс вы увидите ничего такого интересного: сверху блок новостей по стране и вашего региона, затем строка поиска, а под ней располагаются предлагаемые виджеты Яндекса, учитывая ваш регион: погода, Афиша, телепрограмма и т.д.
Давайте для начала украсим нашу главную страницу Яндекса. Установим красочную тему.
Как оформить Яндекс главную страницу
Яндекс имеет возможность украсить главную страницу по нашему вкусу. Для того, чтобы добавить или изменить тему оформления Яндекса, нажмите вверху «Настройка» и выберите «Поставить тему»
После этого в нижней части окна браузера откроется панель с выбором различных тем по разным категориям
Как видим тем предостаточно, на любой ваш вкус. Можете просмотреть сразу все темы или выбрать определенный раздел. Поскольку за окном наступила весна, давайте украсим нашу страницу по-весеннему. Заходим в раздел «Весна» и выбираем тему, которая нам понравилась. Выбранная вами тема автоматически устанавливается на главной странице сайта. Также можно просмотреть и другие темы и выбрать более подходящую. Для сохранения выбранной темы нажмите «Сохранить тему».
Как удалить тему Яндекс главной странице
Если вам не понравилась тема или вы решили вернуться к первоначальной теме, то можете сбросить текущую тему.
Для этого зайдите в «Настройка» и нажмите «Сбросить тему». Установится исходная тема Яндекс.
Как добавить, удалить виджеты на странице Яндекс
Помимо тем мы можем управлять виджетами на главной странице. Их можно перемещать так, как нам удобно, редактировать, удалять и добавлять. Для того, чтобы виджетами можно было управлять идем в наше знакомое «Настройка» и выбираем пункт «Настроить Яндекс»
Теперь все виджеты стали управляемыми. Располагайте их в том порядке, в каком вам нужно. Для перемещения подведите курсор к нужному виджету (курсор пример вид в виде 4 стрелок в разные стороны) и переместите в нужное вам место.
Некоторые виджеты можно настроить. Для этого нажмите на значок шестеренки и в новом окне проведите настройку. Удаляется виджет очень просто – нажатием на крестик.
Как добавить виджет
Но самое интересное в том, что мы можем установить дополнительные виджеты. Для этого в нижней части экрана кликаем по «Добавить виджет»
Перед нами появится окно, в котором будут представлены все виджеты. Слева указаны разделы, в которых содержатся виджеты, соответствующие данному разделу, включая вашего города и региона. Для примера давайте добавим виджет со спортивными новостями от ресурса SportBox. Выбираем раздел «Спорт», находим нужный виджет. При наведении на него появляется кнопка «Добавить»
Выбранный виджет появляется на главной странице. Его сразу же можно установить на нужное нам место. После этого сохраните виджет, для этого нажмите кнопку «Сохранить» самого виджета. Точно также вы можете добавить еще несколько виджетов. Для выхода из настроек с сохранением изменения виджетов, нажмите кнопку «Сохранить». Все, добавленный виджет отображается на главной странице Яндекс. Вся информация на виджетах постоянно автоматически обновляется. Таким образом вы не пропустите последние новости.
Однако, стоит сразу вас предупредить. Если вы вошли на сайт Яндекс как простой человек, неавторизованный в системе Яндекс, то все ваши изменения темы, виджетов будут доступны только в том браузере, в котором вы все это проделали. При заходе с другого браузера вы никаких изменений не увидите.
Для того, чтобы все ваши изменения были доступны в любой браузере, авторизуйтесь в Яндекс и после этого изменяйте темы и виджеты. Тогда все изменения будут видны в любом браузере после авторизации на Яндекс. Если у вас еще нет учетной записи Яндекс, тогда прочитайте эту статью.
Сегодня все. Мы узнали, как оформить главную страницу Яндекс. Рассмотрели установку тем и виджетов. До новых встреч!
Иоганн Вольфганг фон Гёте
Если вам понравилась наша статья, поделитесь с вашими друзьями.
Итог
Для полноценной тёмной темы в почте нам не хватало перекраски писем со стилями, и мы выяснили, как это устроить. Два простых варианта на чистом CSS — переопределение стилей и CSS-фильтр — не подошли: первый слишком сурово обходится с исходным дизайном, второй просто плохо работает. В итоге мы используем адаптивное затемнение — разбираем стили, заменяем цвета более подходящими и собираем обратно. Сейчас работаем над расширением темы на картинки — для этого нужно анализировать их содержимое и перекрашивать только некоторые.
Если вам когда-нибудь потребуется перекрашивать произвольный пользовательский HTML под тёмную тему, держите в голове три метода:
- Переопределение стилей — нужно в любом случае для вашего основного приложения, дёшево и сердито, но убивает все исходные цвета.
- CSS-фильтр — прикольно, но работает так себе. Используйте только для непрозрачных (в смысле доступа) элементов вроде фреймов или веб-компонентов.
- Преобразование стилей — затемняет очень качественно, но сложнее других методов.
Даже если вы никогда не будете этим заниматься, надеюсь, вы интересно провели время!
Полезные ссылки:
-
Если вам интересно обсудить эту тему вживую и в контексте разработки под Android, то приглашаем в гости 18 апреля в петербургский офис Яндекса.
-
Недавно мы рассказывали о решении другой проблемы пользователей почты — проблемы рассылок.