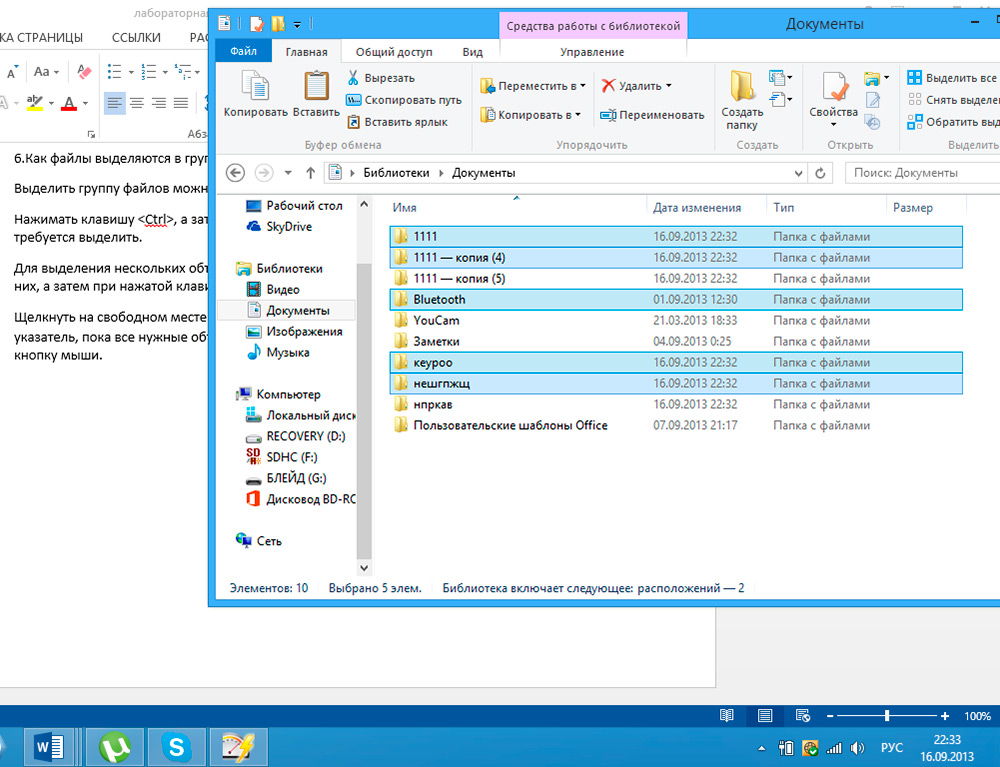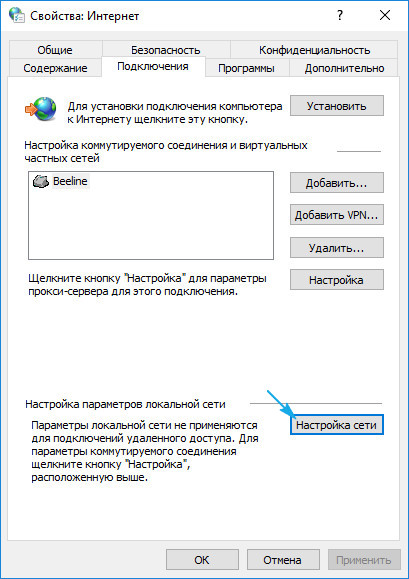Определение расширения файла в windows 10
Содержание:
- Как определить тип файла без расширения
- Программный способ определения типа файла…
- Как открыть расширение файлов Windows
- Смена при помощи конвертора
- Русификация File Type Verificator
- Как узнать размер изображения, размещенного на любом сайте?
- Запрещенные символы в именах файлов
- Установка программы
- Файл без расширения
- Как изменить расширение файла в Windows 10
- Бесплатный софт
- Русификация File Type Verificator
- Специфика сетевых ресурсов для идентификации шрифтов
- Вопросы совместимости стандартов
- Способ 3: FoxTools
- Что произойдет, если я изменю расширение файла?
- Зачем знать расширение файла?
- Какой программой открыть файл
Как определить тип файла без расширения
Про него компьютер «знает», что это музыкальный файл, и открывать его необходимо в программе-проигрывателе. Картинка файла совпадает с картинкой программы, которая его открывает. Опытный пользователь компьютера уже по одному этому значку понимает, в какой программе откроется данный файл и к какому типу он принадлежит.
Есть, например, текстовые файлы. Это значит, что содержимое таких файлов – текст, и открываются они в программе для работы с текстом. Бывают музыкальные и видео файлы, то есть их содержимое – это музыка и видео, и открываются они в проигрывателях. Также часто встречаются графические файлы – фотографии и картинки. Есть еще много других типов. У каждого из них свой значок, точнее, значок программы, установленной на компьютере, в которой он открывается.
Напомню, что компьютер определяет тип файла по расширению. Так вот многие компьютеры настроены таким образом, что расширение у файлов не показывается. Это весьма удобно!
Чтобы так было и у Вас, откройте любую папку и нажмите на надпись «Сервис» (вверху окна). Из списка выберите пункт «Свойства папки…» или «Параметры папок…».
Если пункта «Сервис» вверху окошка нет, то нажмите на кнопку «Пуск» и откройте «Панель управления». Среди значков найдите и откройте «Свойства папки» (Оформление и персонализация — Параметры папок).
Откроется окошко. Нажмите на закладку «Вид» (вверху).
или
Поставьте галочку на пункт «Скрывать расширения для зарегистрированных типов файлов» и нажмите кнопку «ОК» внизу окошка.
Кстати, таким же образом Вы можете настроить свой компьютер, чтобы он наоборот не скрывал, а показывал расширения файлов.
Таблица наиболее часто встречающихся расширений:
| Расширение | Тип файла | Пример |
| exe | программы | ACDSee9.exe |
| com | Command.com | |
| doc | документы (Microsoft Word) | Письмо.doc |
| xls | таблицы(Microsoft Excel) | Каталог.xls |
| txt | текстовые документы | текст.txt |
| ppt | презентации (Microsoft PowerPoint) | Презентация.ppt |
| htm | страницы из Интернета | Книга.htm |
| html | Книга.html | |
| hlp | справка | Windows.hlp |
| bmp | рисунок, фотография | Рисунок.bmp |
| jpg | Фото.jpg | |
| tif | Природа.tif | |
| gif | Рисунок.gif | |
| mp3 | Музыка | Песня.mp3 |
| mpeg | видео | Фильм.mpeg |
| avi | Клип.avi | |
| zip | архив ZIP | Реферат.zip |
| rar | архив WinRAR | Реферат.rar |
Важно! Если компьютер настроен таким образом, что расширения показаны, то, когда Вы изменяете название файла, оставляйте расширение как есть. То есть меняйте название файла до точки
Если Вы измените расширение, файл может после этого перестать открываться. Помните это!
Программный способ определения типа файла…
В английской базе содержится более 23 000 типов файлов, в русской базе – 2235. Программа может работать из контекстного меню и в компактном режиме. Вы сможете добавлять в базу расширений свои определения. Программа распространяется бесплатно. Назначение программы – по расширению файла определять его тип. Программа будет полезна как начинающим пользователям, которые стремятся узнать назначения тех или иных файлов, так и опытным пользователям, которые хотят создать собственную базу знаний, так как с помощью этой программы можно добавлять новые данные в базу.
Чтобы начать работать с программой, просто перетащите интересующий файл в специальное поле в окне программы, либо же выполните пункт меню Файл — Открыть. Если такое расширение содержится в базе данных, его описание тотчас будет выведено на экран.
Оценка статьи:
Как открыть расширение файлов Windows
Процесс отображения расширения файлов Windows не требует использования стороннего программного обеспечения. Это стандартная функция, активация которой в зависимости от версии операционной системы, может иметь некоторые отличия. Далее будут рассмотрены 2 способа осуществления данной операции. Первый подходит для Windows с 7 по 10, а второй с 8 по 10 версию.
Способ № 1
Алгоритм данной операции имеет следующий вид:
- На панели задач нажимаем кнопку «Пуск».
- В разделе «Служебные – Windows выбираем кладку «Панель управления» (для Windows 7, 8, 8.1 «Панель управления» может быть запущена из правой панели меню «Пуск»).
- Далее необходимо выбрать раздел «Параметры Проводника» (Windows10) или «Параметры папок» (Windows 7, 8, 8.1).
- В появившемся окне выбираем кладку «Вид».
- В разделе «Дополнительные параметры» снимаем галочку с пункта «Скрывать расширения для зарегистрированных файлов».
-
Нажимаем «Применить» и «ОК».
После выполнения данной процедуры расширения всех файлов будут отображаться после их имени.
Способ № 2
Для отображения расширения файлов Windows версии 8, 8.1 и 10 существует более простой способ. Алгоритм действий следующий:
- Открыть «Проводник» файлов путём сочетания клавиш Windows + E.
- Выбрать вкладку «Вид» в ленте главного меню.
- Зайти в раздел «Показать и скрыть».
- Во всплывающем меню поставить галочку рядом с пунктом «Расширение имён файлов».
Смена при помощи конвертора
При изменении расширения содержимое объекта остаётся нетронутым. Если требуется модифицировать и то, и другое, то это можно сделать специальной программой — конвертором. Для каждого типа существует свой преобразователь. Например, формат документа MS Office изменяется в самом приложении Word при выборе команды «Сохранить как…» и нужного типа. Можно преобразовать DOCX (Word 2007+) в DOC (более ранние версии) и обратно.
Существует также немало мультимедийных конверторов для звуковых и видеофайлов. Многие из них распространяются бесплатно. Функции преобразования есть и в программах-редакторах. Один из них — это Audacity. С его помощью можно сменить тип и качество аудиофайлов. Это приложение также извлекает звуковые дорожки из различных видеороликов (AVI или MP4 в MP3). Изменить формат файла в Windows 10 можно также и с помощью соответствующих доверенных приложений, распространяемых через Microsoft Store.
Разрешение (ширину и высоту компьютерного изображения или видео) меняется в соответствующем редакторе. Можно снизить размеры картинки, песни или ролика для облегчения передачи по медленному интернету. Одним из наиболее востребованных мультимедийных конвертеров является FormatFactory. Он способен преобразовывать формат и качество графики, звуков, видео и документов, а также имеет дополнительные инструменты для сшивки и смешивания.
Обратная операция преобразования не повлечёт за собой улучшение или возвращение исходного качества картинок или видео. Чтобы избежать последствий, надо хранить их оригинальные резервные копии. Это позволит аннулировать нежелательные модификации.
Русификация File Type Verificator
Для русификации программы File Type Verificator (FTV), необходимо загрузить специальный файл («Russian.zip«) на этой странице.
Теперь необходимо извлечь файлы из архива. Для этого можно воспользоваться таким архиватором, как, например, WinRar. Также на нашем сайте представлена статья по бесплатной программе Zipeg для Windows. Она позволяет извлечь файлы из архива. Статья доступна по этой ссылке.
Разархивируйте файлы из архива в какую-нибудь временную папку. После этого скопируйте их (там будет 2 файла: «Russian.ini» и «russian.chm«) в папку «langs«. Для этого откройте «Мой компьютер» (или нажмите на клавиатуре клавиши «Win+E«; клавиша «Win» имеет значок системы «Windows» и находится обычно рядом с клавишей «Ctrl«), выберите диск, который вы выбирали при установке программы (если вы устанавливали программу в папку по умолчанию, то, скорее всего, это диск «С:»). Потом зайдите в папку «Program Files«, найдите папку установки программы «FileType Verificator«, и в ней Вы найдете папку «langs«.
После этого программу File Type Verificator можно запускать.
Как узнать размер изображения, размещенного на любом сайте?
Чтобы узнать размер фотографии, размещенной на сайте, воспользуйтесь следующей инструкцией:
- Если вы используете браузер Mozilla Firefox — кликните правой кнопкой мыши по картинке, затем выберите в контекстном меню пункт «Информация об изображении». Это действие выведет информационное окно, в котором будет показан оригинальный размер изображения и его измененный вариант, который используется на сайте.
- Если вы используете браузер Google Chrome — щелкните правой кнопкой мыши по изображению, после чего выберите в контекстном меню пункт «Просмотр кода элемента». В появившемся после этого окне будет виден размер картинки (с правой стороны в цветной рамке). Либо навести мышкой на выделение в правом окне, тогда над выделенной картинкой появится размер картинки.
- В современных версиях браузера Opera узнать размер изображения с помощью встроенных инструментов не получится. Но выход есть! Установите дополнение «Classic Images», с помощью которого можно узнавать тип, размер, разрешение и адрес картинки. Алгоритм действий такой же, как и в браузере Firefox — клик правой кнопкой мыши, затем пункт «Просмотр свойств изображения».
Запрещенные символы в именах файлов
Приведу примеры имен файлов, которые являются недопустимыми:
5<>8/7.txt – символы «<», «>» и «/» запрещены,
В чем вопрос? – символ «?» запрещен,
PRN.bmp – здесь PRN зарезервированное имя.
Что такое значок файла или иконка файла
В зависимости от типа файла на экран Windows выводятся различные значки (иконки). Первый пример касается значка текстового редактора:
– значок документа, обрабатываемого редактором Word, и имеющего расширение .doc.
Второй пример относится к архивному файлу. Это тот файл, который был обработан с помощью программы-архиватора WinRAR (сокращенно RAR):
– значок сжатых (архивных) файлов, обрабатываемых архиватором RAR, и имеющих расширение .rar.
Почему я не вижу типы файлов в своем Проводнике?
Проводник Windows (Пуск—Программы—Стандартные—Проводник) по умолчанию имеет режим, когда расширения имен (типы) файлов на экран не выводятся, но при этом выводятся значки (иконки) файлов.
Подробнее о том, как “заставить” Windows показывать типы файлов: Изменение имени файла в Windows
Выбор типа файла при сохранении файла
При сохранении файла достаточно написать его имя и выбрать тип файла из имеющегося списка. Выбранное расширение автоматически добавится к имени файла. Например, на рисунке ниже к имени файла программа сама добавит расширение .jpg. В результате Windows запомнит этот файл с именем «рисунок в paint.jpg».
Прежде чем сохранить файл, выбираем сначала подходящий тип файла, затем вводим имя файла и жмем “Сохранить”.
Во избежание недоразумений при сохранении файлов всегда обращайте внимание на строку «тип файла», если она есть. Ведь тип файла является для Windows подсказкой, с помощью которого система определяет, какой именно программой этот файл можно открыть
Тесная связь между типом файла и программой, открывающей такой тип
Если Вы скачали из Интернета файл, например, с расширением .rar, но на вашем компьютере не установлена программа-архиватор для работы с такими «сжатыми, заархивированными» файлами, то не удивляйтесь, что файл не открывается. Другими словами, надо отдавать себе отчет, что если открывать файлы, например, в видео-формате, то на компьютере должна быть в наличии соответствующая программа для работы с таким форматом.
Можно провести аналогию между файлом (точнее, между типом файла) и программой, работающей с таким типом файлов. Файл – замок, а программа, открывающая этот файл, – ключик к замочку. Как известно, замок без ключика не открывается, да и ключик без замка особой ценности не представляет.
Упражнения по компьютерной грамотности:
1) Попробуйте на Рабочем столе создать две папки с именами: PRIMER и primer.
Для этого на Рабочем столе кликните правой кнопкой мыши на свободном месте, а в появившемся окне – по опции «Создать» и, наконец, клик по опции «Папку». Вместо слов «Новая папка» введите «PRIMER». Затем все это повторяете для создания второй папки с именем «primer». Windows дал Вам «добро» на открытие второй папки?
2) Зайдите, например, в редактор Word и попробуйте сохранить документ с именем PRN. Windows разрешил такое имя для нового файла?
3) Как решить проблему: “С инета скачиваю файлы, а они в формате .rar и на компе не открываются, не читаются. Что делать?”
Дополнительно:
1. Физические и логические диски
2. Папки и файлы Windows 7
3. Как в папке расположить файлы в нужном порядке
4. 6 форматов графических файлов на сайтах
5. Сказка про Главный файл
Распечатать статью
Получайте актуальные статьи по компьютерной грамотности прямо на ваш почтовый ящик. Уже более 3.000 подписчиков
.
Важно: необходимо подтвердить свою подписку! В своей почте откройте письмо для активации и кликните по указанной там ссылке. Если письма нет, проверьте папку Спам
Установка программы
Запустите загруженный файл программы, откроется окно мастера установки:
Нажмите «Далее«, откроется окно подтверждения лицензии:
Поставьте галочку «Я принимаю условия соглашения«, нажмите «Далее«. Откроется окно выбора каталога установки:
Здесь мы рекомендуем оставить каталог без изменений, нажмите «Далее«, затем нажмите кнопку «Установить«.
После завершения установки откроется следующее окно:
Если хотите, чтобы программа запустилась сразу, оставьте галочку около надписи «Запустить File Type Verificator«. Нажмите кнопку «Готово«.
Если после перезапуска программы Вы увидите, что она имеет англоязычный интерфейс, зайдите в Главном меню в пункт «Tools» и выберите пункт «Select Language» (рис. 6):
В открывшемся окне (рис. 7) выберите из раскрывающегося списка под надписью «Select preferable language» пункт «Russian.ini«, нажмите «ОК» и перезапустите программу.
В случае, если русского языка там не оказалось, предлагаем обратиться к пункту «Русификация программы«. Если же русский интерфейс Вам не обязателен или он уже имеется в программе, следующий подраздел статьи можно пропустить.
Файл без расширения
Подобное встречается не часто, однако, всё же есть вероятность столкнуться с файлом, не имеющим расширения. Прежде чем начать пытаться понять, что это за файл, откуда он взялся и каково его предназначение, стоит убедиться, что в операционной системе включена функция отображения расширения. Возможно, что именно её отключение вызвало подобное заблуждение.
Если же отображение активировано, то более чем вероятно, что файл попадает под одну из следующих категорий:
- Потерявший разрешение. Подобное происходит вследствие безграмотных манипуляций пользователя.
- Системный. Он не то что бы не имеет расширения, просто данный формат не предназначен для просмотра рядовым пользователем.
- Созданный без расширения файл.
У Windows не предусмотрена функция для реализации последнего пункта. Однако она легко обходится несколькими путями.
- Через командную строку. Осуществляется путём ввода команды «copy con>file» либо «1 >> c:\file», где file – название нашего документа.
- Через проводник. Нажатием правой кнопки мыши создаётся любой документ и, редактируется его имя, удаляя расширение.
- Через блокнот. Открыв приложение, сохраняется файл, при выборе «Все файлы» в графе определения типа.
Как изменить расширение файла в Windows 10
По умолчанию Windows 10 показывает файлы без типа расширения. По этому, нужно включить функцию «Расширения имен файлов«. Для этого откройте «Этот компьютер» > нажмите на вкладку «Вид» > и поставьте галочку на против «Расширения имен файлов«.
Теперь у вас показываются файлы с расширенным именем. Теперь вы можете вручную переименовать форматы, в вам нужные. К примеру, m4a в mp3, а gif в jpg.
Смотрите еще:
- Windows 10: Как конвертировать JPEG и PNG изображения в PDF
- Как конвертировать MBR в GPT без потери данных в Windows
- Как обрезать видео в Windows 10 без сторонних программ
Как объединить видео в Windows 10 </ul>comments powered by HyperComments<cen>
расширение
Итак, расширение имени файла (сокр. «расширение файла» или «расширение») – это группа букв и цифр после точки в имени. Когда мы кликаем по файлу с зарегистрированным форматом, автоматически запускается ассоциативный софт. Примеры популярных форматов файлов:
- Звуковые (аудио) – MP3, WAV, FLAC
- Видео – AVI, MP4, MKV, MPEG
- Текстовые – DOC, DOCX, TXT, PDF
- Архивы (сжатые файлы) – RAR, ZIP
- Исполняемые (исполнимые) – EXE, MSI и т.д.
Как показать расширения файлов в Windows
По умолчанию в операционной системе расширение скрыто от взора пользователя. Разумеется, дабы изменить тип файла, необходимо включить его отображение. Сделать сие можно двумя способами. Первый – самый несложный и быстрый – осуществим только в Windows 10, второй актуален для всех вынесенных в заглавие версий ОС.
Если у вас на десктопе (ноутбуке) установлена «десятка», комбинацией клавиш «Win + E» откройте Проводник → далее, перейдите на вкладку «Вид» и включите «Расширения имен файлов«.
В Windows 7 / 8.1 / 10 через меню «Пуск» посетите «Панель управления» → справа вверху панели переключите «Просмотр» на «Значки» → выберите апплет «Параметры папок» («Параметры Проводника«) → в новом окне откройте вкладку «Вид» и в конце списка дополнительных параметров снимите галку с пункта «Скрывать расширения для зарегистрированных типов файлов» → «ОК«.
Как поменять расширение файла в Windows
Все просто: щелкните по нужному файлу правой кнопкой мыши и в контекстном меню остановитесь на «Переименовать» (тот же эффект, после выделения, достижим клавишей «F12«).
После чего смените формат, скажем, с .TXT на .DOC и кнопкой «Да» закройте уведомление с «грозным» текстом «После изменения расширения этот файл может оказаться недоступным. Вы действительно хотите изменить его?«. Понятно, что со сменой формата сменится и ассоциативное приложение, открывающее файлы данного типа (в нашем случае с Блокнота на Microsoft Word).
Как изменить расширение нескольких файлов
Если «претендентов» на смену расширения много, лучше задействовать штатный инструмент командная строка.
В Windows 10 зайдите в целевую папку и в адресной строке Проводника наберите cmd → «Enter» (в «семерке» и «восьмерке», удерживая «Shift«, щелкните правой кнопкой мыши по незанятому месту → выберите в меню «Открыть окно команд«).
- Введите команду вида ren *.flv *.mp4, если хотите всем flv-файлам сменить формат на mp4.
- Нажмите «Enter» и дождитесь завершения операции. Как вы догадались, в нашем примере *.flv – исходное, а *.mp4 – конечное расширение.
Конвертация файлов
К сожалению, нередко «реинкарнированный» файл не открывается ассоциативной программой. И это неудивительно, ведь меняется лишь его «описаловка» для системы, но никак не само содержимое. По сути, расширение только помогает выбрать софт, запускаемый по умолчанию. В таких ситуациях панацеей станет конвертация, т.е. преобразование одного формата файла в другой, с изменением и расширения, и содержимого. Из самых функциональных онлайн-конвертеров могу рекомендовать (начните работу с раздела «Поиск файлов с поддерживаемым форматом«).
Дмитрий dmitry_spb Евдокимов
- https://siteprokompy.ru/kak-pomenyat-rasshirenie-fajlov-windows-10/
- https://mywebpc.ru/windows/izmenit-tip-fajla-v-windows-10/
- http://testsoft.su/kak-izmenit-rasshirenie-faila-v-windows-10-8-7/
Бесплатный софт
FREE PSD viewer -это компактная утилита, которая работает под управлением любой версии Windows. Программа имеет очень простой интерфейс. Работать с ней сможет даже неопытный пользователь. Функциональность приложения невелика — вы сможете открыть файл с расширением psd, развернуть его на 90 градусов, изменить размер и сохранить в другие графические форматы — jpeg, bmp, gif или phg. Переключение по слоям утилита не поддерживает, нет функции быстрого перехода между изображениями и режима слайд-шоу. Это приложение также требует для своей работы Microsoft .NET Framework 3.5. Открыть psd-файл можно и при помощи приложения XnView. Программа предназначена для просмотра изображений и конвертации графических файлов, имеет бесплатную версию для некоммерческого использования. XnView поддерживает работу с множеством графических форматов. Помимо стандартных функций обработки изображений, приложение дает возможность создавать веб-страницы, делать снимки экрана, осуществлять пакетную обработку файлов. Программа переведена на 44 языка, в том числе и русский.
FastStone Image Viewer — полностью бесплатный просмотрщик изображений, обладающий множеством дополнительных функций. Приложение работает со всеми популярными графическими форматами, поддерживает psd. Вы можете обрезать изображение, повернуть его под любым углом, исправить цвета, устранить эффект красных глаз и сохранить результат в любом доступном формате. Поддерживается пакетная обработка файлов. Программа не требовательна к ресурсам системы и будет работать даже на очень слабых компьютерах.
Gimp — самый функциональный из бесплатных графических редакторов, с его помощью можно не только открыть файл в формате psd, но и отредактировать его. Однако Gimp не поддерживает режимы наложения и стили слоя, созданные
Здравствуйте друзья! В данной статье мы рассмотрим вопрос, как открыть файлы, если Вы не знаете их расширение или у Вас нет нужной программы.
Русификация File Type Verificator
Для русификации программы File Type Verificator (FTV), необходимо загрузить специальный файл («Russian.zip
«) на этой странице .
Теперь необходимо извлечь файлы из архива. Для этого можно воспользоваться таким архиватором, как, например, WinRar. Также на нашем сайте представлена статья по бесплатной программе Zipeg для Windows. Она позволяет извлечь файлы из архива. Статья доступна по .
Разархивируйте файлы из архива в какую-нибудь временную папку. После этого скопируйте их (там будет 2 файла: «Russian.ini
» и «russian.chm
«) в папку «langs
«. Для этого откройте «Мой компьютер
» (или нажмите на клавиатуре клавиши «Win+E
«; клавиша «Win
» имеет значок системы «Windows
» и находится обычно рядом с клавишей «Ctrl
«), выберите диск, который вы выбирали при установке программы (если вы устанавливали программу в папку по умолчанию, то, скорее всего, это диск «С:»). Потом зайдите в папку «Program Files
«, найдите папку установки программы «FileType Verificator
«, и в ней Вы найдете папку «langs
«.
Что такое расширение файла?
Расширения файла
— это в некотором роде метаданные. Как правило, расширение файла применяется для обозначения рода данных, которые могут храниться в файле. Таким образом, расширение файла — это последовательность символов, которые предназначены для идентификации формата файла. Обычно расширение отделяется от основного имени файла точкой. В первых операционных системах расширение ограничивалось только тремя символами, но впоследствии это ограничение было снято. У некоторых файлов бывает несколько расширений, которые следуют друг за другом (к примеру, .tar.gz). Операционные системы автоматически сопоставляют расширения определенных файлов и программы, предназначенные для работы с этими файлами. И после такого сопоставления операционная система будет автоматически открывать файл с определенным расширением в программе, которая была ему сопоставлена.
Расширение файла и его имя отделяются друг от друга с помощью точки, к примеру, index.html, где html — расширение файла. Глядя на расширение файла сразу же можно сказать, что это за файл — текст, картинка, звук или программа. У имен файлов могут быть расширения, а могут и не быть. У компьютерных пользователей есть некоторые соглашения об использовании в именах файлов стандартных расширений. Программы, с помощью которых создается информация разных типов, обычно приписывают стандартные разрешения именам файлов, в которых эта информация сохраняется. И по виду этого разрешения пользователь может сделать вывод о том, при помощи какой программы создавался файл.
Как узнать тип файла
по его расширению?
Ниже перечислены способы определения типа файла по расширению:
Termin.narod.ru
— этот сайт содержит обширный список расширений файлов, чтобы найти нужное вам расширение, нужно только выбрать букву, с которой оно начинается.
Uic.vsu.ru
— здесь собраны наиболее популярные расширения.
Filext.com
— сайт на английском языке, где вы также можете получить информацию о расширении файла, введя его в форму.
Еще один способ — программа Know Extension Pro
, которая определяет тип файла по его расширению. В английской базе содержится более 23 000 типов файлов, в русской базе — 2235. Программа может работать из контекстного меню и в компактном режиме. Вы сможете добавлять в базу расширений свои определения. Программа распространяется бесплатно. Назначение программы — по расширению файла определять его тип. Программа будет полезна как начинающим пользователям, которые стремятся узнать назначения тех или иных файлов, так и опытным пользователям, которые хотят создать собственную базу знаний, так как с помощью этой программы можно добавлять новые данные в базу.
Чтобы начать работать с программой, просто перетащите интересующий файл в специальное поле в окне программы, либо же выполните пункт меню Файл — Открыть. Если такое расширение содержится в базе данных, его описание тотчас будет выведено на экран.
Специфика сетевых ресурсов для идентификации шрифтов
Прежде всего, подчеркну, что абсолютное большинство онлайн ресурсов, представленных ныне в сети, имеют англоязычный интерфейс. Русскоязычный сегмент в данном плане представлен слабо, потому для определения шрифта необходимо пользоваться существующими англоязычными аналогами.
И если распознавание данными инструментами шрифтов, выполненных латинскими буквами, находится на хорошем уровне, то идентификация кириллических шрифтов по изображению существенно хромает. В последнем случае остаётся надеяться или на удачу, или обратиться на форумы профессиональных дизайнеров, где вам помогут в опознании нужного вам шрифта.
Сам же процесс распознавания по фото осуществляется двумя основными способами:
- Автоматический – вы загружаете картинку со шрифтом на сайт (или указываете линк на такую картинку в сети). Помечаете на картинке текст для опознавания, жмёте на кнопку запуска идентификации, и получаете варианты найденных в базе совпадений;
- Текстовый – вы отвечаете на вопросы сайта о искомом шрифте в текстовом режиме, а затем получаете результат.
Давайте пристальнее рассмотрим сетевой инструментарий для распознавания шрифтов, с описанием особенности его работы.
Вопросы совместимости стандартов
Теперь немного о совместимости. Дело в том, что далеко не на все типы файлов существует строгий международный стандарт, позволяющий без всяких опасений переносить файлы с одного компьютера на другой. Точнее, можно буквально по пальцам пересчитать случаи, когда данному расширению файла однозначно соответствует жесткий, стандартизованный формат. Во всех же остальных случаях можно надеяться только на то, что самая последняя версия программы, работающей с данным типом файлов, прочтёт и версии от более старых программ, но не наоборот (Word, Excel, CorelDraw и многие другие). Некоторые производители, чтобы избежать подобной путаницы, меняют расширение файлов для каждой новой версии, например, файлы Adobe PageMaker версий 5, 6 и 6.5 имели расширения PM5, PM6 и P65.
Есть и другая проблема, несомненно, искусственного происхождения: один и тот же стандартный формат, например, TIFF (файлы с расширением TIF) по разному “читается” на компьютерах IBM-совместимых пк и Macintosh из-за разного порядка записи байтов. Казалось бы, формат TIFF задан очень чётко, так нет, и здесь производителям программ удалось найти “лазейку”, видимо, чтобы опровергнуть утверждение, будто от конкурентной борьбы всегда выигрывает пользователь. Иногда он от этой их борьбы очень сильно устаёт, пытаясь найти подходящую для данного файла машину и программу.
Ниже мы приводим краткий перечень наиболее часто встречающихся типов файлов с разбиением на отдельные классы. Следует иметь в виду, что это разбиение достаточно условно. Например, файлы .doc последних версий можно отнести и к “сложным” форматам, поскольку в них могут быть встроены не только текстовые объекты, но и рисунки, звукозаписи и т.п. А некоторые растровые форматы (скажем, GIF в редакции 89a) позволяют “уложить” в один файл большое количество кадров, которые воспроизводятся как видеоклип.
Способ 3: FoxTools
FoxTools — еще один онлайн-сервис, основное предназначение которого заключается в декодировании текста, однако его функциональность можно использовать и для определения необходимого символьного набора, что происходит так:
- Активируйте поле для ввода и вставьте туда скопированную ранее надпись.
Снизу поля «Исходная кодировка» вы найдете кнопку «Определить», по которой и следует нажать для запуска процесса распознавания.
Если параллельно осуществляется перевод в читаемый вид, выберите его из выпадающего меню сверху.
Нажмите «Отправить», чтобы получить результат со всей необходимой информацией.
Ознакомьтесь с параметром возле пункта «Исходная кодировка» для определения символьного набора. Если он отображен не в кодовом названии, найдите перевод через Википедию для общего понимания.
Иногда FoxTools не распознает редко используемые кодировки, поэтому потребуется переключиться в режим «Все кодировки» и повторить процедуру подбора.
Опишите, что у вас не получилось.
Наши специалисты постараются ответить максимально быстро.
Что произойдет, если я изменю расширение файла?
Основываясь на том, о чем мы только что говорили в предыдущем разделе, что произойдет когда вы меняете расширение своего файла, зависит от того, какую операционную систему вы используете.
В Windows, если вы удаляете расширение файла, эта операционная система больше не знает, что делать с этим файлом. Когда вы попытаетесь открыть файл, Windows спросит вас, какое приложение вы хотите использовать. Если вы измените расширение, скажите, что вы переименовали файл с «coolpic.jpg» в «coolpic.txt» -Windows попытается открыть файл в приложении, связанном с новым расширением, и вы получите сообщение об ошибке или открытый, но бесполезный файл.
В этом примере Блокнот (или любой другой текстовый редактор по умолчанию) открыл наш файл «coolpic.txt», но это всего лишь искаженный беспорядочный текст.
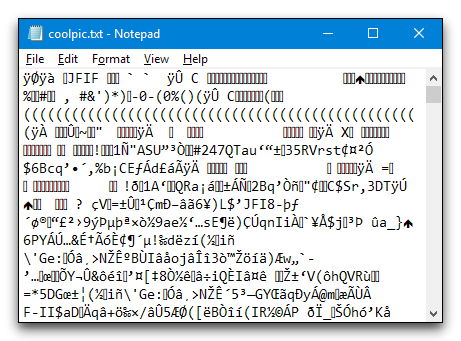
По этой причине Windows предупреждает вас, когда вы пытаетесь изменить расширение файла, и вы должны подтвердить действие.

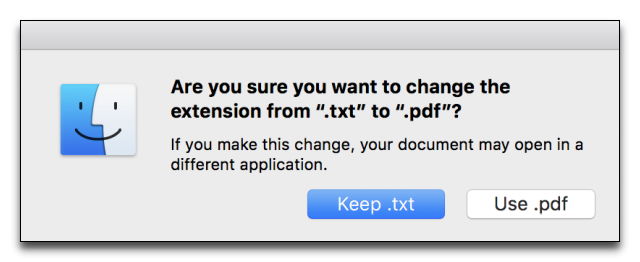
Если вы измените расширение на что-то еще, macOS попытается открыть файл в приложении, связанном с новым расширением. И вы получите сообщение об ошибке или искаженный файл — как в Windows.
В отличие от Windows, если вы пытаетесь удалить расширение файла в macOS (по крайней мере, в Finder), macOS просто добавляет одно и то же расширение назад, используя данные из типа MIME файла.
Если вы действительно хотите изменить тип файла — например, вы хотели бы изменить изображение из формата JPG в PNG — вам нужно будет использовать программное обеспечение, которое может фактически преобразовать файл.
Зачем знать расширение файла?
Иногда на компьютер пользователя теми или иными путями попадают файлы, с которыми ранее его операционной системе работать не приходилось. Скорее всего, программа, необходимая для взаимодействия с такого рода файлами, установлена тоже не будет. Об этом система уведомляет сообщением следующего вида:
В нем приводится информация о названии файла, а также стандартное сообщение, уведомляющее, что операционной системе неизвестно, какие программы поддерживают работу с таким расширением. Пользователю доступно 2 варианта дальнейших действий:
- Найти подходящую программу в интернете.
- Выбрать необходимое приложение самостоятельно из перечня установленных.
Практика показывает, что первый вариант бесполезен – ничего толкового обычно найти не удается. А вот второе решение весьма эффективное. Зная расширение файла, вы сможете безо всяких проблем найти подходящую программу, воспользовавшись для этого возможностями своей любимой поисковой системы.
Какой программой открыть файл
Теперь, когда пользователь знает тип, можно приступать к его открытию. Конечно, проще всего скопировать название типа в строку поиска и написать «Чем открыть», однако, есть возможность попасть на не самые благонадежные сайты. Дальше будут приведены типы, которые используются чаще всего, а также утилиты, с помощью которых с ними можно работать.
Rar, 7z — это архивы и могут быть открыты архиваторами, которые схожи по названию с расширением. Winrar, 7zip — они же могут работать и с большинством других архивов.
В Pdf могут хранится документы, чертежи, картинки и еще множество различных данных. Открыть их можно с помощью foxit reader или acrobat reader.
DJVU также представляют собой отсканированные документы, часто в таком формате хранятся целые книги. Открыть можно с помощью DJVU reader, в некоторых случаях данные не сопоставляются, тогда следует запустить утилиту, выбрать файл-открыть и указать путь к элементу.
Flv, mkv, avi, mp4 и так далее являются видео данными. Некоторые могут открываться и через стандартный проигрыватель, для других же придется качать другой плеер. В любом случае, лучше будет сразу после установки системы загрузить и установить K-Lite Codec Pack. Он способен воспроизводить почти все известные видео форматы.
WAV, mp3 и т.д являются файлами аудио формата, для их воспроизведения подойдет любой плеер, даже встроенный. Для некоторых более специфических типов придется искать и устанавливать дополнительные утилиты.
Fb2, mobi, к этому типу относятся электронные книги. Их понимают большинство читалок и программ для чтения книг на андроиде. В виндовс можно установить расширение FB2 reader и открывать через него.
Docx, эти файлы способны открывать утилиты Microsoft Word 2007 и новее
До этой версии был тип .doc, старый формат открывается новыми утилитами, а новый старыми, естественно, нет, так что стоит обратить внимание на версию офиса
Xls, xlsx — сопоставляются утилите Excel 2007 и новее. Младшие версии открывают только первый формат.
Ppt — в этом формате хранятся презентации, созданные в powerpoint.
В формате txt хранятся текстовые файлы, которые вполне можно открыть обычным блокнотом.