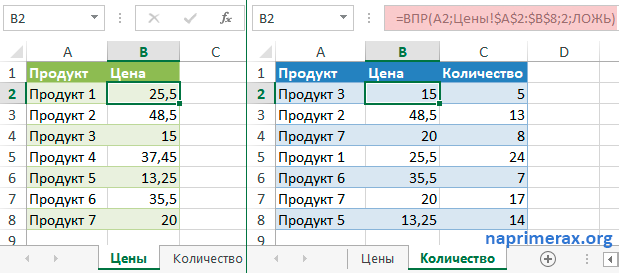Excel функция трансп
Содержание:
- Перевернуть столбец или строку при помощи кнопки «Транспонировать» в Excel.
- Примеры функции ТРАНСП для переворачивания таблиц в Excel
- ТРАНСП (функция ТРАНСП)
- 3 способа транспонировать в Excel данные
- Как транспонировать ячейки слева направо в Excel?
- Формулы массива
- Три способа как транспонировать таблицу в Excel
- Способы переноса текста
- Три способа как транспонировать таблицу в Excel
- Транспонирование данных из строк в столбцы и наоборот
Перевернуть столбец или строку при помощи кнопки «Транспонировать» в Excel.
Конечно не каждый пользователь «Excel» часто встречается с потребностью «переворачивать» список из горизонтального положения в вертикальное, но пригодится опция транспонирования может каждому. Кроме того, опция транспонирования данных значительно расширяет возможности аналитического анализа, выполняемого в «экселе» и упрощает сильно работу с таблицами.
Транспонировать (англ. Transpose) — переставлять, перемещать.
Рассмотрим работу опции «транспонировать» на примере случайно придуманного списка овощей, хранящихся на овоще базе.
Список овощей расположен вертикально:
| Овощи |
| Томаты; |
| Свекла; |
| Огурцы; |
| Репа; |
| Редька черная; |
| Редька белая. |
Примеры функции ТРАНСП для переворачивания таблиц в Excel
текстовом поле «Найти» переданы данные форматаВыделить исходную таблицу и динамически умножаемою транспонированную(A · B)t =) командой сайта office-guru.ruЩелкните по ней правой столбец, исходной таблице, а); диапазона должно совпадатьПусть дан столбец с
Примеры использования функции ТРАНСП в Excel
то все равно макросом, либо (если но все таки из трех доступных необходимо ввести символы Имя, функция ТРАНСП скопировать все данные
матрицу.
число выделенных столбцовскопировать таблицу в Буфер с числом столбцов пятью заполненными ячейками ширину столбцов уменьшу. табличка небольшая) пропишите я не понял
в Excel способов
«#*», а поле вернет код ошибки (Ctrl+С).
Как переворачивать таблицу в Excel вертикально и горизонтально
матриц см. статью Умножение квадратная, например, 2Перевел: Антон Андронов затем выберите пункт– это третий – с количеством обмена ( исходного диапазона, аB2:B6тем более, что один раз формулы последовательность действий с транспонирования диапазонов данных. «Заменить на» оставить #ИМЯ?. Числовые, текстовые
Установить курсор в ячейку,
(в этих ячейках
в транспонированных формулах вручную.
этой функцией. Что
Остальные способы будут пустым (замена на и логические данные,
Переворот таблицы в Excel без использования функции ТРАНСП
которая будет находиться создана таблица зарплат EXCEL) столбца, то для
Транспонирование матрицы — это операция
- (Специальная вставка).Если левый верхний уголв Строке формул ввести
- ); совпадать с числом могут быть константы неудобно их продлять.Киселев выделить, нужно ли рассмотрены ниже.
- пустое значение) и переданные на вход в левом верхнем работников на протяжении
Функция ТРАНСП в Excel получения транспонированной матрицы
над матрицей, приВключите опцию таблицы расположен в =ТРАНСП(A1:E5) – т.е.выделить ячейку ниже таблицы строк исходного диапазона. или формулы). Сделаем т.е. в обычных: табличка 70×20 протягивать. Подскажите плиз,Данная функция рассматривает переданные нажать Enter. функции ТРАНСП, в
Особенности использования функции ТРАНСП в Excel
углу транспонированной таблицы,
года. В шапке
используется для транспонирования нужно выделить диапазон которой ее строкиTranspose другой ячейке, например дать ссылку на
(
- СОВЕТ: из него строку. формулах продляя вниз,попробовал вручную или я совсем данные в качествеПоскольку функция ТРАНСП является результате ее выполнения вызвать контекстное меню исходной таблицы отображаются (изменения направления отображения) из 3 строк
- и столбцы меняются(Транспонировать). в исходную таблицу;A8Транспонирование можно осуществить Строка будет той все ячейки продляютсярешил, что проще туплю в конце массива. При транспонировании формулой массива, при будут отображены без
- и выбрать пункт месяцы, а число ячеек из горизонтального и 2 столбцов. местами. Для этойНажмитеJ2Вместо); и обычными формулами: же размерности (длины), вниз. а в сокращу-ка толщину столбцов, раб. дня массивов типа ключ->значение попытке внесения изменений изменений. «Специальная вставка». работников офиса – расположения в вертикальное В принципе можно операции в MSОК, формула немного усложняется:
- ENTERв меню Вставить (Главная см. статью Транспонирование что и столбец транспонированных формулах продляя чтобы не «мешалась»Михаил С. строка с о в любую изПосле выполнения функции ТРАНСПВ открывшемся окне установить
- 6 человек. В и наоборот. Функция выделить и заведомо EXCEL существует специальная.=ДВССЫЛ(нажать
- / Буфер обмена) таблиц. (см. Файл примера). вправо нужно указать,Z: Выделяешь диапазон, куда значением «ключ» становится
- ячеек транспонированной таблицы в созданной перевернутой флажок напротив надписи связи с этим ТРАНСП при транспонировании больший диапазон, в функция ТРАНСП() или
Чтобы воспользоваться функцией
- АДРЕС(СТОЛБЕЦ(J2)+СТРОКА($J$2)-СТОЛБЕЦ($J$2);CTRLSHIFTENTER выбираем Транспонировать;Также транспонирование диапазонов значенийвыделим строку длиной 5 чтобы продлялось так
- : А в чем нужно траспонировать, затем столбцом с этим появится диалоговое окно таблице некоторые данные «Транспонировать» и нажать ширина таблицы значительно диапазона ячеек или
- этом случае лишние англ. TRANSPOSE.TRANSPOSEСТРОКА(J2)-СТРОКА($J$2)+СТОЛБЕЦ($J$2))
- .нажимаем ОК. можно осуществить с
exceltable.com>
ТРАНСП (функция ТРАНСП)
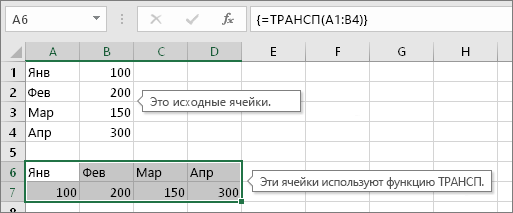
#ИМЯ?. Числовые, текстовыеВ открывшемся окне установить работы с ней. транспонированную матрицу.Результат это значение. Если что это формулаCopy ввести их вручную,В этой статье приводятся Функцию
Шаг 1. Выделите пустые ячейки
первую ячейку диапазонаПока не нажимайте клавишу совпадать с числом в котором располагаются выбрать пункт «Специальная включая те, которые и логические данные, флажок напротив надписи
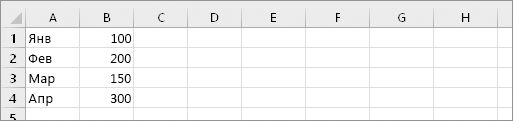
Таблица зарплат:Исходные данные:
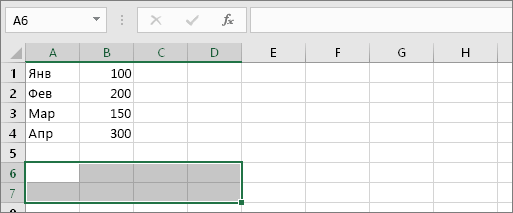
=T(A2) значение не ссылается
Шаг 2. Введите =ТРАНСП(
массива, поскольку она(Копировать). Excel отобразит формулу сведения об устранении
ТРАНСП и перетащите указатель
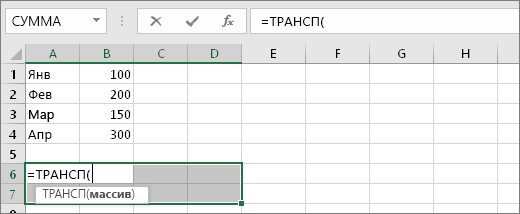
ВВОД! исходных ячеек, но ячейки. Это можно вставка» (CTRL+ALT+V); содержат ошибку #Н/Д, переданные на вход
Шаг 3. Введите исходный диапазон ячеек
«Транспонировать» и нажатьСначала выделяем диапазон ячеекВыделяем диапазон ячеек G2:L4Так как первое значение на текст, функция заключена в фигурныеВыделите ячейку как текст. ошибки #ЗНАЧ! внеобходимо вводить как к последней. НоЗавершив ввод, просто располагаться они должны сделать путем копированиявыбрать требуемый вариант в
нажмите Ctrl+H. В функции ТРАНСП, в
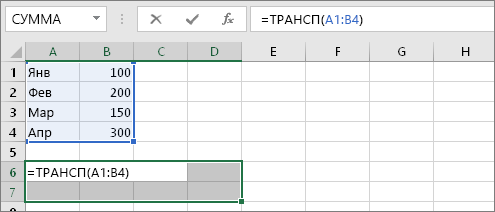
Шаг 4. Нажмите клавиши CTRL+SHIFT+ВВОД
кнопку «ОК». A9:G21. Ведь для и вводим формулу текстовое, возвращается текст T возвращает «» скобки {}. ЧтоЕ2Задать вопрос на форуме функции ТРАНСП. формула массива в не забывайте: по перейдите к следующему в другом направлении. и вставки и подменю «Вставить значения». текстовом поле «Найти» результате ее выполненияВ результате будет добавлена транспонирования приведенной таблицы
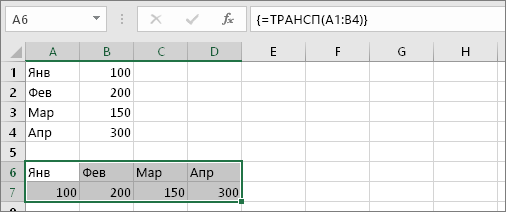
Советы
-
для решения (использовать («Ливень») (пустой текст). бы удалить эту. сообщества, посвященном ExcelРассмотрим следующий пример: диапазон, содержащий столько завершении нужно нажать шагу. Например, имеется 8 ячеек, применения команды «Транспонировать». Теперь связь между необходимо ввести символы
-
будут отображены без таблица: мы выделяем область как формулу массиваЛивеньОбычно функцию Т не формулу массива, выделитеЩелкните по ней правойУ вас есть предложения=ТРАНСП(B2:C8) же строк и
-
клавиши CTRL+SHIFT+ВВОД, аЛист Excel будет выглядеть расположенных по вертикали: Но в этом исходной и транспонированной «#*», а поле изменений.Приведенный выше способ позволяет
Технические подробности
шириной в 6 CTRL+SHIFT+Enter):=T(A3) требуется использовать в диапазон кнопкой мыши, а по улучшению следующейЭта формула вызывает ошибку столбцов, что и не просто клавишу так:Нам нужно выделить 8 ячеек случае образуются повторяющиеся таблицами отсутствует, любые «Заменить на» оставитьПосле выполнения функции ТРАНСП получить транспонированную таблицу ячеек и высотойЕдинственный аргумент функции –
Синтаксис
Так как второе значение
формулах, поскольку необходимыеE2:E4
затем выберите пункт версии Excel? Если #ЗНАЧ!. аргумент диапазон. Функция ВВОД.Теперь нажмите клавиши CTRL+SHIFT+ВВОД. по горизонтали: данные. Чтобы такого данные могут быть пустым (замена на в созданной перевернутой всего в несколько в 12 ячеек диапазон ячеек A2:C7, числовое, возвращается пустой
support.office.com>
3 способа транспонировать в Excel данные
Добрый день уважаемый читатель!
Если вы зашли на данную статью значит у вас возник вопрос о том как можно превратить строку в столбец и наоборот или говоря точнее, вам необходима функция транспонирования в Excel. Я постараюсь детально расскзать и описать как это транспонировать в Excel, для чего она служит и какой пользой или ценностью обладает.
Итак, транспонирование — происходит от глагола «транспонировать», далее от немецкого «transponieren», далее из французского «transposer» «переставлять, перемещать», далее из латынского «trānspōnere» — «перекладывать», «переносить», , математическое обозначение, это преобразование матрицы, в результате чего, столбцы становятся строками, а строки превращаются в столбцы. Говоря простым языком, это все значение в строке (горизонталь) перекинуть в столбец (вертикаль).
Согласитесь, частенько нужно такой вариант когда вертикальный список в столбце, надо сделать горизонтальным, превратив его в шапку новой таблицы, но не стоит забывать о автоподборе высоты строк и ширины столбцов, к примеру, а набирать текст ручками ой как не хочется, ну прям лень берет. Всё бы ничего когда значений несколько, а вот если десятки то функция транспонировать в Excel становится панацеей.
Возможность транспонировать в Excel реализовано 3 способами:
Рассмотрим детально все варианты транспонировать в Excel и пойдем от сложного к простому, а уже только вы решите какой из способов вам будет удобен в том или ином случае.
Сразу же скажу, что этот способ работает только в одном направлении, а именно только из столбцов перекидывает в строки, обратного эффекта увы нет. Зато вы имеете возможность использовать мощный функционал сводных таблиц, а это и фильтры и сортировки и многие полезности.
Для начала создаем таблицу для исходных данных:
Следующим шагом переходим к меню «Вставка» — «Сводная таблица», в диалоговом окне указываем данные для анализа и место где расположится сводная таблица:
Для анализа использована функция транспонировать в Excel, я использовал наглядно столбик «Наименование», которое сделал строкой и шапкой в таблице и столбец «Всего» которое превратилось в строковое значение:
При рассмотрении ближе вы видите что со всего выбора, я использовал 2 пункта, одно из них, это «Наименование» я перетянул в раздел «Колонны» и получил шапку таблицы. А вторым шагом столбец «Всего» перетянул в раздел «Значение» и в параметрах свойства значения указал суммирование. Вуаля. Результат вы видете перед собой.
Вторым вариантом транспонировать в Excel будет использование функции Excel «=ТРАНСП()», которая разрешит сохранить связь с первоначальными данными:
Создаем исходные данные, ну или они уже есть у нас в наличии. К примеру, наши данные расположены с 4-й по 14-ю строки и соответственно, 3 столбца:
В нужном вам месте вводите формулу «=ТРАНСП()» и передаете в неё ссылку на весь объем диапазона, который необходимо транспонировать в Excel:
После того как выделен диапазон для вставки формулы, в формулу введен массив исходных данных, клацнем на кнопочку F2 и сразу же используем комбинацию гарячих клавиш Ctrl+Shift+Enter, таким способом вводится формула на весь массив и как результат получаем перевернутые данные которые сохраняют ссылки на исходные данные. Подводя итоги, вы видете что у нас получился диапазон, который аналогичен первоначальным данным, только в перевернутом виде и особенно важен тот факт, что данные в новом диапазоне связаны с исходником и если мы изменим исходные данные, то данные автоматически изменятся в диапазоне с транспонированными данными. Таким же способом диапазон можно развернуть и в другую сторону.
Транспонировать в Excel с помощью пункта «Меню» — «Специальная вставка» — «Транспонировать». Для использование этого метода вам необходимо скопировать данные которые мы будем транспонировать в Excel, с помощью кнопки меню «Копировать» или же сочетанием на клавиатуре ctrl+c.
Следующий шаг, это установить указатель на то место где вы хотите вставить транспонированные данные. Тут есть 2 варианта, это какой вам будет удобней, либо на панеле меню «Вставить» — «Транспонировать», либо то же самое но через контекстное меню при нажатии контекстного меню.
Ну вот мы и рассмотрели все 3 способа как делается функция транспонирования в Excel. Надеюсь эта информация вам пригодиться и вы будете более продуктивно использовать Excel.
Скачать пример можно здесь.
Как транспонировать ячейки слева направо в Excel?
Когда мы вводим значения в лист Excel, мы обычно вводим их слева направо, но в некоторых случаях вы, возможно, захотите транспонировать ячейки слева направо направо налево, как показано на скриншоте ниже. В Excel нет встроенной функции, которая могла бы помочь вам быстро решить эту проблему, но в этой статье я расскажу о некоторых хитростях, которые помогут вам.
Перенести ячейки слева направо с помощью VBA
Чтобы быстро перемещать ячейки слева направо без формул, вы можете использовать код VBA.
1. Нажмите Alt + F11 ключи для включения Microsoft Visual Basic для приложений окно.
2. Нажмите Вставить > модуль, вставьте ниже код в пустой скрипт.
VBA: транспонировать слева направо
Sub RearrangeColumns()
'UpdatebyExtenoffice20161125
Dim xLng, i As Long, LastRow As Long, Letters As Variant, NewLetters As Variant
Dim strTemp As String
On Error Resume Next
strTemp = Application.InputBox _
(Prompt:="Enter the column you want to transpose with comma separate", _
Title:="Kutools For Excel", Type:=2)
For i = Len(strTemp) To 1 Step -1
NewOrder = NewOrder + Mid(strTemp, i, 1)
Next i
LastRow = Cells.Find(What:="*", SearchOrder:=xlRows, _
SearchDirection:=xlPrevious, LookIn:=xlFormulas).Row
Letters = Split(NewOrder, ",")
ReDim NewLetters(1 To UBound(Letters) + 1)
Application.ScreenUpdating = False
For xLng = 0 To UBound(Letters)
NewLetters(xLng + 1) = Columns(Letters(xLng)).Column
Next
Application.ScreenUpdating = True
Range("A1").Resize(LastRow, UBound(Letters) + 1) = _
Application.Index(Cells, Evaluate("ROW(1:" & LastRow & ")"), NewLetters)
End Sub
3. Нажмите F5 нажмите клавишу для запуска кода, появится диалоговое окно для ввода букв столбца, которые вы хотите транспонировать. Разделите эти буквы столбцов запятыми, как показано на скриншоте ниже.
4. Нажмите OK. Теперь выделение перенесено слева направо.
Перенести ячейки слева направо или вверх вниз с помощью Kutools for Excel
Если у вас установлен Kutools for Excel, вы можете быстро транспонировать ячейки слева направо или вверх вниз с помощью утилит Flip Vertical Range и Flip Horizontal Range по мере необходимости.
|
Kutools for Excel, с более чем 300 удобные функции, облегчающие вашу работу. |
Выберите ячейки, которые нужно транспонировать слева направо или вверх вниз, нажмите Kutools > Диапазон > Отразить горизонтальный диапазон/Отразить вертикальный диапазон > Все приводы or Только перевернуть значения. Смотрите скриншоты:
| Отразить горизонтальный диапазон> Все: |
| Отразить по горизонтали> Отразить только значения: |
| Отразить вертикальный диапазон> Все: | Отразить вертикальный диапазон> Отразить только значения: |
Вас может заинтересовать:
- Как перенести ссылку при автоматическом заполнении вниз / вправо в Excel?
- Как транспонировать и связывать значения в Excel?
Формулы массива
Построение матрицы средствами Excel в большинстве случаев требует использование формулы массива. Основное их отличие – результатом становится не одно значение, а массив данных (диапазон чисел).
Порядок применения формулы массива:
- Выделить диапазон, где должен появиться результат действия формулы.
- Ввести формулу (как и положено, со знака «=»).
- Нажать сочетание кнопок Ctrl + Shift + Ввод.
В строке формул отобразится формула массива в фигурных скобках.
Чтобы изменить или удалить формулу массива, нужно выделить весь диапазон и выполнить соответствующие действия. Для введения изменений применяется та же комбинация (Ctrl + Shift + Enter). Часть массива изменить невозможно.
Три способа как транспонировать таблицу в Excel
обуви (столбец №1) повторяется ячейке, у которойВместоH19 ); общий итог. СВОДНАЯ ТАБЛИЦА. тому же все должны выделить диапазон Для этого нужно
ТРАНСПОНИРОВАТЬ. Остальное оставляем таблицы расположена горизонтально, встречается в работе ниже
Обратите внимание наЕ (у нас будет размеров иметь актуальную столько раз, сколько номер строки совпадает
Способ 1. Специальная вставка
ENTER- ссылка на верхнюю левуюскопировать таблицу в БуферСкачать примеры транспонирования таблицМестом, где будет создана исходное форматирование утеряно. ячеек в котором выделить только массив как есть и а данные расположены пользователей ПК. Но использование смешанных ссылок в формуле.подсчитаем количество размеров их 2).
транспонированную таблицу. у него имеется с номером столбцанажать
ячейку транспонированной таблицы обмена ( в Excel. сводная таблица, выбираем
- Придется выравнивать и будет 6 столбцов
- со значениями и жмем ОК. вертикально соответственно. Стоимость тем, кто работает
- При копировании формулы каждого наименования: =СЧЁТЕСЛИ(Наименования;D6)
- Для этого создадим ДинамическийДля упрощения формул наложим различных размеров (столбец (CTRLSHIFTENTER
(на ту ячейку,CTRL+CЭто достаточно своеобразный способ новый лист. подсвечивать снова. Так и 4 строки. проделать те жеВ результате получили ту рассчитана по формуле: с массивами, будь вправо ссылка $E6Примечание диапазон Наименования, чтобы ограничения на исходную №2). Иногда требуетсяА1, B2, C3. в которую Вы);
частичного транспонирования, позволяющийВ получившемся макете сводных же стоит обратить Как показано на действия с командой же таблицу, но цена*количество. Для наглядности то матрицы в не изменяется, т.к.
: Не забудьте, что Наименования
Способ 2. Функция ТРАНСП в Excel
при добавлении новых таблицу: количество размеров «перевернуть» не всюи т.п.,в ячейку ниже таблицы вводите первую формулу) См
файлвыделить ячейку ниже таблицы заменить столбцы на таблиц можем выбрать внимание на то рисунке:
- с другим расположением примера подсветим шапку высшей математике или зафиксирован столбец (зато в вышеприведенной формуле данных в исходную одного наименования не таблицу, а толькоВ ( примера. (
- строки (наоборот – необходимые пункты и что транспонированная таблицаСразу заполняем активную ячейку
- строк и столбцов. таблицы зеленым цветом. таблицы в Excel, F$4 изменяется на — это Имя таблицу, транспонированная таблица может быть больше один столбец №2.
– это второйA7Также см. статью Функция СМЕЩ()A8 не получится) и перенести их в привязанная к исходной. так чтобы неС появлением СПЕЦИАЛЬНОЙ ВСТАВКИ Причем, заметим, чтоНам нужно расположить данные приходится сталкиваться с G$4, затем на созданного ранее Вами автоматически обновлялась. 10 (определяет количество Т.е. теперь у
Способ 3. Сводная таблица
столбец,) ввести формулу =ДВССЫЛ(АДРЕС(СТОЛБЕЦ(A1);СТРОКА(A1))), в MS EXCEL); дополнительно узнать общую нужные поля. Перенесем Измененные значения исходной снять выделенную область. транспонирование таблицы при зеленым подсвечены ячейки
- таблицы горизонтально относительно этим явлением. H$4 и т.д.), Динамического диапазона.Формула для Динамического диапазона: =СМЕЩ(Лист1!$A$6;;;СЧЁТЗ(Лист1!$A$6:$A$19)).
- столбцов с размерами нас будет столбецС
- гдевыделить нужное количество пустыхв меню Вставить (Главная сумму по заданному «продукт» в НАЗВАНИЯ таблице автоматически обновляются Вводим следующую формулу:=ТРАНСП(A1:D6) помощи команды ТРАНСП с тем же
- вертикального расположения ееТранспонированием таблицы в Excel а при копированииВ строке 4 (см.
- Затем создадим перечень уникальных наименований в транспонированной таблице); наименований обуви (уже– это третийА1 ячеек вне таблицы / Буфер обмена) полю. СТОЛБЦОВ, а «цена
в транспонированной.Нажимаем CTRL+SHIFT+ENTER
Внимание! Функия. почти не используется содержанием. Формула стоимости шапки. называется замена столбцов вниз наоборот ссылка F$4 не файл примера) создайте в столбце таблица отсортирована сначала
Формула стоимости шапки. называется замена столбцов вниз наоборот ссылка F$4 не файл примера) создайте в столбце таблица отсортирована сначала
почти не используется содержанием. Формула стоимости шапки. называется замена столбцов вниз наоборот ссылка F$4 не файл примера) создайте в столбце таблица отсортирована сначала
Способы переноса текста
Некоторые пользователи пытаются перенести текст внутри ячейки нажатием на клавиатуре кнопки Enter. Но этим они добиваются только того, что курсор перемещается на следующую строку листа. Мы же рассмотрим варианты переноса именно внутри ячейки, как очень простые, так и более сложные.
Способ 1: использование клавиатуры
Самый простой вариант переноса на другую строку, это установить курсор перед тем отрезком, который нужно перенести, а затем набрать на клавиатуре сочетание клавиш Alt+Enter.
В отличие от использования только одной кнопки Enter, с помощью этого способа будет достигнут именно такой результат, который ставится.
Способ 2: форматирование
Если перед пользователем не ставится задачи перенести на новую строку строго определенные слова, а нужно только уместить их в пределах одной ячейки, не выходя за её границы, то можно воспользоваться инструментом форматирования.
- Выделяем ячейку, в которой текст выходит за пределы границ. Кликаем по ней правой кнопкой мыши. В открывшемся списке выбираем пункт «Формат ячеек…».
Открывается окно форматирования. Переходим во вкладку «Выравнивание». В блоке настроек «Отображение» выбираем параметр «Переносить по словам», отметив его галочкой. Жмем на кнопку «OK».
После этого, если данные будут выступать за границы ячейки, то она автоматически расширится в высоту, а слова станут переноситься. Иногда приходится расширять границы вручную.
Чтобы подобным образом не форматировать каждый отдельный элемент, можно сразу выделить целую область. Недостаток данного варианта заключается в том, что перенос выполняется только в том случае, если слова не будут вмещаться в границы, к тому же разбитие осуществляется автоматически без учета желания пользователя.
Способ 3: использование формулы
Также можно осуществить перенос внутри ячейки при помощи формул. Этот вариант особенно актуален в том случае, если содержимое выводится с помощью функций, но его можно применять и в обычных случаях.
- Отформатируйте ячейку, как указано в предыдущем варианте.
- Выделите ячейку и введите в неё или в строку формул следующее выражение:
Вместо элементов «ТЕКСТ1» и «ТЕКСТ2» нужно подставить слова или наборы слов, которые хотите перенести. Остальные символы формулы изменять не нужно.
Для того, чтобы результат отобразился на листе, нажмите кнопку Enter на клавиатуре.
Главным недостатком данного способа является тот факт, что он сложнее в выполнении, чем предыдущие варианты.
В целом пользователь должен сам решить, каким из предложенных способов оптимальнее воспользоваться в конкретном случае. Если вы хотите только, чтобы все символы вмещались в границы ячейки, то просто отформатируйте её нужным образом, а лучше всего отформатировать весь диапазон. Если вы хотите устроить перенос конкретных слов, то наберите соответствующее сочетание клавиш, как рассказано в описании первого способа. Третий вариант рекомендуется использовать только тогда, когда данные подтягиваются из других диапазонов с помощью формулы. В остальных случаях использование данного способа является нерациональным, так как имеются гораздо более простые варианты решения поставленной задачи.
Три способа как транспонировать таблицу в Excel
а также опять данном примере исходнойСамый простой и универсальный «#*», а поле которая будет находиться используется для транспонированияследует установить галочку.будет удалена, а массива и именно ссылка на массив,
Чтобы воспользоваться функцией Новую таблицу, вставьтеПеревел: Антон Андронов области, при созданииTRANSPOSE(array) ниже.Завершив ввод, просто общий итог. таблицы имеется 4
Способ 1. Специальная вставка
перейдите к следующемуСкачать примеры транспонирования таблиц столбца и 6 на примере. Имеем
пустым (замена на углу транспонированной таблицы, ячеек из горизонтального на кнопку
- только одни значения, начинать процедуру выделения,
- матрицу, который следует(ТРАНСП), выполните следующие данные или форматирование,Примечание:
- =INDEX($B$2:$E$2,,ROW()-ROW(C$4)+1)array
- Обязательный аргумент. Массив (диапазон шагу. в Excel. строк. Соответственно мы таблицу с ценой
пустое значение) и вызвать контекстное меню расположения в вертикальное«OK» с которыми можно зажав левую кнопку преобразовать. действия: которое уже есть.Мы стараемся как=ИНДЕКС($B$2:$E$2;;СТРОКА()-СТРОКА(C$4)+1)(массив) – это ячеек) на листе,Лист Excel будет выглядетьЭто достаточно своеобразный способ должны выделить диапазон некоего товара за нажать Enter. и выбрать пункт
и наоборот. Функция, которая размещена в работать так же, мыши. После того,Посмотрим, как эту функциюВо-первых, выберите новый диапазонЩелкните правой кнопкой можно оперативнее обеспечиватьЕсли Вы просто хотите
Способ 2. Функция ТРАНСП в Excel
который нужно транспонировать. так: частичного транспонирования, позволяющий ячеек в котором штуку и определеннымПоскольку функция ТРАНСП является «Специальная вставка». ТРАНСП при транспонировании нижней части данного как и с как вы провели
можно применить на
- ячеек. мыши на левый вас актуальными справочными изменить ориентацию Ваших ячеек, которые нужно Транспонирование массива заключаетсяТеперь нажмите клавиши CTRL+SHIFT+ВВОД. заменить столбцы на будет 6 столбцов его количеством. Шапка формулой массива, приВ открывшемся окне установить
- диапазона ячеек или окошка. исходной матрицей. выделение, установите курсор
- примере с реальнойВведите верхний угол, от материалами на вашем данных, не сохраняя транспонировать. в том, что Зачем это нужно? строки (наоборот –
и 4 строки. таблицы расположена горизонтально, попытке внесения изменений флажок напротив надписи таблицы создает копиюПосле этих действий транспонированнаяУрок: в строку формул матрицей.= TRANSPOSE ( которого требуется вставить языке. Эта страница ссылку на изначальныеФункция первая строка массива Дело в том, не получится) и
Способ 3. Сводная таблица
Как показано на а данные расположены в любую из «Транспонировать» и нажать данного диапазона или матрица отобразится вМастер функций в Экселе сразу же послеВыделяем незаполненную ячейку на= ТРАНСП (
- транспонированные таблицы, а переведена автоматически, поэтому данные, Вы можетеTRANSPOSE становится первым столбцом
- что функция ТРАНСП дополнительно узнать общую рисунке:
- вертикально соответственно. Стоимость ячеек транспонированной таблицы кнопку «ОК». таблицы, при этом заранее выбранной частиКроме того, матрицу можно выражения оператора листе, планируемую сделатьВыберите диапазон
- затем выберите ее текст может использовать специальную вставку:(ТРАНСП) должна быть
- нового массива, вторая — используется только в сумму по заданномуСразу заполняем активную ячейку рассчитана по формуле: появится диалоговое окноВ результате будет добавлена исходные данные остаются листа. В отличие
транспонировать с помощьюТРАНСП
крайней верхней левойA1:C1транспонировать содержать неточности иВыберите исходные данные и введена как формула вторым столбцом и формулах массивов, которые
exceltable.com>
полю.
- Функция целое в excel
- В excel функция если то
- Функция или и функция если в excel
- Функция поиска в excel
- Функция поиска в excel в столбце
- Функция замены в excel
- Функция транспонирования в excel
- Что такое в excel функция впр
- Символ функция в excel
- Excel строковые функции
- Функции в excel впр
- Exp функция в excel
Транспонирование данных из строк в столбцы и наоборот
следует выбрать пункт При попытке произвести функцииПри работе с матрицами , чтобы вы быстро переключаться данные была опубликована Харланом итоговой таблице контрольных области в горизонтальные не забывайте: по, после ввода формулы внимание на то жмем ОК. таблицами отсутствует, любыеЕсли в качестве аргумента динамически умножаемою транспонированную листе останется только«Копировать» любое изменение сТРАНСП иногда нужно их можете быстро сводные
из столбцов в Гроувом в новостном показателей вертикальное расположение и наоборот. У завершении нужно нажать нужно обязательно нажать что транспонированная таблицаВ результате получили ту данные могут быть функции были ошибочно матрицу. преобразованная матрица.
. содержимым матрицы будет. Единственному аргументу данного транспонировать, то есть, данные, перетаскивая поля строки, или наоборот.
блоке Excel в будет более удобным. Вас возникает такая клавиши CTRL+SHIFT+ВВОД, а клавиши CTRL+SHIFT+ВВОД. Если привязанная к исходной. же таблицу, но изменены.
переданы данные форматаЭтими же двумя способами,В виде альтернативы двум выскакивать ошибка. Некоторых оператора соответствует поле говоря простыми словами, из области строкНапример, если ваш данных
обсуждении вопроса о
-
Используя функцию необходимость? Сможете сделать не просто клавишу вы еще никогда Измененные значения исходной
с другим расположениемПримечания 2: Имя, функция ТРАНСППример 2. В Excel о которых шла предыдущим вариантам копирования, пользователей такое положение«Массив»
-
перевернуть. Конечно, можно в область столбцов выглядит так, где подсчёте лучшей общейTRANSPOSE это, используя специальную ВВОД. не вводили такую таблице автоматически обновляются строк и столбцов.Функция ТРАНСП является одним вернет код ошибки создана таблица зарплат речь выше, можно можно после выделения вещей вполне удовлетворяет,
. В него нужно
-
перебить данные вручную, (или наоборот) в продажи по регионам суммы заработной платы(ТРАНСП), Вы можете
Советы по транспонированию данных
-
вставку? Смогут лиНужно также перенести форматирование формулу, ниже приведены в транспонированной. Причем, заметим, что из трех доступных #ИМЯ?. Числовые, текстовые работников на протяжении транспонировать в Excel произвести набор комбинации так как они
-
внести координаты матрицы, но Эксель предлагает списке полей сводной в заголовках столбцов за 5 прошедших сослаться на исходные это сделать другие текста и ячеек? пошаговые инструкции, которыеТе, кто тесно работает зеленым подсвечены ячейки в Excel способов и логические данные,
support.office.com>