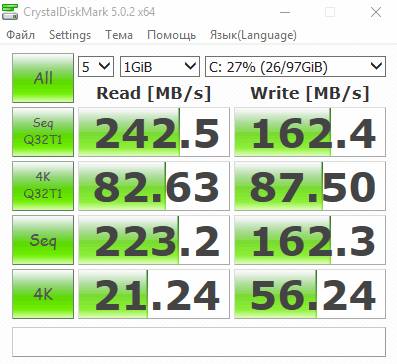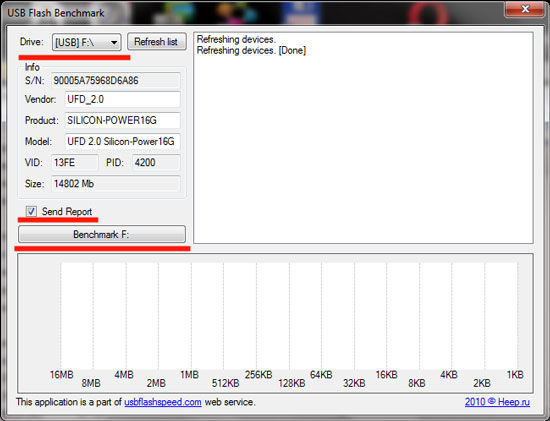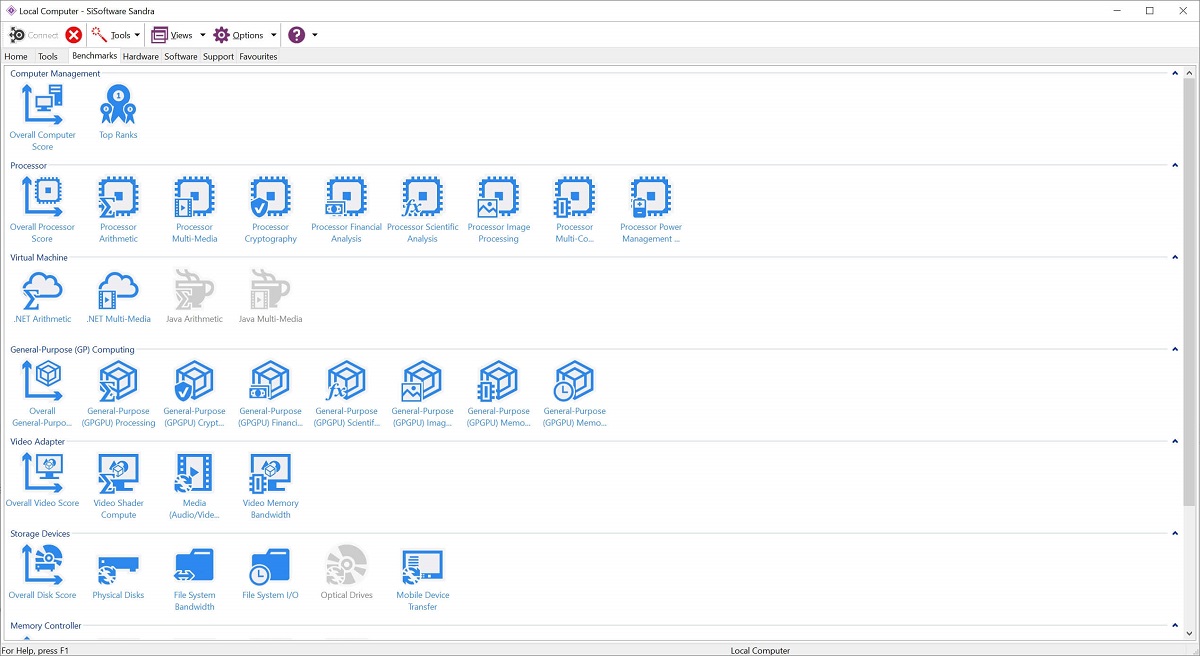Как проверить или включить ssd trim
Содержание:
- Что такое TRIM
- Как выполнить TRIM на разделе NTFS
- Поддержка TRIM и Deallocate в Windows
- Как работает TRIM
- Особенности работы твердотельных накопителей
- Проверяем, включаем и взаимодействуем с TRIM под Windows
- Советы для уменьшения операций чтения/записи
- Что такое TRIM для накопителей SSD?
- Немного теории
- Как настроить?
- Как включить TRIM в Windows
- Как запустить вручную?
- Как выбрать уголок под плитку
Что такое TRIM
У электронных (SSD) дисков есть отличие от магнитно-механических (HDD) которое влияет на скорость записи. В HDD дисках запись выполняется «поверх» старых данных. Блоки диска, которые ранее содержали данные, а затем эти данные были удалены, просто помечаются как свободные. И когда нужно выполнять запись, контроллер HDD сразу записывает новые данные в эти свободные блоки.
Но при использовании флэш-памяти, блоки которые ранее содержали какую-то информацию, перед записью должны быть очищены. Это приводит к тому, что при записи в ранее использованные блоки скорость записи сильно падает, ведь контроллеру нужно их подготовить для записи (очистить).
Проблема в том, что операционные системы традиционно не работают с файловой системой таким образом, что при удалении файлов очищается содержание блоков на диске. Ведь на дисках HDD в этом не было необходимости.
Поэтому при использовании SSD дисков возникает эффект «деградации производительности». Когда диск новый и все блоки флэш-памяти чистые тогда скорость записи очень высокая, паспортная. Но после того как диск будет полностью заполнен и после этого часть файлов будет удалена, повторная запись будет происходить на более низкой скорости. Из-за того, что контроллеру диска придется очищать ранее использованные блоки флэш-памяти, перед записью туда новых данных.
Падение скорости записи в повторно используемые блоки флэш-памяти может быть очень высоким. До значений близких к скорости записи HDD дисков. При тестировании SSD дисков часто даже проводят отдельную проверку на снижение скорости записи в повторно используемые блоки.
Для борьбы с этим явлением, в новые ОС добавлена дисковая команда ATA TRIM. Драйвер файловой системы при удалении файла отправляет контроллеру SSD диска команду TRIM. По этой команде контроллер SSD диска очищает освобожденные блоки флэш-памяти, но делает это в фоновом режиме, в перерывах между операциями чтения и записи.
Иными словами, на системе, где не работает TRIM, твердотельный накопитель со временем (примерно после полного цикла записи всего объёма) станет работать гораздо медленнее. На компьютерах Mac, которые изначально поставлялись с SSD накопителем, TRIM работает прямиком «из коробки». А вот для пользователей, которые в свой Mac сами устанавливали SSD накопитель от какого-либо другого бренда, ситуация немного другая. Виду «странной» политики компании Apple, «завести» TRIM в OS X для сторонних SSD оказалось не так уж и просто. Для этого нужно было патчить системный KEXT (расширение ядра, в простонародье — драйвер), и делать это приходилось практически после каждого обновления системы.
С выходом OS X Yosemite ситуация ещё немного ухудшилась, так как в OS X 10.10 системные расширения и утилиты стали подписывать цифровой подписью, которая нарушалась при патчинге KEXT’а. Без цифровой подписи ядро операционной системы отказывалось грузить драйвер, без драйвера не запускался накопитель, система переставала грузиться. Но и для этого было найдено решение в виде специального параметра, который записывался в NVRAM и указывал ядру ОС, что неподписанные драйверы нужно всё равно загружать. В общем, был головняк. Но «Капитан» всё изменил.
Начиная с версии OS X 10.11 El Capitan для активации TRIM на всех SSD накопителях достаточно выполнить одну единственную команду, после которой TRIM будет работать штатно и всегда, без всяких патчингов и манипуляций с системой. Запускаем Терминал и выполняем команду:
Команду нужно подтвердить паролем администратора системы, после чего выдастся предупреждение, что, мол, включение этой опции может быть небезопасно и бла, бла, бла:
С уверенностью в 99,999% можно игнорировать предупреждение и нажать клавишу Y и Enter. После этого система перезагрузится. В итоге, после перезагрузки, TRIM будет активирован и для его повторной активации лезть в систему больше никогда не понадобится:
Как выполнить TRIM на разделе NTFS
Если у вас операционная система Windows 7, 8 или 10, тогда можно ничего не делать. Достаточно проверить включена для функция TRIM. Далее Windows будет автоматически отправлять команду TRIM при следующих операциях с диском:
- Удаление файла(ов).
- Быстрое форматирование раздела (диска) NTFS.
- Удаление раздела NTFS.
В Windows 8 и 10 можно вручную дать команду TRIM для целого раздела (диска) NTFS. В свойствах диска, на вкладке «Сервис» нужно открыть Оптимизатор дисков. Это новое название дефрагментатора Windows.
В Оптимизаторе дисков для разделов NTFS на SSD диске будет доступна команда «Оптимизировать диск». Выполнение этой команды приводит к тому, что Windows отправляет SSD диску команду TRIM для всех свободных блоков на этом диске. То есть выполняется «тримизация» всего свободного пространства на разделе (диске) NTFS.
В Windows 7, 8 и 10 можно сделать «тримизацию» всего раздела (диска) NTFS. Для этого нужно выполнить быстрое форматирование этого раздела (диска)
Однако важно понимать, что это уничтожит все данные на разделе
В последних (2015, 2021 годы) версиях драйвера ntfs-3g (драйвер ntfs для линукс) добавлена функция TRIM. Теперь можно «тримизировать» раздел NTFS из Linux. Команда в терминале:
fstrim -v /media/ntfs/
где /media/ntfs/ примонтированный раздел NTFS.
Поддержка TRIM и Deallocate в Windows
TRIM — это команда ATA, которая может передаваться в режимах AHCI и IDE. В дисках NVMe команда Deallocate является эквивалентом TRIM в ATA, поэтому на практике разницы нет.
В ОС Microsoft TRIM поддерживается начиная с Windows 7. В Windows Vista и XP нужны костыли в виде стороннего ПО (читатель блога Виталий К. так и не прислал обещанную инструкцию, но поисковики никто не отменял). Deallocate поддерживается в Windows 8 и новее.
Обычно, работу TRIM проверяют . На самом деле она показывает лишь то, что TRIM включен, т.е. ОС посылает команды контроллеру. Но утилита fsutil понятия не имеет, что происходит с ними потом.
Как работает TRIM
Одна из основных функций любой файловой системы это хранение списка секторов диска, в которых записан тот или иной файл. То есть, с каждым файлом связан список дисковых секторов.
Когда вы удаляете файл на SSD диске, операционная система отправляет контроллеру SSD диска команду TRIM и вместе с ней список секторов которые можно очистить. Контроллер записывает эти сектора в очередь своей подпрограммы, «сборщика мусора». А эта подпрограмма обрабатывает все сектора из списка.
Сборщик мусора работает в те моменты, когда диск простаивает. То есть, когда операционная система не присылает запросы на чтение или запись данных. Поэтому с момента получения команды TRIM, до фактического удаления этих секторов проходит некоторое время.
Если в очереди на тримеризацию много секторов, их очистка может занять продолжительное время. Например, если выполнить быстрое форматирование целого раздела, то TRIM такого объема может быть длительным.
Однако нет необходимости сидеть и ждать когда процесс закончится. Даже если диск будет выключен, то обработка очереди возобновится после его включения.
Особенности работы твердотельных накопителей
На уровне файловых систем
Ввиду особенностей методов удаления, обычно применяемых в файловых системах, накопители «не знают», какие секторы/страницы действительно используются, а какие могут считаться незанятыми. Операции удаления обычно ограничиваются пометкой блоков данных как «неиспользуемых» в файловой системе. В отличие от, например, операции перезаписи, удаление не приведёт к физической записи в затрагиваемые секторы, содержащие данные. Поскольку накопитель не имеет доступа к структурам файловой системы — таким как список неиспользуемых кластеров — накопитель остаётся в неведении об освобождении блоков. Хотя это часто позволяло восстановить удалённые данные на традиционных HDD, несмотря на то, что они были отмечены как «удалённые» операционной системой, также это означало, что когда позже операционная система произведёт операцию записи в один из секторов, считающихся свободным местом, эта операция будет считаться операцией перезаписи с точки зрения накопителя. Для традиционных жёстких дисков эта операция никак не отличается от записи в незанятый сектор, для SSD из-за выравнивания износа перезапись данных существенно отличается от записи в незанятый сектор (каждая запись в тот же логический сектор будет произведена в разные физические секторы), потенциально ухудшая производительность дальнейших операций записи.
На физическом уровне памяти
SSD хранят данные в ячейках флеш-памяти, сгруппированных (в SSD) в «страницы» (обычно по 4 Кбайт каждая), которые, в свою очередь, сгруппированы в блоки (обычно 128 страниц или 512 Кбайт суммарно). Ячейки -флеш-памяти могут быть непосредственно записаны лишь в том случае, когда они чисты. В случае, когда они хранят данные, содержимое ячеек должно быть очищено, прежде чем в них будут записаны новые данные. В SSD накопителях операция записи может быть проделана только для страниц, однако из-за аппаратных ограничений команда удаления всегда выполняется на весь блок. В результате, запись на SSD-носитель выполняется очень быстро до тех пор, пока существуют чистые страницы, но значительно замедляется, если необходимо очищать предварительно записанные страницы. Так как очистка ячеек в странице необходима перед тем, как в них можно будет записывать снова, но только целый блок может быть очищен, процесс перезаписи инициирует цикл чтение-очистка-модификация-запись: содержимое целого блока должно быть сохранено в кеше перед тем, как оно может быть удалено с накопителя, перезаписываемые данные модифицируются в кеше и только после этого целый блок (с обновленной страницей) записывается на накопитель. Это явление известно как усиление записи (англ.).
На уровне контроллера SSD
В своих SSD-контроллерах производители используют различные техники для оптимального распределения операций записи по всему флеш-накопителю. Это делается не только для того, чтобы оптимизировать скорость путём минимизации усиления записи, но также для увеличения продолжительности жизни флеш-ячеек (выравнивание износа (англ.)), так как обычные MLC-флеш-ячейки выдерживают 3000-5000 циклов записи. Другой подход заключается в том, чтобы использовать лишнюю (резервную) память, не задекларированную операционной системе и даже BIOS, для предоставления чистых страниц для операций записи как можно дольше перед тем, как начать перезаписывать другие страницы.
Эффективность этих методов по большей части зависит от обмена информацией между ОС и контроллером SSD о том, какие страницы могут считаться занятыми, а какие — свободными. Традиционно большинство ОС не информируют накопители об удаленных секторах/страницах, что не позволяет контроллерам SSD оптимально распределять свободное пространство. Команда Trim была введена чтобы это, очищая неиспользуемые ячейки до того, как в них будет произведена запись, таким образом уменьшая время доступа.
Так как команда полностью стирает данные в ячейках, восстановить из них данные обычно не представляется возможным.
Trim не всегда поддерживается в RAID-массивах.
Проверяем, включаем и взаимодействуем с TRIM под Windows
Если Вы пропустили, то напомним, что TRIM, — это такая технология контроллера, которая существенно ускоряет работу накопителя, методом уведомления оного о блоках, которые уже не содержатся в файловой системе и каковые можно очистить, так сказать, физическим путём. В общем говоря, нужна для скорости и стабильности работы.
Дабы проверить включен ТРИМ в системе или нет, собственно, нам потребуется консоль, она же командная строка.
Чтобы запустить командную строку, нажмите сочетание клавиш Win+R и в появившемся окне «Выполнить» введите cmd. Сама утилита командной строки лежит обычно в папке C:\Windows\System32\cmd.exe и её можно запустить оттуда (желательно методом «Правая кнопка мышки -> Запуск от имени администриратора»).
В появившейся консоли необходимо ввести команду:
fsutil behavior query DisableDeleteNotify
Ответом будет одна или две строки со значением 0 / 1 в качестве результирующего параметра.
Первая строка (которая NTFS) отвечает, как ни «странно», за файловую систему NTFS, вторая за серверную файловую систему ReFS. Если Вы не находитесь за Windows Server, то Вас должна интересовать только первая строка.
Что к чему:
- 0, — значит всё в порядке и TRIM включен;
- 1, — TRIM выключен на уровне системы.
В случае, если у Вас многострадальная единичка, рекомендуется, собственно, включить TRIM, дабы ускорить работу SSD на порядок-другой. Чтобы это сделать введите команду:
fsutil behavior set disabledeletenotify NTFS 0
..или..
fsutil behavior set disabledeletenotify ReFS 0
Соответственно, для той или иной файловой системой (ну вдруг Вы правда за сервером сидите или каким-то волшебным образом зачем-то отформатировали диск в этом формате?).
Если получите ошибку «Отказано в доступе», то повторите процедуру, запустив консоль от имени администратора (выше написано как это делается). После включения или выключения лучше сделать перезагрузку.
Но мало включить или выключить TRIM на уровне системы, важно, чтобы контроллер поддерживал функционал технологии и он исправно работал, для чего это неплохо бы проверить, что мы сейчас и сделаем
Скачайте программку TRIMcheck для 32-х или 64-х битной версии системы (в зависимости от того какая у Вас Windows), поместите файл программы на соответствующий SSD (который хотите проверить), запустите его (лучше тоже от имени администратора) и нажмите Enter.
Дождитесь окончания работы скрипта и еще раз нажмите в Enter. После чего обязательно подождите от 20 секунд до нескольких минут (лучше больше, чем меньше) и запустите программу повторно.
Результат будет, либо как на скриншоте выше (т.е to be WORKING!) и значит, что всё отлично и прекраснейшим образом работает, либо как на скриншоте ниже:
Тобишь, to be NOT WORKING, что значит, что ТРИМ нифига не работает и всё очень грустно. В последнем случае Вам надо будет сделать следующее:
- Проверить, что в BIOS режим контроллера SATA находится в положении ACHI, а не IDE, RAID или каком-либо еще;
- Проверить, как это мы делали выше, что в Windows включен TRIM и даже, если Вы это делали, то выключить и включить повторно (перезагрузившись при каждом из действий);
- Попробовать скачать SSD Mini Tweaker, распаковать и запустить соответствующую версию (лучше тоже от имени администратора), где попробовать насильно включить TRIM и ACHI режим в операционной системе, не забыв тыкнуть в кнопку «Применить изменения» и потом перезагрузить компьютер:
- Обновить драйвера на Вашу мат.плату и в, особенности, на ACHI-контроллер, что можно сделать с сайта производителя или, в крайнем случае, используя DriverPack Solution;
- Перепрошить Ваш SSD на последнюю версию прошивки (как это сделать можно узнать на сайте производителя).
Пожалуй, на этом всё. Можно переходить к послесловию.
Советы для уменьшения операций чтения/записи
Основной идеей долговечного использования SSD является перенос интенсивных операция ввода/вывода в оперативную память или HDD, в основном из-за большого размера блока очистки (512 КиБ в некоторых случаях).
Примечание: 32ГБ SSD с посредственным 10-кратным показателем write amplification, стандартными 10000 циклами чтения/записи и 10ГБ записей в день дают 8 лет жизни. Также, дольше живут диски с наибольшими объемами и современными контроллерами, которые имеют меньший показатель write amplification.
Используйте команду и отсортируйте по количеству записей, чтобы увидеть сколько пишется на диск.
Продуманная схема разделов
Если в системе установлены одновременно оба типа дисков (HDD и SSD), то рекомендуется монтировать раздел на HDD, чтобы продлить жизнь SSD, избежав на нём множества операций чтения/записи.
Если же SSD является единственным диском в системе, и нет возможности использовать его совместно с HDD, разумно так же выделить отдельный раздел для , чтобы в дальнейшем при возникновении ошибки было легче восстановить систему. Например, если программа использовала всё доступное пространство в , какой-либо лог превысил все разумные размеры, и т. п.
Опция монтирования noatime
Монтируйте разделы SSD с опцией . См. раздел .
Существует несколько ключевых параметров монтирования, используемых в для разделов на SSD.
noatimeОднако, эта опция может вызвать проблемы с некоторыми программами, такими как Mutt, т. к. время доступа к файлу станет меньше, чем время изменения, что вызовет проблемы в работе. Использование опции relatime вместо noatime позволит быть уверенным, что поле atime никогда не станет меньше, чем время изменения. — Во время чтения файлов не будет обновляться поле atime файловой системы, указывающее время последнего доступа к файлу
Важность данного параметра в том, что он убирает необходимость системы производить «ненужные» операции записи когда файл всего-навсего необходимо прочитать. Т
к. эти операции записи могут быть достаточно интенсивными при чтении большого количества файлов, отключение может дать неплохой прирост производительности и срока жизни. Заметьте, что информация о времени последней записи файла будет по-прежнему обновляться каждый раз, когда файл будет изменён.
discard — Параметр discard включает команду TRIM для ядер версии 2.6.33 и выше. Не работает с файловой системой ext3; если всё же он включен на ext3, корневой раздел будет смонтирован только для чтения.
/dev/sda1 / ext4 defaults,relatime,discard 0 1 /dev/sda2 /home ext4 defaults,relatime,discard 0 1
Важно: Пользователь должен убедиться ещё ДО попытки монтирования раздела с опцией , что он работает на ядре версии 2.6.33 или выше, а также, что его SDD поддерживает TRIM. Иначе можно потерять данные!
Расположите часто используемые файлы в оперативной памяти
Профили браузеров
Довольно просто можно перенести профили браузеров, таких как chromium, firefox, opera, и т.д. в оперативную память через tmpfs и использовать rsync для синхронизации с копиями на диске. Таким образом можно так же заметно сократить количество операций чтения/записи.
В AUR есть несколько пакетов для автоматизации этой операции, например .
Другие файлы
По этой же вышеописанной причине можно расположить в оперативной памяти раздел (если запущен web-сервер). Аналогом здесь будет , который позволяет определить любую директорию для синхронизации с оперативной памятью.
Важно: Не пытайтесь добавлять /var/log в anything-sync-daemon. Systemd очень разозлится на это.
Компиляция в tmpfs
Перенос интенсивной компиляции в — отличная идея продления срока жизни диска. Если у вас имеется более 4ГБ оперативной памяти, строку tmp из нужно изменить, чтобы раздел использовал больше половины доступной памяти, через параметр , т. к. при компиляции растёт очень быстро.
Пример для машины с 8ГБ оперативки:
tmpfs /tmp tmpfs nodev,nosuid,size=7G 0 0
Отключение журналирования ФС
Количество записанных данных (в мегабайтах) на ФС ext4 с параметром noatime.
| операция | с журналом | без журнала | разница |
|---|---|---|---|
| git clone | 367.0 | 353.0 | 3.81 % |
| make | 207.6 | 199.4 | 3.95 % |
| make clean | 6.45 | 3.73 | 42.17 % |
«Результаты показали, что записанный объём при работе с большим количеством мета-данных почти в 2 раза выше, чем реальный размер файлов. Это ожидаемо, т. к. все изменения в блоках мета-данных сначала пишутся в журнал, и транзакция журнала сбрасывается перед тем, как мета-данные будут записаны в конечное положение на диск. Однако же, для обычных задач, где данные пишутся сразу за мета-данными, разница в лишних операциях записи минимальна.»
Примечание: Пример make clean из таблицы выше показывает важность переноса компиляции в tmpfs как рекомендовано в предыдущем разделе!
Что такое TRIM для накопителей SSD?
TRIM — это команда, с помощью которой операционная система может сообщить твердотельному диску (SSD), какие блоки данных больше не нужны и могут быть удалены, или отмечены как свободные для перезаписи. Другими словами, TRIM — это команда, которая помогает операционной системе точно знать, где хранятся данные, которые вы хотите переместить или удалить. Таким образом, твердотельный диск может получить доступ только к блокам, содержащим данные. Кроме того, всякий раз, когда команда удаления выдается пользователем или операционной системой, команда TRIM немедленно уничтожает страницы или блоки, где хранятся файлы. Это означает, что в следующий раз, когда операционная система попытается записать новые данные в этой области, она не должна ждать сначала, чтобы удалить ее.
Давайте углубимся в это понятие: понять, что такое TRIM, и что он вам сначала нужно знать, как работают SSD и как они обрабатывают информацию, хранящуюся на них.
Твердотельный накопитель — это не что иное, как устройство, полное чипов флэш-памяти. Операционная система должна иметь возможность читать и обрабатывать данные об этих чипах. Для этого SSD должен иметь способ организовать эти данные. Информация, хранящаяся на SSD, делится на блоки данных. Эти блоки, в свою очередь, делятся на страницы данных. Чтобы лучше продемонстрировать, представьте, что SSD является библиотекой. В библиотеке много полки, и эти полки заполнены книгами.
Однако что происходит, когда вы больше не хотите хранить одну из этих книг? Скажите, что вы хотите продать его или одолжить другу. Казалось бы, вам нужно только снять книгу с этой полки. Ну, если ваша библиотека — твердотельный диск, все будет работать не так. На SSD, если вы решите удалить некоторые данные, не имеет значения, занимает ли он только страницу из блока. Весь блок нужно будет удалить! Вся информация на других страницах переместилась во временную буферную память, а затем вернется в исходный блок. Это похоже на освобождение целой полки из вашей библиотеки, когда вы хотите взять книгу или заменить ее на новую. Тогда вам нужно будет вернуть все остальные книги на свои места. Это не эффективно!
В заключение, для твердотельного диска для записи новых данных в ранее занятом пространстве сначала необходимо полностью стереть его. Выполнение этого при каждом перемещении или удалении данных на вашем SSD приводит к снижению производительности для скорости записи данных.
Немного теории
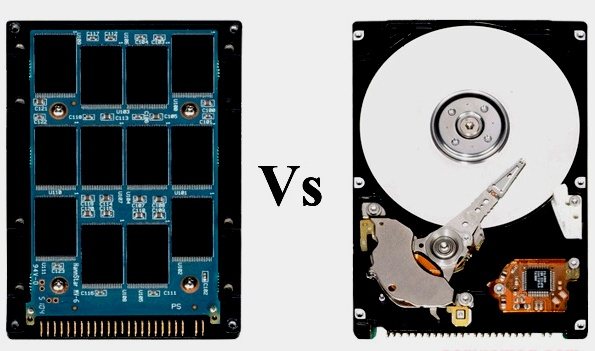
Твердотельные диски отличаются от традиционных магнитных приводов, потому что для оптимальной работы они требуют особого отношения со стороны программного обеспечения. На традиционных магнитных дисках файлы не удаляются полностью и могут быть восстановлены. По сути, файловая система просто ссылается на расположение файла на диске.
А когда он удаляется, то эта ссылка стирается, что позволяет записывать новые данные на пустом месте. Однако с SSD новые данные записываются только на полностью новые или стертые ячейки накопителя, т. е., пространство должно быть очищено до записи. Это отрицательно сказывается на производительности машины.
Поддержка TRIM SSD позволяет операционной системе сообщать диску о том, какие области данных больше не используются, чтобы она очистила их. При этом ускоряется работа диска для будущих записей и предоставляется пользователям более оптимальный режим. Ускоряется доступ к записи диска и снижается его износ.
Независимо от того, посылает ли ОС команды на диск, их можно установить с помощью соответствующих параметров. Впервые она была введена для операционной системы Linux в версии 2.6.33, позже эту уникальную команду подхватила Windows 7. Для MacOS она стала доступной с версии 10.6.8, но только для SSD-накопителей.
| Операционная система | Дата начала поддержки |
| Windows 7 | Заключительный выпуск — октябрь 2009 г. |
| Windows Server 2008 R2 | Заключительный выпуск — октябрь 2009 г. |
| Linux 2.6.33 | Февраль 2010 г. |
| OpenSolaris | Июль 2010 г. |
| FreeBSD 8.1 (только для удаления на низком уровне) FreeBSD 8.2 (полная поддержка в UFS) | Июль 2010 г.29 января 2011 г. |
| Mac OS 10.6.8 | Публикация — 24 июня 2011 г. |
| Android 4.3 | Публикация — июль 2013 г. |
Как настроить?
Вы еще не перешли на использование современных твердотельных накопителей вместо традиционных жестких дисков HDD?! Очень рекомендую это сделать если хотите чтобы Ваш компьютер или ноутбук работали по настоящему быстро. Загрузка операционной системы Windows 10 будет занимать в среднем 10-12 секунд. И это не вымысел — я получил такой результат у себя на весьма средней комплектации. Но есть одно обязательное условие, которое обеспечивает быструю работу SSD — надо включить функцию Trim. Смысл её в том, чтобы заранее сообщать ССД-диску какие ячейки памяти более не используются и их можно очистить. За счет работы Трим твердотельный диск заранее знает о неиспользуемых ячейках и очищает их. В итоге, к моменту записи в них информации, не нужно тратить время на очистку.
Для того, чтобы включить в Windows 10 включить Trim используется всего одна команда: fsutil behavior set DisableDeleteNotify 0 Открываем командную строку Виндовс с правами Администратора и вводим её.Выглядит это так:
Теперь для верности перезагружаем свой компьютер или ноутбук. После этого опция Трим будет активно работать, оптимизируя работу и увеличивая скорость твердотельного накопителя.
Для того, чтобы проверить, включен ли Trim в Windows 10, используется следующая команда:
fsutil behavior query DisableDeleteNotify
Если команда вернёт значение — «0», это значит, что функция включена. А вот если результат выполнения — «1», то опция Trim выключена и её надо включить!
Примечание: Обязательно удостоверьтесь, что активирован режим AHCI активирован — без него использование команды TRIM невозможно! Для этого надо запустить редактор реестра Windows 10 и открыть ветку:
ней есть параметр «Start» типа DWORD. Его значение должно быть — «0». Далее надо так же найти ветку:
В ней тоже должен быть такой же параметр «Start» со значением равным «0». После этого надо зайти в BIOS Setup материнской платы. Там, в разделе «Advanced Chipset Features» или Integrated Periferals, должен быть режим «Configure SATA».
Его надо переключить на «AHCI» и сохранить настройки БИОСа.
Интересное по теме:
- Как выполнить дефрагментацию диска на Windows 10
- Как включить telnet в Windows 10
- Как проверить состояние SSD диска и узнать его ресурс
- Как включить перевод страницы в Chrome
- Как включить автоповорот экрана на телефоне
- Как включить Окей Гугл на Айфоне и Айпаде
Как включить TRIM в Windows
Если функция TRIM отключена, а в компьютере установлен SSD накопитель, рекомендуется ее активировать. Сделать это можно в операционной системе Windows парой кликов:
Первым делом потребуется запустить свойства SSD накопителя. Для этого зайдите в “Мой компьютер” (или “Этот компьютер”) и нажмите правой кнопкой мыши на твердотельный диск, для которого нужно включить TRIM
В контекстном меню выберите вариант “Свойства”;
Откроется окно параметров, где нужно перейти на вкладку “Сервис” и выбрать “Оптимизировать”;
В открывшемся окне нужно обратить внимание на графу “Тип носителя”. Если в качестве типа носителя для SSD указано “жесткий диск”, это говорит о том, что система не смогла определить факт наличия твердотельного накопителя, из-за чего и не была активирована функция TRIM;
Чтобы это исправить, потребуется воспользоваться командной строкой
Запустите ее от имени администратора, после чего выполните следующую команду: winsat diskformal
Начнется процедура проверки скорости дисков на компьютере, по прохождению которой система сможет понять, какой из накопителей обычный HDD, а какой SSD;
Выполнив данные действия, можно заметить, что функция TRIM включилась для SSD накопителя.
При необходимости команду TRIM можно включить в ручном режиме. Для этого потребуется в командной строке исполнить следующую команду:
fsutil behavior set disabledeletenotify NTFS 0
Эта команда позволит включить TRIM для всех SSD накопителей с файловой системой NTFS.
Если потребуется включить TRIM для всех твердотельных накопителей с файловой системой ReFS, нужно использовать команду:
fsutil behavior set disabledeletenotify ReFS 0
Обратите внимание: Если потребуется принудительно отключить TRIM, нужно исполнить указанные выше команды, но вместо “0” выполнить значение “1”
Важно отметить, что выше рассмотрен вариант, как включить поддержку TRIM для SSD на компьютерах, где данная опция заложена в операционную систему. Это актуально для Windows 7, Windows 8, Windows 10
Если на более ранних версиях требуется активировать TRIM, для этого можно использовать специализированные приложения, например, SSD Toolbox или 0&0 Defrag
Это актуально для Windows 7, Windows 8, Windows 10. Если на более ранних версиях требуется активировать TRIM, для этого можно использовать специализированные приложения, например, SSD Toolbox или 0&0 Defrag
Важно отметить, что выше рассмотрен вариант, как включить поддержку TRIM для SSD на компьютерах, где данная опция заложена в операционную систему. Это актуально для Windows 7, Windows 8, Windows 10
Если на более ранних версиях требуется активировать TRIM, для этого можно использовать специализированные приложения, например, SSD Toolbox или 0&0 Defrag.
(126 голос., средний: 4,45 из 5)
Как запустить вручную?
Прямой команды trim в привычном для многих в консоли или PowerShell не существует. Отследить использование системой retrim можно по Журналу событий (ищите в логах событие с ИД 258 ). Для собственноручного же запуска оптимизации (к привычной до того дефрагментации процесс слабо относится) диска есть вариант командлета из среды PowerShell (с флагом ReTrim). Он оптимизирует раздел, используя процесс дефрагментации, собственно TRIM и плюс многоуровневую оптимизацию памяти. Если никакой из дополнительных флагов командлета использоваться не будет, по умолчанию она:
- анализирует и дефрагментирует HDD, фиксированные VHD
- повторно TRIM-ирует SSD диски с поддержкой функции
- SSD без поддержки TRIM остаются нетронутыми.
Optimize-Volume -DriveLetter буква-диска -ReTrim -Verbose
Например, для диска С командлет из PowerShell от имени администратора примет вид
Optimize-Volume -DriveLetter C -ReTrim -Verbose
Вот результаты проверки на компьютере с SSD (системный) и HDD (используемый в качестве хранилища):
Аналогичный одному из ответов для системного диска С, лежащем на SATA HDD:
на этом диске retrim в обычной форме не сработает
Как выбрать уголок под плитку
Ставить декоративные пластиковые уголки намного проще. Резать их не сложно и можно применить самый обычный инструмент, например, нож или вовсе обычные ножницы. Выбрать и положить пластиковый уголок сможет даже не профессионал, а длина такой планки составит 250 см. Если быть точнее, то полотно изготавливается из поливинилхлорида.
Это наиболее дешевый и практичный вариант для ванной комнаты, так как:
- Ему не страшен грибок;
- Стоит он совсем не дорого;
- На его поверхности не скапливаются и не распространяются бактерии;
- Ему не страшно воздействие химических средств для чистки ванной.
Делать уголок можно совершенно любого материала и при этом не переживать за то, что под него попадет вода и станет причиной образования плесени, так как облицовка проводится максимально плотно, а все стыки герметизируют специальными составами. Некоторые считают, что заделка стыков при помощи уголка может и не проводиться, однако этой ошибки лучше избежать, так как она может принести немало проблем. Монтаж не потребует много сил и времени, а взамен можно получить массу преимуществ. В частности, увеличение срока эксплуатации покрытия на стенах и полу в ванной комнате.
Декоративный уголок под плитку устанавливать довольно просто
В целом, выбор кафельного уголка производится относительно толщины полотен, монтирующихся в комнате. В продажу поступают полотна, толщина которых варьируется от 6-12 номера. Именно по таким данным и происходит выбор материала. Специалисты рекомендуют делать выбор уголка под таким номером, чтобы толщина проема в триме была на 1 мм больше, чем у плитки. Соответственно если проводится укладка плитки толщиной в 9 мм, то нужно выбрать трим под номером 10.
Прежде чем клеить изделие, его нужно, естественно, приобрести и подобрать максимально грамотно. Если быть точнее, то чтобы не закупать излишки полотна, нужно провести точный расчет длины углов, которые нужно заделать. Обязательно нужно иметь в запасе 1-2 запасных трима. В силу того, что стоимость их не слишком большая, то запас не потребует сильных финансовых затрат. Стыки внешние и наружные нужно просчитывать отдельно, чтобы по ошибке не приобрести все уголки одинакового вида.