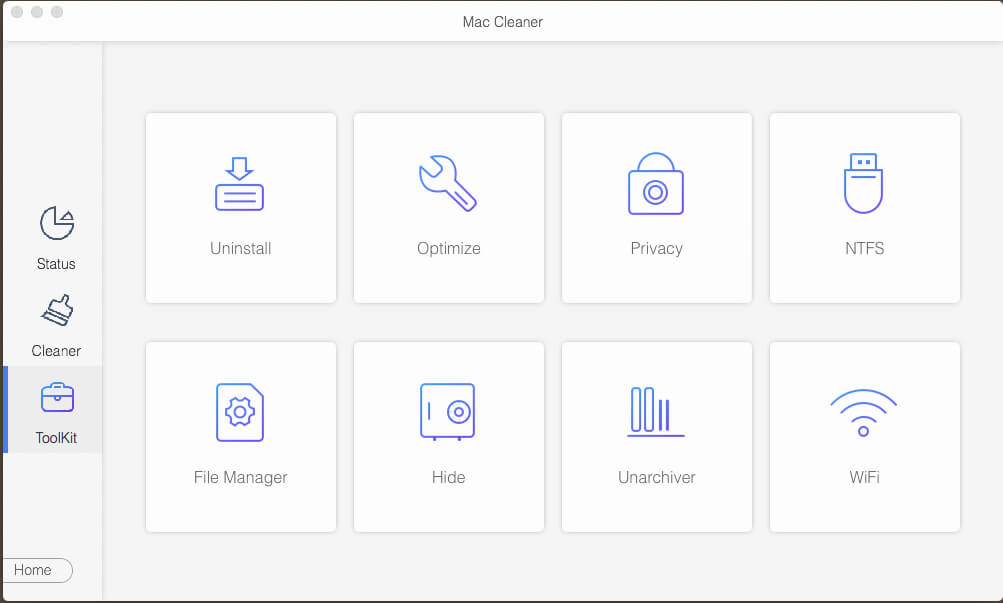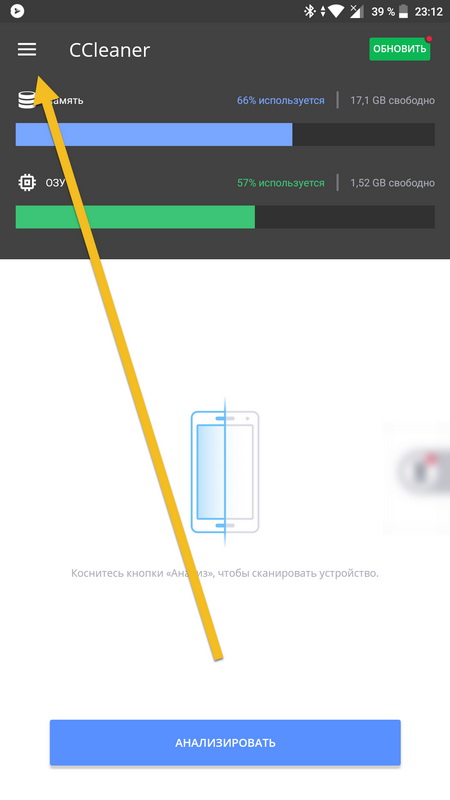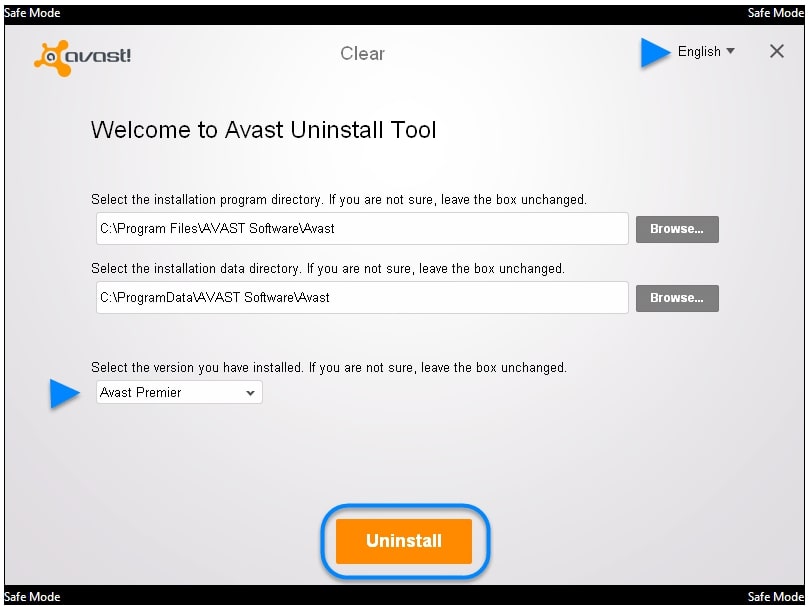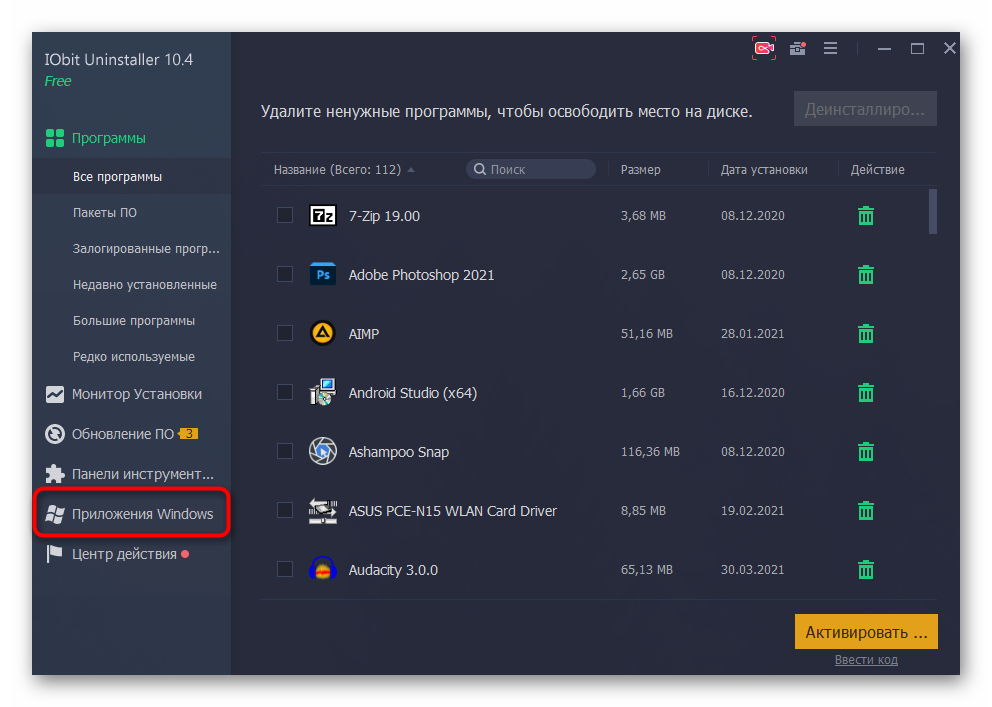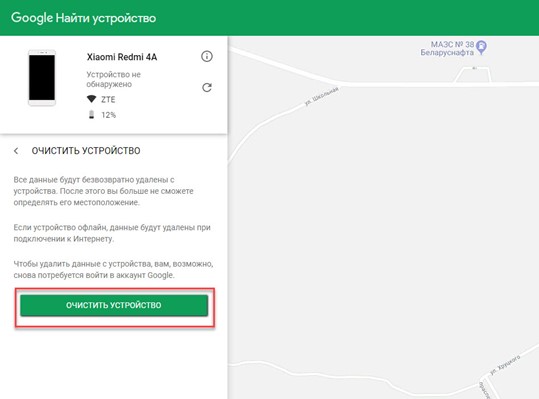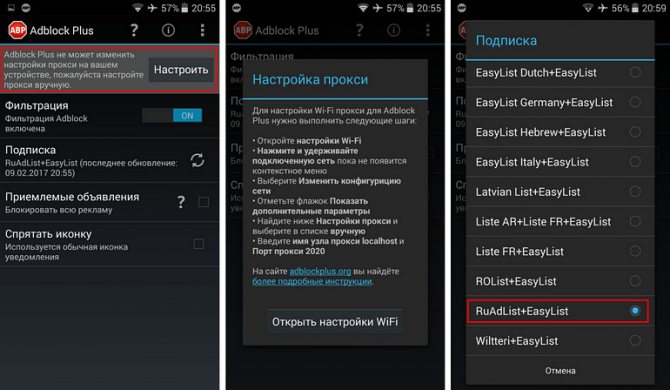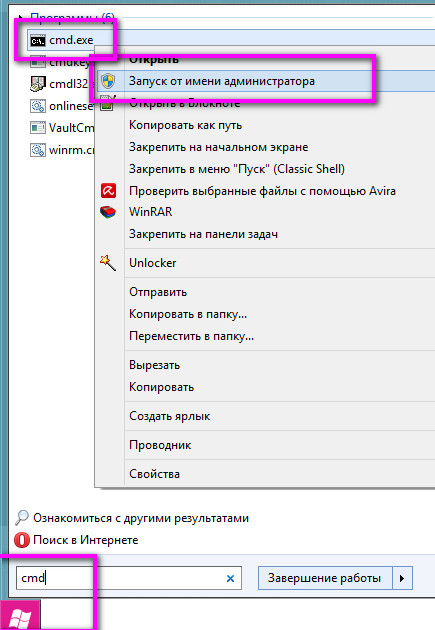Как удалить приложения в виндовс 10
Содержание:
Geek Uninstaller
Универсальная программа Geek Uninstaller предназначенная для удаления, как обычных программ, так и Appx-приложений в Windows 10. Существует две версии ПО — платная (Pro) и бесплатная (Free). Возможностей Free-версии достаточно, чтобы удалять Appx-приложения.
Пользоваться утилитой Geek Uninstaller довольно просто:
Запустите утилиту, а затем в меню «Вид» включите опцию «Программы из Windows Store».
- На экране отобразится список Appx-приложений. К сожалению, он не полный (в сравнении со списком, выводимым двумя рассмотренными выше программами). Но основные приложения, от которых вы, наверняка, хотите избавиться, здесь присутствуют.
- Для удаления Appx-программы просто кликните по ее названию два раза мышью, затем в следующем окне нажмите «Удалить».
Обратите внимание, что утилита Geek Uninstaller не только удаляет саму программу, но и очищает диск и реестр от остаточных (мусорных) файлов
Установка программ
Установка любой программы осуществляется при помощи установочного файла. В большинстве случаев данный файл имеет расширение exe. Скачать его можно с официального сайта компании, разработавшей приложение, пиратского сайта или магазина Windows Store. Все методы имеют свои преимущества и недостатки, поэтому в каждом случае выбирать один из них придётся самостоятельно.
Стандартным методом
Самый привычный способ, используемый всеми пользователями, — запуск exe файла при помощи двойного клика левой клавиши мыши. После открытия файла разворачивается окно установки, в котором нужно будет подтвердить установку, принять лицензионное соглашение, указать путь до папки, в которую будет загружена устанавливаемая программа, и настроить некоторые параметры.
Дважды кликаем ПКМ по exe-файлу
Процесс установки практически всегда одинаков, независимо от того, какое приложение вы добавляете в память компьютера. Единственное отличие — одни программы требуют наличия прав администратора, а другие — нет. Windows потребует разрешение администратора только в том случае, если устанавливаемая утилита собирается работать с системными файлами.
Для дальнейшей установки необходимо нажать «Далее»
Из Windows Store
Windows Store — официальный магазин приложений и игр от Microsoft, установленный на всех компьютерах с Windows 10 по умолчанию. Его основной минус — отсутствие многих программ, в том числе и достаточно популярных. Но положительная его сторона заключается в том, что весь контент, распространяемый бесплатно или за деньги, официален и безопасен. Получая приложения из Windows Store, вы обретаете гарантию на получение самой последней и безопасной версии приложения.
Чтобы загрузить что-либо из магазина, необходимо пройти следующие шаги:
- Откройте магазин, кликнув по его иконке на панели быстрого доступа или найдя его при помощи системной поисковой строки.
- Отыщите среди всего ассортимента приложение, которое хотите получить. Выбрав его, вы сможете прочесть информацию о нём, узнать его версию и просмотреть скриншоты. Чтобы начать установку, кликните по кнопке «Получить» и подтвердите действие. Готово, дальнейший процесс пройдёт в автоматическом режиме: все файлы загрузятся и установятся самостоятельно.
- Если вы хотите установить что-то платное, то сначала придётся оплатить товар при помощи наиболее удобного вам способа.
Через OneGet
В Windows 10 появилось средство OneGet, на данный момент переименованное в PackageManagement, позволяющее управлять программами через командную строку PowerShell. Преимущество его заключается в том, что с помощью определённых команд вы сможете найти официальные версии сторонних программ и установить их, не открывая браузер и сайты разработчиков.
Более сложный алгоритм даже позволит создать список желаемых утилит, которые компьютер найдёт и загрузит самостоятельно. Но для установки одного приложения достаточно выполнить следующие действия:
- Введите команду Find-Package –Name X, где X — название приложения. Данный запрос поможет отыскать приложение. Пример команды для поиска видеоплейера VLC — Find-Package –Name VLC.
- После окончания поиска успехом, введите запрос Install-Package, активирующий процесс установки. Готово, останется только дождаться, пока все файлы будут загружены и установлены.
Удалить программу в Windows 10 — Это просто!
Мы с Вами разобрали несколько способов, позволяющие производить как удаление встроенных программ, так и сторонних. Если программа не удаляется, то попробуйте произвести деинсталляцию через реестр. Или специальной утилитой CCleaner.
Все утилиты требуется устанавливать и удалять со своих ноутбуков и стационарных ПК правильно. Ведь приложение, которое было установлено или удалено неверно, в будущем может принести к ошибке. А это уже совершенно другая история.
Стоит учесть, что не следует удалять устанавливающиеся в данный момент программы. Требуется дождаться окончания загрузки.
Тематическое видео:
Проблема bloadware — избыточное ПО на компьютере
Встроенные приложения Windows 10 часто называют термином «bloatware» — раздутое программное обеспечение, малополезное пользователю, потребляющее ресурсы компьютера. Данное ПО поставляется вместе с операционной системой.
Разработчики из Microsoft позаботились о том, чтобы в Windows 10 имелось программное обеспечение пригодное для различных сфер деятельности пользователя. Некоторые приложения востребованы пользователями, о других мало кто знает.
Опытные пользователи отключают ненужные компоненты системы, чтобы они бесполезно не пожирали ресурсы ПК. Удаление приложений Windows 10 будет актуальным для пользователей, имеющих «слабые» компьютеры с маломощным оборудованием.
В этой ситуации, удаление приложений Windows, несколько увеличит скорость работы системы. ПК не будет бесполезно тратить ресурсы на обслуживание избыточного программного обеспечения.
Поэтому имеет смысл удалить стандартные приложения Windows на маломощных компьютерах: ноутбуках, нетбуках или стационарных ПК. Как удалить приложение в Windows 10?
Есть несколько способов для решения проблемы bloatware. Пользователь имеет возможности для удаления отдельных приложений или всех предустановленных приложений.
В этом руководстве я расскажу о 5 способах удалить встроенные приложения Windows: использование системного средства DISM, Windows 10 Debloater — графической оболочки для выполнения сценариев PowerShell, при помощи пакетного файла «Remove-Windows10-Bloat.bat», в сторонних бесплатных программах CCleaner и Geek Uninstaller.
Перед выполнением удаления приложений Windows 10 обязательно сделайте точку восстановления системы, а еще лучше: создайте резервную копию Windows. В случае, неправильных действий или возникновения проблем с работой компьютера, вы сможете сделать откат системы к прежнему состоянию. Все действия вы выполняете на свой страх и риск, беря на себя всю ответственность за последствия.
Удаление программ
Речь идет о приложениях, которые были установлены пользователем. Их можно удалить, используя стандартные средства (файлы-деинсталляторы, находящиеся в папке с установленными приложениями, либо системные инструменты) или специализированные утилиты. Первый способ удобнее, т.к. не требует установки дополнительного приложения-деинсталлятора, но он не столь эффективен. Вот, что требуется сделать:
Откройте «Панель управления» из меню «Пуск» и кликните по элементу «Удаление программы».
Если такого нет, найдите и откройте раздел «Программы и компоненты».
Откроется окно со списком установленных программ (возможно, что он будет не полным).
Кликните один раз правой кнопкой мыши по значку/названию любой программы, затем в выпадающем меню выберите пункт «Удалить» или «Удалить/Изменить».
Следуйте инструкция деинсталлятора для завершения удаления.
Второй способ — использование специальных программ-деинсталляторов. В список их возможностей зачастую входит очистка реестра от оставленных удаленным приложением записей и удаление остаточных файлов с жесткого диска. Одной из таких программ является Your Uninstaller. Работать с ней просто:
Выбираем любую программу из числа представленных на экране, затем жмем кнопку «Uninstall» в левом верхнем углу.
В открывшемся окне выбираем режим удаления «Super Mode» и жмем кнопку «Next».
Первым делом запустится штатный деинсталлятор программы. Следуем инструкциям для удаления приложения.
Как только он завершит свою работу, Your Uninstaller начнет сканировать компьютер на наличие следов удаленной только что программы, что займет некоторое время.
На последнем этапе нажимает «Next», все остальное программа Your Uninstaller сделает сама.
Обратите внимание, что и в «Панели управления», и в программах-деинсталляторах будут также присутствовать приложения, установленные вместе с теми или иными драйверами устройств. В их именах может присутствовать слово «Драйвер» или «Driver», но не всегда
Если не знаете, является ли программа драйвером, вбейте с любой интернет-поисковик ее название, что уточнить предназначение.
По завершению удаления всего ненужного перейдите к следующему шагу.
Способы удаления программ в Windows 10
При инсталляции игр и прочего софта далеко не каждое приложение оказывается нужным. Устанавливая все подряд, вы не замечаете, как это действует на ОС. Куча ПО, повисшего в автозагрузке будет тормозить работу. Некоторые могут конфликтовать между собой, что тоже не приведет ни к чему хорошему. Поэтому как вы делаете уборку дома в квартире, выкидывая ненужные вещи, так и компьютер требует периодической чистки. Мы расскажем как осуществить удаление программ в Windows 10.
Как удалить программу на Виндовс 10
Существует несколько способов:
- Через программы и компоненты Windows10.
- С использованием родной деинсталляционного встроенного сервиса установленного софта.
- Через параметры Windows 10.
- Из главного меню.
Чтобы удалить программу в Windows 10 первым способом, нужно открыть соответствующее окно. Это можно сделать тремя путями.
- ПКМ (правая кнопка мыши) по пуску.
- Выбираете как на скриншоте.
- Если в поле просмотр строит «Категория», то Программы – Удаление программы.
- Если «Значки», то Программы и компоненты.
В любом случае откроется окно.
Для удаления жмите на нужную строку и сверху щелкаете «Удалить». Можно воспользоваться контекстным меню (ПКМ на строке компоненты).
Сначала вы увидите такое окошко.
Подтвердите действие, и начнется удаление.
Если вы не можете найти, где в виндовс 10 удалять программы, наберите в поиске «Удалить программу». И вы увидите перечень возможностей, которые предлагает ОС.
Рекомендуем пользоваться поиском и справкой чаще, это очень помогает в освоении системы Windows. В качестве лирического отступления можно заметить, что лучшие материалы по любому софту и железу можно найти у разработчика. Поэтому чаще нажимайте кнопку F1 и ищите через поиск ответы на свои вопросы.
Как удалить программы в виндовс 10 подробнее вы можете посмотреть на видео.
Второй способ удалить установленные программы в виндовс 10 – через параметры. Здесь вы увидите не только установленный со стороны софт, но и встроенный, установленный с операционной системой.
Пройдите по указанному пути.
И увидите возможность деинсталляции. Если установленное извне ПО, то запустится его деинсталлятор. Если же что-то из магазина, то подтвердите и система сама разберется дальше.
Родные средства удаления часто называются uninstall.exe. Такой файл можно найти в папке приложения. Или в главном меню, если создан не ярлык, а папка для всех запускаемых файлов.
Просто запустите его двойным щелчком или ENTER.
Через главное меню деинсталляция осуществляется крайне просто. Наведите мышь на строчку и нажмите ПКМ. Или найдите что-то вроде «Средство удаления ХХХ».
Как удалить стандартные программы Windows 10
Как и любой серьезный пакет, Windows 10 имеет массу встроенных приложений. Для нас они неудаляемы, так как никаких деинсталляторов не имеют. Не рекомендуем чистить систему таким образом. При удалении блокнота ничего страшного не произойдет, а вот есть вы зацепите какой-либо системный файл – ОС может отказаться работать.
Для самых стойких расскажем, как удалить неудаляемую программу в Windows 10.
Во-первых, попробуйте через систему вышеописанным способом. Если там вы не нашли нужного, вернее ненужного, приложения – используем PowerShell. Он представляет собой приложение для администраторов, позволяющее более глубоко управлять компьютером. Это модернизированная командная строка, имеющая огромное количество команд. Без лишней необходимость ею лучше не пользоваться.
Запуск осуществляется из главного меню от имени админа или через поиск.
Для деинсталляции требуется имя. Основная команда получения названия имеет следующий формат:
Get-AppxPackage -name *ИМЯ_ПРИЛОЖЕНИЯ
Пример для почты и календаря:
Чтобы узнать полный список установленных приложений с именами, воспользуйтесь командой
Get-AppxPackage >C:\1.txt
На диске С: создастся файл со всеми описаниями. Например, для калькулятора:
Имя приложения — Microsoft.WindowsCalculator. А полное имя выглядит так:
PackageFullName : Microsoft.WindowsCalculator_6.3.9600.20278_x64__10wekyb3d8bbwe
Формат команды удаления:
Get-AppxPackage ИМЯ_ПРИЛОЖЕНИЯ |Remove-AppxPackage –package
Удаление калькулятора:
Get-AppxPackage Microsoft.WindowsCalculator_6.3.9600.20278_x64__10wekyb3d8bbwe |Remove-AppxPackage –package
Можете воспользоваться шаблонами и подставить вместо кучи символов знак «*».
Get-AppxPackage *Calculator* | Remove-AppxPackage –package
Для ленивых приведем список имен приложений (кратких).
Запускаете команду, и система сможет удалить программы с компьютера Windows 10. Чтобы сделать это для всех юзеров добавьте ключ -allusers :
Get-AppxPackage -allusers *Calculator* | Remove-AppxPackage –package
Удаление программ в Виндовс 10
Удаление программ в Windows 10 — это простой процесс, который под силу любому пользователю. Выполнить его можно как с помощью дополнительного программного обеспечения, так и штатными методами операционной системы.
Способ 1: CCleaner
Одним из самых простых способов избавиться от приложения является использование бесплатной русскоязычной утилиты CCleaner. Для удаления программ с ее помощью выполните следующие действия.
- Откройте CCleaner. Если этой утилиты у Вас нет, скачайте ее с официального сайта.
- Перейдите в раздел «Сервис».
- Выберите пункт «Удаление программ» и кликните по приложению, которое нужно удалить.
- Нажмите кнопку «Деинсталляция».
Способ 2: Revo Uninstaller
Revo Uninstaller — еще одна простая, но мощная утилита с русскоязычным интерфейсом. В список ее функционала, так же, как и в CCleaner, входит модуль деинсталляции приложений. Чтобы ним воспользоваться нужно выполнить такую последовательность действий.
- Установите утилиту и откройте ее.
- В разделе «Деинсталлятор» щелкните по приложению, от которого необходимо избавить Ваш ПК.
В контекстном меню, нажмите пункт «Удалить».
Подождите пока утилита создаст точку восстановления и деинсталлирует ненужное приложение.
Способ 3: встроенные методы
Если Вы не сторонник установки дополнительного ПО, тогда используйте штатные инструменты для выполнения процедуры удаления.
- Зайдите в «Панель управления», для этого нужно нажать правой кнопкой мыши по кнопке «Пуск» и выбрать соответствующий объект.
- В группе «Программы» нажмите на элементе «Удаление программы».
Среди списка программ выберите ту, которую Вы хотите деинсталлировать и нажмите кнопку «Удалить».
Еще одним штатным инструментом для деинсталляции приложений является «Хранилище». Чтобы воспользоваться его функционалом выполните такую последовательность.
- Нажмите на клавиатуре «Win+I» или зайдите в «Параметры» через меню «Пуск».
- Щелкните на пункте «Система».
Далее выберите «Хранилище».
В окне «Хранилище» кликните по диску, с которого будут удаляться приложения.
Дождитесь завершения анализа. Найдите раздел «Приложения и игры» и нажмите его.
Найдите программу, которую Вы хотите стереть, и нажмите кнопку «Удалить».
Стоит заметить, что существует еще очень много утилит, которые могут выполнить процедуру удаления так же легко. Поэтому, если на Вашем ПК есть неиспользуемое ПО, смело можете начинать его деинсталляцию.
Опишите, что у вас не получилось.
Наши специалисты постараются ответить максимально быстро.
Как удалить отдельную программу
Не всем пользователям хочется избавиться одновременно ото всех встроенных стандартных программ для операционной системы Windows 10. Им могут мешать или докучать какие-то конкретные приложения. Именно от них и хочется избавиться.
Вопрос лишь в том, как можно удалить отдельные встроенные приложения на Windows 10, не затрагивая те, которые могут пригодиться в будущем.
На этот случай есть отдельная и достаточно подробная инструкция. Выглядит она следующим образом:
- Запустите инструмент PowerShell от Windows. Для этого достаточно открыть строку поиска на панели задач и ввести название PowerShell. Поисковик найдёт соответствующее приложение.
- Отыскав эту программу, нужно для начала кликнуть по ней правой клавишей мышки. Здесь выберите пункт, который позволяет запустить деинсталлирующее приложение от имени администратора.
- Чтобы удалить лишнее с компьютера, требуется задействовать две команды, доступные в инструменте PowerShell. Они прописываются как Get-AppxPackage, а также Remove-AppxPackage. Но ещё нужно понять, как конкретно пользоваться этими инструментами.
- После ввода первой команды на экране появится полный перечень всех имеющихся на ПК приложений, которые идут вместе с операционной системой при установке. Здесь не будут отображаться обычные программы, которые можно легко удалить, воспользовавшись панелью управления.
- Но недостаток команды в том, что для анализа открывающийся список не очень удобный. Работать с ним не так просто. Потому удобнее и комфортнее использовать вариацию той же команды. Она прописывается как Get-AppxPackage | Select Name, PackageFullName. Если использовать такой вариант, тогда в правой части экрана будет отображаться полное название софта, а слева сокращённое. Чтобы удалить приложение, нужно знать именно полное его название, потому без этого раздела в списке никак не обойтись.
- Если требуется удалить одно, отдельно взятое приложение, тогда нужно задействовать команду Get-AppxPackage PackageFullName | Remove-AppxPackage.
- При этом Windows 10 обладает достаточно широкими возможностями. Чтобы не прописывать полное название, можно воспользоваться его сокращением. В этом случае символ, именуемый как звёздочка, то есть *, будет заменять собой другие символы. Перечень сокращённых названий встроенных программ будет представлен далее.
- Поскольку у одной операционной системы может быть несколько пользователей, то удалить стандартный софт можно для всех, либо для одного конкретного пользователя.
- Приведённый выше пример удаления актуален для текущего авторизированного пользователя. Если же нужно удалить стандартный набор софта везде, тогда используется команда Get-AppxPackage -allusers PackageFullName | Remove-AppxPackage.
Теперь касательно сокращённых названий программ.
Они прописываются на английском языке. Потому понять, о каком приложении идёт речь, несложно:
- people (Люди);
- communication apps (Почта и Календарь);
- zunevideo (это приложение ТВ и Кино);
- 3dbuilder;
- officehub (улучшить и загрузить Office);
- maps (Карты);
- photos;
- solitare;
- skypeapp;
- onenote;
- camera;
- calculator;
- soundrecorder (Запись голоса);
- windowsphone (Диспетчер телефона);
- bing (Новости, погода, спорт);
- alarms (Будильник, часы);
- xbox.
ВАЖНО. Прописывая команду, сокращённое название нужно с двух сторон окружить звёздочками
К примеру, *camera*.
В остальном же ничего сложного. Ввести нужные команды, и дождаться удаления софта.
IObit Uninstaller
Профильный деинсталлятор – программа Uninstaller – предлагает развёрнутые возможности для удаления программ из Windows. И в отдельном разделе «Приложения Windows» предусматривает удаление приложений UWP из «Десятки», включая неудаляемые.
Заходим в этот раздел. Здесь будет два раскрывающихся списка. В одном представлены сторонние приложения UWP, которые мы сами устанавливали в Microsoft Store.
В другом находятся штатные приложения UWP – и удаляемые, и нет. Отмечаем галочкой те приложения, которые хотим удалить. И жмём кнопку «Деинсталлировать».
Подтверждаем действие.
На следующем этапе программа предложит нам создать точку восстановления и применить функцию зачистки остатков приложений. Можем использовать эти возможности и установить их галочки. Жмём ещё раз «Деинсталлировать».
В конце программа выдаст нам отчёт о проделанной операции.
Чем хороша IObit Uninstaller для удаления не только неудаляемых приложений UWP из Windows 10, но любого софта из Windows в любой её версии, так это возможностью пакетной деинсталляции. Очень удобно такой программой в пакетном режиме удалять ненужные приложения UWP сразу же после переустановки Windows 10, пока их обновления они не начали нагружать системные ресурсы. IObit Uninstaller, как упоминалось, является профильным деинсталлятором, у программы масса возможностей по этой части – зачистка остатков программ, отслеживание установки программ для наиболее корректной зачистки остатков при деинсталляции, удаление браузерных панелей.
Ремонт офиса 2019/2016
Откройте панель управления и нажмите «Программы и компоненты».
Щелкните правой кнопкой мыши программу Office, которую вы хотите восстановить, и выберите Изменить .
Затем нажмите «Восстановить»> «Продолжить». Офис начнет восстанавливать приложения.
После завершения процесса перезагрузите компьютер.
Интернет Ремонт Офиса
Вы также можете выполнить онлайн-ремонт Office 2019/2016 или Office 365.
Быстрое восстановление работает быстрее, но только обнаруживает и заменяет поврежденные файлы. Online Repair занимает больше времени, но выполняет удаление и полное восстановление.
Переключатели, которые помогут вам устранить неполадки и восстановить Microsoft Word
- Чтобы просто восстановить значения реестра Word по умолчанию, введите winword/r в начале поиска и нажмите Enter.
- Чтобы Word не загружал макросы, введите winword/m и нажмите Enter.
- Чтобы Word не загружал свои надстройки, введите winword/a и нажмите Enter.
Удалить – переустановить Office 2013 или Office 2010
- Откройте панель управления и нажмите «Программы и компоненты».
- Дважды щелкните Офис.
- Программа начнет процесс удаления
- По завершении перезагрузите компьютер
Теперь вы можете снова установить новую версию Office.
Удаление отдельных программ Office
Вы не можете удалить отдельные программы Office. Если вы хотите установить только определенные программы Office, сначала необходимо удалить Office 2010, а затем переустановить его с помощью пользовательской установки и выбрать программы, которые вы хотите установить.
Устанавливать только избранные программы в Office
- Начните установку вашего пакета Office.
- В диалоговом окне «Выберите желаемую установку» нажмите «Настроить».
- На вкладке «Параметры установки» щелкните правой кнопкой мыши программы, которые вы не хотите устанавливать.
- Нажмите Установить сейчас, чтобы завершить выборочную установку.
Ремонт Office 2019/2016 через настройки Windows 10
Windows 10 предлагает функции восстановления, которые заменяют некоторые основные файлы оригинальными файлами.
- Откройте «Настройки Windows» и выберите «Приложения и компоненты».
- Прокрутите список, чтобы найти установку Microsoft Office, щелкните ее, а затем нажмите Изменить.
- Это откроет окно.
- Выберите Быстрое восстановление или Онлайн-восстановление , а затем нажмите кнопку Восстановить .
Когда вы решите отремонтировать, вы можете получить два варианта. Это зависит от того, как был установлен Microsoft Office, то есть веб-установщик или автономный установщик (на основе MSI).
- Веб-установщик . Когда вам будет предложено восстановить Office, выберите «Онлайн-восстановление»> «Восстановить». Не используйте опцию быстрого ремонта здесь.
- На основе MSI: в разделе «Изменить установку» выберите «Восстановить» и нажмите «Продолжить».
Процесс восстановления гарантирует, что данные приложения остаются нетронутыми.
Посмотрите, если вы не можете удалить Microsoft Office. Взгляните на инструмент анализатора конфигурации Office. Это поможет вам проанализировать и определить проблемы с программой Office.
Как восстановить, обновить или удалить Microsoft Office Click-to-Run также может вас заинтересовать.