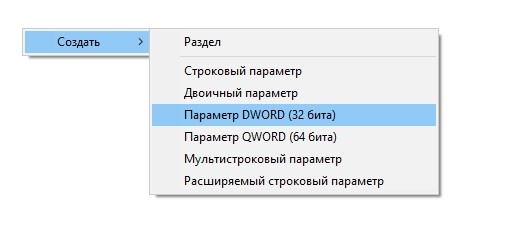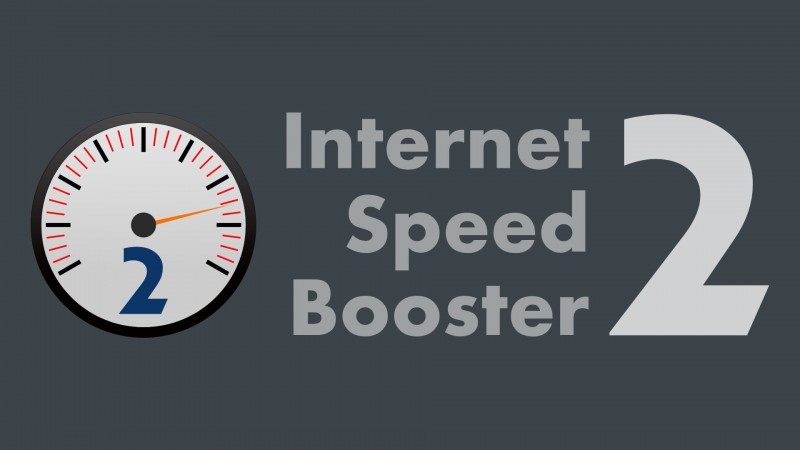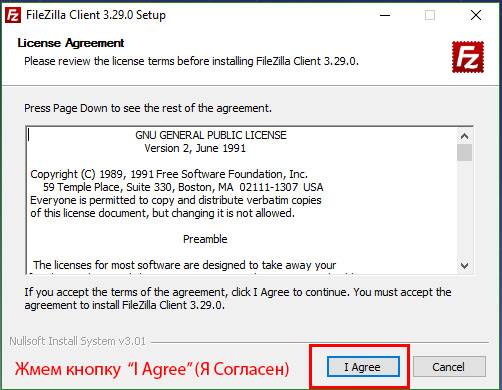Начало работы с клиентом microsoft storeget started with the microsoft store client
Содержание:
- Для чего нужно приложение «Быстрая помощь» в Windows 10
- Включение удаленного доступа на ПК под управлением Windows 7
- Подключение к другому компьютеру с помощью подключения к удаленному рабочему столу
- Какие есть программы для удалённого доступа
- Доменные службы Active DirectoryActive Directory Domain Services
- Как подготовить терминал средствами Windows
- Дополнительные настройки
- Как устранить неполадки подключения
- Для чего нужен удалённый доступ
- Подключение к удаленному рабочему столу
- Подключение через IP
- Использование панели подключенияUse the connection bar
Для чего нужно приложение «Быстрая помощь» в Windows 10
Отдельно необходимо отметить, что, начиная с версии 1607 в операционной системе появилось приложение «Быстрая помощь», которая имеет аналогичный функционал, но более простую структуру и порядок использования.
!Важное но – для работы потребуется наличие учётной записи Microsoft!
Данный вариант отлично подойдёт для тех, кому требуется единожды предоставить доступ для демонстрации чего-либо, без осуществления продолжительного этапа подготовки.
Всё что потребуется сделать выглядит следующим образом:
- На компьютере с которого осуществляется подключение, нажмите «WIN+S» и введите «Быстрая помощь», после чего откройте предложенное ПО;
- Выберите «Оказать помощь» и нажмите «Помочь другому пользователю»;
- Введите адрес от учётной записи и пароль;
-
Откроется окно, где указан код безопасности (с ограниченным сроком действия в 10 минут), который необходимо ввести на целевом компьютере, запустив аналогичное приложение и в блоке «Получить помощь», в завершение нажмите «Предоставить общий доступ к экрану»;
- Выберите один из двух вариантов «Получите полный контроль» или «Просмотр экрана»;
- На целевом компьютере нажмите на кнопку «Разрешить» для предоставления запрашиваемого доступа;
-
Дождитесь загрузки удалённого рабочего стола в отдельном окне и управляйте компьютером в соответствии с поставленными задачами.
Всё максимально просто и быстро!
Включение удаленного доступа на ПК под управлением Windows 7
- Откройте панель управления, запустите апплет «Система» и нажмите ссылку «Настройка удаленного доступа»;
- В открывшемся окошке поставьте галочку напротив «Разрешить подключение удаленного помощника к этому компьютеру». Данная манипуляция автоматически добавит соответствующее исключение в брандмауэр ОС Windows. Кнопка «Дополнительно» позволяет разрешить удаленное управление ПК (по умолчанию стоит «Разрешать») и установить период, в течение которого приглашение открыть сеанс будет оставаться доступным. Если запретить удаленное управление», то в процессе сеанса вы будете видеть только передаваемое изображение, но управлять ПК не сможете;
- Ниже активируйте радиокнопку «Разрешать подключения только с ПК, на которых функционирует удаленный рабочий стол, с проверкой на уровне сети подлинности» или «Разрешить подключения от компьютеров с любой версией удаленного рабочего стола». Последний режим позволяет использовать версии протокола ниже 7.0, но в тоже время он менее безопасен;
- В этом же окошке нажмите «Выбрать пользователей», в новом диалогом окошке нажмите кнопку «Добавить» и введите в поле имя пользователя, которому хотите разрешить выполнять удаленное подключение. Добавлять себя нет необходимости, поскольку как администратор вы уже имеете право на удаленное подключение. Также вы можете нажать «Дополнительно» → «Поиск» и выбрать пользователя из в появившегося внизу списка;
- Сохраните все настройки.
Проверка настроек общего доступа
Чтобы подключиться по протоколу RDP к компьютеру к Windows 7 с другого ПК, на последнем нужно как минимум включить сетевое обнаружение и общий доступ к файлам и принтерам как было показано выше. Если подключение осуществляется с ПК под управлением Windows 7, на удаленном компьютере должно быть включено сетевое обнаружение и рабочий стол. Включается он так же, как и в Windows 7.
Проверка версии клиента удаленного рабочего стола
Если вы устанавливаете удаленное соединение впервые, желательно сначала проверить версию протокола.
- Запускаем программу удаленного подключения: Пуск → Программы → Стандартные → Подключение к удаленному рабочему столу. Либо выполняем в окошке Win + R команду ;
- В открывшемся окне кликаем мышкой по пиктограмме в левом верхнем углу окошка и в меню выбираем пункт «О программе»;
- Внизу окна смотрим версию протокола. Если версия протокола ниже, чем 7.0, следует обновить клиент.
Подключение к другому компьютеру с помощью подключения к удаленному рабочему столу
Удаленный доступ – это функция компьютера, которая позволяет подключиться в компьютеру через интернет соединение с другого компьютера. Для использования удаленного доступа компьютер должен быть включен, а также функция доступа должна быть установлена и активирована. Только тогда можно получить доступ и работать удаленно с вашим компьютером с другого устройства.
Дополнениям к тому что можно использовать компьютер удаленно являются некоторые другие функции, а именно:
- Передача файла – позволяет копировать файлы с удаленного компьютера или наоборот.
- Гостевой доступ – позволяет вашим друзьям получить доступ к вашему компьютеру, например, помочь в решении какой-то проблемы.
Коммуникации при удаленном доступе зашифрованные и содержат цифровую подпись, которая служит для предотвращения доступа к компьютеру третьими лицам.
Итак, как настроить удаленный доступ на компьютере? Существует несколько способов, а именно средствами windows и при помощи вспомогательных программ.
Подключение к windows 7 через «Удаленный рабочий стол»
Для начала заходим в «Панель управления». Сделать это можно с меню «Пуск – Панель управления». В открывшемся окне по умолчанию обычно выбран просмотр по категориям, нам нужно переключиться на «Мелкие значки» или «Крупные значки» (все зависит от ваших предпочтений).
Далее заходим в «Система».
В свойствах системы на панели слева выбираем «Дополнительные параметры системы».
В открывшемся окне выбираем пункт «Удаленный доступ»:
Ставим галочку напротив пункта «Разрешить подключения удаленного помощника к этому компьютеру».
Выбираем «Дополнительно». В этом пункте можно настроить разрешить или не разрешать удаленное управление компьютером и задать строк в течении которого будет поддерживаться подключения сеанса.
В разделе «Удаленный рабочий стол» выбираем «Разрешать подключения от компьютера с любой версией удаленного рабочего стола».
Нажимаем на кнопку «Выбрать пользователей» и добавляем пользователей, которые будут иметь удаленный доступ к компьютеру.
Нажимаем «ОК» для завершения настроек.
Чтобы подключиться к компьютеру с включенным удаленным доступом необходимо узнать IP адрес компьютера. Для того чтобы узнать IP адрес необходимо запустить командную строку. В ней необходимо ввести «ipconfig». В появившемся списке ищем ваше подключение (обычно «подключение по локальной сети» или «беспроводное подключение») и посмотрим IPv4-адрес — это и будет необходимый нам набор цифр.
Запускаем на компьютере с которого хотите получить удаленный доступ, программу «Подключение к удаленному рабочему столу». Для этого заходим в меню «Пуск» — «Стандартные».
В открывшемся окне задаем адрес компьютера, к которому подключаемся (IP-адрес или имя) и нажимаем «Подключить» для проверки связи.
В результате вы увидите окно с предложением ввести логин и пароль для подключения к компьютеру.
Подключение к удаленному компьютеру с помощью TeamViewer
TeamViewer — пакет программного обеспечения для удаленного контроля компьютеров. Программа позволяет, получив контроль над компьютером другого пользователя, например, помочь ему удаленно настроить программы на удаленном компьютере.
Для начала нужно скачать и установить TeamViewer . Чтобы бесплатно скачать TeamViewer с официального сайта разработчиков перейдите по этой прямой ссылке.
При установке программы выбираем вариант «Установить». Также необходимо отметить пункт «личное/ некоммерческое использование».
После выбора настроек установки TeamViewer, нажимаем на кнопку «Принять – завершить».
Дожидаемся завершения установки программы. После запускаем программу и приступаем к ее настройке.
Для того чтобы удаленно подключиться к другому компьютеру необходимо на панели «Управлять компьютером» ввести данные компьютера, которым мы собираемся управлять.
В поле «ID партнера» вводим ID партнера. Эти данные (ID и пароль), необходимо предварительно получить от пользователя удаленного компьютера, которым будем удаленно управлять.
После этого нажимаем на кнопку «Подключиться к партнеру».
В открывшемся окне в поле «Пароль» нужно ввести полученный пароль, а затем нажать на кнопку «Вход в систему».
Итак, подключения прошло успешно, на экране монитора отображается Рабочий стол удаленного компьютера партнера. По умолчанию на Рабочем столе будет отключено отображение обоев.
На этом всё, надеюсь, эта статья помогла разобраться вам в процессе подключения к удаленному компьютеру.
Какие есть программы для удалённого доступа
Подключение к удалённому рабочему столу настраивается с помощью специального программного обеспечения. Можно пользоваться стандартным инструментом Windows, можно скачать Remote Desktop Protocol или Chrome Remote Desktop. Особенность всех приложений в том, что они полностью бесплатные: их можно настроить как для личных целей, так и для корпоративных компьютеров.
Стандартный инструмент Windows
Самым популярным способом подключения остаётся стандартное приложение «Подключение к удалённому рабочему столу», которые есть в Windows 7, 8 и 10. Его не нужно скачивать: инструмент предустановлен в систему.
Чтобы разрешить подключаться к своему компьютеру, нужно:
- Открыть «Панель управления» через меню «Пуск» в папке «Служебные».
- Выбрать раздел «Система и безопасность».
- Выбрать подраздел «Система».
- Нажать в правом меню «Дополнительные параметры системы».
- Перейти во вкладку «Удалённый доступ».
- Поставить галочку в блоке «Удалённый помощник».
- Если в системе несколько пользователей, поставить галочку в пункте «Разрешить удалённые подключения к этому компьютеру» и выбрать учётные записи в разделе «Выбрать пользователей».
- Нажать «Применить» и закрыть окно.
- Открыть браузер и набрать в поисковой строке «Мой IP».
- Скопировать адрес из строки IPv4 и отправить на основной компьютер.
Чтобы подключиться к удалённому рабочему столу со своего ПК, нужно:
- Запустить инструмент «Подключение к удалённому рабочему столу» из меню пуск в папке «Стандартные».
- Ввести IP-адрес в поле «Компьютер» и, при необходимости, название учётной записи, к которой подключается ПК, в поле «Пользователь».
- Нажать «Подключить».
- Подтвердить подключение, нажав кнопку «Да».
- Чтобы сохранить конфигурацию и быстро запускать подключение по ярлыку, нужно нажать «Сохранить как» и поместить на рабочий стол.
Remote Desktop Protocol
Второй инструмент Microsoft предназначен для Windows 10. Он распространяется через Microsoft Store, доступен на ПК и планшетах. При этом настроить удалённый рабочий стол можно и в Windows 7.
Чтобы сделать удаленный доступ к компьютеру, нужно:
- Скачать RDP для 64-битной или 32-битной системы с сайта Microsoft.
- Запустить мастера настройки и нажать «Далее».
- Принять условия и нажать «Далее».
- Выбрать пользователей и нажать «Установить».
- Дождаться установки и нажать «Готово».
- В новом окне нажать «Подписаться».
- Авторизоваться в учётной записи Microsoft.
- Открыть браузер и найти свой IP по аналогии с предыдущим методом.
Чтобы подключиться к компьютеру с Windows 10 через RDP, нужно:
- Скачать приложение «Удалённый рабочий стол (Майкрософт)» из Microsoft Store и запустить.
- Нажать кнопку «Добавить» на верхней панели.
- Выбрать строку «Рабочий стол».
- Ввести IP-адрес в поле «Имя компьютера» и нажать иконку плюса в строке «Учётная запись пользователя».
- Ввести имя пользователя (email), пароль и имя, которое будет отображаться при подключении, после нажать «Сохранить».
- Нажать «Сохранить».
- Дважды кликнуть на сохраненный рабочий стол и подключиться.
Chrome Remote Desktop
Удалённо подключиться к другому компьютеру через интернет помогает бесплатный сервис Chrome Remote Desktop от Google. Он работает через браузеры на базе Chromium и помогает настроить подключение автоматически за пару минут.
Разрешить доступ к подключению на ПК можно следующим способом:
- Открыть раздел Remote Desktop на сайте Google.
- Нажать иконку скачивания.
- Загрузить расширение из Chrome Webstore.
- Подождать, пока программа настройки скачается.
- Кликнуть на кнопку «Принять условия и установить».
- Подтвердить запуск программы во всплывающем окне.
- Подождать, пока сервис установится.
- Нажать кнопку для генерации кода подключения.
- Скопировать код и отправить на другой ПК.
Чтобы подключиться к другому ПК, нужно вернуться на стартовую страницу, ввести код и нажать кнопку «Подключить».
Бесплатные сервисы для удалённой поддержки и администрирования помогают работать с другими ПК как в личных, так и в коммерческих целях. Они легко настраиваются по общему принципу: сначала разрешить доступ на зависимом ПК, потом подключиться на основном.
Доменные службы Active DirectoryActive Directory Domain Services
Доменные службы Active Directory (AD DS) предоставляют сведения о домене и лесе таким образом, чтобы пользователи клиента могли входить на рабочие столы и в приложения для выполнения своих рабочих нагрузок.Active Directory Domain Services (AD DS) provides the domain and forest information, such that the tenant’s users can sign in to the desktops and applications to carry out their workloads. Они также позволяют настроить или подключить необходимые общие папки и базы данных, которые могут потребоваться для приложений Windows.This also enables you to set up or connect to required file shares and databases that may be required for Windows applications.
Отношение доверия с лесом управления поставщика для леса клиента не требуется.The tenant’s forest does not require any trust relationship with the provider’s management forest. Можно настроить учетную запись администратора домена в домене клиента, чтобы дать техническим специалистам поставщика возможность выполнения административных задач в среде клиента (например, мониторинга состояния системы и установки обновлений программного обеспечения) и помощи в устранении неполадок и настройке.A domain administrator account may be set up in the tenant’s domain to allow the provider’s technical personnel to perform administrative tasks in the tenant’s environment (such as monitoring system status and applying software updates) and to assist with troubleshooting and configuration.
Существует несколько способов развертывания AD DS.There are multiple ways to deploy AD DS:
- Включение доменных служб Azure Active Directory в виртуальной сетевой среде клиента.Enable Azure Active Directory Domain Services in the tenant’s virtual networking environment. Это приведет к созданию управляемого экземпляра AD DS для клиента на основе пользователей и групп, которые существуют в Azure AD.This will create a managed AD DS instance for the tenant based on the users and groups that exist in Azure AD.
- Настройка изолированного сервера AD DS в виртуальной сетевой среде клиента.Set up a stand-alone AD DS server in the tenant’s virtual networking environment. Это обеспечивает полный контроль над экземпляром AD DS, работающим на виртуальных машинах.This gives you all of the full control of the AD DS instance running on virtual machines.
- Создание VPN-подключения типа «сеть — сеть» к серверу AD DS, расположенному в локальной среде клиента.Create a site-to-site VPN connection to an AD DS server located on the tenant’s premises. Это позволяет клиенту подключить свой существующий экземпляр AD DS, устранив дублирование пользователей, групп, подразделений и т. д.This allows the tenant to connect to their existing AD DS instance and reduce duplication of users, groups, organizational units, and so on.
См. сведения в следующих статьях:For more information, see the following articles:
- Документация по доменным службам Active DirectoryAzure Active Directory Domain Services documentation
- Руководство по эталонной архитектуре размещения рабочих столов для Windows Server 2012 R2Desktop Hosting Reference Architecture Guide for Windows Server 2012 R2
- Создание подключения «сеть — сеть» на портале AzureCreate a site-to-site connection in the Azure portal
Как подготовить терминал средствами Windows
Под «терминалом» подразумевается ПК, с которого будет производиться подключение. Для реализации понадобится заводская утилита «Удаленный рабочий стол». Если ОС ниже 7 версии, то установить приложение можно на официальном сайте Microsoft.
Надо запустить программу и в правом верхнем углу окна нажать «+». В выпадающем списке кликнуть «Компьютер» и для доступа ввести локальный IP-адрес. Внутренний адрес, если устройства находятся в одной сети, и внешний, если подключение будет осуществляться через интернет.
Еще для доступа к ПК необходимы данные учетной записи. Данные нужно сохранить, чтобы не вводить их каждый раз повторно.
Если все действия были выполнены верно, то в окне утилиты отобразится рабочий стол подключенного ПК. Пользователь может на нем запускать программы и открывать файлы.
Дополнительные настройки
Если удаленное подключение осуществляется к компьютеру в сети Интернет, для повышения уровня безопасности рекомендуется сменить номер порта. По умолчанию используется порт 3389, чтобы его сменить, нужно выполнить следующие манипуляции:
- Запустите редактор реестра «Regedit» одноименной командой через окошко «Выполнить» (Win + R);
- Разверните ветку реестра
HKLM\System\CurrentControlSet\Control\TerminalServer\WinStations\RDP-Tcp
- Дважды щелкните мышью по параметру PortNumber, переключитесь в десятичную систему счисления и задайте другой номер порта. Рекомендуем использовать номер больше 1024, а лучше всего в диапазоне от 49152 до 65535 включительно;
- Внесите соответствующие изменения в фаервол — то есть откройте доступ из внешней сети к указанному вами новому порту;
- При удаленном подключении к ПК нужно указывать уже не имя компьютера или его локальный IP, а внешний IP-адрес с добавлением порта, например, . Это необходимо, так как программа, по умолчанию, будет пытаться соединиться с ПК по порту 3389.
Как устранить неполадки подключения
Обычно после настройки приложения «Удаленный рабочий стол» вы можете без проблем подключиться к другому компьютеру. Однако, если вы не можете подключиться, вам может потребоваться выполнить некоторые действия по устранению неполадок, чтобы устранить проблему с подключением.
Подтвердите настройки брандмауэра
При включении удаленного рабочего стола в Windows 10 брандмауэр Windows также автоматически настраивает необходимые порты, но это не всегда так. Если вы не можете подключиться к устройству удаленно, вы должны убедиться, что брандмауэр разрешает службу удаленного рабочего стола, выполнив следующие действия:
- Откройте приложение безопасности Windows.
- Нажмите на Брандмауэр и безопасность сети.
- Нажмите Разрешить работу с приложением через брандмауэр.
- Нажмите кнопку Изменить настройки.
- Установите флажок Удаленный рабочий стол и проверьте параметры «Частный» и «Общедоступный».
- Нажмите кнопку ОК.
Если вы используете сторонний брандмауэр или антивирус, вы можете отключить эти приложения, чтобы проверить, можно ли подключиться.
Разблокировать порт удаленного подключения
Это маловероятно, но если вы пытаетесь подключиться через Интернет, возможно, ваш интернет-провайдер блокирует порт из соображений безопасности. Если это так, вы можете связаться с ними напрямую, чтобы узнать, как вы можете открыть указанный порт.
Используйте IP-адрес, а не имя ПК
При настройке подключений к удаленному рабочему столу рекомендуется использовать IP-адрес, а не имя компьютера, так как это может привести к проблемам при неправильной настройке.
Кроме того, если вы добавляете новое устройство в список на удаленный рабочий стол, обязательно введите правильный IP-адрес (как показано в приведенных выше шагах). Например, используйте локальный IP-адрес для подключения внутри частной сети или используйте общедоступный IP-адрес для связи через Интернет.
Активируйте службу удаленного рабочего стол
Также возможно, что вы можете подключиться, потому что необходимые службы не работают.
Чтобы определить, запущена ли служба удаленного рабочего стола, выполните следующие действия:
- Откройте Пуск.
- Выполните поиск по запросу Службы и нажмите верхний результат, чтобы открыть приложение.
- Выберите службу удаленного рабочего стола и проверьте, что в столбце «Состояние» указано «Работает».
- Если она не запущена, щелкните правой кнопкой мыши службу и выберите параметр «Запуск».
После выполнения этих шагов вы сможете подключиться к установке удаленного сеанса.
Переключиться на Интернет-протокол версии 4 (TCP/IPv4)
Хотя Windows 10 может использовать оба сетевых стека, включая IPv4 и IPv6, иногда ОС предпочитает IP версии 6, что может вызвать проблемы с протоколом удаленного рабочего стола (RDP).
Чтобы использовать IPv4 по умолчанию в Windows 10, выполните следующие действия:
- Откройте Панель управления.
- Нажмите Сеть и Интернет.
- Нажмите на Центр управления сетями и общим доступом.
- Выберите «Изменить параметры адаптера» на левой панели.
- Щелкните правой кнопкой мыши адаптер, подключенный к сети, и выберите параметр Свойства.
- Снимите флажок Протокол Интернета версии 6 (TCP/IPv6).
- Нажмите кнопку ОК.
После того, как вы выполните эти шаги, перезагрузите устройство, и теперь вы сможете подключиться с помощью удаленного подключения.
В этом руководстве мы наметили необходимые шаги для успешного подключения к вашему ПК удаленно в частной сети и через Интернет
Однако, важно помнить, что разрешение подключений к удаленному рабочему столу (в частности, через Интернет) может представлять угрозу безопасности
Вы всегда должны знать, что настройка удаленного рабочего стола и открытие портов на маршрутизаторе могут позволить злоумышленникам получить несанкционированный доступ к вашему устройству
Используйте это руководство с осторожностью, всегда используйте надежные пароли, отключайте службу удаленного рабочего стола и удаляйте настройки переадресации портов на маршрутизаторе, когда они не нужны
Для чего нужен удалённый доступ
Удалённый рабочий стол помогает управлять чужим компьютером: менять настройки, устанавливать, удалять и запускать приложения, копировать и открывать файлы. Обычно его используют для:
| Рекомендуем!InstallPack | Стандартный установщик | |
|---|---|---|
| Официальный дистрибутив Zoom | ||
| Тихая установка без диалоговых окон | ||
| Рекомендации по установке необходимых программ | ||
| Пакетная установка нескольких программ |
- Удалённой работы со своим компьютером. Например, если в офисе основной компьютер, а к нему нужно подключиться из дома.
- Помощи другим пользователям. Если у друзей, коллег и родственников возникли сложности с ПК, можно просто подключиться к нему из дома.
- Администрирования других компьютеров. Иногда с одного компьютера нужно контролировать работу нескольких ПК: выключать, перезагружать, менять системные настройки.
Подключение к удаленному рабочему столу
Для подключения к VDS с Windows Server используется протокол RDP. Встроенное приложение для его выполнения есть только на Windows. На других ОС для подключения через RDP потребуется установка сторонних приложений.
Подключение по RDP c Windows
Откройте меню «Пуск» и найдите утилиту «Подключение к удаленному рабочему столу». Например, на Виндоус 10 она находится в разделе «Стандартные Windows». Можно также воспользоваться встроенным поиском или утилитой «Выполнить»: нажать на сочетание клавиш Win+R и ввести запрос mstsc.
Введите в окне программы IP-адрес сервера, к которому хотите подключиться. Он указан в письме, которое прислал хостер. Нажмите «Подключить».
Выберите учетную запись для авторизации и введите пароль. Эти данные хостер присылает на почту.
При первом подключении может появиться предупреждение о недостоверном сертификате. Причина такого поведения — шифрование соединения сертификатом, который выдает не авторизованный центр, а сам сервер. Однако это не значит, что у вас есть проблемы с безопасностью. Подключение по RDP зашифровано, так что можете спокойно пропускать предупреждение. Чтобы оно не раздражало, отметьте пункт «Больше не выводить запрос о подключениях к этому компьютеру».
Если нужно перенести небольшое количество файлов, то самый простой способ — использование буфера обмена. Вы копируете файл на локальной машине, затем подключаетесь к удаленному рабочему столу и вставляете файл.
Если нужно перемещать большое количество файлов, то гораздо удобнее подключить диск. На локальном компьютере с Win это делается так:
-
Подключитесь к удаленному рабочему столу с помощью встроенной утилиты.
-
Перейдите на вкладку «Локальные ресурсы».
-
Выберите диски или другие источники.
После выбора локальных источников вы можете получить к ним доступ с удаленного рабочего стола на VDS с Windows Server.
Подключение по RDP c Linux
На Linux нет официального протокола для подключения через RDP к Win-серверу. Однако это не проблема. Установить соединение можно с помощью клиента Remmina.
В качестве примера установим утилиту на Ubuntu. Откройте терминал и выполните следующие команды:
sudo apt-add-repository ppa:remmina-ppa-team/remmina-next // Установка Remmina sudo apt-get update // Установка апдейтов sudo apt-get install remmina remmina-plugin-rdp libfreerdp-plugins-standard // Установка плагина РДП
После установки клиент появится в списке приложений. Найдите его и запустите. Нажмите на плюсик для добавления нового подключения и введите уже знакомые данные: IP-адрес сервера, логин, пароль. Главное — выбрать в строке Protocol значение RDP (Remote Desktop Protocol).
Нажмите на кнопку Save, чтобы сохранить новое подключение. Оно отобразится в списке. Чтобы использовать его, щелкните по нему два раза левой кнопкой.
При первом подключении может появиться предупреждение о недоверенном сертификате безопасности. Ситуация такая же, как в случае с WIndows. Никакой угрозы безопасности нет, поэтому просто игнорируйте предупреждение. Нажмите ОК в появившемся окне.
Подключение с macOS
На macOS для подключения к удаленному рабочему столу на Windows Server используется фирменное приложение Microsoft, которое называется Remote Desktop. Его можно установить из App Store.
-
Запустите программу и нажмите на кнопку New.
-
В Connection name укажите любое имя для подключения — например, VDS Windows.
-
В строке PC name пропишите IP-адрес сервера, к которому вы будете подключаться.
-
В разделе Credentials укажите логин и пароль для подключения к VDS.
После сохранения настроек в списке подключений появится новое соединение. Выделите его и нажмите на кнопку Start или используйте двойной клик.
При первом подключении может появиться предупреждение о недоверенном сертификате. Нажмите на кнопку «Показать сертификат» и отметьте пункт «Всегда доверять». Больше предупреждение не будет появляться. Проблем с безопасностью из-за этого не возникнет.
RDP на Android и iOS
Подключиться к удаленному рабочему столу с Windows Server можно и с мобильного устройства. На Android и iOS для этого используется фирменное приложение Microsoft, которое называется Remote Desktop.
На обеих мобильных системах подключение через RDP настраивается одинаково.
-
Запустите приложение и нажмите на плюс для добавления нового соединения.
-
Выберите тип «Рабочий стол» (Desktop).
-
В поле «Имя ПК» укажите адрес сервера.
-
Впишите имя администратора и пароль.
-
При появлении предупреждения о недоверенном сертификате отметьте пункт «Больше не спрашивать» и нажмите «ОК».
После успешного подключения вы увидите удаленный рабочий стол, размещенный на VDS с Windows Server.
Подключение через IP
Как правило, провайдеры сети Internet предоставляют своим клиентам динамический IP-адрес, который постоянно меняется при использовании. Это не позволяет использовать подключение с помощью адреса сетевого оборудования.
Практически каждый провайдер предоставляет возможность подключения специальной услуги, которая присваивает сети постоянный IP-адрес.
Важно! Услуга не дорогая и не требует дополнительных знаний для её подключения. Пример приложений для удаленной связи через IP: Ammyy Admin, Microsoft Remote Assistance и Microsoft Remote Desktop
Пример приложений для удаленной связи через IP: Ammyy Admin, Microsoft Remote Assistance и Microsoft Remote Desktop.
Использование панели подключенияUse the connection bar
Панель подключения обеспечивает доступ к дополнительным элементам управления навигацией.The connection bar gives you access to additional navigation controls. По умолчанию панель подключения расположена в середине верхней части экрана.By default, the connection bar is placed in the middle at the top of the screen. Вы можете перетащить панель влево или вправо.Drag the bar to the left or right to move it.
-
Элемент управления сдвигом. Элемент управления сдвигом позволяет увеличивать и перемещать экран.Pan Control: The pan control enables the screen to be enlarged and moved around. Элемент управления сдвигом доступен только при прямом сенсорном вводе.Pan control is only available for direct touch.
- Нажмите значок сдвига на панели подключения, чтобы отобразить элемент управления сдвигом и изменить размер экрана.To show the pan control, tap the pan icon in the connection bar to display the pan control and zoom the screen. Снова нажмите значок сдвига, чтобы скрыть элемент управления и вернуть исходный размер экрана.Tap the pan icon again to hide the control and return the screen to its original size.
- Чтобы использовать элемент управления сдвигом, перетащите его в направлении, в котором вы хотите переместить экран.To use the pan control, tap and hold it, then drag it in the direction you want to move the screen.
- Чтобы переместить элемент управления сдвигом по экрану, дважды коснитесь и удерживайте его.To move the pan control, double-tap and hold it to move the control around on the screen.
- Дополнительные параметры. Нажмите значок дополнительных параметров, чтобы отобразить панель выбора сеанса и панель команд.Additional options: Tap the additional options icon to display the session selection bar and command bar.
- Клавиатура. Коснитесь значка клавиатуры, чтобы отобразить или скрыть клавиатуру.Keyboard: Tap the keyboard icon to display or hide the keyboard. Элемент управления сдвигом отображается автоматически при отображении клавиатуры.The pan control is displayed automatically when the keyboard is displayed.