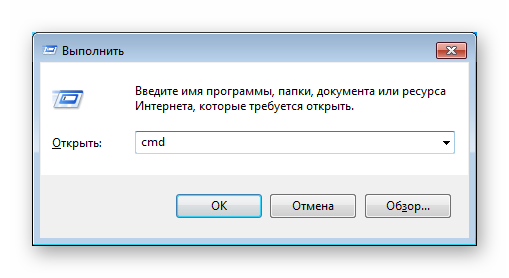Как удалить файлы и каталоги с помощью командной строки linux
Содержание:
- Как удалить все файлы в папке Linux
- Как выполнить на Linux удаление файла через терминал с помощью «rm»
- Прежде чем вы начнете
- Обновление Ubuntu через Терминал
- Просмотр файлов и папок в Linux
- Как сделать файлы общедоступными Linux Ubuntu
- Как создать элемент в файловом менеджере
- Как деинсталлировать директорию на линукс через утилиту Wipе
- Через Файловый менеджер
- Примеры
- Как удалить пакет Ubuntu
- Удаление пользователя Linux в терминале
- Как удалить папку из терминала с помощью rmdir?
- Удаление пользователя в Ubuntu
- Замена текста и данных в файлах Linux
- Команды для отображения базовой информации и управления системой
- Команда rm
- Создание текстовых файлов в терминале Linux.
- Синтаксис
Как удалить все файлы в папке Linux
В некоторых случаях может возникнуть необходимость удалить все файлы в папке при этом не удаляя саму папку. Для решения такой задачи можно использовать вот такую команду «rm -rf /path/to/directory/*». Данная команда удалит все файлы и папки (рекурсивно удалит все содержимое) по указанному пути.
Если же нужно удалить все файлы в папке, но оставить вложенные папки, то это можно сделать командой «rm -f /path/to/directory/*».
Альтернативный вариант — это удаление самой папки со всем содержимым (включая скрытые файлы и каталоги) и повторное ее создание.
Для этого подойдет команда «rm -rf foldername && mkdir foldername».
Как выполнить на Linux удаление файла через терминал с помощью «rm»
Терминал на линукс представляет собой специализированный софт для ввода команд, с помощью которых можно повлиять на функционирование операционки. «Rm» — одна из таких команд для удаления файлов и папок.
В Linux удалить файл можно разными способами
Для выполнения поставленной задачи рекомендуется следовать алгоритму:
- Зажать на клавиатуре ПК кнопки «Ctrl + Alt + T» для запуска терминала.
- В строке с мигающим курсором необходимо написать «rm_название файла».
- Тапнуть по «Enter» и дождаться окончания процедуры.
Обратите внимание! Вместо словосочетания в кавычках пользователю потребуется прописать точное имя файла, который он решил деинсталлировать. При этом сами кавычки убирать нельзя
Команда «rm» является сокращением слова «Remove».
В терминале можно прописать не только название файлов, но и прочих документов, приложений, папок, хранящихся на стационарном компьютере или ноутбуке.
Удалить файл линукс можно и другими способами, которые будут сложнее.
Как удалить директорию через «rm»
Директория на операционных системах Linux Ubuntu представляет собой папку или архив, в котором хранится несколько элементов. Команда «rm» также позволяет их деинсталлировать в кратчайшие сроки, используя классический терминал.
Внешний вид терминала на Linux
Алгоритм осуществления такой деинсталляции во многом аналогичен тому, что был рассмотрен в предыдущем разделе:
- Открыть терминал операционки сочетанием кнопок на клавиатуре. Запустить встроенный в систему софт, щёлкнув по соответствующему значку в панели задач левой клавишей манипулятора.
- Прописать «rm», поставить пробел и вписать название нужной директории в кавычках, чтобы очистить её содержимое.
- Для окончательного применения внесённых изменений рекомендуется перезапустить устройство стандартным способом.
Прежде чем вы начнете
При удалении каталога с помощью файлового менеджера на рабочем столе этот каталог фактически перемещается в корзину и может быть легко восстановлен.
Будьте особенно осторожны при удалении файлов или каталогов из командной строки, поскольку после удаления каталога с помощью команд, описанных в этой статье, его невозможно полностью восстановить.
В большинстве файловых систем Linux удаление каталога требует разрешения на запись в каталог и его содержимое. В противном случае вы получите ошибку «Операция не разрешена».
Имена каталогов с пробелом в них должны быть экранированы обратной косой чертой ( ).
Обновление Ubuntu через Терминал
Некоторые обновления операционных систем служат для устранения «дыр» в безопасности, другие помогают ОС поддерживать новые программы. Но ценнее всего те, которые улучшают саму систему — добавляют в неё новые функции и возможности.
Если вышло обновление с долгосрочной поддержкой (LTS), очень полезно обратить на него внимание. Обновление Ubuntu через Терминал служит сразу многим целям
От преимуществ, которые оно даёт, разумный пользователь отказываться не будет.
При обновлении через терминал необходимо использовать специальные команды.
Операционная система Ubuntu обновляется в основном раз в полгода. Это достаточный период, чтобы успели появиться новые технологии, ноу-хау и решения в мире ИТ. Поэтому следить за обновлениями и своевременно «ставить» их — верный способ быть на острие технологий.
Система Убунту давно славится подходом, который в неё заложила компания Canonical. Он обещает возможность получить всё нужное и сразу, на одном диске или в одном образе. Если выходят обновления программ, система также сообщит вам об этом, и предложит установку.
Менеджер обновлений
Операционные системы Linux раньше не славились вниманием к потребностям новичков. Сейчас всё немного по-другому
Одним из полезных нововведений Ubuntu является Update Manager.
Он позволяет не только получать оповещения о выходе новых версий ОС. Он также предлагает оптимальный вариант установки пакетов с программными новинками.
Поэтому необходимый софт окажется у вас, когда он будет востребован и актуален.
Рассмотрим в деталях, как обновить Убунту через Терминал. Если вы хотите сами узнать о важных и поддерживаемых обновлениях, зайдите в раздел «Система» — «Администрирование» — «Менеджер обновлений».
Ваша ОС сама начнёт поиск новых версий актуальных программ и пакетов к ним. Это наиболее актуально, когда вы заждались новых функций, а процесс скачивания обновлённых версий не начался автоматически.
Приступаем к обновлению
ВАЖНО. Чтобы всё прошло удачно, на вашем ПК должна быть установлена версия системы от 14.04 и новее
Также обзаведитесь правами sudo. В противном случае вы можете столкнуться с проблемами.
Прежде всего, сохраните все важные данные на отдельный носитель. Оптимальным вариантом будет резервное копирование важных папок, а то и всей файловой системы.
Получите актуальную информацию о пакетах и обновите те из них, которые уже установлены. Сделать это можно так:
sudo apt-get updatesudo apt-get upgrade
Учитывайте зависимости, которые изменились. Следующая команда поможет это сделать:
sudo apt-get dist-upgrade
Если всё прошло удачно, у вас на компьютере будет самая свежая версия уже установленного дистрибутива. С неё и нужно начинать полное обновление Линукс Убунту через Терминал.
Установка новой версии
Чтобы обновить Ubuntu, мы используем инструмент «do-release-upgrade».
Для начала потребуется пакет «update-manager-core». Это новая версия Менеджера обновлений:
sudo apt-get install update-manager-core
Далее, введите такую команду:
sudo do-release-upgrade
Мы предлагаем обновить версию до последней официальной. Именно для этого служит опция «-d» в конце команды.
sudo do-release-upgrade —d
Вы можете получить предупреждение о невозможности использования SSH, или же о риске потери соединения. Внимательно ознакомьтесь с ним и примите условия, нажав «y». Все следующие диалоговые окна можно игнорировать, соглашаясь с представленной информацией.
Обновление Убунту через Терминал почти подошло к концу. У системы будет к вам ещё несколько вопросов, например, о перезапуске сервисов, или замене файлов конфигурации. Ответьте так, как требуют ваши нужды.
Как только новые пакеты будут загружены, Ubuntu предложит удалить старые:
Remove obsolete packages?53 packages are going to be removed.
Continue Details y
Ответьте «Да», если вы не устанавливали в ОС важных файлов конфигурации и расширений.
Перезагрузите компьютер, как только установка новой версии будет завершена. Если всё прошло удачно, вы увидите приветственное сообщение с номером новой версии.
Выводы
Как видите, в том, чтобы обновить Ubuntu через Терминал, нет ничего сложного. Вы владеете вводом на клавиатуре? Этого уже достаточно, чтобы получить свежую версию ОС.
Просмотр файлов и папок в Linux
Проверяем свободное место на всём диске:
df -h
Узнаём какие файлы хранятся в директории
ls
Список папок с занимаемыми размерами в корне сервера (сортировка директорий по алфавиту):
du -hs /*
Выводит список директорий и файлов построчно, сортируя их по возрастанию размера, а также показывает права доступа, размер файлов и дату изменения:
ls -lSr |more
Показывает размер и имена директорий и файлов (сортировка по размеру). В примере сортировка по размеру директории var.
du -sk /var/* | sort -rn
Ещё одна команда (показывает в мб) сортирует по размеру (в данном случае сортировка каталога с логами):
du -k /var/log/* | sort -nr | cut -f2 | xargs -d ‘\n’ du -sh
Как сделать файлы общедоступными Linux Ubuntu
Если компьютер подключен к локальной сети, может возникнуть потребность в общем пользовании каталогом или файлом. Организация общего доступа в Ubuntu возможна с помощью файлового менеджера.
Необходимо кликнуть правой кнопкой мыши по ярлыку каталога и затем выбрать пункт «Общедоступная папка локальной сети». Если его нет – отсутствует дополнение Nautilus Share, которое легко находится в Ubuntu Software Center. После установки менеджер нужно перезапустить.
Далее в диалоговом окне общего доступа появятся различные опции по настройке разрешения, где применение всех пунктов сделает папку доступной для всех компьютеров локальной сети.
Если нужно организовать доступ по имени пользователя и паролю, устанавливается расширение System Config Samba. Через настройки оно позволяет добавить или удалить пользователя, для которого открывается директория.
Подробные инструкции по настройке Samba описаны в видео:
https://youtube.com/watch?v=uTmjK9YBwj8
Как создать элемент в файловом менеджере
Процесс выполнения такой процедуры разделяют на несколько этапов:
- Попасть на рабочий стол.
- Передвинуть курсор мышки в левый край экрана. После этих манипуляций должна развернуться панель задач Linux, в которой будет несколько значков.
- Кликнуть ЛКМ по иконке файлового менеджера. Данный значок выглядит как папка.
- Появится небольшое окошко. Здесь в графе параметров слева пользователя должна интересовать строка «Документы», по которой он должен будет тапнуть левой клавишей манипулятора.
- Нажать ПКМ по свободному пространству в центральной части меню.
- В окне контекстного типа нужно будет отыскать строчку «Создать документ» и кликнуть по ней.
- Выбрать пункт «Пустой», щелкнув по нему ЛКМ.
- Придумать имя для созданного объекта.
Обратите внимание! Документ, созданный описанным выше способом, удаляется аналогично. Для этого пользователю потребуется нажать по строке «Удалить» в контекстном меню
Создание документа в файловом менеджере на операционке Linux
Как деинсталлировать директорию на линукс через утилиту Wipе
Этот способ позволяет навсегда удалить тот или иной каталог, расширение на операционных системах линукс посредством выполнения следующих действий:
- Запустить терминал.
- В строчке с мигающим курсором необходимо прописать «sudo apt install wipe» для установки утилиты.
- Если изложенные выше действия выполнены правильно, то начнётся процесс установки Wipe, который может продлиться на протяжении нескольких минут. Немаловажным фактором здесь являются производительность компьютера, его технические характеристики. Если учётная запись пользователя запаролена, то перед началом загрузки ему надо будет ввести соответствующий пароль.
- Прописать команду «wipe -rfi folder», указав путь к папке, директории.
- Подтвердить свои действия нажатием на «Enter».
После осуществления вышеуказанных манипуляций перезагружать ПК не обязательно, т. к. внесённые изменения примутся автоматически, и каталог будет деинсталлирован без возможности восстановления в дальнейшем.
Процесс установки утилиты Wipe на линукс не требует подтверждения
Удалить директорию Linux также возможно, используя сторонний софт, скачанный из Сети.
Часто с использованием утилиты Wipe возникают проблемы, особенно если пользователь впервые с ней сталкивается. В сложившейся ситуации перед удалением директории рекомендуется ознакомиться с информацией по работе с Wipe. Это можно сделать, прописав в консоли сочетание «wipe -help», после чего тапнув по «Enter».
Обратите внимание! При помощи Wipe можно не только Delete File Linux, но и удалять любое стандартное приложение операционной системы. Таким образом, на операционных системах линукс Ubuntu пользователь может в кратчайшие сроки деинсталлировать тот или иной файл или папку с несколькими элементами, воспользовавшись классическим терминалом
На основании вышеизложенного любой пользователь сможет быстро понять, как удалить каталог в Linux через терминал без особых знаний в области IT-технологий
Таким образом, на операционных системах линукс Ubuntu пользователь может в кратчайшие сроки деинсталлировать тот или иной файл или папку с несколькими элементами, воспользовавшись классическим терминалом. На основании вышеизложенного любой пользователь сможет быстро понять, как удалить каталог в Linux через терминал без особых знаний в области IT-технологий.
Через Файловый менеджер
- Зайдите в меню Dash или кликните по ярлыку менеджера файлов Nautilus на панели ярлыков.
- Откройте каталог, в котором вы хотите создать новый элемент.
- Вызовите контекстное меню. Для этого щёлкните на пустом месте в уже созданной папке.
- Щёлкните на пункте «Создать папку».
- Укажите имя. Вы можете использовать для этого любые символы, кроме, разве что, косой черты.
- Подтвердите изменения. Для этого можно кликнуть на пустом месте менеджера файлов, или нажать «Enter».
Если в папке слишком много объектов и кликнуть мышкой просто негде, можно освободить это место, если поменять представление папок и файлов на табличный вид. Для этого можно использовать кнопку в правом углу файлового менеджера. Справа от таблицы файлов вполне можно кликнуть мышкой и создать ещё одну папку. Или можно воспользоваться командной строкой, как описано дальше.
Примеры
Для первого примера, скопируем файл /root/katalog/dokument в папку, которая называется «newpapka».
Копирование нескольких файлов в одну директорию.
Cкопируем «dokument» и «file» в каталог «newpapka».
Часто бывает так, когда копируешь несколько файлов, желательно выводить информацию, что происходит. В этом поможет опция «-v».
Команда cp устроена так, что все отправляемые с ее помощью файлы перезаписываются, однако программу можно заставить спрашивать пользователя о том, нужно ли перезаписывать старые данные, для этого есть специальная команда:
Существует альтернатива данной функции, благодаря запросу «-n» можно сказать программе, чтобы она вообще не перезаписывала файлы.
Данная возможность будет полезна при следующей ситуации: пользователю известно, что в определенном месте для копирования уже содержится тот же файл, но с устаревшей версией, а с помощью функции «-u» можно безболезненно перезаписать старые данные:
Скопировать директорию
Для копирование папки со всем ее содержимом необходимо использовать параметр -r.
Если нужно только сделать копию всех файлов без папки, то опция -r не подойдет.
Можно сделать так:
Как видно из примера выше, команда cp работает со знаками «*» и «?», следующий запрос, займется копированием всех файлов, чье название начинается с new:
Для ввода команд быстрее есть возможность применять фигурные скобки, чтобы заиметь копию файла для резерва следует ввести данную команду:
С ее помощью появится резервный файл, который имеет расширение, указанное в скобках.
Одним из неудобств функции cp является то, что она не показывает количество скопированной информации, это мешает, особенно когда приходится работать с тяжелыми файлами. Полоску прогресса можно увидеть, если использовать функцию cv.
Регулярные выражения
Для выполнения других, более сложных функций, придется использовать вместе с cp такие утилиты find и egrep.
С помощью утилиты find есть возможность использовать команды для выявления расположения файлов. Пользователь может найти данные с использованием find, а затем скопировать их, используя функция для копирования.
Вот пример, в нем проводится копирование файлов, которые содержат цифры от 1 до 5:
Здесь:
- /root — каталог где производить поиск.
- -name — критерии поиска.
- — что искать, в данном случаи от одного до пяти.
- -exec — аргумент, который говорит, что нужно запустить команду.
- {} — подставляет имя каждого файла.
Сделать то же самое можно и не прибегая к find, можно обратиться к утилите ls, выбрать нужные файлы, используя регулярные выражения egrep, затем отправить их под контроль cp, применяя при этом xargs:
Данный способ не отличается особым удобством, однако использовать его можно. При работе с ним начнется копирование файлов из основной директории, чьи имена содержат лишь цифры от 1 до 5.
Копирование при помощи перенаправления вывода
В операционной системе Linux есть специальный символ «>», который означает перенаправление вывода.
Благодаря этой возможности можно не только переносить файлы, но и работать с их составляющими. Есть возможность соединить несколько файлов или наоборот разрезать их.
Используя cat можно выводить на экран основные данные файла, а затем, используя bash, пользователь сможет переносить составляющие файла из одного места в другое.
Вот пример:
TAR
Одной из особенностью Linux является то, что в нем одно и то же действие можно выполнять, используя несколько различных команд.
Скопировать данные можно не только с помощью cp. Когда важные системные файлы отправляются в другое место или происходит создание резервных копий данных, нужно, чтобы такие вещи как атрибуты, владельцы данных, ссылки-символы были сохранены без каких-либо изменений.
С помощью cp так делать можно, однако на помощь придется позвать утилиту tar, чтобы она начала работу следует написать в cp «-p».
В качестве примера будет приведен туннель – одна часть запроса архивирует файл и отправляет его, другая – разархивирует и отправляет в нужное место:
С помощью данной команды все из папки /lfc отправляется в папку /epl/lfc. Таким способом можно скопировать любую информацию с компьютера, даже если это операционная система.
Итог
Теперь почти каждый пользователь знает, как копировать файлы в ОС. С помощью терминала делать это можно быстро, главное – запомнить все нужные команды.
Как удалить пакет Ubuntu
Самый простой способ удалить пакет Ubuntu, это воспользоватся одной из графических утилит, поставляемых специально для этого, например Synaptic или Центр приложений Ubuntu. По сути это делается в пару кликов. Сначала рассмотрим порядок действий в Центре приложений Ubuntu.
Запустить центр приложений вы можете из панели значков Unity:
Список всех установленных пакетов находится на вкладке Установлено, здесь приложения рассортированы по категориям:
Чтобы удалить пакет Ubuntu, достаточно кликнуть по нему левой кнопкой мыши, и когда появляться доступные действия нажать кнопку Удалить:
Для завершения нужно будет подтвердить удаление и ввести пароль.
Пакет удален, но не совсем так, как нам хотелось бы. Но об этом позже.
Дальше рассмотрим пакетный менеджер Synaptic. Это как ни как стороннее программное обеспечение, но многие его используют из-за большого функционала и удобного интерфейса. Если программа еще не установлена, ее нужно установить с помощью центра приложений или выполнив в терминале:
Запустить программу можно через терминал, выполнив команду:
Посмотреть установленные пакеты вы можете выбрав вкладку состояние, а затем выбрав Установленные:
Удалить deb ubuntu вы можете просто нажав правой кнопкой мыши и в контекстном меню на нужном пакете и выбрав отметить для удаления или отметить для полного удаления:
Программа покажет, какие еще пакеты будут удалены, это те пакеты, которые зависят от нашего пакета:
Теперь, чтобы завершить удаление, осталось нажать кнопку Применить:
Теперь программа покажет какие пакеты будут удалены. И пойдет процесс удаления:
Просто удаление и полное удаление отличается только тем, что при полном удалении удаляются конфигурационные файлы. Но проблема этих инструментов в том, что пакеты установленные как зависимости и рекомендованные к программе не удаляются и остаются в системе. Такое поведение наблюдается как в Synaptic, так и в Центре приложений Ubuntu. Поэтому мы переходим к описанию самого гибкого способа — удаление пакетов Ubuntu в терминале.
Удаление пользователя Linux в терминале
Давайте рассмотрим, как удалить пользователя Linux в терминале. Для этого используется команда — deluser в Debian и производных системах, а в RHEL — userdel. Рассмотрим подробнее эти две утилиты.
Описание deluser
Синтаксис команды deluser очень простой:
$ deluser параметры пользователь
Настройки команды deluser находятся в файле /etc/deluser.conf, среди прочих настроек там указанно что нужно делать с домашней папой и файлами пользователя. Вы можете посмотреть и изменить эти настройки выполнив команду:
Рассмотрим подробнее эти настройки:
- REMOVE_HOME — удалять домашний каталог пользователя
- REMOVE_ALL_FILES — удалить все файлы пользователя
- BACKUP — выполнять резервное копирование файлов пользователя
- BACKUP_TO — папка для резервного копирования
- ONLY_IF_EMPTY — удалить группу пользователя если она пуста.
Эти настройки определяют поведение утилиты по умолчанию, когда выполняется удаление пользователя, конечно, их можно переопределить используя параметры для команды.
Поддерживаются такие параметры, они аналогичны настройкам, но тут больше вариантов:
- —system — удалять только если это системный пользователь
- —backup — делать резервную копию файлов пользователя
- —backup-to — папка для резервных копий
- —remove-home — удалять домашнюю папку
- —remove-all-files — удалять все файлы пользователя в файловой системе
Описание userdel
Утилита userdel работает немного по-другому, файла настроек здесь нет, но есть опции, с помощью которых можно сообщить утилите что нужно сделать. Синтаксис аналогичный:
$ userdel параметры пользователь
- -f, —force — принудительное удаление, даже если пользователь еще залогинен.
- -r, —remove — удалить домашнюю директорию пользователя и его файлы в системе.
- -Z — удалить все SELinux объекты для этого пользователя.
Для удаления пользователя с сервера лучше использовать расширенный способ, который мы рассмотрим ниже. Когда пользователи используют сервер, они запускают различные программы и сервисы. Пользователь может быть правильно удален, только если он не залогинен на сервере и все программы, запущенные от его имени остановлены, ведь программы могут использовать различные файлы, принадлежащие пользователю, а это помешает их удалить. Соответственно тогда файлы пользователя будут удаленны не полностью и останутся засорять систему.
Блокировка учетной записи пользователя
Для блокировки учетной записи пользователя можно использовать утилиту passwd. Это запретит пользователю доступ к системе и предотвратит запуск новых процессов. Выполните команду passwd с параметром —lock:
Уничтожить все запущенные процессы пользователя
Теперь давайте найдем все запущенные от имени пользователя процессы и завершим их. Найдем процессы с помощью pgrep:
Посмотреть подробнее, что это за процессы можно передав pid, каждого из них в команду ps, вот так:
Теперь, когда вы убедились, что там нет ничего важного, можно уничтожить все процессы с помощью команды killall:
Опция -9 говорит программе, что нужно отправить этим процессам сигнал завершения SIGKILL, а -u задает имя пользователя.
В основанных на Red Hat системах, для использования killall необходимо будет установить пакет psmisc:
Резервное копирование данных пользователя
Это вовсе не обязательно, но для серьезного проекта не будет лишним создать резервную копию файлов пользователя, особенно если там могли быть важные файлы. Для этого можно использовать, например, утилиту tar:
Удаление учетной записи пользователя
Теперь, когда все подготовлено, начинаем удаление пользователя linux. На всякий случай укажем явно, что нужно удалять файлы пользователя и домашнюю директорию. Для Debian:
Для Red Hat:
Если нужно удалить все файлы, принадлежащие пользователю в системе используйте опцию —remove-all-files, только будьте с ней осторожны, так и важные файлы можно затереть:
Теперь пользователь полностью удален, вместе со своими файлами и домашней директорией из вашей системы.
Как удалить папку из терминала с помощью rmdir?
Почти тоже самое, что и предыдущий вариант с одним, но серьёзным отличием
rmdir = rm -d
Да. Командой rmdir можно удалять только пустые директории. Также единично или массово, также указывая полный путь:
rmdir папка1 папка2
Если папка не пуста, rmdir выдаст ошибку:
Это, впрочем, не всегда удобно, если папки удаляются скопом. Вы в этом случае можете добавить флаг
--ignore-fail-on-non-empty
в начале команды, чтобы массовое удаление пустых (предположительно) директорий не прекратилось как только rmdir наткнётся на непустую папку:
rmdir --ignore-fail-on-non-empty папка1 папка2
Однако, если родительская директория содержит пустые папки, и она вам также не нужна, вы можете удалить и дочерние и родительскую одной командой, добавив флаг -p:
rmdir -p директория/папка
Трюк сработает потому, что rmdir начинает работать с целевой папкой, поднимаясь “по команде” наверх по иерархическому древу, удаляя одну папку за другой.
У меня всё. Успехов.
Просмотров:
1 088
Удаление пользователя в Ubuntu
Как я и говорил, дальше рассмотрим как удалить пользователя в Ubuntu с помощью графического интерфейса. Это намного проще того, что было описано выше, но менее эффективнее.
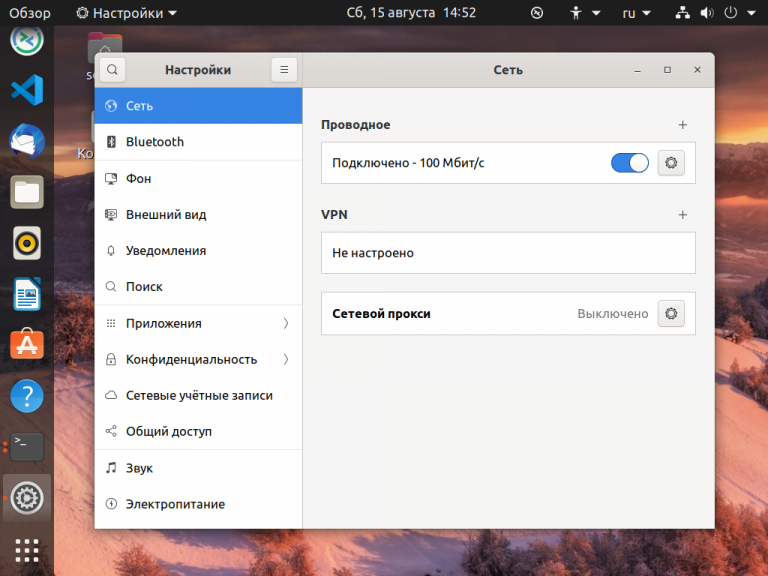
Откройте пункт Пользователи:

Как видите, сейчас все действия недоступны, и нарисованы серым цветом. Чтобы их активировать нажмите кнопку Разблокировать и введите пароль пользователя.

Теперь для того чтобы удалить пользователя в linux достаточно кликнуть по нему мышкой, а затем нажать внизу страницы нажать кнопку Удалить пользователя:

В открывшимся окне можно выбрать, что нужно сделать с файлами пользователя:

Естественно, будет удаленна только домашняя папка, обо всех файлах речь не идет. И для корректного удаления пользователь должен быть не залогинен в системе.
Замена текста и данных в файлах Linux
Для взаимодействия с текстом внутри файлов есть команда sed. Команд множество, но чаще всего может понадобится команда по замене определенного текста в конкретном файле.
Например:
sed ‘s/odin/dva/g’ file.txt
Заменяет в файле file.txt все слова «odin» на слова «dva».
Иногда требуется раскомментировать какую-то строчку в файле и для этого не обязательно открывать файл и редактировать его. Достаточно знать данные в нём, которые нужно раскомментировать.
sed -i «s/^#znachenie/znachenie/g» /etc/file.conf
где «^» — означает начало строки, # — символ, отвечающий за разрешение/запрещение чтения команд определенного языка программирования в выполняющем для этого файле.
Команды для отображения базовой информации и управления системой
Утилиты, делящиеся разного рода справочной информацией с администратором компьютера.
- df — показывает, сколько пространства занято на подключенных дисках и разделах. По умолчанию отображает данные в килобайтах. Можно переключиться на мегабайт, добавив параметр -m. Это выглядит так: df -m.
- du — расскажет, сколько места занимает конкретный файл или папка. Чтобы узнать, насколько тяжелая директория Desktop, введем: du ~/Desktop. du отображает информацию в блоках. Но это неудобно, поэтому обычно к ней добавляют опцию -h, чтобы появились привычные мегабайты, килобайты и байты.
- free — тоже связана с памятью, только с оперативной. Показывает, сколько занято, а сколько свободно. Чтобы включить отображение в мегабайтах, надо так же добавить аргумент -h.
- uname — вывод информации о системе и сервере. Аргумент -a показывает имя компьютера, версию ядра, текущую дату и время, разрядность системы и ее тип. Можно запрашивать отдельные фрагменты данных через дополнительные опции: -s — только имя ядра; -n — имя компьютера (ноды) в сети; -o — название операционной системы; -p — тип процессора; -s — версия ядра.
- whoami — покажет, кто вы есть. Имя учетной записи, через которую вы зашли в систему или подключились к серверу.
- date — из названия ясно, что команда отображает текущее время и дату.
- sleep — задерживает запуск скриптов на выбранный период времени. Единица времени указывается через опции: -s — секунды; -m — минуты; -h — часы; d — дни.
На этом все. Это список команд, которыми я хотел бы поделиться с новичками
Я разобрал основное, что будет важно в самом начале работы. Ну а вы всегда можете воспользоваться документацией, открывающейся через man, и подробнее ознакомиться с любой из команд или утилит
Команда rm
Команда rmdir отлично подходит для безопасного удаления неиспользуемых и пустых каталогов. Если вы хотите удалить файл или каталог, содержащий файлы, вам придётся использовать команду rm.
Синтаксис этой команды похож на rmdir:
rm ИмяФайла
Как Удалить Файл в Linux с Помощью Команды rm
Давайте используем команду rm, чтобы удалить файл с именем article.txt:
rm article.txt
Допустим, у нас есть каталог с именем Dir1, содержащий подкаталоги и файлы, чтобы удалить его, нам понадобится модификатор -r. Команда будет выглядеть так:
rm -r Dir1
Опция -r рекурсивно удаляет каталоги и их содержимое.
Ещё одна полезная опция -i. Она попросит вас подтвердить удаление каждого отдельного файла, благодаря чему вы сможете избежать любых неприятных ошибок.
Вы также можете удалить пустые каталоги, используя опцию -d. Следующая команда удалит пустую папку с именем Dir1:
rm -d Dir1
Вы можете использовать подстановочный знак (*) и обычные расширения для сопоставления нескольких файлов. Например, следующая команда удалит все файлы PDF в текущем каталоге.
rm *.pdf
Вы можете использовать вариации всех перечисленных выше команд для удаления файлов с другими расширениями, такими как .txt, .doc, .odt и другими.
Опция -f позволяет принудительно удалить всё, что находится в каталоге. Команда будет выглядеть так:
rm -rf Dir1
Приведённая выше команда рекурсивно и принудительно удалит всё, что находится в каталоге Dir1, не запрашивая подтверждения в терминале.
Вы также можете удалить несколько папок за раз. Следующая команда удалит три каталога Dir1, Dir2 и Dir3.
rm -rf Dir1 Dir2 Dir3
Поздравляем, вы успешно освоили основные функции команд rm и rmdir, позволяющие удалить файл или папку в Linux!
Создание текстовых файлов в терминале Linux.
Текстовый файл в терминале Linux можно создать тремя способами.
1. С помощью команды touch:
Вводим команду touch, затем путь и название нового файла.
Например, создадим текстовый файл в текущей директории с именем file.txt:
2. С помощью перенаправления стандартного потока вывода любой команды.
О перенаправлении стандартных потоках вывода в файл более подробно будет рассказано в одной из следующих статей о терминале Linux.
Создать файл можно также перенаправлением вывода любой команды в файл.
В общем виде команда будет следующей:
То есть, команда с выводом, затем галочка вправо >, означающая перенаправление вывода команды в файл и путь к файлу.
Например, перенаправим вывод справки команды ls в файл, который будет создан (а если такой файл есть, то он будет полностью перезаписан):
Но это мы создали не пустой файл, а если хотим создать пустой, то воспользуемся командой echo c переданной ей пустой строкой (две одинарных ковычки) и перенаправим это в файл:
3. С помощью любого текстового редактора, консольного или с графическим интерфейсом.
Передаем команду запуска любого текстового редактора и путь к файлу.
Самый простой консольный текстовый редактор это nano:
Или с помощью текстового редактора с графическим интерфейсом, который установлен в Gnome по умолчанию:
Про манипуляции с текстом более подробно в одной из следующих статей о терминале Linux.
Синтаксис
Рассмотрим синтаксис утилиты.
Как только команда будет активирована, отправляемый файл перенесется в место для приема, при указании на конце файла значка «/» он также будет перенесен, но с новым именем.
Основные параметры:
- —attributes-only – переместить не сам файл, а только данные пользователя и флаги доступа;
- -f —force – вместо старых данных записать новые;
- -i —interactive – спросить о необходимости переписывать старую информацию;
- -L – создать копию не ссылок-символов, а того, что находится по этим ссылкам;
- -n – оставить старые файлы на их месте;
- -P – игнорировать ссылки-символы;
- -r – скопировать данные Linux используя рекурсию;
- -s – ничего не копировать, просто создать ссылки-символы;
- -u – копировать файл, но при условии, что он уже был изменен;
- -x – проводить все действия только внутри одной системы файлов;
- -p – во время копирования сохранить все информацию о файле;
- -t – команда дает возможность считать файл для приема директорией, и отправлять в него нужный объект;