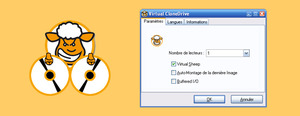Ultraiso
Содержание:
- Создание образов и извлечение данных
- Как открыть файл формата ISO на компьютере
- Как создать установочную флешку при помощи UltraISO
- Последние штрихи
- Без установки дополнительного ПО
- Процесс установки
- MediaCreationTool для Windows 10
- Создание образа с помощью Alcohol 120%
- Создать образ любого диска
- Как создать загрузочную флешку в UltraISO
- Где применяется программа
Создание образов и извлечение данных
Теперь в вопросе о том, как пользоваться UltraISO, необходимо рассмотреть основное предназначение программы, а именно работу с образами.
Прежде всего, нужно четко разграничить область применения, будет ли производиться запись на диск или создается образ, сохраняемый на жесткий диск компьютера. Вроде бы разница небольшая, но выполняемые операции совершенно разные.
Для записи диска необходимо просто запустить программу и добавить нужные файлы, используя для этого команды основного меню или обычное перетаскивание мышью.
Как можно заметить, в правом верхнем углу имеется специальное окошко, в котором отображается размер добавленных данных. Здесь придется следить за тем, чтобы объем добавленной информации не превышал размер диска, используемого для записи. После добавления файлов и папок нужно использовать кнопку (или команду меню) «Записать образ CD». В новом окне («Запись образа») можно выбрать желаемый пишущий привод (если их несколько), скорость и метод записи, после чего нажать кнопку «Записать».
В вопросе о том, как пользоваться UltraISO, немаловажное значение имеет и процесс создания образа из нескольких файлов без записи на диск. Как и в предыдущем случае, сначала нужно добавить файлы в окно программы, но потом использовать команду «Сохранить как…» в меню «Файл» и выбрать папку, где будет сохранен создаваемый образ
При создании образа оптического носителя используется кнопка (команда) «Создать образ CD», после чего в новом окне («создать образ CD/DVD») выбирается оптический привод, в который вставлен диск, указывается местоположение будущего образа и его формат. После этого остается только нажать кнопку «Сделать».
Для извлечения данных из файла образа проще всего использовать кнопку F4 (команда «Извлечь в…») с последующим указанием места, где будут сохранены файлы и папки.
Как открыть файл формата ISO на компьютере
В обычной ситуации, пользователь записывает ISO файл на оптический CD/DVD диск, затем запускает этот диск для установки операционной системы, программы, запуска или установки компьютерной игры, воспроизведения мультимедиа файлов и т. д.
Подобный способ не всегда оправдан, потому что для его применения необходимо иметь в наличии на компьютере дисковод для воспроизведения оптических дисков, кроме того, потребуется сам оптический диск для записи на него файла образа ISO. Некоторые оптические диски имеют защиту от несанкционированного использования.
Что делать, если на компьютере нет дисковода для запуска CD/DVD дисков? На современных ноутбуках все чаще отказываются от этого устройства, потому что в последнее время оптические диски стали не очень востребованы пользователями. Как открыть ISO файл без диска на компьютере?
Для того, чтобы открыть файл формата ISO можно воспользоваться несколькими способами:
- использование загрузочной флешки;
- монтирование образа на виртуальном приводе с помощью программы или встроенного средства операционной системы;
- открытие ISO образа с помощью программы.
Применение загрузочной флешки необходимо для записи ISO образа операционной системы Windows, антивирусного лечащего диска, диска восстановления системы от специализированной программы, или в других подобных случаях. Сначала пользователь записывает на загрузочную флешку образ диска, а затем загружается на компьютере с USB накопителя, для выполнения тех или иных действий, например, для установки Windows.
Самый распространенный способ: монтирование файла образа в формате ISO с помощью виртуального CD/DVD привода. Специализированная программа создает в Windows виртуальный привод. Система работает с ним, как с обычным физическим приводом, образ диска используется, как обычный компакт-диск.
В операционных системах Windows 10, Windows 8.1, Windows 8 появилось встроенное средство для создания виртуального привода, поэтому там нет необходимости в использовании стороннего софта для открытия ISO файлов.
Если возникает вопрос, как открыть файл ISO на Windows 7, то в этом случае, придется воспользоваться услугами сторонних программ, которые помогут смонтировать ISO образ на компьютере.
Третий способ: открытие файла ISO в программе для работы с образами или в архиваторе. Какой программой открыть ISO файл? Например, подойдут программы UltraISO, Alcohol 120%, Alcohol 52%, или Daemon Tools Lite (имеются другие подобные программы), или программы-архиваторы, например, WinRAR или 7-Zip.
Как создать установочную флешку при помощи UltraISO
Для начала программу следует скачать программу UltraISO.
Данный архив с программой проверенный нами лично, а процесс установки отображен на скриншотах.
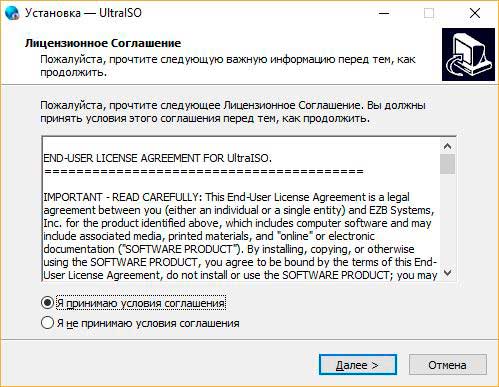
После запуска исполняемого файла (стоит запускать от имени администратора) перед нами появляется окно о лицензионном соглашении. Вы же не забываете внимательно ознакомиться с каждой строкой этого юридического документа? Вот и мы да.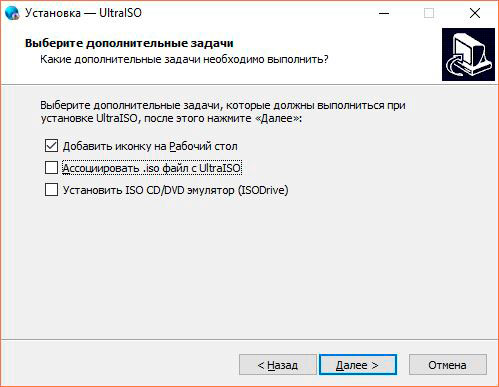
Жмем далее и выставляем галочки в соответствии с желаемым эффектом. В данном случае нас интересует только ярлык на рабочем столе.
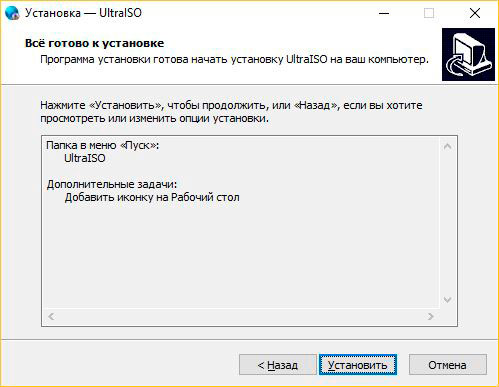
Жмем Установить.

Далее жмем Пробный период. Этого нам вполне должно хватить, и не требуется покупать полную версию. Но вы всегда можете поддержать авторов программы.
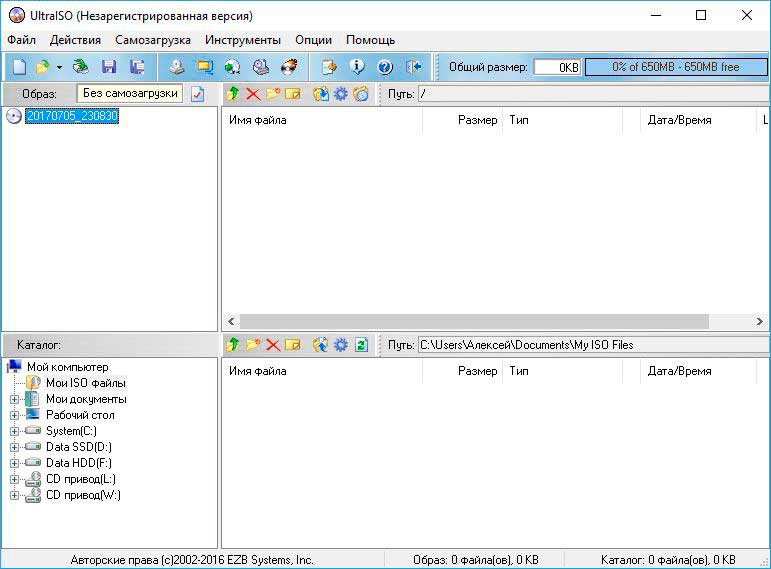
Открывается основное окно программы UltraISO. Оно включает в себя условные три части. Нас интересует верхнее меню и пункты Файл и Самозагрузка.

Выбираем Файл, открыть. Открывается окно выбора образов диска.
 Выбираем файл образа с необходимой программой. Нас интересует программа для диагностики жестких дисков в образе iso. UltraISO распознает целую кучу форматов, но один из самых популярных — это формат iso. В большинстве случаев, именно он нам и нужен.
Выбираем файл образа с необходимой программой. Нас интересует программа для диагностики жестких дисков в образе iso. UltraISO распознает целую кучу форматов, но один из самых популярных — это формат iso. В большинстве случаев, именно он нам и нужен.
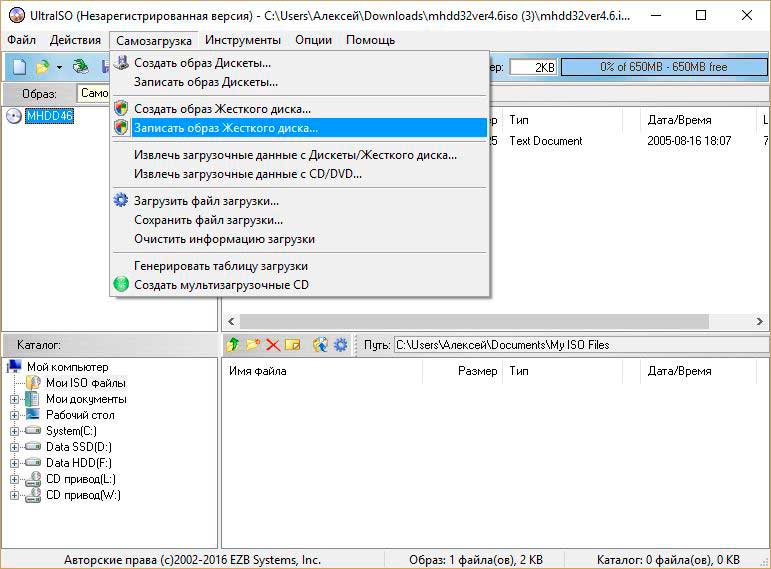
Следующим нашим шагом будет выбор пункта Записать образ жесткого диска в меню под названием Самозагрузка. После этого появляется окно выбора носителя для записи. Если вы запустили программу как администратор – проблем быть не должно. В противном случае, перезапустите UltraISO от имени администратора.
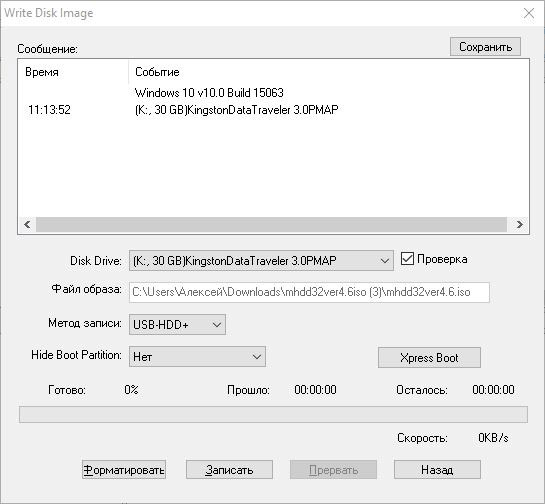
Жмем на кнопку Записать, и не забываем соглашаться с тем, что информация флешки будет безнадежно утеряна. Это на самом деле так!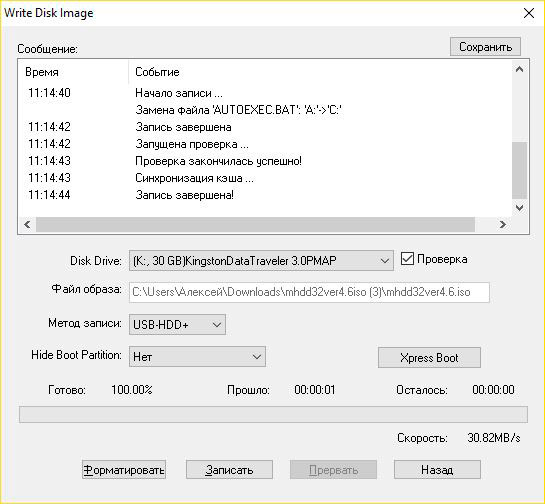
Флешка будет очищена, а вся информация удалена
И не говорите, что мы не предупреждали! И да, обратите внимание, в пункте Метод записи должно стоять USB-HDD+

Открываем нашу флешку и убеждаемся, что файлы записались успешно. Если неуспешно, перезапускаем программу от имени администратора и пробуем опять.
Теперь можно перезагружать компьютер и входить в БИОС, а следом выбрать наш накопитель и загрузиться. Но стоит понимать, что процесс загрузки с флешки может немного отличатся. Все зависит от того, используете ли вы UEFI или Legacy BIOS. А подробнее об этом в следующей статье.
Последние штрихи
После всего вышесказанного и выполненного нужно открыть «Проводник» и удостовериться, что образ операционки «Виндовс» действительно записан на накопитель. Если вы откроете флешку, то увидите там образ системы. Как уже упоминалось ранее, процесс создания образа другой версии ОС ничем не отличается от этого. Для того чтобы установить операционку, в БИОСе нужно будет включить приоритет загрузки ОС с USB-накопителя.
Теперь вам не страшны никакие сбои и неполадки, ведь всегда под рукой будет работающая загрузочная флешка с системой для восстановления или переустановки «Виндовс», что позволит вам не терять времени даром на поиски нового образа при возникновении каких-либо проблем. Последний факт очень важен в наше динамичное время, когда каждая секунда на счету. Кроме того, подобное решение будет актуально и для тех, кто зарабатывает на установках и переустановках операционных систем. Согласитесь, ведь флешку носить с собой гораздо удобнее, и USB-выходы есть в каждом ПК.
Рассмотрим одну из самых простых схем превращения флешки в загрузочную, которая неплохо подходит для установки операционных систем Windows 7
и 8\8.1
. В ней не придётся мучительно колдовать с прошивкой контроллёра или настройкой загрузочной области.
Хочу заметить, что данный способ непригоден для создания загрузочной флешки с установщиком операционной системы Windows XP
и предыдущих ОС.
ПОДГОТОВКА
Нам понадобиться разжиться платной программой UltraISO
, а также свободной флешкой, на которой нету нужной для вас информацией.
Флешкой в данной эксперимент будет ADATA UV150 8GB USB3.0
, на контроллёре SMI SM3261AB
с памятью SanDisk eD3 (0x45,0xDE,0x98,0x92)
. Хотя вы можете использовать любую, главное чтобы используемый вами образ диска втискивался в её объём.
В образовательных целях, попробуем записать на флешку и установить операционную систему Windows Seven Максимальная x86
, из оригинального образа ru_windows_7_ultimate_with_sp1_x86_dvd_u_677463.iso
(MD5 =).
К сожалению, в процессе создания флешки, UltraISO
выполняет принудительное форматирование в файловую систему FAT32
. А это в свою очередь исключает возможность, заливки на флешку файлов объёмом более 4 гигабайт
. Хочу пояснить, что сам файл-образ может иметь объём и сверх этого значения, а вот файлы в нём уже нет. Ввиду того факта, что габаритных элементов внутри не очень, то скорее всего вам нужно будет проверить только один файл \sources\INSTALL.WIM
.
ПРОЦЕСС СОЗДАНИЯ
На первом этапе нам нужно подключить флешку к компьютеру, запустить приложение UltraISO
и открыть необходимый образ диска. Это можно как нажатием кнопки Открыть
на панели инструментов, так и с помощью горячих клавиш Ctrl+O
.
После того как образ открыт, окно утилиты должна выглядеть примерно так.
Перед нами открывается элемент “Write Disk Image
“, где требуется выбрать нужную флешку и указать метод записи на неё. Если с первым пунктом всё предельно прозрачно, то с выбором методик записи не всё однозначно. Две основные рекомендуемые это USB-HDD+
и USB-HDD+ v2
. Лично я для переустановки семерки на своём компьютере использовал вторую версию (V2
) этого метода.
Если попробовать сравнить их в шестнадцатеричном редакторе, то основные отличая в них таятся в первых 63 секторах
. Какой вам рекомендовать даже не знаю, лично я использовал метод USB-HDD+ v2
и остался предельно довольным результатом.
Так вот, после того как мы завершили настройки в окне WriteDiskImage
, щелкаем на кнопку Записать
, для старта процесса создания загрузочного диска.
Вас наверняка предупредит программа о безвозвратной потери данных на флешке, к чему нужно было заранее подготовиться.
Продолжительность отработки утилиты, будет зависеть исключительно от её скоростных показателей. Да и на время записи, неплохо бы её поместить в порт стандарта USB3.0
, чтобы дела шли шустрее.
По окончанию записи, программа доложит о завершении: “Готово: 100.00%
“.
Остается лишь закрыть приложение UltraISO
и проверить флешку на корректность загрузки из под BIOS
.
Как видно на фотографиях ниже, в BOOT-меню
моего BIOS
, флешка опозналась без проблем (SMI USB DISK 1100
). Можно конечно ей задать и другое имя, но для этого её нужно прошить, а это уже совсем другая тема.
С созданного нами USB-диска
можно будет произвести установку операционной системы или же при необходимости воспользоваться средствами восстановления Windows
.
Если у вас возникли проблемы при создании загрузочной флешки с помощью UltraISO, то прошу обращаться на форум, по адресу – .
Без установки дополнительного ПО
- Кликаем по кнопке «Пуск», выбираем пункт меню «Панель управления». Устанавливаем режим просмотра «Мелкие значки» и открываем раздел «Архивация и восстановление».
- В открывшемся окне выбираем «Создание образа системы».
- В новом окне перед пользователем встанет вопрос «Где следует сохранять архив?». Выбирать будет предложено из следующих вариантов — съемный жесткий диск, внутренний диск, DVD или сетевом накопитель. Безопаснее и надёжнее всего хранить информацию на съемном жестком диске.
- Далее решаем вопрос: «Какие диски нужно включить в архивацию?». Можно создать образ хоть всех томов вашей системы, однако чем больше разделов вы отметите галочкой, тем больше места, разумеется, они займут.
- Теперь подтверждаем параметры архивации и жмем кнопку архивировать. Данная процедура займет продолжительное время. Среднестатистический компьютер архивирует 15 Гб информации около 20 минут.
По завершении процедуры архивации система предложит создать диск восстановления. Соглашаемся и ждем, пока пройдет запись. На этом наша работа окончена.
Процесс установки
Установка утилиты заключается в таких этапах:
- скачивание архива программы;
распаковка его;
запуск мастера установки;
последний этап – настройка UltraISO.
Для начала:
-
нужно скачать установочный файл программы;
после окончания загрузки установщика можно установить UltraISO;
потом приступить к настройке утилиты.
Чтобы установить нужно:
-
запустить установщик UltraISO;
откроется знакомый многим мастер установки, где нужно будет нажать кнопку «Далее»,
после чего ознакомиться с лицензионным соглашением и согласиться с ним. В противном случае установка прервется;
в следующем окне нужно будет указать директорию, куда будет устанавливаться программа. Также мастер сообщит, сколько будет весить программа;
после выбора директории, нужно будет определиться с названием ярлыка. В принципе, нет смысла его менять;
далее можно будет добавлять на рабочий стол ярлык UltraISO, запускать каждый iso-файл через UltraISO и установить эмулятор;
после чего еще раз проверить выбранные настройки и установить программу;
в конце установки будет предложено прочитать Readme-файл или же перейти непосредственно к UltraISO. На этом установка утилиты завершена.
Настройка UltraISO
После окончания установки можно перейти к запуску UltraISO. При скачивании trial-версии программа поприветствует Вас и предложит купить полную версию. Также можно ввести имеющийся регистрационный код или же активировать временную пробную версию.
Рассмотрим вариант, когда была выбрана бесплатная версия UltraISO:
-
откроется окно программы, наверху которой нужно будет выбрать вкладку «Опции» и нажать пункт «Настройки»;
в первой вкладке «Настройки» указывается путь, где будет храниться готовый файл. Помимо этого, можно указать дополнительные опции, например, «Использовать летнее время».
Стоит отметить, что, если на компьютере имеется пакет Nero (программа, которая предназначается для «прожига» дисков), то нужно поменять настройки записи, дабы избежать возможных конфликтов в будущем. Для этого, рядом с вкладками «Общие» и «Сохранение» имеется вкладка «Запись». Здесь нужно убрать галочку напротив «Использовать NeroAPI если возможно».
Однако UltraISO сама не производит запись. Поэтому нужно выбрать программу, которая будет делать это сама. Так как, запись через NeroAPI была отключена, можно выбрать другую утилиту, например, Alcohol 120%.
Далее:
-
рядом с вкладкой «Запись» соседствует вкладка «Виртуальный привод». Здесь можно выбрать количество приводов, которые будут запускать образы, и их названия. То есть, при выборе 4-х приводов, это будет выглядеть, как будто у Вас на компьютере имеется 4 CD/DVD-ROM-а. Так же, как и при записи, можно выбрать программу, которая будет воспроизводить эти приводы;
во вкладке «Интеграция» можно выбрать форматы, которые будут ассоциироваться с UltraISO. А в «Сжатии» есть возможность разбить том на части и установить защиту паролем;
теперь, после проведения процесса настройки, можно попробовать записать образ на компакт-диск. Для этого, нужно нажать «Файл» — «Открыть» и выбрать желаемый образ, после чего отобразятся файлы, которые в нем находятся;
далее нужно нажать на «Записать образ» — «Запись образа». Здесь нужно выбрать привод, на котором находится диск, провести проверку и определиться со скоростью записи. После того, как вы убедились, что все в порядке, нужно нажать на кнопку «Записать». В конце записи придет уведомление об успешном «прожиге».
UltraISO – очень полезная программа для работы с образами. Такая утилита должна быть на каждом компьютере, ведь наверняка каждый сталкивался с виртуальными дисками. В данной статье мы попытались вам рассказать, как бесплатно скачать и установить UltraISO, и надеемся, что она вам в этом помогла.
MediaCreationTool для Windows 10

Создать установочный носитель для другого компьютера
Следом, предлагается выбор языка, архитектуры и выпуска, которые можно изменить нажав галочку Использовать рекомендуемые параметры для этого компьютера
. Это значит что образ будет записан в соответствии с возможностями компьютера, на котором утилита была запущена. Если Вам нужно изменить эти параметры, то снимаете галочку и меняете на свое усмотрение.
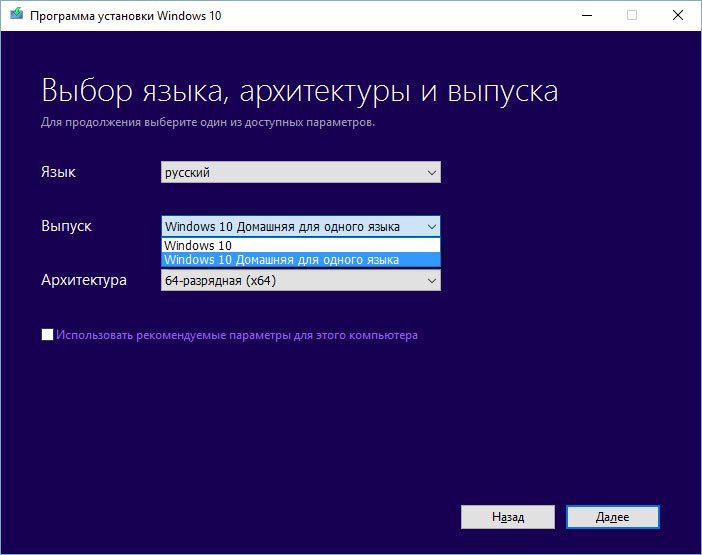
Выбор параметров системы
На следующем шаге в стандартном диалоговом окне Windows указываем путь куда утилита будет загружать из сети Интернет файл-образ операционной системы Windows 10 и нажимаем Далее
. Начинается процесс загрузки, который в зависимости от скорости вашего соединения с интернет может занимать от 5 минут и до 2 или 3 часов. Сразу после этого начнётся создание носителя Windows 10, которое также занимает продолжительное время. Наберитесь терпения.

Загрузка и создание носителя Windows 10
В завершении записи образа Windows 10 Вам остаётся только вставить болванку в пишущий привод DVD и нажать Открыть устройство записи DVD-дисков
.
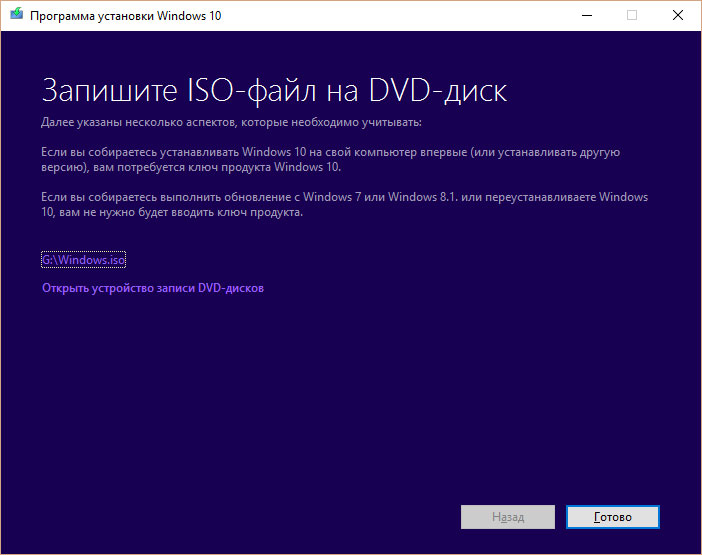
Завершение подготовки образа Windows 10
Создание образа с помощью Alcohol 120%
- Скачиваем, устанавливаем и запускаем Alcohol 120%.
- В разделе «Базовые операции» выбираем «Мастеринг образов», кликаем «Далее» в появившемся окне.
- Откроется окно, в котором можно задать имя образа, а также выбрать все файлы, которые необходимо включить в образ.
- Далее потребуется выбрать папку, в которую будет помещен образ. Кроме того, необходимо убедиться, что в поле «Формат образа» выбран «Образ ISO».
- Нажимаем «Старт».
- По завершении процедуры кликаем кнопку «Готово».
- Образ готов, и вы знаете, где он хранится, а значит, сможете скопировать его куда необходимо, например, на съёмный жесткий диск.
Как видите, способов создать ISO много, и все они довольно простые. Еще больше информации вы сможете найти в наших статьях и .
Носитель с установщиком ОС — это полезно. Мало ли в какой момент система откажет работать или понадобится срочно переустановить Windows знакомому, что уж говорить о диске восстановления, способном вернуть к жизни умирающую операционную систему. Рассмотрим, как создать и записать загрузочный (установочный) носитель для разных случаев.
Создать образ любого диска
Для создания образов дисков достаточно будет воспользоваться программой UltraISO. Перед созданием образа диска вставьте нужный диск в дисковод. После чего уже можно выполнять запуск программы от имени администратора. Более подробно смотрите: Как создать ISO образ диска в Windows 10.
- Перейдите в раздел Инструменты>Создать образ CD… (достаточно нажать клавишу F8).
- Дальше укажите путь сохранения, необходимый формат образа и нажмите Сделать.
Сейчас чаще всего пользователи используют программу UltraISO для записи на флешку образа диска Windows 10. Загрузочная флешка позволяет пользователям выполнить полную переустановку или же поверхностную установку системы. В пользователей при необходимости есть также возможность записывать образы дисков собственно на компактные диски.
Вместе с созданием загрузочной флешки пользователи могут монтировать, конвертировать и создавать образы с дисков (поддерживается много форматов). Если же Вы ещё не знаете, как пользоваться UltraISO и записать на флешку образ, тогда рекомендуем более подробно ознакомиться с процессом создания загрузочной флешки Windows 10.
Большинство пользователей знает, что программа UltraISO является незаменимым инструментом для работы с образами, записью дисков, созданием виртуальных приводов или загрузочных флешек. Однако далеко не каждый начинающий юзер четко себе представляет алгоритмы работы с этим приложением. О том, как пользоваться «Ультра ИСО», читайте далее. Полный список возможностей рассматриваться не будет. Остановимся на самых основных моментах.
Как создать загрузочную флешку в UltraISO
Сейчас вы узнаете, как создать загрузочную флешку, на которую будет записан образ операционной системы Windows 8. Точно таким способом вы можете с помощью программы UltraISO записать на флешку образ операционной системы Windows 7.
Для того, чтобы создать загрузочную флешку в UltraISO, необходимо открыть программу UltraISO от имени администратора. После открытия окна программы, следует нажать на кнопку «Открыть» на верхней панели в окне программы UltraISO.
Затем в открывшемся окне Проводника необходимо выбрать образ операционной системы Windows для последующей записи его на флеш накопитель.
В окне «Открыть ISO файл» следует выбрать файл образа операционной системы, а затем нажать на кнопку «Открыть». На этом примере, я выбрал для создания загрузочной флешки образ операционной системы Windows 8 Pro.
В окне программы UltraISO, в правой части окна, появился образ операционной системы Windows 8 Pro
.
Теперь можно вставить USB флеш накопитель в соответствующий разъем вашего компьютера, если он не был вставлен туда заранее.
Флешка, которая предназначена для записи образа операционной системы Windows 7, Windows 8, или Windows 10, должна быть объемом не менее 4 ГБ, и отформатирована в файловую систему FAT32. Отформатировать флеш накопитель, также можно непосредственно перед записью образа операционной системы Windows, с помощью программы UltraISO.
Внимание! Если на этой флешке находятся данные, которые вы не хотите потерять, то тогда, вам необходимо будет скопировать их в надежное место. В процессе форматирования USB флеш накопителя все данные, которые находятся на флешке, подвергнувшейся форматированию, будут удалены
После открытия окна «Write Disk Image (Записать образ диска)» вам нужно будет проверить правильность выбора диска для создания загрузочной флешки. Вам будет необходимо убедиться, что диск флеш накопителя находится под правильной буквой алфавита.
Можно отметить пункт «Проверка» для проверки на ошибки после записи, чтобы убедиться в том, что образ системы записан без ошибок.
В пункте «Метод записи» нужно выбрать «USB-HDD+», а затем перейти к форматированию флешки или записи образа операционной системы Windows.
В случае, если USB флеш накопитель уже был отформатирован перед процессом создания загрузочной флешки, то тогда, вам необходимо будет нажать на кнопку «Записать».
Если флешка не была отформатирована заранее, то тогда, следует нажать на кнопку «Форматировать». Сейчас рассмотрим процесс форматирования диска USB в программе UltraISO.
В окне «Форматирование», необходимо выбрать файловую систему — FAT32, а затем нажать на кнопку «Начать».
В окне предупреждения необходимо нажать на кнопку «ОК». После форматирования будут уничтожены все данные, которые до этого находились на флешке.
После завершения форматирования, откроется окно, в котором вас проинформируют об успешном завершении этой операции. В этом окне нажимаете на кнопку «ОК», а затем закройте окно «Форматирование».
Теперь вам необходимо будет в окне «Write Disk Image» нажать на кнопку «Записать», для записи образа операционной системы, для начала создания загрузочной флешки.
Откроется окно «Подсказка», в котором вас предупреждают, что вся информация на USB накопителе будет стерта. В этом окне следует нажать на копку «Да».
После этого начинается процесс записи образа операционной системы на флеш накопитель. Происходит создание загрузочной флешки для операционной системы Windows.
Скорость создания загрузочной флешки зависит от чтения USB флеш накопителя и мощности вашего компьютера. Через некоторое время образ операционной системы Windows будет записан на флешку.
В окне «Write Disk Image» вы увидите сообщение — «Запись завершена!». Загрузочная флешка для Windows 8 создана.
Теперь можно закрыть программу UltraISO, она свою работу уже выполнила.
После этого, вам следует открыть Проводник и убедиться, что образ операционной системы Windows 8 был записан на флеш накопитель.
Если вы откроете диск флеш накопителя, то там вы увидите записанный образ операционной системы Windows 8 Pro.
Процесс записи образа операционной системы Windows 7 точно такой, и он ничем не отличается от записи образа операционной системы Windows 8 или Windows 10.
Для установки операционной системы Windows, вам необходимо будет включить в BIOS приоритет загрузки операционной системы с USB флеш накопителя.
Где применяется программа
Скачать UltraISO для Windows XP
можно для различных целей. Чаще всего эта программа используется при установке и запуске игр или программного обеспечения. Программа эмулирует образ носителя таким образом, что компьютер воспринимает файл как подключённое физическое устройство.
При помощи UltraISO можно создавать и записывать точные копии дисков и накопителей, что особенно актуально при наличии риска потери или порчи основного носителя. Если, например, текущий носитель имеет какие-либо механические повреждения в виде царапин, сколов или трещин, но по-прежнему остаётся читабелен для компьютера, то лучше будет перестраховаться и скопировать всю информацию на другой носитель с помощью этой программы.
Нередко у пользователей возникает необходимость «нарезки» видео-дисков для DVD-плееров. Как правило, такие устройства очень привередливы к форматам, поэтому без специальной программы здесь не обойтись. UltraISO позволит не только скопировать диски с любыми фильмами, но и записать свои, используя при этом личный архив или видео-файлы, скачанные из интернета.