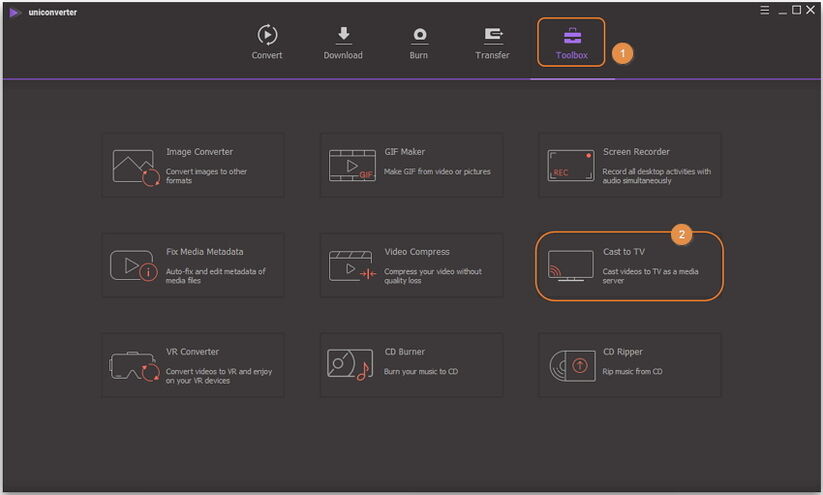Рейтинг лучших usb концентраторов на 2021 год
Содержание:
- Лучшие ответы
- Использование принт-сервера
- Инструкция подключения принтера к двум компьютерам
- Лучшие USB-hub с интерфейсом 2.0
- Какой USB-концентратор лучше купить
- Как объединить устройства без сети?
- ТОП-5 лучших бюджетных USB-хабов
- Рекомендации
- Настройка принтера
- Описание устройства
- Удлинение кабеля витых пар скруткой
- Способы подключения
- Подключение через другой компьютер
- Используем USB разветвитель
- Подключаем принтер к двум компьютерам
- Как выбрать хороший USB-хаб
Лучшие ответы
ЧУДО:
Надо: 2 компьютера с сетевыми картами, кроссовый патч-корд*.
Действия: 1. Установить сетевые карты в компьютеры и установить на них драйвера. 2. Соединить компьютеры патч-кордом (при включенных компьютерах на сетевых карточках должна загореться лампочка) . 3. Настроить сетевые карты на обоих компьютерах: (Настройка приводится для Windows XP, для выполнения данных действий необходимо обладать правами администратора) нажмите Пуск-Настройка-Сетевые подключения-Подключение по локальной сети- правой к. мыши-Свойства -> Протокол Интернета TCP/IP — Свойства: на одном из компьютеров устанавливаем: IP-адрес 192.168.0.1 маска подсети 255.255.255.0, на другом 192.168.0.2 подсети 255.255.255.0, сохраняем. 4. Для того чтобы вы смогли видеть другой компьютер в «Сетевом окружении» надо задать обоим компьютерам одинаковое название рабочей группы. На «Мой компьютер» щелкаем правой к. мыши-Свойства-Имя компьютера, далее клавиша «Изменить» и в поле «Рабочая группа» набрать MSHOME (или любое другое имя; имена компьютеров должны быть разными) , нажать ОК и перезагрузиться.
Фактически уже после этих действий ваши компьютеры находятся в одной сети. Как этим пользоваться написано дальше.
Как проверить установлено ли соединение, «видят» ли компьютеры друг друга: Нажимаем Пуск-Выполнить, набираем ping 192.168.0.1 -t (если делаем это на компьютере с адресом 192.168.0.2) или ping 192.168.0.2 -t (если делаем это на компьютере с адресом 192.168.0.1) если после этого пошли строчки «Ответ от …», значит компьютеры «видят» друг друга.
Как сделать общую папку: На папке щелкнуть правой клавишей мышки-Свойства-Доступ поставьте галочку «Открыть общий доступ к этой папке» (если необходимо, можете поменять папке имя, поставив галочку «разрешить изменение файлов по сети» вы сможете редактировать, удалять, переименовывать файлы в данной папке по сети) . **
Как сделать общим принтер: На компьютере к которому подключен принтер нажать Пуск-Панель управления-Принтеры и факсы, на значке нужного принтера щелкнуть правой к. мыши- Свойства-Доступ, и поставить галочку «Общий доступ к данному принтеру» (задать имя) . На компьютере к которому подключаете принтер нажать Пуск-Панель управления-Принтеры и факсы- правая к. мыши-Установить принтер, нажать Далее-выбрать «сетевой принтер …»-выбрать «Обзор принтеров» -найти нужный принтер, далее указать путь к драйверам.
Как сделать общим Интернет: Стандартными средствами Windows интернет можно сделать общим только на компьютере с адресом 192.168.0.1. Подключите интернет к копьютеру с адресом 192.168.0.1 . Пуск-Настройка-Сетевые подключения-Подключение интернет***-Общие-Свойства-Дополнительно, выберите галочку «Разрешить другим пользователям сети использовать подключение к Интернету…» . На другом компьютере вам надо в качестве шлюза указать компьютер к которому вы подключили интернет, делается это так: нажмите Пуск-Настройка-Сетевые подключения-Подключение по локальной сети- правой к. мыши-Свойства -> Протокол Интернета TCP/IP — Свойства: устанавливаем Основной шлюз 192.168.0.1 Предпочитаемый DNS-сервер 192.168.0.1
Если сетевое окружение долго открывается или через него вы вообще не можете увидеть другой компьютер, то можете попробовать получить к нему доступ через Internet Explorer, для этого необходимо в адресной строке набрать адрес другого компьютера (перед адресом набрать «\\») Например: \\192.168.0.1
*)Патч-корд — специально оконцованный кабель, который соединяет компоненты СКС (в данном случае сетевые платы двух компьютеров) . Патч-корды бывают прямые и кроссовые, вам понадобится кроссовый (для современного компьютера не имеет значения тип патч-корда т. к. современные сетевые карты автополярны) . **) Для того чтобы общие папки работали, необходимо чтобы на обоих компьютерах существовала и была включена учетная запись «Гость» (или были созданы одинаковые пользователи на обоих компьютерах) . Чтобы включить учетную запись «Гость» надо нажать Пуск-Панель управления
CHE:
Сделать его сетевым и всё !
adsl-saratov@mail :
Через сеть или разветвителем!
RG:
должны, наверно, кабели специальные продаваться с несколькими разъёмами для большого кол-ва устройств
UT5AZ:
Локальная сеть своими руками Книга позволит быстро и самостоятельно создать локальную сеть дома или в офисе. Вы узнаете, как обойтись без сетевых карт, легко выполнить диагностику сети; подключить свою сеть к Интернету; защитить сеть от хакеров и вирусов; запустить электронную почту, чат, видеоконференции и сетевые игры внутри сети.
Звезды убери из адреса…
rapa ripi:
используй windowsfix
Использование принт-сервера
Последний вариант – подключение через Wi-Fi. Метод позволяет управлять принтером через интернет даже находясь на сравнительно большом расстоянии в пределах одной сети. Главный недостаток способа – его можно настроить только при наличии в принтере поддержки сетевого подключения.
Как настроить:
- В разделе «Устройства и принтеры» (можем найти через поиск) нажимаем на кнопку «Добавление принтера».
- Выбираем локальный способ подключения.
- Задаем порт с использованием TCP/IP.
- Устанавливаем IP-адрес (он должен быть свободным) в своей сети.
- Ставим «Тип устройства» в положение «Особое» и выбираем «Параметры».
- Используем протокол «LPR», имя очередь – «turn1», разрешаем подсчет байтов.
- Устанавливаем драйвер для принтера.
- Следуем оставшимся рекомендациям мастера установки.
Если USB-переключатель для принтера на 2 компьютера – самый простой вариант реализации подключения для небольших рабочих мест, то вариант с локальной сетью – более функциональный и расширяемый метод для средних офисов. Интернет вариант даже немного лучше локалки, так как он не требует использование компьютера-посредника, связь между разными аппаратами налаживается напрямую.
Инструкция подключения принтера к двум компьютерам
При наличии в доме или офисе второго ПК или ноутбука часто возникает вопрос, как подключить один принтер к двум компьютерам одновременно. Такое применение печатающего устройства позволяет значительно сэкономить на приобретении новой техники в офис или сделать более удобным распечатывание. Оказывается, решение задачи существует и оно довольно простое при наличии определенных навыком работы с компьютерной и оргтехникой.
Рассмотрим несколько вариантов, как подключить принтер к 2 компьютерам с использованием юсб разветвителя, другого сетевого ПК, принт-сервера. Каждый шаг нужных действий имеет подробное описание со скриншотами, что поможет произвести подключение даже неопытным пользователям в домашних условиях.
Лучшие USB-hub с интерфейсом 2.0
Модели подобного типа отличаются доступной стоимостью и сравнительно невысокой скоростью обмена данными. Они могут оснащаться кабелями длиной до 5 метров, устойчивы к возникновению потерь в процессе работы.
Orico W5P-U2
4.9
★★★★★
оценка редакции
94%
покупателей рекомендуют этот товар
Модель обладает четырьмя независимыми портами и возможностью подключения дополнительного источника питания напряжением 5 В для обеспечения достаточной мощности для работы при высокой нагрузке. Благодаря поддержке технологии OTG прибор может использоваться для соединения подключенных устройств с дополнительным оборудованием.
Максимальная пропускная способность концентратора составляет 480 Мбит/с, размеры — 22х32х77 мм. Благодаря светодиодному индикатору на корпусе хаба пользователю всегда доступна информация о состоянии устройства.
Достоинства:
- термоустойчивость;
- защита от скачков напряжения;
- технология Plug&Play;
- LED-индикатор питания;
- поддержка USB OnTheGo.
Недостатки:
близкое расположение портов.
Orico W5P-U2 совместим с большим количеством портативных устройств и всеми современными операционными системами. Он подойдет как для обмена данными, так и для зарядки требовательных потребителей.
Defender Quadro Swift
4.9
★★★★★
оценка редакции
91%
покупателей рекомендуют этот товар
Несмотря на компактные размеры, модель обладает семью портами для подключения периферийных устройств к компьютеру. Прибор отличается наличием токовой защиты, что предохраняет его от перегрузки и гарантирует стабильную работу в любых условиях.
К другим особенностям концентратора следует отнести высокую скорость передачи данных — 5 Гбит/с. Это обеспечивает быстрый обмен файлами большого объема. Длинный кабель позволяет разместить хаб в удобном месте. При подключении блока питания появляется возможность заряжать аккумуляторы портативных девайсов.
Достоинства:
- большое количество выходов;
- быстрый обмен данными;
- длина кабеля 60 см;
- токовая защита портов;
- низкая цена.
Недостатки:
ухудшение быстродействия при высокой нагрузке.
Defender Quadro Swift подойдет для одновременной работы с большим количеством устройств. Он может использоваться как для быстрого обмена документами или файлами, так и для зарядки мобильного оборудования.
Ginzzu GR-424UB
4.8
★★★★★
оценка редакции
90%
покупателей рекомендуют этот товар
В комплекте вместе с разветвителем и кабелем идет также блок питания. Благодаря ему пользователю доступна зарядка аккумуляторов сторонних устройств даже при выключенном компьютере.
Количество портов 4, длина кабеля — 150 мм. Корпус устройства выполнен из ABS-пластика, что делает концентратор легким и прочным. Скорость передачи данных составляет 480 Мбит/с. Это дает возможность обмениваться файлами большого объема за считанные секунды.
Достоинства:
- прочный корпус;
- пассивная зарядка;
- компактность;
- высокая пропускная способность;
- низкая цена.
Недостатки:
короткий кабель.
Ginzzu GR-424UB совместим с операционными системами Windows, Mac OS и Linux. Доступное и надежное решение для подключения различных устройств.
Какой USB-концентратор лучше купить
Различают пассивные и активные USB-концентраторы. Хабы первого типа подключаются непосредственно к компьютеру, поэтому занимают один из доступных разъемов. Активные устройства стоят дороже, однако могут получать питание от внешних источников, что снижает вероятность падения скорости передачи данных при высокой нагрузке.
Другим важным фактором выбора является длина кабеля. От нее зависит удобство подключения и размещения хаба на рабочем пространстве. Рекомендуем также учесть особенности компьютерной сети и расположения периферийных устройств. Для комфортного использования концентратора на регулярной основе советуем обратить внимания на модели, обладающие собственными элементами крепления.
Следует определить типы поддерживаемых прибором выходов:
- Работа модели в качестве разветвителя потребует наличия USB-портов стандарта 2.0 или 3.0.
- Слот для карты памяти может понадобиться активным пользователям фотоаппаратов или иной цифровой техники для быстрой передачи файлов на компьютер.
- Для соединения хаба со смартфоном необходим разъем microUSB.
На скорость работы устройства влияет длина используемого кабеля. Концентраторы, подключаемые напрямую, обеспечивают минимальные потери производительности, однако могут быть неудобны для быстрого доступа или соединения с большим количеством приборов.
Как объединить устройства без сети?
В идеале принтер должен имеет несколько портов (USB, LPT, COM, сетевой), по которым ему отправляют задание на печать. Тогда все просто: Один компьютер подключаем к одному разъему, а второй – к другому. Все что от вас потребуется – это наличие соответствующих кабелей.
Следующий вариант рассматривается с теми же участниками, но принтер или ПК имеет один разъем. Как правило, если производитель допускает такие ограничения, то выбор делается в пользу USB. Не сомневаюсь, что данный порт найдется и на двух самых простых ноутбуках, которые мы будем подключать к принтеру. Для реализации данной схемы нам потребуется три кабеля типа «USB-A – USB-B» и недорогой двухпортовый USB-переключатель.
Неудобство данного способа состоит в том, что данное устройство может работать только в режиме одной линии и требуется использовать кнопочное переключение для выбора компьютера.
Преимущество – в том, что он работает без сети между ПК.
ТОП-5 лучших бюджетных USB-хабов
Далее будут рассмотрены возможности самых выгодных моделей в ценовом диапазоне от 100 до 300 руб.
Gembird UHB-BH080
Одно из самых доступных устройств на рынке. Работает по пассивной схеме, подключается к компьютеру по USB 2.0. На выходе получается 3 порта, а также коннектор, который использовался в iPhone 4s и более ранних версиях смартфона. Есть черный и белый вариант расцветки
USB-хаб с простейшей функциональностью станет неплохим выбором, если важно потратить минимум денег и получить дополнительный штекер к старому айфону или айподу
Средняя цена: 100 руб.
Плюсы:
- разъем для дополнительного оборудования;
- компактность.
Минусы:
- мало где продается;
- порты размещены достаточно близко друг к другу.
Gembird UHB-BH080
Ritmix CR-2042
USB-хаб, который используется в качестве кардридера. Поддерживаются карты памяти SD, microSD, MS и M2. Соединяется с компьютером через USB 2.0, что обеспечивает скорость передачи данных до 60 Мб/сек. С учетом этого модель подойдет для большинства флеш-карт, но самые скоростные не смогут продемонстрировать свои рекордные характеристики. Не требует установки драйверов. Операционная система самостоятельно их установит при первом подключении. Есть защитная крышка для концентратора, что сохраняет его при транспортировке.
Средняя цена: 190 руб.
Плюсы:
- низкая цена;
- компактность.
Минусы:
- относительно мало поддерживаемых карт памяти;
- прямые грани корпуса со временем стираются, из-за чего он теряет товарный вид.
Ritmix CR-2042
USB Hub «Человек» на 4 порта
Концентратор подключается к свободному порту USB 2.0 на компьютере при помощи длинного кабеля (40 см). Он идет к основному блоку (“туловищу”), откуда разветвляется на 4 разъема (“руки” и “ноги”). На “сердце” размещен индикатор активности. Это не только отличный вариант скромного подарка, но и устройство с хорошей эргономикой. Каждый разъем размещен на собственном проводе, так что при любых обстоятельствах подключенное устройство не будет мешать другим портам. Однако за это нужно платить не очень высокой скоростью передачи данных из-за общей большой длины проводов, которая создает помехи.
Средняя цена: 200 руб.
Плюсы:
- оригинальный дизайн;
- продуманная эргономика.
Минусы:
- реальная пропускная способность ниже возможностей интерфейса в 480 Мбит/сек;
- большой вес (72 г).
USB Hub «Человек» на 4 порта
ORIENT CU-210N 4 x USB 2.0
Устройство, работающее через интерфейс USB 2.0. По форме напоминает свисток. Разветвитель на 4 разъема, 2 из которых размещены на нижней стороне корпуса, а 2 – на верхней. За счет такого расположения модель лучше всего подойдет для настольных ПК, у которых сверху корпуса есть внешний USB-порт. Если использовать ее в ноутбуках, то автоматически становятся недоступными 2 порта, что точно не подойдет пользователям. Это ограничивает сферу применения концентратора, хотя он и является одним из самых компактных в этой ценовой категории.
Средняя цена: 250 руб.
Плюсы:
- занимает мало места, при транспортировке USB-разъем можно защитить комплектной крышечкой;
- имеет заметный индикатор активности.
Минусы:
- неудобен при использовании с ноутбуками;
- имеет старомодный дизайн.
ORIENT CU-210N 4 x USB 2.0
Smartbuy SBHA-6810-K
USB 2.0 концентратор с длинным кабелем (83 см). Это предполагает нестандартные варианты применения устройства, поскольку редко когда нужно подсоединить что-то к компьютеру на таком немалом расстоянии. На основном блоке есть 4 USB-порта, которые размещены в ряд на одной боковой грани. Такое расположение не слишком удобное, поскольку между разъемами мало свободного расстояния. Более рационально было бы их разнесение хоты бы по 2 в ряд на одной стороне. Приятная функция – это три варианта расцветки.
Средняя цена: 280 руб.
Плюсы:
- длинный кабель;
- компактные размеры.
Минусы:
- не самая удачная эргономика;
- скорость передачи данных определенно будет ниже 60 Мб/сек.
Smartbuy SBHA-6810-K
Рекомендации
В процессе анализа используемых для подключения нескольких ПК к одному печатному устройству необходимо в первую очередь уделить внимание наиболее важным факторам. Выбирая подходящую схему, стоит учитывать следующие моменты:
- наличие локальной сети, особенности сопряжения и взаимодействия ее элементов;
- наличие Wi-Fi-роутера и его конструктивные особенности;
- какие именно варианты подключения техники доступны.
Независимо от выбранного способа подключения, сам принтер должен быть установлен на одном из ПК сети
Важно инсталлировать последнюю работоспособную версию соответствующего софта (драйверов). Сейчас практически для всех моделей принтеров и МФУ можно найти ПО в Интернете
В некоторых ситуациях периферийное устройство может быть «невидимым» после инсталляции и подключения. Для устранения проблемы в процессе поиска потребуется воспользоваться пунктом меню «Нужный принтер отсутствует» и найти девайс по его названию и IP основного ПК.
Наглядное и подробное подключение принтера к общему доступу по локальной сети представлено в следующем видео.
Настройка принтера
После сопряжения компьютеров между собой в рамках локальной сети следует переходить к следующему этапу, в процессе которого потребуется настроить софт и всю систему, включая печатающее устройство. Прежде всего необходимо создать домашнюю группу, совершив следующие шаги:
- Перейти в меню «Пуск» и выбрать «Подключение». Найти пункт, в котором отображаются все подключения, и выбрать вариант для локальной сети.
- Перейти в раздел свойств данного элемента. В открывшемся окне выбрать «Протокол интернета TCP/IP».
- Отредактировать сетевые параметры, перейдя в меню свойств.
- Прописать в полях IP-адреса, указанные в инструкциях.
Следующий шаг – это создание рабочей группы, в которую войдут все подключаемые между собой устройства. Алгоритм действий предусматривает следующие манипуляции:
- открыть меню «Мой компьютер» и перейти в свойства операционной системы;
- в разделе «Имя компьютера» воспользоваться опцией «Изменить»;
- в появившемся пустом поле прописать имя ПК и подтвердить свои действия;
- перезагрузить устройство;
- повторить все перечисленные действия со вторым компьютером, присвоив ему другое имя.
После того как локальная сеть будет создана, можно переходить непосредственно к настройкам самого принтера. Предварительно следует установить его на одном из элементов данной сети. Затем потребуется выполнить следующие действия:
- Включив компьютер или ноутбук, на котором было ранее инсталлировано печатающее устройство, открыть меню «Пуск».
- Перейти во вкладку, отображающую перечень доступных принтеров, и найти нужную модель офисной техники, с которой сопрягаются ПК в рамках локальной сети.
- Открыть меню периферийного устройства, кликнув по его значку правой кнопкой компьютерной мышки и выбрав раздел со свойствами девайса.
- Перейти в меню «Доступ», где следует выделить пункт, отвечающий за предоставление доступа к инсталлированному и подключаемому принтеру. При необходимости здесь же пользователь может изменить название оборудования для печати.
На следующем этапе потребуется настроить второй персональный компьютер. Данный процесс выглядит следующим образом:
- сначала повторить перечисленные выше действия вплоть до перехода в раздел «Принтеры и факсы»;
- вызвать дополнительное рабочее окно, в котором следует выбрать раздел, отвечающий за инсталляцию офисной техники описываемого типа;
- кликнуть по кнопке «Далее» и перейти в раздел сетевого принтера;
- перейдя в обзор доступной оргтехники, выбрать установленный на главном компьютере локальной сети девайс.
В результате подобных операций необходимое программное обеспечение будет инсталлировано на второй ПК в автоматическом режиме.
Благодаря всем перечисленным шагам можно сделать один принтер или многофункциональное устройство доступным для нескольких ПК, являющихся составляющими одной сети
При этом важно помнить о некоторых нюансах. С одной стороны, принтер будет способен принимать и обрабатывать задания, поступающие от двух компьютеров сразу. Однако с другой стороны – не рекомендуется отправлять документы или изображения на печать параллельно, поскольку в подобных случаях возможны так называемые зависания
Однако с другой стороны – не рекомендуется отправлять документы или изображения на печать параллельно, поскольку в подобных случаях возможны так называемые зависания.
Описание устройства
В сетевом кабеле может быть 4 пары либо 8 проводов. Максимально допустимая скорость передачи достигает 1000 Мбит/с. В некоторых случаях целесообразно подключение только 2 пар.
Разветвитель можно использовать для подключения двух ПК одним кабелем. При этом 4 проводка пойдут на одно устройство, а остальные на второе. Нередко владельцы компьютеров интересуются — можно ли к тройнику подключить кабель и по проводам развести интернет сразу на 2 устройства. Специалисты считают, что так делать недопустимо.
Для подключения нескольких устройств к сети рекомендуется воспользоваться домашним роутером, который будет выполнять функции шлюза, принимающего internet сигнал.
Устройство функционирует на основе таблицы маршрутизации, поэтому при его использовании не будет возникать сбоев и снижения скорости интернета. Дополнительным преимуществом считается возможность применения вай-фай соединения. В таком случае аппарат выстроит беспроводную локальную сеть вокруг себя и пользователь, владеющий телефоном/планшетом/ноутом, оснащенным вай-фай модулем, сможет подключиться к интернету.
Немаловажно грамотно распределить потоки пакетов между устройствами, которые были подключены
Удлинение кабеля витых пар скруткой
Скрутку нельзя назвать лучшим решением для удлинения проводов. Скорость соединения в этом случае часто теряется, сеть вообще может перестать работать. Главное требование — уверенно пользоваться ножом и изолентой, если работу выполняют самостоятельно владельцы оборудования. Такая наростка может прослужить столько же, сколько и сами кабели, если работы выполнены правильно.
Часто скрутки выполняют на одном и том же уровне. В этом случае каждый провод изолируют отдельно. Но есть технология соединения, которая отличается повышенной надёжностью. Главная идея в том, чтобы производить удлинение на разных уровнях. Тогда контакт между соседними элементами практически исключён.
Особенность этого процесса заключаются в следующем:
- От внешней оболочки освобождают примерно до 10 сантиметров кабеля.
- Такие кабели обычно снабжаются специальными разрезными капроновыми нитями. Ими пользуются, чтобы очистить оболочку.
- Со вторым куском кабеля проделывают ту же процедуру.
- Окончательно избавляться от оболочки не рекомендуют. Когда соединение будет готово, материалом пользуются повторно. Это не влияет на сам раздвоитель.
Обратите внимание! Каждый проводок витой пары зачищается примерно на 10 сантиметров. Главное — следить за тем, чтобы скрутки не касались друг друга
Зачистка проводов в любом случае требует терпения, аккуратного подхода.
Важно! Нужно следить за тем, чтобы жилы не оказались подрезанными. Работу лучше делать постепенно, переходя от одного элемента к другому
Только в этом случае гарантирован стабильный сетевой сигнал
Работу лучше делать постепенно, переходя от одного элемента к другому. Только в этом случае гарантирован стабильный сетевой сигнал.
Два зачищенных конца прикладывают крест-накрест, закручивают пальцами. Получается своеобразная форма «косички»
Оба провода должны скручиваться друг с другом, это самое важное. Нельзя допускать, чтобы один провод был прямым, а второй скручивался вокруг него
После завершения скрутки последний сгибается пополам. С помощью круглогубцев оба конца прижимаются друг к другу. Тогда механическая прочность соединения будет максимальной.
Желательно для каждой скрутки использовать отдельную изоляционную ленту. Тогда герметичность и надёжность повышаются. Провода укладывают в оболочку одного из кабелей, потом их накрывают вторым таким же элементом. Место соединения стягивают изоляционной лентой, чтобы изделие выглядело законченным. Разделитель от этого не меняется, как и основной принцип работы.
Способы подключения
Варианты подключения и используемые при этом дополнительные устройства прямо зависят от печатающей техники. Так, если принтер старый и не поддерживает беспроводное подключение, то соединить аппарат с компьютером возможно только проводами. То же самое касается компьютеров. На обычных стационарных устройствах нет встроенного Wi-Fi модуля, а, значит, провода являются единственным возможным соединением аппаратуры.
Из доступных способов создания локальной сети между компьютерами и принтером выделяют:
- подключение через разветвитель;
- через Ethernet соединение с настройкой сети (один комп связывается с принтером, и к первому интернет-кабелем с патч-кордом коннектится второй);
- ноутбуки могут подключиться вообще без шнуров, если интернет раздается роутером;
- принт-сервер.
Подключение через другой компьютер
Более удобно и практически без особых минусов можно организовать подключение двух ПК к одному принтеру используя один из них, как главный в связке. В таком случае будут использованы средства подсоединения принтера через usb и связывания в совместной локальной сети. Такой способ требует настройки двух компьютеров. Детально рассмотрим каждый.
Подключение принтера к главному ПК
Для начала нужно выбрать один из двух компьютеров, который будет главным в связке. Рекомендуем выбирать девайс, который чаще используется и более мощный по характеристикам. Осуществить соединение необходимо с помощью USB шнура. При необходимости установить драйвера для своей модели. После этих действий попробуйте произвести пробную печать. Если все прошло удачно, то можно смело переходить к настройкам.
Сетевые настройки
Чтобы устройства были в одной локальной сети, нужно определить для них общую рабочую группу и подсеть, указать уникальные значения IP адреса и имена. Выполните настройки согласно скриншотам ниже.
- Нажмите кнопки вместе Windows+R. Введите команду sysdm.cpl. Нажмите кнопку «Изменить» и укажите имя ПК и рабочей группы. Для главного, например «first», а для второго — «second», но название рабочей группы должно быть одинаковое.
-
Указать айпи и маску подсети можно в настройках сети через панель управления. Для главного указывайте IP с двойкой в конце, а для второго ПК в связке 3. Не забудьте, что маска должна быть идентичной у обоих.
Общий доступ
Теперь «расшарим» именно сам принтер, чтобы он стал доступным другим.
- В списке найдите свою модель и войдите в ее свойства.
- Зайдите на закладку «Доступ», отметьте галочкой пункт общего доступа, укажите имя, сохраните изменения.
- На закладке «Безопасность» проверьте, чтобы печать была разрешена для всех пользователей.
Подключение к принтеру со второго «компа»
Принтер на главном ПК готов работать с другим Вашим компьютером или ноутбуком. Осталось только произвести к нему подключение. Это можно сделать несколькими способами, но самым простым и быстрым будет подсоединение через поиск основного «компа» в сети.
- Откройте окно операционной системы клавишами Windows+E. Слева найдите «Сеть». В списке отыщите устройство с именем «first», если не указывали другое название.
- Двойным щелчком откройте его.
- Правой кнопкой мыши вызовите меню, с которого можно сделать подключение.
- Дождитесь окончания поиска и установки драйверов.
- Выберите устройство печатающим по умолчанию.
- Попробуйте распечатать любой документ.
Используем USB разветвитель
Самым быстрым и простым является вариант использования специальных переходников для соединения одного печатающего устройства сразу с несколькими компьютерами в одном помещении. Речь идет о USB разветвителе. Он являет собой коробочку, в которую во вход юсб подключается сам принтер. А к двум выходам, такими же кабелями, присоединяются компьютеры. Это очень удобно, если расстояние между устройствами небольшое. Именно максимальная длинна кабеля является одним из минусов такого способа подключения. Она не должна превышать более чем 1,6 м. Конечно же, можно использовать удлинители, но это чревато проблемой неустойчивого сигнала.
Принцип работы разветвителя для принтера
Суть работы разветвителя заключается в передачи задания печати, от любого подключенного в связку ПК, на принтер, при условии, что печатающее устройство не занято. На рынке есть варианты с ручным и автоматическим переключением на работу с разными клиентами. Второй вариант удобней и дороже, что вполне логично.
Если автоматическое определение принтера не произойдет, то произвести установку программного обеспечения (драйверов) для корректной работы печатающего устройства необходимо на обоих персональных компьютерах. Для этого воспользуйтесь одним из вариантов:
- Загрузочный диск.
- Скачайте пакет драйверов с сайта производителя.
- Мастер установки Windows.
Подключаем принтер к двум компьютерам
Организация рассматриваемого подключения возможна тремя методами — путем использования специального переходника, через имеющийся Wi-Fi-роутер и с помощью настроек общего доступа в локальной сети через стандартное средство операционной системы. Данные варианты будут наиболее подходящими в определенных случаях, юзеру нужно выбрать лишь оптимальный способ и следовать указанным ниже инструкциям.
Способ 1: Использование переходника
Если компьютеров имеется только два и установлены они рядом, стоит рассмотреть вариант использования специального USB-переходника. Тогда вам придется докупить еще два кабеля для подключения USB-B к USB, чтобы вывести соединение из переходника в компьютеры. Сама настройка осуществляется достаточно просто — проведите стандартное подключение принтера к переходнику, а с другой стороны выведите два провода к ПК. Переключение между двумя линиями выполняется через кнопки на разветвителе или с помощью клавиатуры, что зависит от выбранной модели.
Что касается недостатков такого метода, то они заключаются в необходимости покупки дополнительных компонентов, отыскать которые иногда сложно, а также в ограничении расположения и количества устройств. Поэтому такой тип соединения подходит не всем юзерам.
Способ 2: Соединение через локальную сеть
Более простой и универсальный вариант — организация подключения в пределах локальной сети. В этом случае потребуется только организовать домашнюю или корпоративную группу между всеми имеющимися ПК, к слову, их может быть неограниченное количество, ведь главное — предоставить всем им общий доступ к печатному оборудованию. Для начала потребуется подключить и настроить принтер для локальной сети, разобраться с этим вам помогут отдельные материалы по указанным ниже ссылкам.
Теперь нужно подключить сетевой принтер ко всем остальным устройствам. Осуществляется это с помощью стандартного добавления оборудования через встроенное средство Windows. Оно автоматически найдет периферию, определит ее модель и загрузит подходящие драйверы. В статье далее находятся инструкции по трем различным вариантам осуществления этого действия.
Способ 3: Wi-Fi-роутер
На этом наша статья подходит к своему логическому завершению. Из представленной выше информации вы узнали о трех доступных вариантах соединения принтера с двумя и больше ПК. Осталось только выбрать оптимальный и произвести указанные инструкции.
В отдельных случаях в небольших рабочих группах возникает необходимость подключения принтера к двум компьютерам. В классическом варианте это решается с помощью локальной сети. Чтобы сделать то же самое без сети, потребуется специальный LPT или USB-хаб. Также можно использовать специальное устройство как Data SWITCH, данный прибор требует ручного переключения. Разберем варианты, как подключить принтер к двум компьютерам через USB и другие способы, которые могут понадобиться в практическом решении. Можно ли это сделать бюджетно, дешевле, чем при развертывании сети.
О чём пойдет речь:
Как выбрать хороший USB-хаб
Существует много разных вариаций USB-концентраторов, поэтому при покупке такого устройства стоит учитывать технические параметры гаджета
Если вы хотите выбрать удобный и надежный USB-хаб, который действительно долго вам прослужит, рекомендуем обращать внимание на такие важные характеристики:
Тип USB-концентратора. Это может быть активный, пассивный или гибридный хаб. Стоит выбирать такое устройство, ориентируясь не только на количество портов и цены USB-хабов, но и на наличие питания. Например, если вы планируете подключать к компьютеру через хаб внешний диск, то стоит выбирать или активную, или гибридную модель.
Тип разъемов USB. Разные модели хабов могут работать с разными интерфейсами USB, поэтому ориентируйтесь на то, какими типами портов оснащен ваш ПК. Поскольку спецификации разъемов USB 2.0, 3.0 и USB-C отличаются, характеристики портов хаба должны соответствовать параметрам разъемов на ПК — это нужно, чтобы подключенные через концентратор устройства работали корректно.
Количество портов. Подсчитайте фактическое количество USB-портов, которое вам нужно на хабе, и добавьте парочку про запас. Вы же помните, что один дополнительный порт нужен для «компенсации» того, который займет сам концентратор? Ну и на всякий случай все же стоит иметь еще одно свободное гнездо — тоже пригодится.
Дополнительные разъемы. Некоторые модели USB-хабов предусматривают не только порты USB, но и гнезда других типов. Например, можно купить концентратор USB с разъемами для подключения аудио гарнитуры, RJ45, карточек microCD и других устройств.
Длина кабеля для активных USB-хабов. Если вам нужен гаджет именно активного типа, то перед покупкой обязательно стоит прикинуть, в какую розетку такое устройство вам будет удобнее подключать — чтобы определиться, какая должна быть длина провода у блока питания. Кабель не должен быть и не слишком длинным, и не слишком коротким — тогда и шнур и не будет внатяжку, и ненужные провода вокруг компьютера не будут создавать хаос.
Бренд. Гаджеты этого типа есть в линейках большого количества торговых марок, так что выбор моделей USB-хабов действительно отличный. Хотите выбрать USB-хаб от проверенного временем бренда? Присмотритесь к моделям Satechi, TP-LINK, Grand-X, Acer, Transcend, Belkin
Нужно купить недорогой USB-хаб, но при этом качественный и удобный? Рекомендуем обратить внимание на устройства от торговых марок Gembird, Hama, Sven, Defender.
Удачных покупок и только самых приятных впечатлений от работы за компьютером!
Источники фото: www.pinterest.com, arstechnica.com, zendure.com, www.youtube.com