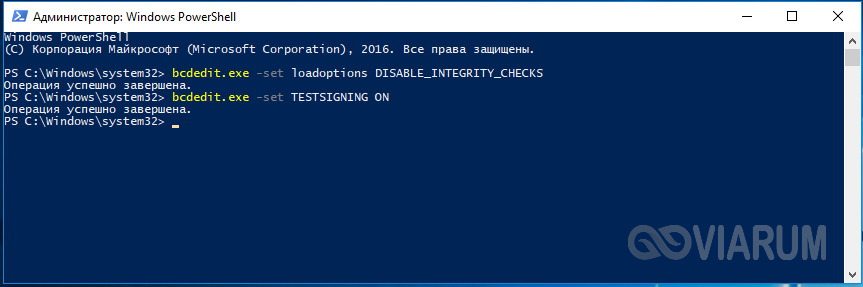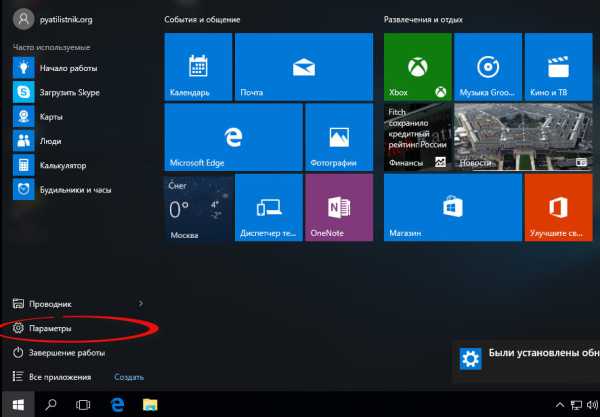Бесплатная установка звуковых драйверов на windows 10
Содержание:
- Где найти драйверы для звуковой карты на Windows
- Шаг 2 — Обновите аудио драйверы
- Отключение автоматического обновления драйверов
- Отключенный звук в BIOS
- Проверка настроек звука через Микшер Windows
- Звуковой аудиодрайвер Realtek
- Как загрузить и переустановить Диспетчер Realtek HD в Windows 10
- Возможности
- Как обновить драйвера: доступные способы
- Загрузка софта с ресурса разработчика звукового контроллера
- Автоматическая загрузка обновлений
- Удаление драйверов принтера
- Первый шаг
- Метод 2: использование средства устранения неполадок Windows
- Описание и возможности
- При помощи встроенных средств операционной системы
- Как установить драйверы звука для HDMI и DisplayPort
- Звуковые драйвера для Windows 10
Где найти драйверы для звуковой карты на Windows
Если речь идет именно о Реалтек, то производить поиски нужно на официальном сайте разработчика или в проверенных местах, которые регулярно выкладывают обновления драйверного программного обеспечения. На самом деле, в поздних версиях операционной системы виндовс (7, 8 или 10) драйверы часто идут в комплекте с образом ОС и скачивать их дополнительно не требуется.
Обратите внимание! В редких случаях, когда пользователь устанавливает какую-либо стороннюю облегченную сборку, в системе может не оказаться нужного ПО. Придется скачивать его дополнительно, но работать с такими системами не рекомендуется
Шаг 2 — Обновите аудио драйверы
Есть три способа обновить аудио драйверы:
- Способ 1 — с помощью диспетчера устройств — вы можете удалить драйвер из диспетчера устройств, а затем разрешить Windows автоматически переустановить драйвер. Это может быть легко выполнить с помощью пошагового руководства ниже.
- Способ 2 — Вручную — вам понадобятся навыки работы с компьютером и терпение, чтобы обновить драйверы таким образом, потому что вам нужно найти нужный драйвер в Интернете, скачать его и установить его шаг за шагом.
- Способ 3 — автоматически (рекомендуется) — это самый быстрый и простой вариант. Все это делается всего несколькими щелчками мыши — легко, даже если вы новичок в компьютере.
Способ 1 — Удалите, а затем переустановить драйвер через диспетчер устройств
Чтобы исправить проблему с аудио драйвером Realtek, вы можете сначала удалить драйвер, а затем разрешить Windows переустановить его.
Для этого выполните следующие действия:
- На клавиатуре одновременно нажмите клавишу с логотипом Windows + R , чтобы вызвать команду «Выполнить».
-
Введите и нажмите ОК. Это запустит диспетчер устройств Windows 10.
- В диспетчере устройств разверните Звуковые, игровые видеоустройства. В этой категории вы увидите Realtek High Definition Audio. Щелкните правой кнопкой мыши Realtek High Definition Audio (в некоторых версиях Windows это может быть Realtek Audio) и выберите «Удалить устройство».
- Как только вы получите запрос на подтверждение удаления, нажмите «Удалить». Если вы видите флажок «Удалить программное обеспечение драйвера для этого устройства», выберите его и нажмите «Удалить».
- Перезагрузите компьютер и проверьте, решена ли проблема со звуковым драйвером Realtek.
Способ 2 — Скачайте и установить драйвер вручную
Как только вы загрузили правильные драйверы для вашей системы, дважды щелкните по загруженному файлу и следуйте инструкциям на экране для установки драйвера.
Способ 3 — Автоматическое обновление аудио драйверов Realtek
Если у вас нет времени, терпения или навыков работы с компьютером для обновления драйвера Realtek вручную, вы можете сделать это автоматически с помощью DriverHUB.
DriverHUB автоматически распознает вашу систему и найдет для нее правильные драйверы. Вам не нужно точно знать, на какой системе работает ваш компьютер, вам не нужно рисковать загрузкой и установкой неправильного драйвера, и вам не нужно беспокоиться об ошибках при установке.
- Скачайте и установите программу DriverHub.
- Запустите программу.
-
Нажмите кнопку «Найти сейчас».
- По завершению сканирования, нажмите «Установить».
- Перезагрузите ваше устройство.
Надеюсь, вы найдете эту статью полезной. Если у вас есть какие-либо вопросы, идеи или предложения, не стесняйтесь оставлять комментарии ниже.
Отключение автоматического обновления драйверов
Учтите, что отключение автоматической загрузки драйверов может повлечь за собой необходимость вручную устанавливать драйверы для подключаемых устройств.
Через редактор групповых политик
Для справки
: этот способ актуален только для устройств на Windows 10 Профессиональная. Пользователям Windows 10 Домашняя надо воспользоваться третьим методом.
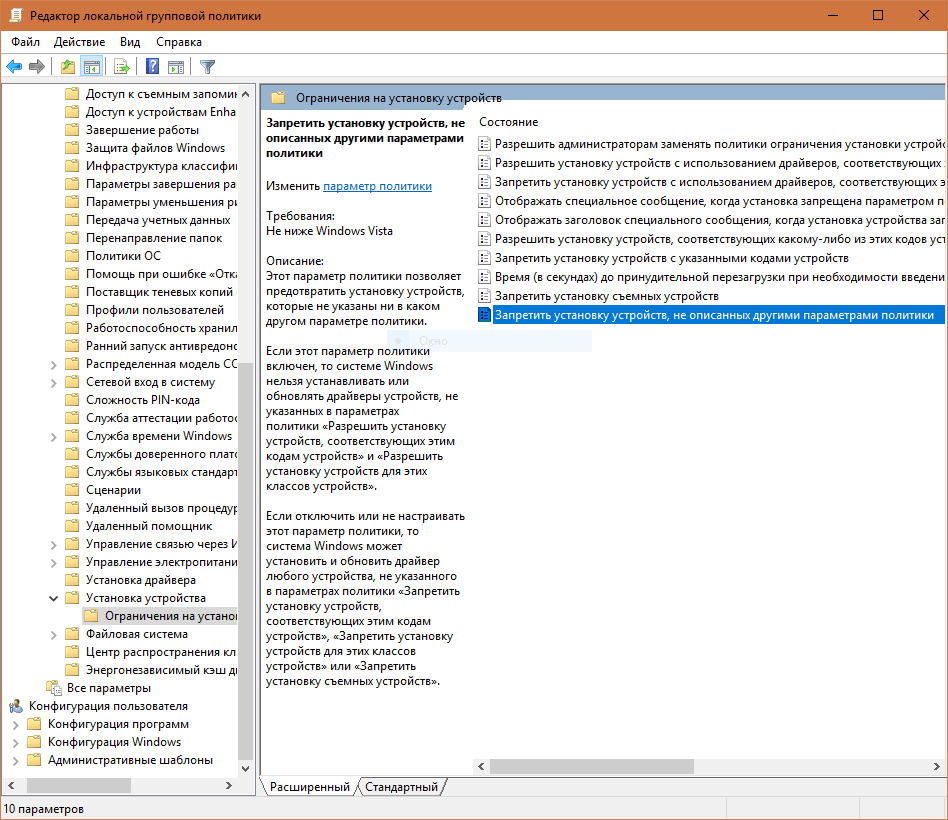
Если этот метод не сработал, верните измененный параметр в состояние Не задано
, а затем включите параметр Не включать драйверы в обновления Windows
, который расположен по адресу Конфигурация компьютера — Административные шаблоны — Компоненты Windows — Центр обновлений Windows.
Через редактор реестра
Этот метод для пользователей Windows 10 Домашняя. Воспользуйтесь им, если первый способ не сработал. Также он работает и на Windows 10 Профессиональная.

Отключенный звук в BIOS
Иногда может случится операционный сбой, при котором аудио отключается в системе BIOS. Для проверки настроек BIOS. необходимо в него войти. После включения компьютера потребуется нажать клавишу «Del», «F2» или «Esc». Затем должна появиться надпись «Press Del (?) to enter Setup». Вместо «Del» будет указана нужная клавиша.
В появившемся меню нужно выбрать раздел «Devices Configuration». Здесь должен находиться пункт «High Definition Audio». Если всё нормально, то будет указано значение «Enabled». Если там «Disabled», то значит проблема скрывалась именно здесь, нужно просто поменять значение на «Enabled». Это приведет до появления звука на устройстве без установки или обновления драйверов.
https://youtube.com/watch?v=JndC3iu2mmY
Проверка настроек звука через Микшер Windows
Микшер – панель, на которой выводятся все подключенные аудиоустройства и через которую вы можете управлять громкостью звука для различных программ. Если по ошибке звук отключен для определенной программы или устройства, это легко исправить именно через звуковой микшер Windows 10.
Восстановить звук через Микшер можно следующим образом:
- Правой кнопкой нажмите по значку с динамиком.
- Выберите пункт Открыть Микшер громкости.
- Нажмите на значок динамика для соответствующей программы, чтобы активировать вывод звука.
- Для повышения громкости перетащите ползунок вверх.
- Чтобы включить одновременно все устройства, нажмите на значок динамика внизу соответствующего аудиоустройства.
- Также вы можете сменить устройство для вывода звука, в разделе Устройство выбрав нужный пункт, используя выпадающее меню (нажмите на стрелку, чтобы открыть его).
Звуковой аудиодрайвер Realtek
Если говорить о звуковых устройствах и драйверах к ним, то лидером на рынке аудиоадаптеров уже продолжительное время является Realtek и соответственно аудиодрайвер для Windows 10. Программное обеспечение этого производителя уже заложено в библиотеке Виндовс. Но при установке каких-то не совсем лицензионных операционных систем может отсутствовать звук в компьютере. Или вследствие вирусной атаки иногда повреждаются драйверы звука. После установки пиратской Виндовс 10 звука также на компьютер может не быть. В данном случае нужно скачать и установить драйвер Realtek HD Audio Drivers.
Драйвера на звук для Виндовс 10
Скачать драйверы Realtek HD Audio Drivers можно на официальном сайте. После скачивания нужно запустить инсталляционный файл, и, собственно, установить его. Процесс установки прост и состоит из двух этапов.
- Первый этап — это удаление старого драйвера.
- После перезапуска компьютера автоматически начнётся второй этап — это непосредственно его установка.
Если звуковой драйвер для Win 10 не устанавливается, бывает появляется ошибка. Нужно проверить той ли разрядности был загружен файл для установки. Нужно качать только ПО соответствующей разрядности. Если установлена 64-разрядная система, то, такой же разрядности нужно качать и драйверы для устройств.
- Узнать какой разрядности установлена система, можно, если кликнуть правой клавишей мыши на кнопке «Пуск».
- Здесь нам нужен пункт «Система».
- В открывшемся окне отобразится информация о системе, среди которой будет указано какой разрядности установлена Виндовс.
Не устанавливается аудиодрайвер для Windows 10
В Виндовс 10 иногда некоторые драйверы категорически отказываются нормально устанавливаться. Такое может случиться при автоматической проверке системой Виндовс 10 цифровой подписи драйвера. Однако эту проверку можно обойти если единоразово отключить эту проверку в настройках. Как это сделать?
Открываем параметры комбинацией клавиш Win+I или через центр уведомлений в правом нижнем углу монитора.
Дальше выбираем пункт меню «Обновление и безопасность».
Смотрим в разделе особых вариантов загрузки во вкладке «Восстановление» кнопку «Перезагрузить сейчас», кликаем сюда.
Загрузиться меню настроек Виндовс, кликаем по кнопке «Поиск и устранение неисправностей».
Далее на нужен раздел «Дополнительные параметры».
И следом «Параметры загрузки».
Кликаем «Перезагрузить».
Выбираем седьмой в списке пункт настроек, для этого кликаем на клавишу F7.
Теперь проверка отключена и до следующего перезапуска системы можно будет спокойно устанавливать драйверы. В большинстве случаев подобная манипуляция спасает ситуацию, когда драйверы не устанавливаются.
@top-advice.ru
Как загрузить и переустановить Диспетчер Realtek HD в Windows 10
Если со звуком у вас проблемы или кажется что он стал значительно хуже (особенно это касается ноутбуков), то это говорит об отсутствии у вас Диспетчера Realtek HD. Проверьте — действительно ли он загружается при старте Windows и проверьте его наличии в панели задач рядом с часами (а если у вас нет звука вообще — можете ознакомиться с рекомендациями по устранению проблем со звуком)
Достаточно часто такие проблемы возникают на Windows 10 после крупных обновлений системы или просто обновление вашего драйвера в фоне из репозитария Microsoft.
В данном руководстве мы рассмотрим как загрузить (на официальном сайте черт ногу сломит) и переустановить Диспетчер Realtek HD. Отсутствие Realtek HD Audio Manager несет и другие проблемы, поэтому по ходу статьи ответим не следующий вопросы:
- Пропал значок Диспетчер Realtek HD в панели задач рядом с часами
- Проигрыватель HD Realtek отсутствует
- Диспетчер Realtek HD не открывается
Перед началом настоятельно рекомендую создать контрольную точку восстановления Windows.
Скачать и переустановить Realtek HD Audio Drivers для Windows 10
Прежде чем загружать и устанавливать свежую версию драйверов для звука необходимо удалить текущие. Чтобы избежать конфликтов оборудования не допустить дубликатов аудиоустройств.
Откройте меню «Пуск» и перейдите в «Диспетчер устройств»
Разверните категорию «Звуковые, игровые и видеоустройства» в списке и удалите устройство «Realtek High Definition Audio».
Обратите внимание, что необходимо отметить галочкой «Удалить программы драйверов для этого устройства» и нажмите «Удалить»
Перейдите на вкладку «Вид» и нажмите кнопку «Показать скрытые устройства» в выпадающем меню.
Как и в предыдущем шаге найдите все дубликаты (если есть) и удалите их, после этого перезагрузите компьютер.
Прочитайте лицензионно соглашение (вы же всегда так делаете) и согласитесь с ним отметив галкой «I accept to the above».
На странице загрузки будут перечислены доступные файлы драйверов для загрузки (они выделены синим шрифтом)
В зависимости от разрядности вашей версии скачайте необходимый драйвер кликнул «Global» на напротив необходимого файла. Если вы не знаете какая Windows 10 у вас установлена, то рекомендую ознакомиться с подробной заметкой здесь.
После завершения загрузки откройте скачанный файл и следуйте подсказкам программы установки (не забудьте перезагрузиться после успешного завершения).
Если несмотря на переустановку Realtek HD Audio вы так и не увидели в системе Диспетчер Realtek HD, то переходим к следующему пункту
Устранение проблем с Диспетчером Realtek HD
Помимо серьезных и явных проблем со звуком могут быть банальные причины… такие как «Просто убрали из автозагрузки, чтобы быстрее компьютер загружался» — сейчас мы их тоже рассмотрим.
Включаем Диспетчер Realtek HD в автозапуске
Как работают программы для ускорения компьютера? Самое простое — выкинуть все лишнее из автозагрузки, достаточно часто их жертвой становится Realtek HD Audio Manager (если ваш компьютер тормозит, то прочитайте как правильно ускорить работу компьютера)
Открываем диспетчер задач и на вкладке «Автозагрузка» найдите «Диспетчер Realtek HD» и проверьте — включен ли он. Если выключен, то включите и перезагрузите компьютер.
Если вам интересен механизм автозагрузки в Windows 10, то у меня есть развернутая заметка про автозагрузку Windows 10.
Обновляем программное обеспечение звукового драйвера
Если Диспетчер Realtek HD все еще отсутствует, то выполните следующие действия. Откройте Диспетчер Устройств и перейдите в категорию «Звуковые, игровые и видеоустройства». Кликните правой кнопкой мыши на «Realtek High Definition Audio» и в контекстном меню выберите «Обновить драйвер»
Если вы еще не пробовали обновиться, то выберите «Автоматический поиск обновленных драйвером». Если вы дошли сюда выполнив все вышеописанные способы — то предполагается, что у вас уже установлена последняя версия драйверов и их нужно установить принудительно — выбираем «Выполнить поиск драйвером на этом компьютере».
Просто укажите путь к распакованным файла драйвера и нажмите далее — не забываем перезагрузить компьютер.
Добавляем устаревшее оборудование
Если ваш компьютер или ноутбук не первой свежести и со звуком в Windows 10 у вас возникли проблемы, возможно вам поможет вариант с установкой устаревшего оборудования.
Во вкладке «Действие» выберите «Установить старое устройство» из выпадающего меню.
Выберите пункт «Поиск и автоматическая установка оборудования (рекомендуется)», кликните далее и попробуйте установить драйвер еще раз.
Данная ошибка особенно часто проявляется после обновления Windows 10, когда вроде все работало нормально и резко пропало…
Возможности
Решения High Definition Audio Controller предпочтительнее АС’97 и дискретных звуковых карт с низкой ценой. Решения Intel High Definition Audio сопоставимы с Creative Sound Blaster Audigy, не дотягивают до Creative Sound Blaster Audigy 2. Обладателям системных плат серии Express Chipset с процессорами Intel рекомендуем скачать драйвер Audio Intel бесплатно без регистрации, чтобы получить компьютер с качественным звуком, выводимым как на компьютерные колонки стандарта 7.1, так и на электронную аудио аппаратуру.
Южный мост ICH6 содержит и HD Audio, и Audio Codec’97, поэтому поддерживаются UAA от Microsoft, Sensaura и другие навороты AC’97 звука. Несмотря на опциональную обратную совместимость с AC’97 и поддержку Intel PC Home Theater 5.1, новый звук гораздо лучше. Рекомендуем бесплатно скачать Intel High Definition Audio Driver для Win 10, 8.1, 8, 7, XP (32-бит и 64-бит) для проигрывания любых звуковых форматов, вплоть до DVD-аудио в идеале. В новой версии повышены стандарты неравномерности АЧХ, взаимного проникновения каналов, интермодулярных искажений. Поддерживается многопоточное воспроизведение звука с возможностью одновременной трансляции двух и более звуковых потоков на заданные звуковые выходы компьютера. Геймеры могут разговаривать в процессе игры.
В целях повышения четкости и качества записи речи реализована возможность записи с трех микрофонов для достижения оптимальной направленности и повышенного шумоподавления. Три входа работают с массивом направленных микрофонов, технологиями Beam Forming, Universal Audio Jack, Acoustic Echo Cancellation и Noise Suppression. Наличие такого высокого уровня качества записи звука критично для потокового вещания, распознавания голоса, голосового набора текста, IP-телефонии и современных технологий связи.
Среди достоинств следует обратить внимание на следующие:
- — поддержка современных форматов компьютерного звука,
- — многопоточность (вывод потоков на разные выходы ПК),
- — определение подключенного оборудования по импедансу нагрузки,
- — использование выделенных ресурсов, предотвращающее сбои,
- — запись с нескольких направленных микрофонов одновременно,
- — низкие шумы, неравномерности АЧХ, повышенный динамический диапазон,
- — ЦАП с разрядностью выборки 32 бита на два канала до 192 кГц,
- — встроенная в ЦАПы защита авторских прав для работы с DVD,
- — опциональная интеграция усилителей для наушников на аналоговом выходе,
- — опциональное кодирование в Dolby AC-3 для воспроизведения через бытовой ресивер,
- — регуляторы громкости для всех каналов аудиосистемы 7.1,
- — совместимость с игровыми EAX 1 и 2, A3D, DirectSound3D стандартами,
- — обработка сигнала с преобразованием стерео в AC-3 (5.1).
Важно отметить совместимость с основными звуковыми стандартами: DirectSound 3D от Microsoft (компонент DirectX), A3D от Aureal, Environmental Audio Extensions от Creative Labs первой и второй версии
Следует обратить внимание, что последние версии EAX находятся в собственности Creative и поддерживаются только современными звуковыми картами производства компании Creative Technology Limited. К примеру, Creative Sound Blaster Audigy 2 ZS соответствует EAX 4 и в играх выдает неповторимые аудио эффекты
Тестирование Avance Logic ALC880 HD Audio Controller в RightMark 3D Sound показало наличие аппаратной поддержки DirectSound 3D и доступность EAX 1 и 2. Тестирование в программе RMAA прошло с общей оценкой «Очень хорошо». Взаимопроникновение (разделение) каналов находится в пределах норм и не превышает значения конкурентных звуковых решений, даже более дорогих. Нелинейные и интермодуляционные искажения низкие. Уровень шума и динамический диапазон находятся в допустимых пределах. Такая важная частотная характеристика как неравномерность АЧХ визуально хороша, хотя присутствуют волны.
Как обновить драйвера: доступные способы
Чтобы на компьютере с операционной системой звуковая карта работала без нареканий, нужно обновить драйверы звука для Windows 10. Драйверы представляют собой программное обеспечение, с помощью которого операционной системе удается взаимодействовать с комплектующими стационарного компьютера или ноутбука.
Интерфейс операционной системы Windows 10
Существует несколько способов, как обновить аудио драйверы на Windows 10. Сделать это можно вручную при помощи встроенных в операционную систему инструментов или же воспользоваться сторонними программами для обновления ПО. По умолчанию в ОС Windows 10 активирован режим автоматического обновления драйверов.
Некоторые способы, как обновить аудио драйвер на Windows 10, основываются на стандартной установке/переустановке пакетного софта всего оборудования. Оставшиеся больше ориентированы на оптимизацию работы видеокарты.
Обратите внимание! Интеграция программного обеспечения с операционной системой производится уже после установки. Если было установлено неподходящее ПО, то проблема решена не будет
Его потребуется удалить и скачать с официального сайта разработчиков или базы Microsoft подходящую модификацию.
Загрузка софта с ресурса разработчика звукового контроллера
Большинство встроенных и фактически все дискретные аудио платы нуждаются в официальном программном обеспечении, потому как стандартное, входящее в дистрибутив «десятки», не раскроет всего потенциала устройства и, скорее всего, вызовет сопутствующие проблемы с записью/воспроизведением звука.
Если установленный драйвер для звука не удовлетворяет (или он не инсталлирован), выполняем следующие шаги.
1. Находим разработчика аудио платы в технической документации, если не знаете его.
3. Загружаем нужное ПО.
4. Запускаем инсталлятор и выполняем предложенные инструкции.
5. Ждем, пока будут устанавливаться драйверы, и перезагружаемся.
После запуска Windows 10 она будет использовать свежую версию официального ПО для управления аудио платой.
Автоматическая загрузка обновлений
Компания Майкрософт регулярно выпускает новые патчи
для своих операционных систем. В них могут входить обновленные драйвера, исправление критических ошибок, новые функции, удаление опасных уязвимостей и так далее.
По умолчанию после установки ОС функция автоматической загрузки этих патчей включена. Компьютер в фоновом режиме загружает все необходимые файлы с серверов разработчика, а перед выключением устанавливает их. Из этого вытекает несколько неприятных минусов данного сервиса:
низкая скорость
Дополнительный трафик
. Для пользователей с безлимитным Интернетом это не проблема. Но если вы используете 3g/4g модем — весь ваш лимит может быть исчерпан различными патчами.
Невозможность выключить компьютер
— вы устанавливаете новое программное обеспечение, и перезагружаете ПК. Вместо того, чтобы тут же приступить к работе, приходится ждать, пока установятся все загруженный обновления.
Новые неполадки
— нередко выпускаемый патч может создать больше новых проблем, чем решить существующих.
По этим причинам многие пользователи и хотят остановить автообновление
своей ОС.
Удаление драйверов принтера
Данная процедура необходима в тех случаях, когда нам требуется установить программное обеспечение для нового принтера или переустановить драйвер для старого. Если в системе уже имеются аналогичные файлы, которые к тому же еще и могут быть повреждены, то высока вероятность возникновения конфликтов или вовсе отказа инсталляции.
Простое удаление принтера в «Диспетчере устройств» или соответствующем разделе управления не позволяет полностью очистить ОС от файлов «дров», поэтому необходимо прибегнуть к другим инструментам. Существуют как сторонние программные решения, так и средства, встроенные в Windows.
Способ 1: Сторонние программы
На сегодняшний день полноценного софта для решения поставленной задачи почти не осталось. Есть узкоспециализированный Display Driver Uninstaller для видеокарт и Driver Fusion, представляющий собой инструмент для обновления и управления драйверами.
-
Запускаем программу и идем на вкладку «Очиститель драйверов».
-
Справа раскрываем список «Принтеры».
-
Кликаем по пункту с названием производителя устройства.
Далее действуем так: если у нас только один принтер этого вендора, удаляем все файлы. Если же устройств несколько, руководствуемся кодом модели в имени документа.
Удаление производится следующим образом:
-
Жмем на кнопку с тремя полосками в правом верхнем углу интерфейса («Выбрать»).
-
Возле всех файлов появятся чекбоксы с установленными флажками. Убираем ненужные и нажимаем «Очистить».
- После удаления драйверов рекомендуется перезагрузить ПК.
Далее поговорим, как воспользоваться инструментами, имеющимися в арсенале самой Windows.
Способ 2: Оснастка «Управление печатью»
Данная оснастка представляет собой системный инструмент, позволяющий просматривать списки установленных принтеров, проверять их статус, задействовать или приостанавливать работу, использовать групповые политики и многое другое. Нас же интересует еще одна функция, управляющая драйверами.
-
Открываем системный поиск, кликнув по значку с лупой на «Панели задач». В поле ввода пишем «Управление печатью» и переходим к найденному классическому приложению.
-
Раскрываем по очереди ветки «Серверы печати» и «DESKTOP-XXXXXX (локально)».
-
Кликаем по пункту «Драйверы», после чего в экране справа появится список всех установленных драйверов для принтеров.
-
Нажимаем правой кнопкой мыши по названию файла (принтера) и выбираем «Удалить».
-
Подтверждаем свое намерение кнопкой «Да».
- Готово, драйвер удален.
Способ 3: Параметры системы
Управлять сервером печати, в том числе и драйверами принтеров можно и из системных параметров Windows. Добраться до них можно из меню «Пуск» или нажав сочетание клавиш Win+I.
-
Переходим в раздел «Устройства».
-
Выбираем пункт «Принтеры и сканеры», после чего прокручиваем окно вниз и ищем ссылку «Свойства сервера печати».
-
Идем на вкладку «Драйверы», в представленном списке выбираем пункт с названием принтера и жмем кнопку «Удалить».
-
Оставляем переключатель в положение «Удалить только драйвер» и нажимаем ОК.
-
Система предупредит нас о том, что сейчас произойдет полное удаление файлов. Соглашаемся, нажав кнопку «Да».
Возможные проблемы и их решение
Действия, приведенные в обоих способах с использованием системных средств, могут завершиться вот такой ошибкой:
Это говорит о том, что устройство, даже будучи физически отключенным от компьютера, осталось «висеть» в системе. Его требуется удалить вручную.
- Открываем раздел управления устройствами системных параметров и переходим на вкладку «Принтеры и сканеры» (см. выше).
-
Ищем принтер в списке, кликаем по его названию и жмем на кнопку «Удалить устройство».
-
Подтверждаем действие кнопкой «Да».
Теперь можно переходить к деинсталляции драйвера.
Заключение
Мы сегодня решили задачу по удалению лишних драйверов для принтеров в ОС Windows 10
Каким способом пользоваться, не важно, так как они равноценны по получаемому результату. Если вам часто приходится манипулировать программным обеспечением для устройств, имеет смысл держать под рукой удобный софт от сторонних разработчиков
Если же требуется быстро наладить работу принтера, устранить конфликты и ошибки, переустановить драйвер и так далее, лучше обратиться к системным средствам.
Опишите, что у вас не получилось.
Наши специалисты постараются ответить максимально быстро.
Первый шаг
Мы рекомендуем начать со штатной утилиты Майкрософт. Компания в курсе, что не всем нравятся принудительные обновления, поэтому выпустила утилиту, которая позволяет часть пакетов скрыть. И не устанавливать. Имеются в списке и драйверы. Неудобство лишь в том, что постоянно нужно будет перезапускать приложение, чтобы оно посмотрело: не собирается ли там этот Виндовс поставить видеодрайвер в самый неподходящий момент.
Да если бы перед тем, как обновляться, нас хотя бы кто-нибудь спросил. Но установка происходит втихую. Качаем утилиту по адресу support.microsoft.com/ru-ru/kb/3073930. Её нелегко там найти среди машинного перевода, поэтому помещаем скрин. Он доходчиво покажет, куда нужно жать. Саму заметку можно не читать, она очень непонятно написана.
Объясняем легенду, то есть то, зачем Майкрософт выпустила эту утилиту. В службу поддержки компании сыпались жалобы, что система слетает после автоматической закачки драйверов в Windows 10. Там стали думать, как избавить пользователей от этой неурядицы. Удалить запрещённый кусок ПО? Он после перезагрузки опять пытается встать. Пользователь лезет в Диспетчер, откатывает, и через какое-то время процесс повторяется.
Дать возможность выбирать обновы? Тогда хакеры научатся ломать систему, этого Билли Гейтс допустить не может. Нельзя разрешить отключить автообновление. И тогда самый умный инженер сказал так: «Мы им дадим крутой инструмент, который будет на сервере проверять наличие обнов и показывать юзеру, а юзер сможет ставить галки напротив тех пакетов, которые не хочет видеть!»
«Круто!», – сказали в управлении Майкрософт и предоставили нам эту навороченную супер утилиту. Давайте скорее её запустим и посмотрим, как там отыскать дрова. Вот обложка инструмента.
Обратите внимание на издателя! Можете не проверять это на вирусы
Безымянное окно немного подумало и вот что написало.
К сожалению, перевод на русский недоступен, но мы по секрету расскажем, о чем говорится в этих надписях:
- Спрятать обновления. Это доступ к общему списку, откуда можно будет убрать то, что не хочется видеть на своём ПК. Важные пакеты здесь не фигурируют, их поставят без нашего утверждения.
- Показать спрятанное. Если эта утилита запускалась ранее, то наверняка имеются уже вхождения, которые не ставятся. Эта кнопка скрывает за собой отключённый прайд.
Метод 2: использование средства устранения неполадок Windows
Еще один эффективный способ автоматической переустановки звукового драйвера на вашем компьютере – использование средства устранения неполадок Windows. Вот как это сделать.
Шаг 1: Коснитесь значка динамика в правом нижнем углу панели задач.
Шаг 2: Выберите “Устранение проблем со звуком”.
Это открывает средство устранения неполадок Windows, которое обнаруживает проблемы со звуком вашего ПК. Если ваш звуковой или звуковой драйвер отсутствует, средство устранения неполадок автоматически поможет переустановить и обновить его. Если средство устранения неполадок обнаружит, что отсутствует звуковой / звуковой драйвер, вам будет предложено перезагрузить компьютер, чтобы он мог переустановить соответствующий драйвер.
Шаг 3: Нажмите «Применить это исправление», чтобы перезагрузить компьютер.
После перезапуска звуковой драйвер должен быть переустановлен.
Описание и возможности
В первую очередь давайте поговорим о том, что умеет наша программа, при помощи которой легко скачать драйвер аудио для Windows 10. Список основных возможностей Driver Booster заключается в следующем:
- Автоматическое обновление или установка отсутствующих драйверов для любых устройств во всех операционных системах от Microsoft.
- Специальный инструмент для ускорения игр.
- Набор функций для оптимизации операционной системы.
- Центр восстановления.
- Инструмент для исправления проблем со звуком.
- Исправление проблем с сетью.
- Оптимизация разрешения экрана.
- Очистка данных подключаемых устройств.
- Отображение информации об операционной системе.
- Автоматическое обновление программ.
- Вместе с драйверами могут быть установлены отсутствующие игровые компоненты.
У данной программы существует огромное количество других функций, но их мы рассматривать не будем. Вы позже самостоятельно сможете ознакомиться с полным набором возможностей, просмотрев, например, один из обучающих роликов.
При помощи встроенных средств операционной системы
Самым простым и доступным методом апдейта драйвера аудиокарты является использование встроенного компонента Windows 10 – “Диспетчера устройств”. Алгоритм обновления состоит из нескольких шагов:
- Запустить “Диспетчер устройств”. Выполнить указанное действие можно двумя способами: через “Пуск” -> “Служебные” -> “Панель управления”, либо с применением комбинации Win + R -> ввести команду devmgmt.msc и нажать Enter.
- В отобразившемся диалоговом окне выбрать раздел “Звуковые, игровые и видеоустройства”.
- Щелкнуть по наименованию оборудования (например, “Realtek High Definition Audio”) правой клавишей мыши и вызвать меню “Свойства”.
- Посмотреть состояние звуковой карты – если обнаружены сбои в работе компонента, то стоит зайти на вторую вкладку.
- Нажать на опцию “Обновить драйвер”. Существует 2 основных режима установки ПО: ручной и автоматический. При выборе опции “Автоматического поиска” система произведет автопоиск нужного файла через Интернет-соединение. Обычно автоматический поиск помогает решить возникшую проблему, но, если драйвер по какой-то причине не загрузится, то придется найти данные самостоятельно.
- Заходим в веб-обозреватель и набираем в поисковой строке запрос с наименованием своего устройства.
- Переходим на официальный портал производителя и находим раздел, в котором представлен полный перечень апдейтов драйверов для разных моделей звуковых плат.
- Выбираем свою карту, указываем тип и разрядность операционной системы и щелкаем на кнопку “Download”.
- После загрузки возвращаемся в окно настроек “Диспетчера устройств”, во вкладке “Драйвер” жмем на кнопку “Обновить” и выполняем поиск на ПК. Указав директорию нахождения скачанного ПО, нажать “Далее”.
- Дождаться окончания процесса инсталляции, после чего кликнуть на “Готово”, закрыть окно “Свойств” и перезагрузить компьютер.
Как установить драйверы звука для HDMI и DisplayPort
Иногда при подключении ноутбука к ПК или телевизору может возникнуть ситуация, когда соединение по проводу HDMI не дает звука. Обычно все дело кроется в параметрах воспроизведения или отсутствующих драйверах. Они должны были установиться вместе с ПО для видеокарты, но если процесс производился вручную, то, возможно, произошла ошибка. Для решения проблемы рекомендуется:
Менеджер настройки звучания от Реалтек
Обратите внимание! То же самое касается и технологии DisplayPort. Решить ситуацию можно, скачав и установив на персональный компьютер или ноутбук драйверные программы, версия и тип которых будут зависеть от производителя оборудования: Intel, AMD или NVIDIA
Звуковые драйвера для Windows 10
После установки или обновления до Windows 10 многие пользователи столкнулись с проблемой, которая заключается в отсутствие звука на компьютере. Связано это с тем, что звуковые драйвера на ауди либо не подходят для новой системы, либо вовсе не устанавливаются.
Рекомендации Microsoft, как установить звуковой драйвер
Разработчики Windows 10, для того чтобы установить бесплатно аудио-драйвера рекомендуют выполнить следующие действия:
Жмём правой кнопкой на значке «Пуск» и выбираем «Диспетчер устройств».
В разделе «Контроллер звука, видео и игры» будут представлены все звуковые карты. Выбираем свою и двойным щелчком мыши открываем параметры. Переходим во вкладку «Драйвер» и жмём «Обновить…».
Запустится поиск программного обеспечения на компьютере. Из найденного списка выбираем нужный аудио драйвер и жмём «Установить».
Если же на вашем ПК нет звука и драйвера вы не устанавливали, стоит загрузить с сайта Microsoft универсальные драйвера и повторить все вышеуказанные действия.
Устройства, которые воспроизводят звук заработают.
Как установить звуковые драйвера самостоятельно
Дискретные звуковые карты поддерживают универсальные драйвера для Windows 10. Их можно найти и скачать на сайте разработчика.
Для встроенной звуковой карты и подключённого устройства, а именно микрофона, наушников, динамиков придётся искать отдельные аудио драйвера. Всё что нужно для этого знать – это модель материнской платы.
У всех производителей материнских плат есть свой сайт с разделом «Драйвера». Чтобы найти подходящее ПО для ауди-устройства, выполняем следующие рекомендации:
Переходим на сайт разработчика. Выбираем раздел поддержка.
Далее жмём «ПО и драйвера».
Вводим номер устройства и нажимаем «Поиск».
После того, как модель материнской платы или самого ноутбука будет определена, выбираем язык и версию операционной системы на которую необходимо установить аудио обеспечение.
После этого появится список драйверов. Среди перечня может быть и специальная программа для настройки звука. Выбираем ПО на звук и жмём «Загрузить».
Запускаем аудио-драйвер на компьютере с Виндовс 10 и после окончания установки перезагружаем систему.
Проверяем работоспособность микрофона, наушников, веб-камеры и динамиков на звук. Стоит отметить, что не все ПК могут иметь драйвера на звук для Windows 10, так как не соответствуют системным требованиям. Поэтому перед установкой операционной системы проверьте наличие аудио-драйвера для нужной версии и разрядности Windows.