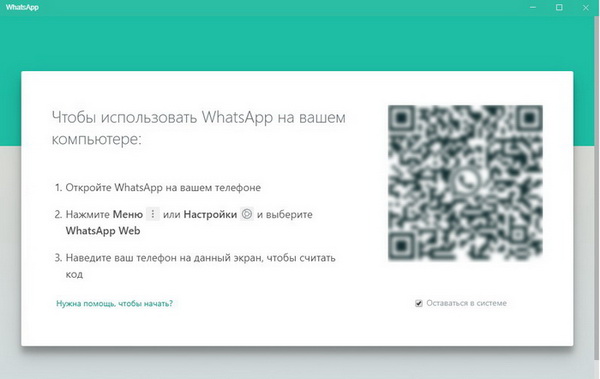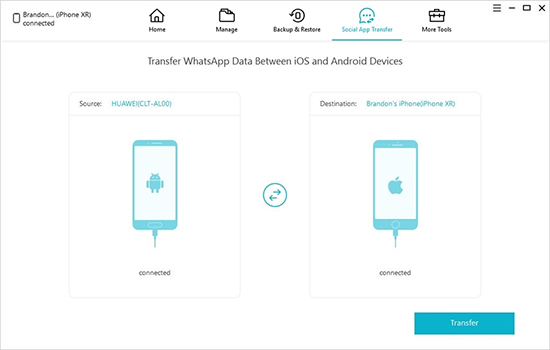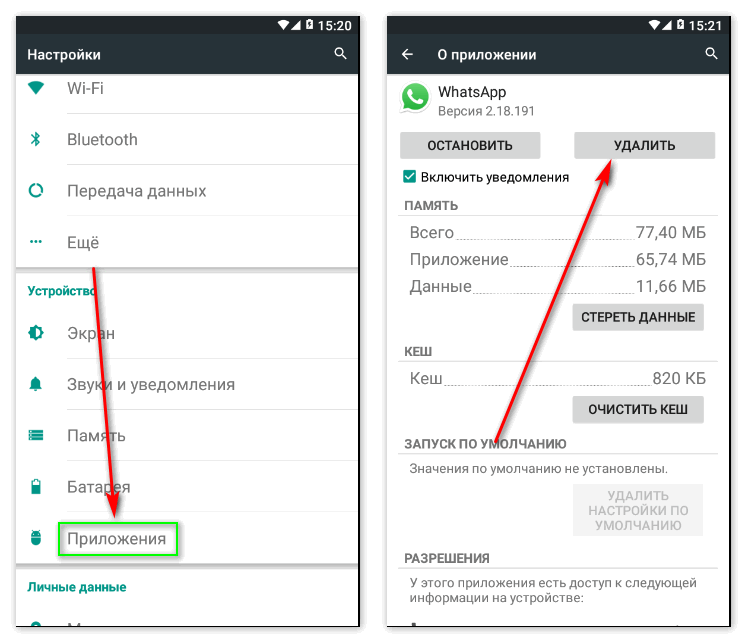Whatsapp для windows 7
Содержание:
- WhatsApp для телефона
- Установить WhatsApp на компьютер — пошаговая инструкция
- Возможности WhatsApp Messenger
- Что такое Вацап для Виндоус ХР?
- Варианты WhatsApp для Win 7
- Как установить WhatsApp для Windows 7
- Официальное приложение WhatsApp для компьютера
- Как скачать Ватсап на ноутбук бесплатно
- Возможные проблемы при использовании сервиса
- Способы установки Ватсап на ноутбуке
- Плюсы и минусы использования программы на ноутбуке
- Что умеет WhatsApp на Виндовс 7
- Особенности использования WhatsApp на ПК или ноутбуке
WhatsApp для телефона
Разработчики предусмотрели мобильное приложение WhatsApp для двух платформ – это Android и iOS. Оно обеспечивает возможность общения текстовыми и голосовыми сообщениями, поддерживает отправку файлов и фотографий. Также предусмотрены видеовызовы и голосовые звонки – можно звонить в любую точку мира бесплатно, но только пользователям WhatsApp.
Мобильное приложение необходимо для запуска мессенджера на компьютере. Именно в нем проводится первичная регистрация учетной записи с привязкой к номеру телефона. Об установке и регистрации расскажут пошаговые инструкции.
Как скачать и установить на смартфон?
Скачать WhatsApp на смартфон следует только с официального сайта, либо через специализированные магазины приложений, которые встроенны в телефон.
Использование клиентов с альтернативных, не настоящих сайтов, чревато потерей конфиденциальной информации. Кроме того, приложения из сторонних источников не обновляются.
Скачать WhatsApp для Android бесплатно
Первая инструкция рассчитана на владельцев смартфонов и планшетов с операционной системой Android. Минимальная версия ОС – Android 4.0.3, более поздние версии не поддерживаются, установка невозможна. При отсутствии достаточного количества памяти установка закончится ошибкой – очистите память, удалив ненужные файлы или неиспользуемые приложения.
Скачать WhatsApp для Android можно только с официального маркетплейса, в Google Play Market. Загрузите и установите последнюю версию приложения на свой телефон используя инструкцию.
Инструкция по установке WhatsApp на Android включает три шага:
- Возьмите смартфон, активируйте Wi-Fi или мобильный интернет, откройте Play Market.
- Введите в поисковую строку наименование мессенджера.
- На открывшейся странице нажмите кнопку Установить.
Скачивание и установки занимают 1-2 минуты, в зависимости от производительности смартфона и скорости интернет-канала. После завершения установки на рабочем столе появится ярлык – запустите приложение и приступайте к регистрации или входу.
Инструкция загрузки и установки для iOS
WhatsApp для iPhone и iPad можно скачать только с официального магазина приложений AppStore. Чтобы загрузить и установить приложение используйте инструкцию.
Инструкция по установке WhatsApp на iOS включает три шага:
- Подключите iPhone к интернету через мобильную сеть или Wi-Fi.
- Откройте App Store и найдите мессенджер по его наименованию.
- Запустите установку нажатием кнопки и дождитесь ее завершения.
По завершении установки приступайте к входу или регистрации.
Как войти в Ватсап на телефоне?
Учетная запись WhatsApp регистрируется с указанием номера мобильного телефона. Регистрация занимает пару минут вместе с подтверждением номера. На последнем этапе настраивается резервное копирование (если нужно).
Регистрация включает пять простых шагов:
- Запустите установленное на устройстве приложение.
- Введите номер мобильного телефона.
- Дождитесь получения SMS с подтверждающим кодом, введите код на следующей странице.
- Укажите имя – оно будет отображаться у других пользователей.
- Загрузите аватарку с фотографией или любой картинкой.
Аналогичным входом выполняется вход после переустановки мобильного приложения, например, после покупки нового смартфона.
Установить WhatsApp на компьютер — пошаговая инструкция
Чтобы установить WhatsApp на компьютер, потребуется пара минут свободного времени. Пользователю необходимо скачать установочный файл, запустить его, дождаться завершения установки и авторизоваться. Не запутаться в последовательности действий помогут пошаговые инструкции.
WhatsApp для компьютера получил практически весь функционал, доступный в мобильном приложении. Программа позволит:
- Обмениваться текстовыми сообщениями.
- Отправлять и принимать файлы, видеоролики, фотографии.
- Участвовать в групповых чатах.
- Создавать комнаты для общения пользователей разных мессенджеров.
- Просматривать информацию о собеседниках.
- Просматривать статусы пользователей.
Не поддерживаются лишь голосовые вызовы и видеозвонки. Вполне возможно, что в ближайшее время этот функционал все-таки появится.
Скачать WhatsApp для компьютера
Системные требования программы Ватсап для компьютера:
- Процессор – Intel Core Duo U2400 с частотой 1067 МГц и выше.
- Оперативная память – 2 Гб и больше.
- Операционная система – Windows 8 и старше.
Чтобы скачать установочный файл, следуйте пошаговой инструкции – в ней нет ничего сложного, справится даже неподготовленный пользователь.
Спустя мгновение браузер начнет скачивать установочный файл. Традиционное место сохранения загруженных файлов – папка «Загрузки», если не настроено иначе. Выберите более подходящее место, если браузер запрашивает путь к конечной папке.
Распаковка программы на ПК
Следующий этап – распаковка, а точнее, установка программы. Она автоматизирована, никаких манипуляций и никаких сложных настроек, что непременно понравится неопытным пользователям, не ладящих с компьютером.
Распаковка программы настолько проста, что не требует инструкции – просто запустите установочный файл и дождитесь появления окна с запущенной программой. На рабочем столе появится ярлык для запуска программы.
Обратите внимание – в системный трей программа не сворачивается (это место возле часов в правом нижнем углу). При нажатии на кнопку с крестиком она закрывается полностью
Для повторного запуска используйте ярлык на рабочем столе.
Ватсап Веб вход с компьютера
На последнем этапе необходимо установить связь между компьютером и смартфоном. Обойтись без этой связки невозможно – смартфон принимает непосредственное участие в отправке и приеме сообщений. В процессе общения к интернету должны быть подключены оба устройства – можно даже через разных провайдеров.
При необходимости, можно провести авторизацию сразу на нескольких компьютерах, но общаться можно будет только на одном – остальные будут временно отключаться. Переключение происходит во время запуска WhatsApp на другом компьютере – пользователь получит запрос.
Инструкция для авторизации в сервисе
Мы составили максимально подробную инструкцию, с которой сможет разобраться даже школьник. Следуйте каждому шагу и получите рабочую связку смартфона с компьютером. Делается это только один раз – при повторном запуске сработает автоматическая авторизация.
Пошаговая инструкция включает четыре шага.
- Подключите смартфон к интернету – подойдет как Wi-Fi, так и мобильный интернет.
- Запустите программу WhatsApp на компьютере – на экране появится окно с QR-кодом.
- Запустите приложение на смартфоне – коснитесь трех точек в верхней части экрана.
- Появится зеленый квадрат камеры – наведите его на QR-код.
Авторизация завершена, через секунду на экране появится список бесед – точно такой же, как на телефоне.
Во время общения смартфон должен оставаться подключенным к сети. При этом он может находиться где угодно, хоть на другом конце планеты. Компьютер и телефон могут быть подключены к интернету через разных провайдеров.
Иногда (крайне редко) авторизация слетает, программа демонстрирует QR-код и требует сфотографировать его с помощью смартфона. В этом случае необходимо выполнить повторную авторизацию по инструкции.
Что делать, если не получается скачать и войти?
Не получается скачать программу с официального сайта – попробуйте скачать позже или смените браузер (обычно на компьютере их не менее двух). Скачивать установочный файл с альтернативных источников настоятельно не рекомендуется – это часто приводит к заражению компьютера и утечке важных данных.
Не получается войти – перезагрузите компьютер и смартфон. Перезагрузка поможет восстановить работоспособность обоих устройств. Не забудьте покопаться в СМИ – возможно, на серверах WhatsApp произошла какая-то авария, в этом случае нужно просто подождать.
Возможности WhatsApp Messenger
- Совершение голосовых вызовов;
- Защита диалогов от третьих лиц;
- Удобный виджет на рабочем столе;
- Оповещения на электронную почту;
- WhatsApp позволяет создавать групповые чаты;
- Широкий выбор смайликов и GIF-анимаций;
- Быстрая отправка фото, видео и аудио файлов;
- Возможность обмена текстовыми сообщениями;
- Новая версия ВацАп содержит множество скинов для настройки меню и диалогового окна;
- Регулярные обновления мобильного приложения от официального сайта разработчика.
Преимущества
- Возможна интеграция с вашим браузером;
- Развитая система оповещений пользователя;
- Быстрая регистрация по телефонному номеру;
- Обеспечивает надежную защиту при передаче данных;
- Возможность отправлять СМС и совершать аудиозвонки;
- Русскоязычный интерфейс, простое и удобное управление WhatsApp;
- Доступна функция копирования адресной книги из мобильного телефона;
- Есть версии приложения WhatsApp для Windows, Mac OS, Android, iOS, Windows Phone;
- Компьютерная версия обеспечивает такое же качество связи, как и мобильная;
- Для установки программы на компьютер или ноутбук не требуется эмулятор Андроида.
Недостатки
Что такое Вацап для Виндоус ХР?
Рассматриваемое приложение предназначено для общения в Вацапе на компьютере. Ведь это очень удобно – просматривать сообщения на большом экране. Также вы получите такие привилегии:
- Синхронизация двух программ на смартфоне и на компьютере либо ноутбуке, что обозначает мгновенное отображение всей информации в обеих версиях программы.
- Бесплатная отправка сообщений, состоящих из текста и смайлов или эмодзи.
- Отправка быстрозаписываемых звуковых сообщений.
- Возможность выслать любой файл, любого формата. Ограничением в данном случае служит лишь объем отправляемого файла. Он должен быть не более 16 мегабайт.
- Простота и удобное использование, причем общаться с помощью бесплатных сообщений в Вацапе можно как дома, так и на работе, а также в любом общественном месте при условии наличия недорогого интернета или бесплатного Wi-Fi.
- Все данные (сообщения и другая информация в чатах) будут повторяться на обоих устройствах.
- Программа Ватсап сможет с одинаковым успехом работать на устройствах с ОС Microsoft Windows, Windows Phone, Mac OS X, BlackBerry OS, Symbian OS, iPhone, и Android.
- Пользоваться всеми перечисленными функциями можно также и на телефонах, которые читают формат vxp.
- После установки программы у вас будет возможность использовать новые функционалы.
Варианты WhatsApp для Win 7
Ватсап для Виндовс 7 можно скачать на компьютер бесплатно. Сервис представлен разработчиками в виде двух вариантов:
- WhatsApp Web. Эта версия открывается через браузер. В ней не доступны голосовые вызовы. Скачивать установочные файлы и распаковывать их не нужно. Мессенджер запускается через большинство браузеров, умеет показывать оповещения о новых сообщениях.
- Официальный клиент WhatsApp для семерки. Это полноценный мессенджер, в котором есть опция звонков. Для работы придется скачать установочник и распаковать его. После запуска нужен вход в профиль, для этого используется сканер в смартфоне.
Пользоваться WhatsApp на компьютере можно бесплатно. После установки доступны все опции. Абонент может настроить тему оформления, выбрать тип оповещений, изменить фоновый рисунок в чатах.
WhatsApp Web
Разберемся, как можно запустить Вацап на компьютере или на ноутбуке с Win 7 без установки. Для этого подойдет любой браузер. В качестве примера рассмотрим вход в мессенджер через браузер Google Chrome:
Таким способом можно запустить Ватсап на компьютере на Windows 7 или на более новых версиях операционной системы. Сообщения будут дублироваться в синхронизированном смартфоне и на ПК. Через мессенджер можно отправлять сообщения, записывать их голосом, скидывать файлы и документы.
Официальный клиент
WhatsApp для компьютера с Windows 7 можно закачать в виде официального приложения. Клиент работает на русском языке, недавно в нем появилась опция звонков.
Как найти официальную сборку мессенджера на сайте разработчиков:
Как установить WhatsApp для Windows 7
Следующий важный момент, который следует отметить – это процедура установки. В случае с Ватсап для Виндовс 7 32 бит, есть некоторые нюансы. Весь алгоритм выглядит таким образом:
- Первым делом вам необходимо выполнить загрузку эмулятора BlueStacks. Именно с его помощью у вас появится возможность успешно инсталлировать продукт.
- Когда эмулятор будет готов к работе, с его помощью запустите установочный компонент для WhatsApp.
- Начните следовать всем указаниям системы. Дождитесь, пока будет реализована полная установка программы.
Теперь вы знаете, как установить WhatsApp на Windows 7. На самом деле, в этом нет ничего сложного, если знать, какими методами можно воспользоваться для успешной инсталляции. На описанной выше процедуре установочный процесс завершается, и вы можете без проблем начинать работу с WhatsApp.
Официальное приложение WhatsApp для компьютера
WhatsApp выпустила программы-клиенты для работы с персональными компьютерами на базе операционных систем Windows 8 и 10, а также на Mac и OSX 10.9+. Приложение на компьютере работает только при включенном приложении на телефоне и автоматически синхронизируется на обоих устройствах. Установка WhatsApp на компьютер или ноутбук позволит:
- использовать сочетания клавиш для копирования/вставки и других команд;
- вести переписку с рабочего компьютера, например, когда телефон остался дома;
- отсылать и получать рабочую информацию сразу на компьютер, не используя card reader и не подключая телефон к компьютеру,
- при необходимости одновременно использовать один аккаунт WhatsApp несколькими людьми одновременно, например, прием и обработка заказов разными менеджерами.
ВАЖНО! Приложение для компьютера работает только для Windows 8+ и Mac OS X 10.9+. Для Ubuntu Linux отдельного официального приложения на момент публикации (январь 2018 года) нет
Для более ранних версий Windows, Mac OS и всех версий Linux воспользуйтесь или .
WhatsApp для Windows в сравнении с мобильными версиями программы
Плюсы:
- Полное шифрование переписки. Настольная версия whatsapp работает по той же схеме сквозного шифрования, что и в мобильной версии. Чтобы ваши сообщения не потеряли конфиденциальность, они зашифровываются в момент отправки и расшифровываются только при получении вашим собеседником. Содержимое переписки можете просматривать только вы и получатель.
- Интуитивно понятный интерфейс. Версия для ПК в полной мере использует горизонтальную ориентацию большинства настольных мониторов, со списком чатов слева и активных бесед справа, и отдельное меню для настройки приложения. Все функции мобильной версии (кроме звонков) доступны в настольной версии.
- Как и мобильное приложение, компьютерная версия является бесплатной и готова к использованию менее чем за минуту.
Минусы:
Нет поддержки аудио- и видео-звонков: Вы можете обмениваться фотографиями, в т.ч. с камеры устройства, записывать аудио-клипы, но WhatsApp для настольных ПК не поддерживает видео и аудио вызов. Доступен обмен текстовыми сообщениями, изображениями, файлами и звуковыми клипами.
Порядок установки клиента WhatsApp для Windows:
- Скачать WhatsApp Desktop для Windows 8 (32-бит) с официального сайта.
- Скачать WhatsApp Desktop для Windows 8 (64 бит) с официального сайта.
- Скачать WhatsApp Desktop для Windows 10 (32 бит) с официального сайта.
- Скачать WhatsApp Desktop для Windows 10 (64 бит) с официального сайта.
ШАГ 2. Установите приложение WhatsApp.exe на компьютер. Следуйте командам установщика.
ШАГ 3. Запустите WhatsApp на компьютере и просканируйте QR-код с камеры телефона для подтверждения прав на доступ к аккаунту.
Порядок установки клиента WhatsApp для Mac:
- Скачать WhatsApp Desktop для Mac OS X 10.9 и новее с официального сайта.
- Скачать WhatsApp Desktop с для Mac OS X 10.9 и новее с itunes.apple.com.
ШАГ 2. Откройте архив и установите приложение WhatsApp.exe на компьютер. Следуйте командам установщика. При необходимости можете добавить приложение на рабочий стол и в папку с программами.
ШАГ 3. Запустите WhatsApp на компьютере и просканируйте QR-код с камеры телефона для подтверждения прав вашего доступа к аккаунту.
Как просканировать QR-код WhatsApp?
ШАГ 1. В приложении WhatsApp на телефоне необходимо найти пункт меню WhatsApp Web для активации сканера QR-кода.
QR-код WhatsApp
- На Android: Menu > WhatsApp Web;
- На iPhone 8.1+: Settings > WhatsApp Web;
- На Windows Phone 8.0+: Menu > WhatsApp Web.
ШАГ 2. После активации сканера, наведите камеру телефона на QR-код. После успешной верификации можете пользоваться WhatsApp на компьютере или с помощью веб-приложения.
Как скачать Ватсап на ноутбук бесплатно
На сегодняшний день имеется возможность скачивания и довольно простой установки Ватсап на русском языке. Однако этот способ был разработан недавно и ориентирован на новые операционные системы.
Поэтому, если у вас на ноутбуке стоит восьмая версия Windows и позднее , можете смело пользоваться данным методом. Если нет, потребуется использовать или веб-версию, или эмулятор.
Перед тем как приступать к установке WhatsApp на ноутбук, убедитесь в его наличии на своем телефоне, так как вам придется использовать телефонную версию приложения при установке. Не переживайте, много времени этот процесс не займет.
Обязательные условия установки мессенджера:
- наличие приложения на смартфоне;
- присутствие на ноутбуке операционной системы Windows 8 и выше;
- стабильный доступ к сети Интернет на обоих устройствах.
Если все готово, приступаем к скачиванию установочного файла Ватсап на ноутбук с помощью одной из предложенных ниже кнопок:
Возможные проблемы при использовании сервиса
Мы составили список проблем и нашли для каждой из них решение.
- При регистрации и повторном входе не приходит SMS с кодом – попробуйте перезагрузить телефон и повторите попытку. Также код можно запросить в виде голосового вызова.
- Приложение не устанавливается – обычно не хватает памяти, очистите ее от ненужных файлов и неиспользуемых приложений. Второе решение – перезагрузите смартфон и попробуйте еще раз.
- Возникает ошибка 490 – попробуйте подключиться к другой сети. Второе решение – очистите кэш смартфона с помощью штатной функции или подходящего приложения.
- Не загружаются диалоги – перезагрузите смартфон и откройте приложение еще раз. Также не исключены сбои на стороне провайдера или самого мессенджера.
- Не получается установить WhatsApp на планшет – это нормально, так как мессенджер может работать на ограниченном числе планшетов. На планшетах без SIM-карт он не работает вовсе.
В самых сложных случаях потребуется переустановка приложения.
Способы установки Ватсап на ноутбуке
Хорошо, когда есть несколько путей достижения цели, если вдруг один из них окажется неподходящим. В случае с WhatsApp их сразу три – все они рабочие и вряд ли вызовут у пользователей много сложностей.
Способ 1: Bluestacks App Player
Программа Блюстакс является продуктом одноименной компании и разрабатывается уже с 2009 года. Но несмотря на то, что первый выпуск WhatsApp приравнивается примерно к тому же периоду, создатели эмулятора явно трудились не только ради мессенджера. Bluestacks – многофункциональная платформа, предназначенная для запуска всех Android-приложений на операционной системе Windows без участия смартфона.
Для его использования необходимо скачать программу и установить на компьютер. Все будет проходить в привычном режиме – придется согласиться с условиями разработчиков и нажать «Далее». Через пару минут, когда установка завершится, можно начать инсталляцию мессенджера. Для этого потребуется совершить несколько действий:
- Запустить эмулятор. При первом запуске попросят войти под учетной записью.
- В строке поиска ввести имя программы (WhatsApp), а затем нажать «Установить» и подождать, когда процесс завершится.
- Зайти в «Мои приложения» и активировать программу.
- В открывшемся окне нажать «Принять и продолжить».
- На следующем экране указать страну, ввести номер телефона и нажать «Далее».
- Когда служба WhatsApp пришлет код для завершения регистрации, ввести его в указанное поле и подождать, пока программа его примет.
Теперь необходимо будет добавить контакты, либо синхронизировать данные и можно начать общение. Пользователи, незнакомые с программой, должны учитывать, что Bluestacks довольно требователен к ресурсам компьютера. Если первая версия эмулятора для комфортной работы требовала не менее 2 ГБ оперативной памяти, то теперь это значение увеличилось как минимум в два раза. Более того, слабая видеокарта может стать причиной некорректного отображения шрифтов и всей картинки в целом, особенно во время запуска 3D-игр.
Подробнее: Как пользоваться эмулятором BlueStacks
Способ 2: YouWave Android
Достойной альтернативой Блюстакс считается Ювэйв Андроид – еще один полноценный эмулятор для запуска мобильных приложений. У него более скромные требования к системе, но многие пользователи утверждают, что некоторые приложения он не запускает. Хотя с WhatsApp он точно справится, а это сейчас самое главное.
- Установите программу, скачав соответствующий файл с официального сайта.
- Скачайте APK-файл мессенджера и скопируйте его в каталог «youwave», расположенный в папке пользователя ().
- В конце установки появится сообщение с информацией о том, куда была установлена программа, и в какое место помещать APK-файлы.
Настройка мессенджера будет проходить в несколько этапов:
- Запускаем эмулятор и ждем пока он полностью загрузится (должен появиться рабочий стол с ярлыком «Browser»).
- Переходим во вкладку «View» и выбираем пункт «Always On Top».
- Здесь же вкладке выбираем пункт «Apps».
- И в открывшемся окне активируем ярлык «WhatsApp».
- Нажимаем «Принять и продолжить», указываем страну и номер телефона.
- Вводим код и ожидаем, когда мессенджер будет готов к работе.
Способ 3: Использование версии для Windows
К счастью, это не единственные способы установить WhatsApp, и разработчики уже давно позаботились о версии для рабочего стола. Чтобы начать ей пользоваться необходимо:
- Скачать установочный файл с официального сайта и запустить его.
- Открыть WhatsApp на смартфоне, зайти в настройки и выбрать пункт «WhatsApp Web».
- С помощью смартфона просканировать QR-код с экрана ноутбука. Программа готова к работе.
Desktop-версия может работать одновременно с приложением, установленным на мобильном устройстве. Кстати, до этого пользователям была доступна только WEB-версия, которая запускается по тому же алгоритму, но через сайт мессенджера. Только в этом и состоит их отличие. В данном случае открывать интернет-страницу нет необходимости. Достаточно лишь активировать ярлык на рабочем столе.
Приятно сознавать, что пользоваться любимым мессенджером можно в любое время, на любом устройстве и что для этого существует сразу несколько способов. Естественно, удобнее работать с настольным приложением – оно быстрее запускается и проще настраивается. Bluestacks и YouWave Android – мощные эмуляторы, которые больше подойдут для игровых приложений.
Опишите, что у вас не получилось.
Наши специалисты постараются ответить максимально быстро.
Плюсы и минусы использования программы на ноутбуке
Пользоваться whatsapp на компьютерах с одной стороны очень удобно, с другой – обладает рядом минусов.
Подключение мессенджера на ноутбуке имеет следующие преимущества:
- использование WhatsApp при работе за компьютером исключает необходимость постоянно отвлекаться на телефон;
- совершение видеосвязи с улучшенной картинкой и на большом экране;
- загрузка материалов из чата на компьютер или USB-флеш-накопитель;
- автоматическое обновление программы при выходе новой версии (нужно сделать только перезапуск программы без установки файлов).
Функционал мессенджера на ПК мало чем отличается от приложения на телефоне. Основным преимуществом установки «Ватсапа» на ноутбук можно выделить то, что можно выбирать наиболее комфортный способ связи в зависимости от ситуации. При этом синхронизация дает возможность сохранять чаты на всех устройствах, где бы ни происходил диалог.
Использование WhatsApp на компьютере имеет и некоторые недостатки:
При использовании программы на ПК важно следить, чтобы она не перестала работать на вашем смартфоне.
- отсутствие эмодзи, их некорректное отображение при получении от собеседника;
- хранение большого количества кэша и медиафайлов при активной переписке, что занимает много места на ноутбуке;
- недоверие к программе со стороны некоторых пользователей, которые начали переживать за сохранение своих личных данных и переписок. Чем больше дополнений мессенджера на разных устройствах, тем выше риск взлома;
- не на всех ноутбуках есть хорошие встроенные инструменты для связи, как микрофон и камера, поэтому звонить и проводить видеосвязь может быть проблематично.
Что умеет WhatsApp на Виндовс 7
Будучи установленным на ОС Windows 7, WhatsApp позволит обмениваться в реальном времени короткими сообщениями.
Причем, в эти сообщения можно будет вкладывать всевозможные файлы, а также смайлики.
Можно записывать голосовые послания своему другу. Это будет весьма удобно, если тот, например, находится вне доступа в настоящее время. Так что в какой-то степени WhatsApp можно рассматривать в качестве автоответчика.
Программа WhatsApp была изначально придумана в качестве полноценной замены СМС сообщениям, отправляемым через сотовых операторов. Потому она находится обычно всегда в фоновой работе на смартфоне. Благодаря этому можно не пропустить важный вызов или текстовое сообщение.
Особенности использования WhatsApp на ПК или ноутбуке
Если человек попытается самостоятельно разобраться с проблемой использования указанного мессенджера на компьютере, то, скорей всего, он выйдет на официальное приложение. Оно имеет два основных варианта – веб-версию и полноценную программу для ПК. Если сравнить их с софтом для смартфона, то можно выделить ряд плюсов и минусов:
| Официальные приложения WhatsApp на ПК | |
|---|---|
| Плюсы | Минусы |
| Писать сообщения на большом экране с полноценной клавиатурой удобнее, чем на сенсоре телефона; | Требует постоянного подключения к телефону; |
| Можно перенести все контакты с мобильного устройства; | Потребляет трафик смартфона; |
| Есть аудиосообщения и чат. | Не может совершать видео и голосовые звонки. |
Стоит уточнить, что все минусы касаются только работы через клиент для компьютера. Существует альтернативный способ использования ватсап на ноутбуке без телефона.