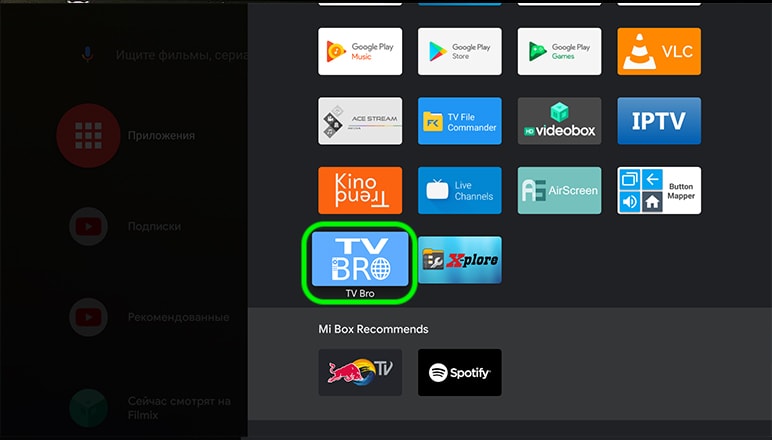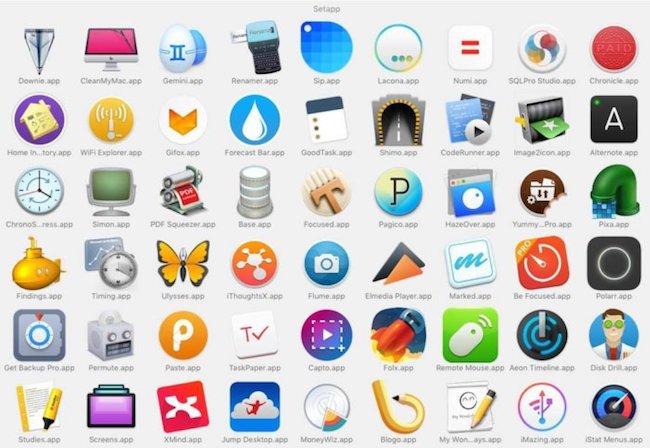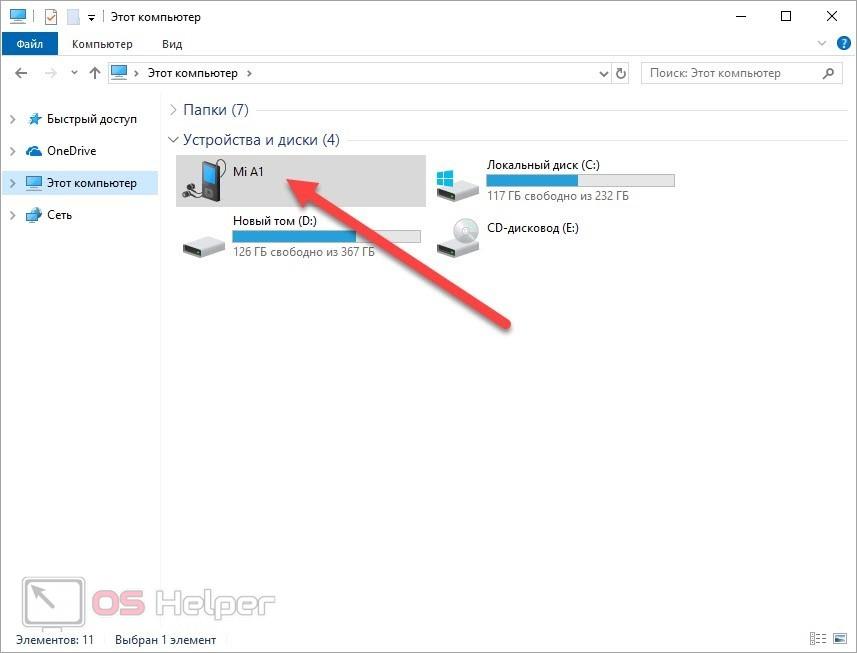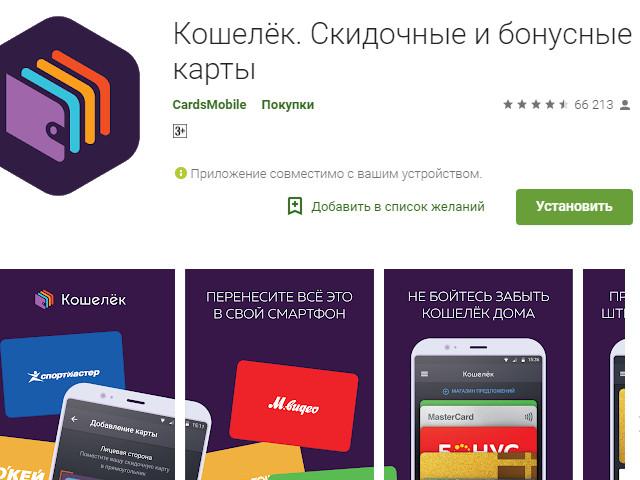Лучшие приложения для samsung smart tv: музыка, сериалы и игры
Содержание:
- Установка с IP-адреса
- Приложения для телевизора Samsung
- Рейтинг неофициальных приложений для просмотра ТВ
- Приложения для просмотра видео и телеканалов на Tizen
- Как установить приложение на телевизор Samsung
- Какие бывают приложения?
- Скачать GetSEe для Android бесплатно
- Какой фирмы телевизор лучше?
- Установка с IP-адреса
- Приложение ViNTERA.TV
- Установка для серии « E » 2012 года
- Настройка DLNA (Smart Share) между ПК и телевизором
- Где можно скачать приложения на Самсунг, LG, сони?
- Установка виджетов
- Установка на серию Е
- Технология Smart TV
- Установка на серии B и C
- Установка и настройка Tizen Studio
Установка с IP-адреса
Для телевизоров Samsung Е-серии нужно активировать кнопку Smart HUB (HUB — это ТВ). Активировать красную кнопку пульта.
В учётной записи Samsung подставляется значение develop. Значение для пароля определяется автоматически и пользователем не вводится.
Тапим по выделенной красным кнопке «Вход»:
Ввести IP самого приложения — он содержится в обзоре приложения или на сайте:
Если всё будет введено верно — начнётся инсталляция.
Обязательно нужно перезагрузить Смарт ТВ — выйти из него и вновь войти.
В телевизорах других серий нужно будет пользоваться сходными разделами меню.
Для Самсунгов F-серии в качестве пароля использовать значение «sso1029dev!».
Напоследок представляем возможность ознакомиться с подробным видео об установке виджетов Smart TV для разных моделей Samsung.
Теперь вы более подробно осведомлены о виджетах для Смарт ТВ и способах их установки. Устанавливайте и наслаждайтесь просмотром.
Задавайте нам ещё вопросы, оставляйте комментарии.
Читайте наши следующие статьи.
Приложения для телевизора Samsung
Самыми востребованными для Samsung являются следующие приложения:
1. Приложение с поддержкой Flash отличается хорошим качеством изображения. Работа мышки в данной программе предполагает скачкообразное перескакивание между строк для повышения удобства серфинга. Предусмотрено управление через Android с синхронизацией через Wi-fi.
2. Сервис на английском языке Explore 3D позволяет смотреть кино в формате 3D бесплатно. Однако необходимо обеспечить хороший сигнал интернет и приобрести очки для просмотра в данном формате.
Внешнее меню приложения Explore
3. Кино Поиск — разработка отечественных специалистов открывает двери в мир кино – можно смотреть фильмы, получать информацию об актерах, просматривать специализированные рейтинги и отзывы, приобрести билеты в кинотеатр.
4. Easy POOL — стимулятор игры в бильярд. Популярные приложения для LG Не менее известный конкурент предлагает разнообразные программы для своих клиентов, предпочитающих технику данной фирмы.
Получить удовольствие от смарт ТВ позволят:
1. DriveCast — управление данными в Облаке. Удобство программы заключается в возможности скопировать фильм в Облако, а позже в любой удобный момент смотреть его на телевизоре.
2. 3D World — просмотр всех видео в платном и бесплатном вариантах в формате 3D. Тематические подборки о странах и путешествиях, популярных туристских маршрутах и «затерянных» городах, изучить дикие уголки природы и «окунутся» на дно океана, наблюдать жизнь животных.
3. Skylanders Battlegrounds — командная игра, доступная обладателям пульта управления Magic Remote. Хорошая графика, интересная сюжетная линия позволяю использовать телевизор как полноценную игровую приставку.
Анонс игры Skylanders Battlegrounds
Рейтинг неофициальных приложений для просмотра ТВ
С установкой приложений более или менее разобрались. Осталось понять, какие именно программы пользуются наибольшим спросом среди владельцев смарт-телевизоров.
ForkPlayer
Этот браузер от компании Sony является своего рода мультимедийным комбайном с практически бесплатным контентом (до 90%), в том числе и в категории «Для взрослых». Владельцы «умных» телевизоров от других производителей хотели бы иметь это приложение с удобным интерфейсом и управлением на своих устройствах.
nStreamLmod
Этот виджет полюбился владельцам смарт-телевизоров из-за большого количества плейлистов с бесплатным или платным доступом к IP-телевидению, онлайн-кинотеатрам, музыкальным файлам и прочему интернет-контенту.
XSMART
Эта цифровая медиа-платформа предлагает пользователям ознакомиться со своим интернет-каталогом, состоящим из фильмов, сериалов и прочего бесплатного видеоконтента из открытых источников.
GetsTV
Этот виджет из магазина Samsung Apps предлагает пользователям большой выбор фильмов, сериалов, мультфильмов и телевизионных программ. Плюсом этого приложения можно считать простой и удобный интерфейс, а минусом – наличие платного контента.
Установка этих программ на смарт-телевизоры не всегда законна. В таких случаях пользователю приходится выступать в роли разработчика, чтобы разрешить установку сторонних приложений и использовать ручной режим для ввода IP-адреса и DNS. Главным минусом такой установки является возможный отказ производителя на обслуживание телевизора.
Приложения для просмотра видео и телеканалов на Tizen
Еще один очень интересный аспект, связанный с использованием сериалов и фильмов, — это возможность смотреть интернет-видео, а также некоторые каналы, у которых есть собственные приложения:
- YouTube : хотите ли вы следить за своими любимыми авторами или, если вы достаточно взрослые, чтобы ваши дети могли просматривать контент с YouTube Kids, вы можете без проблем использовать эти приложения на своем Samsung Smart TV.
- Atresplayer : приложение, в котором вам будет доступен весь каталог компании Atresmedia, включая Antena 3, Neox, Nova, La Sexta, Mega и Atreseries.
- MiTele : динамика та же, что и у предыдущего, но из каналов, доступных в компании Mediaset España. Это Telecinco, Energy, Cuatro, Divinity, Energy, FDF и Be Mad.
- RTVE A la Carta : весь контент, транслируемый по испанскому телевидению, доступен в любое время.
Как установить приложение на телевизор Samsung
Для управления телевизором необходим пульт или любое мобильное устройство на базе Андроид или iOS. Доступность программ зависит от страны, многие из них могут быть недоступны. Инструкция по установке приложения для смарт ТВ:
- Нажать кнопку «Домой» на пульте дистанционного управления, чтобы перейти в меню (синяя клавиша М).
- Выбрать «Приложения» в левой части устройства smart TV.
- В правом верхнем углу щелкнуть на значок увеличительного стекла для поиска информации.
- Ввести полное название программы или выбрать из рекомендуемых категорий контента.
- Узнать дополнительную информацию об интересующих передачах можно, нажав на клавишу Enter на пульте.
- Нажать «Установить» и подождать до окончания скачивания.
- Запустить или отложить тестирование на потом.
Нужно выбрать необходимую страну или регион, чтобы просмотреть контент, специфичный для вашего местоположения.
Какие бывают приложения?
В общем они делятся на такие виды:
- для рабочего стола;
- нативные;
- веб-приложения;
- гибридные.
Для рабочего стола
Обладают более полным набором функций и продвинутыми параметрами. Предусматривают задействование мыши, клавиатуры и большого монитора для работы с интерфейсом.
Некоторые программы для рабочего стола существуют одновременно в нескольких форматах, то есть, оптимизированы как для использования на стационарном устройстве, так и на смартфоне.
Нативные
Пишутся тех языках программирования, которые были утверждены непосредственно разработчиками ПО под конкретную платформу. В связи с чем, нативные софты легко встраиваются в «родную» операционку, под которую оптимизированы, и функционируют быстро и корректно. Подобные программы загружаются через Интернет из магазинов приложений (Google Play для Android, App Store для WebOS и т.д.).
Веб-приложения
Версия сайта, которая отличается расширенным интерактивом. При создании используются стандартные технологии, а скорость работы зависит от качества Интернет-соединения.
Веб-сервисы открываются в браузере и предназначены для работы как на стационарных, так и на мобильных устройствах. Их не нужно отдельно скачивать.
Однако некоторые веб-приложения могут быть представлены в официальных магазинах и при установке отображаться иконкой на экране. Но качество таких программ уступает полноценным нативным разработкам. Как правило, долго такой софт на устройствах не «живет». В том числе, по той причине, что не отличается безопасностью — он не способен шифровать файловую систему, а для расширения функционала и создания обновлений разработчикам приходится заново писать программу. То, что такие сервисы все еще присутствуют на рынке обуславливается быстротой их создания и низкой стоимостью.
Скачать GetSEe для Android бесплатно
Загрузите приложение с магазина Google или официального сайта разработчика по ссылкам ниже. При установке APK-файла GetSee на Андроид устройство, необходимо включить в настройках установку из неизвестных источников.
Внешний вид менеджера загрузок Get See хорошо оптимизирован под мобильные устройства Андроид смартфоны и планшеты. Работать в софте удобно и легко.
Интерфейс GetSee
Интерфейс выполнен в минималистичном стиле, простой и интуитивно понятный, красивый. Структура графической оболочки продумана и не вызовет лишних вопросов по ходу использования.
Чтобы насладиться всем цифровым миром и смотреть кинохиты и слушать качественную музыку, достаточно скачать GetSee бесплатно с официального сайта на своё устройство и установить, как обычное приложение без рекламы и регистрации.
Какой фирмы телевизор лучше?
Лучшие производители моделей телевизоров со Smart TV – это Samsung и LG. Они поставляют на рынок технику среднего ценового сегмента и премиум-класса.
Популярные модели также выпускают Sony, PHILIPS, Panasonic, Toshiba и Xiaomi.
Недорогие устройства производятся под брендами BBK, Thomson, Mystery, Supra, Erisson, Telefunken, JVK, Harper, TCL.
Основные технические характеристики
| Номер | Характеристики | Рекомендации |
|---|---|---|
| 1 | ОС для Smart TV | На российском рынке представлены модели с такими операционными системами: Android, Android TV, AQUOS NET+, Firefox OS, Linux, Opera TV, Orsay, SAPHI, Tizen, VIDAA, webOS. |
| 2 | Категории программ | Существует три категории. Рекомендуемые, которые выгодны фирме-производителю и устанавливаются по умолчанию. Социальные, которые наиболее популярны и востребованы в конкретный временной период. Они, в том числе, имеются в наличии при покупке устройства. И пользовательские – программы для индивидуальных нужд, которые устанавливаются самостоятельно. |
| 3 | Предназначения приложений | • Кинотеатры для просмотра фильмов и сериалов; • Онлайн-телевидение; • Аудиопроигрыватели; • Игровые программы; • Информационные (прогноз погоды, курс валют, новостные сводки); • Тематические (кулинария, спорт, бизнес, красота, медицина, образование, работа и т.д.). |
| 4 | Сколько стоит | Приложение может находиться в открытом доступе, то есть скачиваться бесплатно. Или же предоставлять возможность скачивания только после оплаты. Средняя цена на платное предложение зависит от набора функций и варьируется от 99 до 600 руб./мес. Многие платные программы имеют пробный ознакомительный период, в течение которого сервисом можно пользоваться бесплатно, однако возможности такого софта сильно урезаны, а полный функционал будет доступен только после оформления платной подписки. |
| 5 | Особенности скачивания | Большинство представленных в официальных магазинах программ оснащены маркером географической принадлежности, которые определяет ареал распространения. Таким образом, в России доступны для скачивания одни программы, в США – другие. |
Установка с IP-адреса
Для телевизоров Samsung Е-серии нужно активировать кнопку Smart HUB (HUB — это ТВ). Активировать красную кнопку пульта.
В учётной записи Samsung подставляется значение develop. Значение для пароля определяется автоматически и пользователем не вводится.
Тапим по выделенной красным кнопке «Вход»:
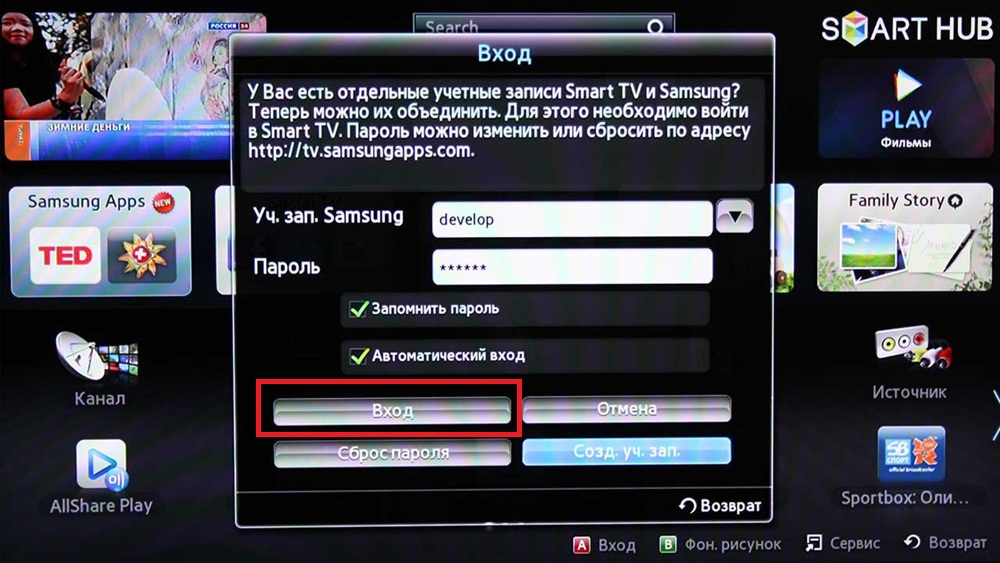
Дальше по клавише Tools, попав в «Настройки» и «Разработку», нужно согласиться с предлагаемым и отметить строку «Настроек IP» (отмечено красным).
Ввести IP самого приложения — он содержится в обзоре приложения или на сайте:
Если всё будет введено верно — начнётся инсталляция.
Обязательно нужно перезагрузить Смарт ТВ — выйти из него и вновь войти.
В телевизорах других серий нужно будет пользоваться сходными разделами меню.
Для Самсунгов F-серии в качестве пароля использовать значение «sso1029dev!».
Напоследок представляем возможность ознакомиться с подробным видео об установке виджетов Smart TV для разных моделей Samsung.
Теперь вы более подробно осведомлены о виджетах для Смарт ТВ и способах их установки. Устанавливайте и наслаждайтесь просмотром.
Задавайте нам ещё вопросы, оставляйте комментарии.
Читайте наши следующие статьи.
Приложение ViNTERA.TV
Программа для Smart TV под названием ViNTERA.TV сегодня доступна на телевизорах LG, Samsung, Toshiba, Philips и некоторых моделях Panasonic. Пользование данным приложением не сложнее, чем обыкновенным телевизором, поэтому для широкого круга лиц сервис более чем доступен. Особенность данной программы заключается в том, что для просмотра программ через неё не нужна регистрация на сайтах, в то время как при входе на эти же сайты с компьютера регистрация требуется. Пользователь может создавать и изменять свой плейлист, в рамках предложенного провайдером, и пользоваться специальными предложениями.
Чтобы установить приложение, необходимо с пульта дистанционного управления войти в магазин ApplicationStore, где нужное приложение находится в разделе Видео. Установка занимает не более минуты, просмотр телеканалов доступен сразу же. При этом чтобы просмотр каналов через интернет был комфортным, пользователь должен иметь скорость передачи:
- SD каналы – 2 Мбит/с;
- HD каналы – 3 Мбит/с;
- 3D каналы – 4 Мбит/с.
Локальная сеть для просмотра ТВ от провайдера требует скорости до 100 Мбит/с, а сегодня это уже давно не является ни для кого ограничением.
Некоторые особенности следует учитывать, ссылаясь и на модель своего телевизора. Так, найти приложение ViNTERA.TV с телевизоров Самсунг 2017 года выпуска можно в разделе видео Сategories, а в LG 2012-2013 годов – Smart World. При этом для тех же LG 2014 это уже будет раздел видео Apps&Games, у Филипс – App Gallery, в Тошиба – Toshiba Places.
Установка для серии « E » 2012 года
1. Входим в Смарт Хаб, нажимаем красную кнопку А пульта. В поле Уч.зап.Samsung вводим логин:develop . Пароль подставится сам. Нажимаем кнопку «вход». В левом нижнем углу появится портрет человечка с надписью develop .
2. Нажимаем кнопку Tools пульта — откроется раздел Сервис — выбираем: Настройки (Settings) — далее:Разработка (Developer) — ставим галку Принимаю — ОК, далее кликаем — IP-адреса серв. (IP-адрес Настройка)
3. В появившееся окно вводим IP-адрес
4. Далее Переходим в Синхронизацию приложений пользователя -Ввод — Идет процесс синхронизации с индикацией соответствующей шкалой — после окончания: выходим из Смарт Хаба и снова заходим. Установленные приложения появятся в конце списка.
Нам нужно (обязательно), что бы наш телевизор и компьютер (у меня ноутбук) были подключены к одной сети. Что это значит? Это значит, что и телевизор и компьютер должны быть подключены к одному роутеру.
Не важно, каким способом они подключены. Телевизор можно подключить как по Wi-Fi (как подключить читайте в этой статье https://f1comp.ru/televizory-smart-tv/kak-podklyuchit-televizor-so-smart-tv-k-internetu-po-wi-fi-na-primere-lg-32ln575u/), так и с помощью кабеля. Компьютер так же
У меня например и TV и ноутбук подключены к маршрутизатору TL-WR841N по беспроводной сети
Компьютер так же. У меня например и TV и ноутбук подключены к маршрутизатору TL-WR841N по беспроводной сети.
Дальше нам нужно с ноутбука настроить раздачу файлов, что бы телевизор смог воспроизводить видео с нужных папок, или показывать фотографии. Нам нужно просто открыть эму для этого доступ.
Это можно сделать даже с помощью стандартного проигрывателя Windows Media. Не смотря на то, что в этом способе есть небольшой минус, мы его все равно рассмотрим.
Настройка DLNA с помощью Windows Media
Просто запустите плеер Windows Media (ищите его в меню Пуск), нажмите на вкладку Поток и установите галочки возле двух пунктов:
- Разрешить удаленное управление проигрывателем…
- Автоматически разрешать устройствам воспроизводить мое мультимедиа…
Вот так:
Это все. Можно уже на телевизоре заходить в меню Smart Share (в случае с телевизором LG) и смотреть все медиа-файлы, которые находятся в общих папках: Музыка, Видео и Изображения.
Добавляем свою папку с фильмами в проигрыватель Windows Media
Откройте Проигрыватель Windows Media и нажмите слева на кнопку Упорядочит. Наведите курсор на Управление библиотеками и в соответствии от того, какой медиа-контент вы хотите добавить, выберите Фонотека, Видео, или Галерея. Я например, хочу добавить папку с фильмами, значит выбираю Видео.
Такой способ очень удобный, так как не требует установки специальных программ.
Настройка Smart Share
Почти у каждого производителя телевизоров, есть фирменная программа для компьютера, которая позволяет настроить доступ к файлам (я об этом писал в начале статьи). В случае с телевизорами LG, эта программа так и называется LG Smart Share для ПК.
Почему-то, с официально сайта эта программа загружалась у меня ну очень медленно. Поэтому, я скачал ее с другого сайта. Вот выкладываю у себя на сайте – скачать. Версия 2.1.1309.1101 (возможно, уже устаревшая). Лучше качать с официального сайта.
Для установки просто запустите файл setup.exe, который находится в архиве, в папке LG Smartshare PC SW DLNA. Установка простая, поэтому, этот процесс я пропущу.
После запуска программы выберите один из пунктов: Movie, Photo, Music (для настройки программы, это не важно)
Сразу переходим в настройки, для этого, в правом верхнем углу нажмите на кнопку Параметры.
И в первом окне, сразу же установите переключатель в положение ON (Вкл.).
Переходим на следующую вкладку Мои общие файлы. Это самый главный пункт.
Здесь нам нужно добавить папки, к которым мы хотим разрешить общий доступ с телевизора.
Просто нажмите на кнопку в виде папки (смотрите скриншот ниже), и выберите нужные папки, содержимое которых вы хотите просматривать на телевизоре. Нажмите Ok для подтверждения. Затем нажмите кнопку Применить. Начнется процесс добавления папки. Если файлов очень много, то процесс может длится долго. Ждем.
После этого, наша папка появится в списке доступных.
На этом настройку программы Smart Share можно закончить. Если хотите, то на вкладке Параметры моего устройства, можете еще изменить имя устройства, которое будет отображаться на телевизоре.
Все, окно программы можно закрыть, она теперь будет тихонько работать и отображаться на панели уведомлений. Так же, после перезагрузки компьютера служба будет запускаться автоматически, пока Вы ее не выключите в настройках, там где включали.
Где можно скачать приложения на Самсунг, LG, сони?
Компания Samsung производит свои телевизоры с использованием операционной системы Tizen.
Приложения доступны в официальном магазине Samsung Apps, войти на который можно через функцию «Smart Hub».
В приложении предусмотрена строка поиска и выставления необходимых фильтров.
Меню Smart Hub
Меню Смарт доступно сразу и позволяет выбрать любые приложения необходимые клиенту.
Меню LG
Sony постоянно развивается и предлагает клиентам самое лучшее на рынке, являясь лидером цифровых технологий. Для того чтобы скачать приложения достаточно на официальном сайте подключить функцию Netflix и далее использовать удобное меню для выбора и установки.
Приложение SonyСкачать forkplayer для смарт тв
Популярной бесплатное приложение доступно на официальных сайтах производителей.
А также можно произвести установку через следующие сайты: 1. play.google.com
Меню PlayMarket
Можно ввести запрос в поисковой строке браузера и получить большое количество результатов
Установка виджетов
Каждого владельца интересует, как установить неофициальную программу на Smart TV, то есть те, которых нет в магазине Apps. Именно эти функции смарт обычно наиболее востребованные.
Для того, чтобы процесс проходил без проблем, необходимо придерживаться следующих рекомендаций:
- Проблемы связи ПК и телевизора исчезнут, если выключить брандмауэр антивируса;
- Процесс установки означает синхронизацию ТВ и компьютера, для этого нужно создать кабинет пользователя под названием «Develop».
- Нажимаем Internet TV, переходим в настройки — авторизовать владельца типа «Develop»;
- Можно приступать к установке виджета.
Серия B и C
Теперь рассмотрим, как проходит загрузка для моделей Самсунг B и C:
- Перегружаем ТВ;
- Нажимаем на «Internet TV», далее жмем на кнопку «А»;
- Выбираем юзера, чтоб войти вводим PIN код;
- Заходим в меню, выбираем «настройки»;
- Обязательным есть выбор пункта «Developer», там надо вписать IP адрес и сохраняем;
- В этом окне выбираем пункт «Synchronize»;
- Соглашаемся со всеми действиями.
Самсунг серии D
Данная модель компании Samsung требует авторизацию нового юзера. Делается это очень просто. На пульте нажать «Smart HUB», далее букву «А», вошли в меню. Теперь происходит стандартная процедура авторизации, после которой можно устанавливать требуемые виджеты.
Процесс таков:
- Нажимаем клавишу Smart и красную кнопку «А»
- Кликнув на кнопку «D» переходим и создаем раздел с пользователем «Develop»;
- Жмем «Server IP» и в окно, которое открылось вводим необходимые числа;
- Далее следует кнопка «Synchronize», в результате такого действия создастся виджет nStreamLMOD и OVP;
- Покидаем раздел установки;
- Кликаем на клавишу «А», чтобы призвести выход из уч. записи;
- Снова заходим в систему;
- Там и будет находиться список загруженных программ.
Серия Е
Серия Е отличается от других тем, что после нажатия кнопок SmartHub и «А» появляется надпись «Счет Samsung». Его бояться не нужно, в свободное поле вводим «develop», после чего запоминаем или записываем сгенерированный телевизором пароль. Далее жмем «Вход», после чего можно приступать к установке разных программ.
Для этого потребуется:
- Вход под своей учетной записью;
- Выбираем раздел «Сервис», нажав на ПУ Tools;
- Находим в опциях — Developer;
- После этого ищем «IP-адрес», где вводим необходимый IP;
- В пункте разработки будут находиться обновленные программы, чтобы его запустить жмем на «Синхронизация программ пользователя».
Серия F
На модель серии F не просто будет авторизовать пользователя, поэтому перед тем, как приступить к установке виджетов, рассмотрим этот процесс подробнее. Для этого посредством ПУ заходим в меню, в котором находим функции Smart. Аккаунт можно определить, выбрав его из списка. Покидаем меню, предварительно нажав на флажок «Запомнить пароль».
Установка проходит так:
- На ПУ жмем SmartHub для доступа к дополнительным программам;
- Нажимаем «Параметры» и выбираем «IP Settings»;
- Прописываем IP адрес сервера;
- Жмем «Start App Sync», чтобы увидеть список приложений;
- по нужде выполняем перезагрузку ТВ.
Установка на серию Е
На телеприемниках серии E нужно открыть «Smart Hub», а затем нажать красную кнопку «А» и выбрать создание новой учетной записи, после чего подтвердить согласие с условиями лицензионного соглашения. В поле «Учетная запись Samsung» необходимо ввести «develop» и указать любое шестизначное число в качестве пароля. Далее нужно поставить метки напротив полей «Запомнить пароль» и «Автоматический вход», а потом создать новый профиль. Затем нужно перейти к окну авторизации и ввести созданные регистрационные данные. О том, что вход выполнен, оповестит иконка в нижнем углу экрана слева. Если при формировании профиля появляется оповещение, что данная учетная запись уже создана, следует закрыть регистрацию и сразу перейти к окну входа в аккаунт. В качестве логина следует ввести «develop», пароль – любой. Далее нужно запустить на ПК локальный сервер и выполнить синхронизацию для установки виджетов.
Технология Smart TV
Технология Смарт ТВ позволяет превратить привычный телевизор в многофункциональное устройство по типу смартфона — с полноценной операционной системой, доступом в Интернет и набором приложений, которые можно скачивать из специального магазина. Все это в комплексе с большим экраном, объемным звучанием и насыщенно-красочным изображением добавляет Smart TV преимуществ.
В зависимости от функционала, отдельные «умные» устройства могут иметь файловый менеджер и медиа-плеер, поддерживать функцию управления жестами или голосом, оснащаться встроенной камерой и микрофоном, а также различными наборами разъемов, которые определяют возможности техники. Популярность моделей со Smart TV растет с каждым годом, что вызвано постепенным усовершенствованием ПО и расширением списка производителей.
На данный момент Smart TV дает возможность:
Приложение – что это?
Приложение — это программное обеспечение, которое работает на компьютерах, смартфонах и телевизорах с технологией Smart. По сути, это упрощенные программы, которые направлены на выполнение определенных функций.
Для функционирования большинству из них требуется непрерывная связь с Сетью и лишь некоторые способны работать в формате оффлайн.
Далее рассмотрим основные критерии выбора программ для телевизора со Смарт ТВ, чтобы понять какие лучше установить.
Как выбрать сервис для Smart TV?
Один из главных параметров, характеризующих Smart TV, является платформа, на которой базируется программное обеспечение.
По мнению покупателей, самые хорошие операционные системы для ТВ на 2021 — это:
- Android TV – устанавливается как на бюджетных устройствах, так и на моделях марки Sony и PHILIPS. К плюсам ПО следует отнести такие функциональные особенности, как рекомендации содержания в поисковой строке и достаточно чистый интерфейс. К минусам – софт не отличается стабильностью и способен порой сбоить. В таких случаях чаще всего помогает перезагрузка системы;
- WebOS – устанавливается в основном на моделях фирмы LG типа OLED и Nano Cell. Достоинства – интеграция с Google Assistant и Alexa, а также быстрая и удобная навигация. Значительные недостатки у данной ОС отсутствуют;
- Tizen – применяется на устройствах от Samsung. Из плюсов следует отметить наличие бесплатных каналов и качественной навигации. Из минусов – универсальный поиск недостаточно хорошо проработан. Интерфейс Tizen похож на WebOS, однако на данный момент система уступает конкурирующим продуктам;
- SmartCast – функционирует на продуктах марки Vizio. Плюсы – встроенный Google Chromecast. Минусы – общая медлительность системы. Несмотря на то, что SmartCast можно назвать одной из самых гибких операционок, она при этом и самая медлительная;
- Roku TV – встречается в телевизорах бренда TCL, Insignia и Hisense. ПО отличается простотой использования, а также продуманными инструментами универсального поиска. Но при этом у него слишком простой интерфейс;
- MyHomeScreen – имеется в ТВ от Panasonic. Создавался на базе Firefox TV. К достоинствам следует отнести хорошую скорость, а также интуитивно понятный и быстро настраиваемый интерфейс. К недостаткам – простоватый вид.
Установка на серии B и C
На телевизорах серии B и C, выпущенных в 2009 и в 2010 году, чтобы создать новый профиль, а затем установить требуемый софт, нужно:
- нажать на ПДУ кнопку «Internet@TV» и перейти к СМАРТ-разделу телеприемника;
- в нижней части экрана слева открыть раздел «Настройки»;
- выбрать вкладку «ИД входа Internet@TV» и нажать «Создать»;
- когда откроется окно, отметить строку «Создать ИД входа» и ввести «develop»;
- придумать четырехзначный пароль и подтвердить его;
- когда появится оповещение, что создана учетная запись, нажать на красную клавишу «А» на ПДУ, чтобы перейти к окну входа в аккаунт;
- ввести созданные логин и пароль.
Все — авторизация в профиле «develop» выполнена. Теперь, чтобы установить необходимые виджеты, следует повторно вернуться в «Настройки», выбрать вкладку «Разработка», подтвердить условия лицензионного соглашения и открыть раздел «Настройка IP-адреса». Далее нужно перейти к компьютеру и запустить локальный сервер. Вот как, например, это выглядит с программой «Sammy Widgets»:
- сначала необходимо скачать архив с утилитой с официального сайта, а затем распаковать ее и запустить установку;
- когда сработает брандмауэр Windows и запретит работу программы, нужно отключить защиту;
- в появившемся списке приложений следует выбрать те, которые необходимо установить на СМАРТ-приемник, а затем записать IP-адрес компьютера — он находится в утилите в нижней строке в поле «Server IP».
После этого потребуется на телеприемнике в разделе «Настройка IP-адреса» ввести записанные данные и перейти во вкладку «Синхронизация приложений», где нужно подтвердить выполнение операции. После завершения процедуры необходимо выйти из СМАРТ-раздела, а затем нажать на пульте «Internet@TV». Установленный софт появится на экране.
Установка и настройка Tizen Studio
Для начала, нужно скачать и установить нужный софт на Ваш ПК или ноутбук. Загружаем и ставим Java, далее нужно скачать Tizen Studio with IDE installer
Важно: выбирайте версию которая соответствует Вашей системе Windows: 32/64 bit
После установки Java, переходим к установке Tizen Studio, если необходимо, то можно поменять путь установки.
После успешной установки приложения, должен появится Package Manager, но если в друг этого не произошло то идём в папку с установленной программой (tizen-studio\package-manager) и находим там файл package-manager.exe и запускаем Package Manager.
Далее выбираем install напротив Tizen SDK tools.
После установки переходим на вкладку Extension SDK и выбираем install напротив Extras.
Теперь переходим к настройке самого телевизора на Tizen OS. Открываем Smart Hub, переходим в раздел Приложения и по очередности нажмите на пульте последовательно кнопку «1», «2», «3», «4», «5», если их нет на пульте нажмите на экранном пульте. В окне разработки выбираем ON и нажимаем Enter, далее введите IP вашего компьютера и выбираем OK.
Далее перезагружаем телевизор. (Выключаем с пульта и отключаем от электро сети секунд на 30)
Теперь включаем телевизор и переходим в раздел Приложения, если Вы всё сделали правильно, то появиться надпись Developer Mode.
Теперь заходим в Ваш, ранее созданный аккаунт Самсунг. Нажимаете на плюсик и вводите свои данные.
Также, Вам нужно узнать IP адрес тв, для этого переходим в Menu и выбираем Сеть/Состояние сети/ Настройки IP.
Теперь, возвращаемся к Вашему ПК, и запускаем уже установленное приложение Tizen Studio, найти его можно в папке 9tizen-studio/ide/TizenStudio.exe). После запуска Tizen Studio: 1) Выбираем Подключение ТВ, 2) выбираем Плюсик, 3) вводим любое имя (Name), 4) вводим IP телевизора, 5) теперь нажимаем Add (как показано на фото ниже).
Далее переводим переключатель в положение On.
Теперь нужно создать сертификат автора и дистрибьютора. Для этого, нужно зайти в раздел Tools, и выбрать Certificate Manager.
Выбираем Плюсик.
Далее Samsung.
Теперь устанавливаем галочку на TV и выбираем далее (Next).
Здесь можете ввести любое название сертификата.
Дальше нужно ввести любое Author name и Password (Важно: эти данные нужно где то сохранить, так как вполне возможно они понадобится вам будущем
Дальше видим окно с просьбой войти в свой аккаунт. Вводим данные аккаунта, который ранее создали на оф сайте Samsung.
После удачного входа переходим дальше Next.
Теперь нужно ввести Password, можно использовать такой же как ранее создавали, всё остальное оставляем как есть.
Если всё сделано правильно, то появится окно с сообщением о создании сертификатов
Важно: нужно сохранить сертификаты в другом месте, не факт, что получить их можно только один раз на конкретный телевизор, папка с сертификатами находится в Диск:\Users\Имя пользователя\SamsungCertificate
Создание проекта в Tizen Studio и установка приложений на телевизор
Выбираем значок создания проекта (слева в вверху), выбираем Template и нажимаем далее.
Здесь нужно выбирать TV.
Теперь выбираем Web Application.
Basic Project.
Здесь можно ввести любое Project name и выбираем Finish.
Теперь, Вам нужно скачать и распаковать, например приложение ForkPlayer для Tizen TV или выбрать Другое. Дальше нужно открыть архив с файлами приложения и перетащить в проект, согласившись со всем.
Теперь нужно нажимать правой кнопкой мышки по названию проекта и выбрать Run As — 1, а затем Tizen Web Application. Если всё сделано правильно, то приложение запустится на вашем телевизоре.