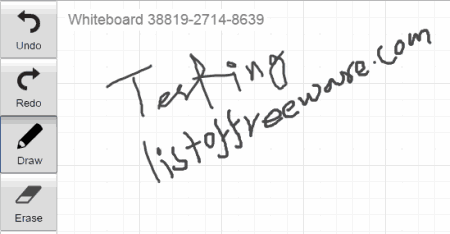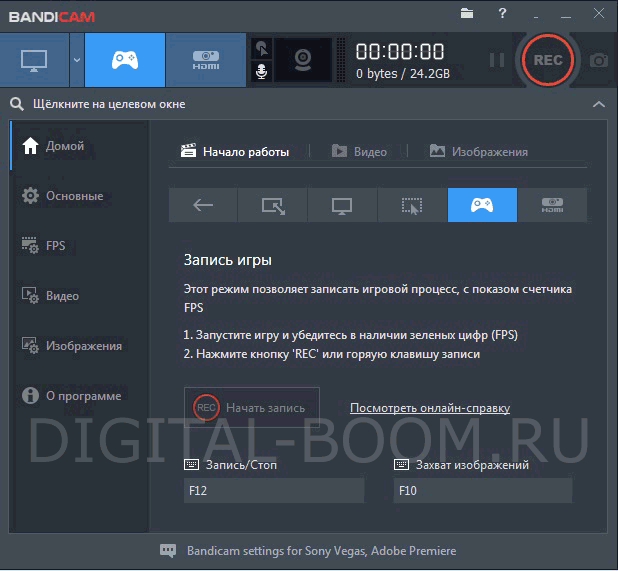Клавиатурный тренажер стамина онлайн
Содержание:
- Способы включения
- Скачать экранную клавиатуру + настройка программы
- Web Site Terms and Conditions of Use
- Как эффективно пользоваться
- Устранение неполадок с запуском экранной клавиатуры
- Советы по использованию виртуальный клавиатуры на Windows
- Проверка клавиатуры онлайн
- Зачем нужна экранная клавиатура?
- Как настроить мышь?
- Возможности экранной клавиатуры Windows
- Особенности работы на экранной клавиатуре
- Программы сторонних разработчиков
- Встраиваемый фрейм
- ⇡#Дополнительные настройки
- Варианты включения виртуальной клавиатуры
Способы включения
Виртуальную клавиатуру можно открыть несколькими способами:
- при помощи комбинаций клавиш, которые нужно нажимать непосредственно на обычной клавиатуре;
через веб-браузер;
из контекстного меню знака программы.
Включение виртуальной клавиатуры через окно веб-браузера происходит следующим образом: необходимо открыть окно браузера и нажать при помощи мыши в панели инструментов на кнопку . Включить виртуальную клавиатуру непосредственно через контекстное меню знака программы можно при помощи нажатия правой кнопки мыши на значок программы и в контекстном меню выбрать «Виртуальная клавиатура».
Виртуальную клавиатуру в Windows 7 можно запустить следующим образом:
- сначала нужно нажать на кнопку «Пуск» и зайти в раздел «Все программы»;
после в списке развернутых программ нужно найти группу «Стандартные»;
раскроется список стандартных программ, где будет располагаться раздел «Специальные возможности»;
в разделе «Специальные возможности» нужно найти пункт «виртуальная клавиатура» и нажать на него.
Скачать экранную клавиатуру + настройка программы
Теперь разберёмся в настройках. Скачать программу можно с официального сайта по этой ссылке. Если да, то переходим к настройкам приложения. Сразу же определитесь с языком, какой вам необходим
Электронная клавиатура действует точно так же, как и обычная. Единственным отличием является то, что на буквы и символы пользователю потребуется нажимать при помощи курсора мыши. При удержании кнопки на нужно букве будет его многозначное повторение.
Для тех, кто хочет освоить «слепую печать», существует специальная функция. Её можно включить, пройдя по следующей цепочке: параметры, оформление, клавиши. Далее нужно кликнуть на надпись «Раскрасить зону пальцев». Таким образом, клавиатура будет раскрашена в определённые цвета. На картинке ниже можно лицезреть данную функцию.
Некоторые символы и заглавные буквы не будут функционировать, если не включить клавишу «Shift». Для того, чтобы вернуться в стандартное состояние клавиатуры, данную кнопку необходимо снова нажать.
Web Site Terms and Conditions of Use
1. Terms
By accessing this web site, you are agreeing to be bound by these
web site Terms and Conditions of Use, all applicable laws and regulations,
and agree that you are responsible for compliance with any applicable local
laws. If you do not agree with any of these terms, you are prohibited from
using or accessing this site. The materials contained in this web site are
protected by applicable copyright and trade mark law.
2. Use License
-
Permission is granted to temporarily download one copy of the materials
(information or software) on Virtual Russian Keyboard’s web site for personal,
non-commercial transitory viewing only. This is the grant of a license,
not a transfer of title, and under this license you may not:- modify or copy the materials;
- use the materials for any commercial purpose, or for any public display (commercial or non-commercial);
- attempt to decompile or reverse engineer any software contained on Virtual Russian Keyboard’s web site;
- remove any copyright or other proprietary notations from the materials; or
- transfer the materials to another person or «mirror» the materials on any other server.
- This license shall automatically terminate if you violate any of these restrictions and may be terminated by Virtual Russian Keyboard at any time. Upon terminating your viewing of these materials or upon the termination of this license, you must destroy any downloaded materials in your possession whether in electronic or printed format.
3. Disclaimer
- The materials on Virtual Russian Keyboard’s web site are provided «as is». Virtual Russian Keyboard makes no warranties, expressed or implied, and hereby disclaims and negates all other warranties, including without limitation, implied warranties or conditions of merchantability, fitness for a particular purpose, or non-infringement of intellectual property or other violation of rights. Further, Virtual Russian Keyboard does not warrant or make any representations concerning the accuracy, likely results, or reliability of the use of the materials on its Internet web site or otherwise relating to such materials or on any sites linked to this site.
4. Limitations
In no event shall Virtual Russian Keyboard or its suppliers be liable for any damages (including, without limitation, damages for loss of data or profit, or due to business interruption,) arising out of the use or inability to use the materials on Virtual Russian Keyboard’s Internet site, even if Virtual Russian Keyboard or a Virtual Russian Keyboard authorized representative has been notified orally or in writing of the possibility of such damage. Because some jurisdictions do not allow limitations on implied warranties, or limitations of liability for consequential or incidental damages, these limitations may not apply to you.
5. Revisions and Errata
The materials appearing on Virtual Russian Keyboard’s web site could include technical, typographical, or photographic errors. Virtual Russian Keyboard does not warrant that any of the materials on its web site are accurate, complete, or current. Virtual Russian Keyboard may make changes to the materials contained on its web site at any time without notice. Virtual Russian Keyboard does not, however, make any commitment to update the materials.
6. Links
Virtual Russian Keyboard has not reviewed all of the sites linked to its Internet web site and is not responsible for the contents of any such linked site. The inclusion of any link does not imply endorsement by Virtual Russian Keyboard of the site. Use of any such linked web site is at the user’s own risk.
7. Site Terms of Use Modifications
Virtual Russian Keyboard may revise these terms of use for its web site at any time without notice. By using this web site you are agreeing to be bound by the then current version of these Terms and Conditions of Use.
8. Governing Law
Any claim relating to Virtual Russian Keyboard’s web site shall be governed by the laws of the State of California without regard to its conflict of law provisions.
General Terms and Conditions applicable to Use of a Web Site.
Как эффективно пользоваться
Для того, чтобы пользование экранным типом клавиатуры было более эффективным, есть простые способы открыть, свернуть и закрыть ее:
- Быстрый способ поиска возможен через поисковую строку.
- Для того, чтобы была возможность быстро включать и выключать экранные клавиши, можно разместить иконку приложения на рабочем столе. Для этого через «Пуск» заходят в список приложений и находят там клавиатуру. Нажимают правой кнопкой мыши на иконку и выбирают «Установить в панели задач», либо «Создать ярлык».
- При этом, экранные клавиши иногда мешают обзору. Чтобы быстро отключать их, можно найти через диспетчера задач в «Установленных приложениях». Кликнуть по значку приложения правой кнопкой мыши и выбрать «Отключить». Этот процесс пройдет быстрее, если приложение вывести на рабочий экран.
- В параметрах любой утилиты есть функция «режим ввода». Она позволяет настроить пользование клавиатурой под себя: символы можно печатать с помощью двойного нажатия, задерживания, пропуска и т.д.
Устранение неполадок с запуском экранной клавиатуры
Не всегда попытка запуска экранной клавиатуры проходит успешно. Иногда возникает проблема, когда после нажатия по иконке или использования горячей клавиши не происходит ровным счетом ничего. В таком случае необходимо проверить работоспособность службы приложения. Сделать это можно так:
- Откройте «Пуск» и найдите через поиск «Службы».
- Опуститесь вниз по списку и дважды кликните на строке «Служба сенсорной клавиатуры и панели рукописного ввода».
- Установите подходящий тип запуска и запустите службу. После изменений не забудьте применить настройки.
Если вы обнаружили, что служба постоянно останавливается и не помогает даже установка автоматического запуска, рекомендуем проверить компьютер на наличие вирусов, очистить параметры реестра и просканировать системные файлы. Все необходимые статьи на эту темы вы найдете по следующим ссылкам.
Подробнее:Борьба с компьютерными вирусамиКак очистить реестр Windows от ошибокВосстановление системных файлов в Windows 10
Конечно, экранная клавиатура не сможет заменить полноценное устройство ввода, однако временами такой встроенный инструмент бывает достаточно полезен и удобен в использовании.
Что такое экранная клавиатура
Экранная клавиатура доступна на компьютерах с Windows 10 и ее можно определить, как физическую клавиатуру, выведенную на экран компьютера.
У экранной клавиатуры есть все стандартные клавиши, такие же, как и на физической клавиатуре, виртуальные клавиши можно нажимать с помощью мышки, или любым другим указывающим устройством. Вам не нужен компьютер с сенсорным экраном для того, чтобы ее использовать.
Экранная клавиатура — это не то же самое, что и сенсорная клавиатура. Сенсорная клавиатура предназначена именно для компьютеров с сенсорными экранами, хотя ее и можно найти на обычных не сенсорных компьютерах.
Иконка сенсорной клавиатуры может быть включена в панель задач правым кликом на панель, а затем на надпись “Показать кнопку сенсорной клавиатуры” в появившемся меню.
Как включить экранную клавиатуру в Windows 10
Самым легким является способ, который позволяет включить ее, используя меню Параметры.
- Кликните на кнопку Пуск в Windows 10, а затем кликните на иконку Параметры в появившемся меню.
- На экране Параметры клик на опцию Специальные возможности.
- На экране Специальные возможности клик на Клавиатура в боковом меню, а затем перевести тумблер на значение включено на опции Экранная клавиатура.
Как включить экранную клавиатуру при запуске
Вы можете сделать так, чтобы экранная клавиатура включилась уже при входе в систему, выполните шаги, описанные ниже.
- Откройте Панель управления на компьютере с Windows
- На экране Панели управления убедитесь, что у вас установлен просмотр по Категориям, а затем кликните на опцию Специальные возможности.
- На следующем экране клик на Центр специальных возможностей.
- Из Центра специальных возможностей прокрутите вниз и кликните на Использование компьютера без мыши и клавиатуры, расположенному в секции Просмотр всех параметров.
- На следующем экране выберите опцию Использовать экранную клавиатуру. Затем клик на Применить и ОК для сохранения настроек.
После этого вы обнаружите, что экранная клавиатура доступна, как только вы войдете в систему.
Как включить экранную клавиатуру на экране логина (входа в систему)
Такое включение может быть полезным в случае, если физическая клавиатура не работает, и вы не можете залогиниться или войти в Windows 10. В таком случае вы можете использовать экранную клавиатуру для ввода логина.
- Откройте Панель управления > клик на Специальные возможности > Центр специальных возможностей.
- В Центре специальных возможностей клик на Изменить параметры входа слева.
- На следующем экране выберите опцию ввод текста без клавиатуры в колонке При входе.
- Клик на Применить и ОК, чтобы сохранить изменения.
После этого, экранная клавиатура будет доступна и готова к использованию на экране входа в систему.
Еще статьи из рубрики Windows:
- https://windows10i.ru/ekran/klaviatura.html
- https://lumpics.ru/how-to-call-the-on-screen-keyboard-in-windows-10/
- https://vebtech.ru/rukovodstva/kak-vklyuchit-ekrannuyu-klaviaturu-v-windows-10/
Советы по использованию виртуальный клавиатуры на Windows
Мы однозначно приветствуем использование этого софта, особенно в случаях, если вы вводите данные на сайте банка или других местах, где требуется сохранить приватность. Дело в том, что существует очень много вирусов, которые называются «Кейлогеры», которые записывают ваши действия на физической клавиатуре, поэтому, вызвать экранную клавиатуру – это отличное решение, если вы хотите себя немного обезопасить. Это актуально в том числе для тех людей, у кого активирована служба Windows SmartScreen и есть антивирус.
Всем, кто постоянно вызываете экранную клавиатуру, чтобы каждый раз не искать, где она, вы можете один раз взять и существенно упростить процесс. Для этого вам нужно создать ярлык, или же через параметр «Свойства» задать «Быстрый вызов»:
В случае с быстрым вызовом, вы сможете назначить сочетание клавиш, например, CTRL + ALT + K, благодаря которому вы сможете вызывать нужный интерфейс буквально в несколько нажатий.
Пожалуйста, Оцените:
Наши РЕКОМЕНДАЦИИ
Как снять защиту от записи с флешки Установка обновлений на Windows 10 Не работает кнопка и меню пуск Windows 10 Не запускаются игры
Проверка клавиатуры онлайн
Одним из главных преимуществ онлайн проверки является то, что пользователю не требуется устанавливать специальный софт. Далее подробно рассмотрим наиболее популярные сервисы, которые позволяют провести подробную диагностику механических кнопок. Также будут рассмотрены достоинства и недостатки, и пошаговые инструкции по работе с программами.
Key-Test
Небольшое онлайн-приложение, позволяющее проводить проверку механической клавиатуры стационарного компьютера, а также ноутбука онлайн. Достоинством сервиса Key-Test, является то, что владельцы ноутбуков могут дополнительно протестировать функциональность тачпада. Также стоит отметить, что интерфейс русскоязычный и интуитивно понятный. Недостатков сервис не имеет, все предельно просто и удобно.
Как пользоваться:
- переходим на веб версию сайта и на главной странице отобразится виртуальная панель;
- далее начинаем нажимать клавиши в нужной последовательности на усмотрение пользователя;
- при фиксации нажатия, кнопки виртуальной клавиатуры будут окрашены в светло-синий цвет. Если в работе происходят сбои, например, дублирование, кнопка будет попеременно менять окраску. Каждое нажатие и неисправность фиксируются в верхней части окна виртуальной панели.
Keyboardtester
Англоязычный сервис для проведения теста механических клавиш клавиатуры онлайн. Достоинствами сервиса Keyboardtester являются, понятный интерфейс, возможность гибкой настройки оповещений при фиксации неисправностей в работе панели ввода.
Инструкция:
- переходим на сайт сервиса и на главной странице кликаем кнопку «Launch the Tester»;
- в новом окне браузера откроется страница с панелью ввода;
- далее начинаем в определенной последовательности нажимать клавиши механической клавиатуры;
- при нормальном функционировании они будут подсвечены зеленым, при дублировании или залипании желтым цветом;
- фиксация нажатия будет происходить посредством звукового сигнала, который пользователь может самостоятельно настроить, выбрав режим «Click» или «Josh».
Mackeytest.root-project
Данный сервис заточен под диагностику панели ввода на девайсах от Apple, но он также вполне подойдет и для простых персональных компьютеров и ноутбуков. Позволит проверить клавиатуру на работоспособность на ноутбуке или компьютере. Для тестирования ПК клавиатуры необходимо выбрать специальную вкладку под виртуальной панелью. Mackeytest.root-project представляет собой инструмент, обзор которого был опубликован выше – Key-Test. Но можно не переходить по данной ссылке и провести диагностику в главном окне, существенной разницы не будет. Достоинствами сервиса является интуитивно понятный интерфейс и дополнительные инструменты для тестирования.
Инструкция:
- переходим на главную страницу сайта;
- затем на главной странице будет отражена виртуальная панель ввода;
- поочередно нажимаем на кнопки и если все работает, то они будут окрашены синим цветом. При сбоях цвета будут меняться с синего на желтый.
Online keyboard teste
Простой сервис, помогающий определить корректность нажатия клавиш. Достоинства – простой интерфейс, возможность настройки звуков фиксации, «Click» и «Josh» (проговаривание набранных команд).
Инструкция по работе Online keyboard teste:
Зачем нужна экранная клавиатура?
Можно назвать три основные причины существования таких «виртуальных устройств»:
- Обеспечение возможности ввода текста в компьютер и/или управления компьютером посредством клавиш людям с ограничениями по здоровью.
- Отсутствие физической (аппаратной) клавиатуры у пользователя. Сюда же можно добавить ее полный или частичный (не работает 1 или более клавиш) выход из строя, неисправность драйверов клавиатуры, наличие на компьютере вредоносных программ, блокирующих или как-то искажающих ввод символов с устройства, и т.д.
- Обход шпионских программ (кейлоггеров), предназначенных для перехвата нажатий клавиш. Т.е. экранные клавиатуры также используются в целях безопасности — для предотвращения утечки паролей, текстов и т.д. к третьим лицам. Хотя, если точно известно, что компьютер заражен вирусом-кейлоггером, полагаться на экранную клавиатуру не стоит.
Конечно, виртуальные клавиатуры могут использоваться и для решения каких-нибудь специфических задач. К примеру, если пользователю потребовалось ввести какое-нибудь слово на иностранном языке, а он не знает, какая из клавиш за какую букву отвечает, то здесь экранная клавиатура придется весьма кстати.
Как настроить мышь?
С этим же устройством все обстоит гораздо веселее, так как возможных настроек мыши гораздо больше, что обеспечивает ее более гибкую настройку. Опять же, перед тем, как что-либо изменить, необходимо попасть в нужное меню, а сделать это можно, проследовав по следующему пути:
- для Windows Vista/7/8/8.1 — «Пуск» — «Панель управления» — (Крупные значки) — «Мышь»
- для Windows 10 — «Пуск» — «Все приложения» — «Служебные-Windows» — «Панель управления» — «Мышь»
Здесь же нас уже встречают несколько вкладок, пять из которых предназначены для настройки мыши. Итак, приступим.
- Кнопки. В данной вкладке представлены настройки двух основных кнопок мыши — правой и левой, которые в большинстве случаев упоминаются как ЛКМ и ПКМ. Их настройка заключается в том, чтобы мышью мог одинаково комфортно пользоваться как правша, так и левша. Для этого просто необходимо поставить маркер напротив того варианта, который вам необходим. Чем же они отличаются? Все очень просто. Если для правши функции левой кнопки мыши выполняет левая кнопка мыши, то для левши функции левой кнопки мыши будет выполнять правая кнопка мыши. Аналогичная ситуация со второй кнопкой. А сделано это для того, чтобы настроить функции кнопок удобными для левой руки. Также в данной вкладке можно настроить скорость двойного щелчка основной кнопки, а также включить функцию залипания, которая позволит перетаскивать объекты, не удерживая кнопку мыши.
- Указатели. Данная вкладка предназначена для того, чтобы настроить указатель мыши, именуемый «Курсором». Подробнее об этом я писал в этой статье.
- Параметры указателя. Если предыдущая вкладка предназначена для настройки внешнего вида, то цель этой предоставить настройки функционала курсора. Таким образом, можно выставить скорость курсора (DPI), отметить его автоматическую установку на наиболее подходящий вариант в диалоговых окнах, в которых требуется принять какое-либо решение, а также выбрать эффекты для лучшего отслеживания указателя.
- Колесико. Настройка третьей по известности кнопки мыши, именуемой СКМ. И да, это не совсем кнопка, а колесико с функцией нажатия. В этой вкладке можно выставить эффективность прокрутки как самого колеса, так и его нажатий влево или вправо, если такая возможность имеется.
- Параметры устройства. Это вкладка предназначена не для настроек мыши, а для настройки TouchPad’а, которыми оснащаются ноутбуки. Я уже как-то писал о том, как решить проблему, связанную с этими настройками, поэтому если интересно, то можете ознакомиться.
Собственно на этом, весь спектр возможных настроек мыши заканчивается. Но этого должно вполне хватить подавляющему большинству пользователей, так что настраивайте и пользуйтесь своим указывающим устройством с еще большей эффективностью.
Возможности экранной клавиатуры Windows
Экранная клавиатура (Keyboard) — это дубликат обычной клавиатуры на экране монитора, с помощь которого можно также набирать текст, вводить символы, использовать горячие клавиши. Экранная клавиатура Windows 7 позволит полноценно заменить физическую и вводить необходимые буквы с помощью курсора мышки. Помимо букв, она повторяет также горячие клавиши, которые позволят быстро совершать команды (переключение между вкладками, выделение всего текста).
Что собой представляет экранный манипулятор
Обратите внимание! Данный способ является более безопасным, поскольку злоумышленники могут устанавливать считывание клавиш с клавиатуры. Способ идентичен сканерам, которые устанавливали на банкоматы для анализа вводимого пин-кода, только тут он действует на считывание всех нажатых кнопок
В современных версиях виндовс на сенсорных мониторах можно вводить значения на ней, как будто используя планшет или же смартфон. Поскольку сейчас практически каждый человек вводит сообщения с мобильных устройств, то ввод текста на сенсорном мониторе будет значительно быстрее и удобнее.
Ввод с экранной клавиатуры ноутбука также предназначен для людей с ограниченными возможностями, которым гораздо удобнее использовать курсор мыши. При ограниченных возможностях гораздо легче нажимать на 2 кнопки мышки, нежели множество клавиш.
Особенности работы на экранной клавиатуре
Начинающим пользователям компьютера часто не ясно, почему символы и буквы расположены на клавиатуре в «хаотичном» порядке. На самом деле, здесь своя история и система. Однако, программа позволяет создать собственную раскладку кнопок.
Если вы желаете сделать буквы в алфавитном порядке, то это получится сделать без особых проблем. Для настройки данной функции необходимо пройти во вкладку под именованием «Настройка быстрых клавиш». Там вам предстоит выбрать ту клавишу, которую стоит передвинуть на удобное для вас место.
Каждая клавиша имеет два значения, а именно, русскую букву и английскую (например: А – F). То же самое и с символами. Для замены букв нужно нажать на нужную клавишу, а после этого выбрать опцию замены. После всех изменений и перестроений необходимо сохранить операцию. Теперь клавиатура будет «создана» вами самостоятельно. Можете пользоваться более удобным для вас раскладом букв и символов.
Стоит отметить, что это только возможно для электронной клавиатуры. На обычной вы так сделать никак не сможете. Давайте рассмотрим ещё несколько преимуществ электронной клавиатуры.
- Каждый пользователь может осуществить настройки определённого макроса;
- Копирование и вставка текста может быть при помощи одной только кнопки;
- Всегда можно запустить программное обеспечение;
- Также получится легко и быстро открыть любой сайт в интернете или страницу;
- Можно осуществлять подключение или отключение от «всемирной паутины»;
- Без проблем выйдет управление звуком и прочими гаджетами. Вам не нужно даже касаться самого компьютера.
Подробнее стоит разобрать одну из основных возможностей утилиты – автоподбор слов. Включить функцию можно войдя в «подсказки». Приложение быстро запоминает слова и манеру написания. Уже через несколько написанных предложений программа начнёт предлагать подходящие слова и словосочетания. Все они хранятся в специальном программном словаре. Чтобы не ждать долго, можно скачать большой словарь отдельно. Будьте уверены, он вам точно пригодится.
Важным преимуществом электронной клавиатуры является то, что она полностью безопасно. Возможно, это будет выглядеть, как сказка, но на самом деле, к сожалению, это правда. Дело в том, что хакеры сегодня очень умны и могущественны. Они способны украсть любые ваши данные. Зачастую это происходит при скачивании подозрительного вредоносного файла. Не малую роль здесь играет и клавиатура.
При наборе определённых данных (номера банковской карты, электронного кошелька, телефона и т.д.) крадётся информация, которая даёт шанс преступникам овладеть вашими данными, личной информацией и финансовыми средствами. Это опасно, но этого не избежать! Благодаря электронной клавиатуре доступ ко всем вашим данным имеет шансы быть незамеченным. Поэтому электронной клавиатурой сегодня пользуется всё больше и больше людей.
Да, поначалу такая клавиатура может вам показаться неудобной, но при долгосрочном использовании вы вряд ли сможете отказаться от неё. Это превосходный вариант, благодаря которому можно писать при помощи всего лишь одного пальца быстро. Кроме того, можно писать дистанционно, используя только компьютерную мышь. Она безопасна и многофункциональна.
Программы сторонних разработчиков
Экранная клавиатура в первую очередь создана для людей с ограниченными возможностями, поэтому присутствует на каждой операционной системе. Но есть и сторонние разработчики, которые предоставляют аналогичные приложения. Из таких приложений выделяют 2 наиболее популярные, которые можно установить бесплатно.
Free Virtual Keyboard
Это простой аналог Windows клавиатуры, не имеет никаких дополнительных функций, но прекрасно подойдет для ввода текста. Из удобств — можно растянуть вид по ширине экрана, отрегулировав размер, а также изменить цветную палитру. На выбор предоставляются 2 цвета: белый либо черный.
Free Virtual keyboard
Обратите внимание! При вводе текста с сайтов можно настроить прозрачность кнопок. Максимальная прозрачность позволит найти и вводить электронный текст гораздо быстрее
Hot Virtual Keybard
Среди всех электронных клавиатур это одно из самых многофункциональных приложений. Оформление не заканчивается расцветкой с белым и черным фоном, тут можно выбирать стили, которых предоставлено большое количество. Также для некоторых сочетаний клавиш можно самостоятельно задавать выполнение определенных действий. А что самое главное — в данном приложении может включаться аналог режима умного Т9, когда при печати слова он додумывает окончание за пользователя. Если нет необходимости его использовать, то можно отключить.
Hot Virtual Keybard
Но додумывание за пользователя окончания слов можно задействовать несколькими способами. Есть возможность включить изучение манеры общения человека, где на основе популярных выражений Т9 будет предлагать подходящую замену.
Обратите внимание! Есть вариант использовать скачанные словари из Интернета, ориентируясь на которые Т9 также предложит окончание слова или предложения. Надоело как выглядит обычный внешний вид? На панели клавиш можно изменить расположение кнопок так, как захочется
Пользователю больше не придется находиться в рамках, которые адаптированы под всех, теперь можно создать свой вид, сделав расположение кнопок в индивидуальном порядке
Надоело как выглядит обычный внешний вид? На панели клавиш можно изменить расположение кнопок так, как захочется. Пользователю больше не придется находиться в рамках, которые адаптированы под всех, теперь можно создать свой вид, сделав расположение кнопок в индивидуальном порядке.
Но и это еще не все. Многие в Интернете видели, как раскрашивают кнопки для возможности научиться слепой печати. Эти кнопки можно раскрасить, и они останутся такими навсегда для быстрого запоминания расположения клавиш и возможности научиться печатать, не глядя на клавиатуру.
С помощью данного программного приложения можно задавать действие на нажатие одной клавиши. Благодаря этому можно вставлять скопированный текст без использования сочетания нескольких клавиш. А также можно настроить на определенные клавиши открытие вкладок браузера. Но и это не все, с помощью нажатия определенных кнопок, можно включить управление звуком.
Таким образом, виртуальная клавиатура на экране призвана облегчить работу за ПК многим пользователям. Она очень удобна, несмотря на то, что набор текста с ее помощью занимает больше времени. Настраивается легко и быстро, если следовать инструкциям выше.
Встраиваемый фрейм
Посетителям вашего сайта может не понравится идея уходить со страницы, чтобы набрать необходимый текст на национальном языке, даже если при этом откроется новая страница. Мы рекомендуем встраивать «Виртуальную клавиатуру» прямо на вашей странице. Размер встраиваемого фрейма 1000 х 1000 пикселей.
Выберайте необходимый вам язык виртуальной клавиатуры в поле предыдущего пункта.
и копируйте код фрейма
Код фрейма появится здесь
|
⇡#Дополнительные настройки
Саму экранную клавиатуру легко расположить в любом удобном месте. Например, можно настроить ее появление рядом с текстовым курсором и только в том случае, если курсор видимый. Клавиатура может быть пристыкована к краю экрана внизу или вверху и автоматически исчезать спустя некоторое время после завершения набора. Масштабом отображения клавиатуры также можно управлять, причем на сенсорном экране масштабирование клавиатуры возможно с помощью одного пальца.
По умолчанию экранная клавиатура может быть вызвана при помощи значка в системном трее, однако если она нужна часто, это не очень удобно. При желании можно включить отображение иконки для вызова клавиатуры рядом с текстовым курсором или же разместить в любом месте экрана располагающееся поверх всех окон плавающее окошко, настроив его прозрачность и размер.
Несмотря на то, что на большинстве типов экранных клавиатур предусмотрен показ текущего языка, можно также настроить вывод на экран дополнительной языковой панели. Она может быть закреплена в определенном месте экрана или же привязана к экранной клавиатуре. Ее внешний вид и прозрачность легко настраиваемы.
Набор текста на виртуальной клавиатуре может сопровождаться звуками, причем разными для разных клавиш. Например, при наборе обычных символов Hot Virtual Keyboard может проигрывать один звук, а при нажатии системных клавиш — другой.
Если появление виртуальной клавиатуры в некоторых приложениях нежелательно, можно добавить их в список исключений в настройках Hot Virtual Keyboard.
Варианты включения виртуальной клавиатуры
В этом уроке мы рассмотрим несколько вариантов включения встроенной клавиатуры на примере Windows 7, а Вы для себя сами сможете выбрать какой вариант более удобный или быстрый.
Пуск и быстрый поиск
Это самый быстрый из вариантов, кроме назначения комбинации клавиш (этот способ описан ниже, самый последний).
Чтобы быстро найти программу «Экранная клавиатура», заходим в «Пуск» и в строке быстрого поиска вводим слово «экранная»:
Рис. 1. Поиск экранной клавиатуры через «Пуск»
Спустя мгновение вверху мы увидим результаты поиска, там находим запись «Экранная клавиатура» и кликаем левой кнопкой мыши по ней:
Рис. 2. Запуск программы «Экранная клавиатура»
Пуск и поиск программы
Этот вариант наиболее точный и верный, но самый долгий. Для начала заходим в «Пуск» и кликаем левой кнопкой мыши по элементу «Все программы»:
Рис. 3. Кнопка «Все программы»
После этого нам откроется меню со всеми программами, проматываем список программ в самый низ (если он большой) и нажимаем на элемент «Стандартные» (иконка папки) левой кнопкой мыши:
Рис. 4. Нажимаем кнопку «Стандартные»
После этого нам откроется состав этой папки, в нём ищем папку с названием «Специальные возможности» и кликаем по ней левой кнопкой мыши:
Рис. 5. Нажимаем кнопку «Специальные возможности»
Эта папка также откроется и в этом списке находим программу «Экранная клавиатура» и кликаем по ней левой кнопкой мыши:
Рис. 6. Расположение программы «Экранная клавиатура»
После того, как мы нажали на иконку программы, нам откроется главное окно программы «Экранная клавиатура» или так называемая виртуальная клавиатура:
Рис. 7. Главное окно программы «Экранная клавиатура» в Windows 7
Для тех, кто часто пользуется виртуальной клавиатурой
Если Вам необходимо часто пользоваться виртуальной клавиатурой, то постоянно заходить через «Пуск» будет слишком затратно по времени и неудобно.
Чтобы быстро вызывать виртуальную клавиатуру, можно назначить так называемые «горячие клавиши», их комбинацию. Т.е. мы будем запускать виртуальную клавиатуру, нажимая всего несколько клавиш 1 раз.
Для того, чтобы назначить комбинацию клавиш для вызова экранной клавиатуры, нам необходимо зайти в свойства этой программы (или ярлыка).
Для настройки нажимаем кнопку «Пуск» и в строке быстрого поиска вводим слово «экранная»:
Рис. 8. Поиск экранной клавиатуры через «Пуск»
В самом верху, обычно это первая позиция, появится результат с именем «Экранная клавиатура». Находим этот результат и кликаем по нему правой кнопкой мыши и выбираем «Свойства»:
Рис. 9. Кнопка «Свойства» программы
После этого нам откроется окно «Свойства: Экранная клавиатура». В нём нас сейчас интересует поле «Быстрый вызов»:
Рис. 10. Окно «Свойства» экранной клавиатуры
Если программе уже не назначены горячие клавиши, то в поле «Быстрый вызов» будет значение «Нет». Теперь самое интересное: нам необходимо придумать и запомнить/записать будущую комбинацию клавиш, нажимая которую мы хотим, чтобы открывалась наша виртуальная клавиатура. В системе зарезервированы многие комбинации клавиш, поэтому старайтесь проверять, свободна ли «Ваша комбинация».
Чтобы проверить, свободна ли комбинация клавиш самым простым способом, необходимо свернуть все открытые окна и находясь на рабочем столе нажать планируемую комбинацию. Если после нажатия комбинации клавиш ничего не происходит – значит, она свободна.
Для примера я буду использовать комбинацию клавиш на клавиатуре: «Ctrl + Alt + K». Эта запись означает, что для вызова виртуальной клавиатуры мы будем нажимать эти 3 клавиши одновременно. «K» выбрана потому, что это первая буква в переводе на английский язык слова «клавиатура» («keyboard»).
Для того, чтобы назначить программе эту комбинацию клавиш, кликаем левой кнопкой мыши в поле «Быстрый вызов» и нажимаем необходимую комбинацию клавиш. После чего в этом поле должна автоматически появиться наша комбинация:
Рис. 11. Поле для ввода желаемой комбинации клавиш
Далее необходимо сохранить и зарезервировать эту комбинацию клавиш. Нажимаем кнопку «Применить» или «ОК»:
Рис. 12. Сохранение требуемой комбинации клавиш
Находясь, допустим на рабочем столе, нажимаем зарезервированную комбинацию клавиш «Ctrl + Alt + K» и через некоторое время откроется наша виртуальная клавиатура:
Рис. 13. Экранная клавиатура Windows 7
Осталось только самое простое – выбрать из этих трёх вариантов наиболее удобный для себя и пользоваться виртуальной клавиатурой. Рекомендую для ознакомления и другие уроки на нашем сайте, выбирайте, что Вам интересно и наслаждайтесь.