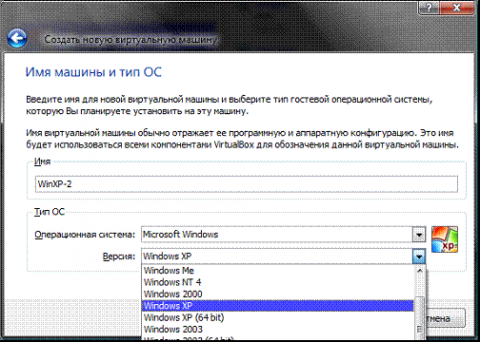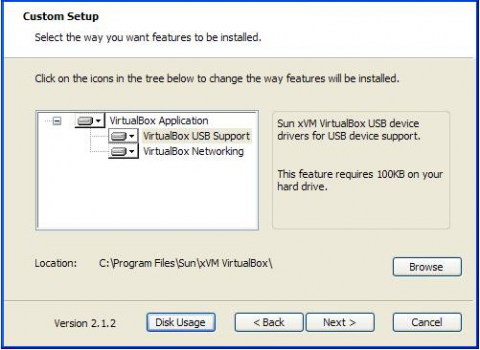Скачать virtualbox 6
Содержание:
- Как перенести виртуальную машину VirtualBox на обычный компьютер. Или как с помощью программы Vhd2disk перенести Windows 10 с виртуальной машины на стационарный ПК
- Создание и настройка виртуальной машины в VirtualBox
- Подготовка виртуальной машины
- Запускаем виртуальную машину
- Добавляем компоненты Hyper-V.
- Запуск ВМ и установка операционной системы
- VirtualBox Guest Additions Installation on Windows 10 Guest Virtual Machine
- Установка Windows 10 в VirtualBox
- Оптимизация Windows для VirtualBox
- Настройка сети.
- Включите поддержку виртуализации и Hyper-V
- Что нам понадобится?
- Настройка параметров виртуальной машины
- Как узнать поддерживает ли ваше оборудование технологию виртуализации?
- VirtualBox
- Респект за пост! Спасибо за работу!
- Выводы
Как перенести виртуальную машину VirtualBox на обычный компьютер. Или как с помощью программы Vhd2disk перенести Windows 10 с виртуальной машины на стационарный ПК
Автор Владимир!
Привет друзья! Перенести виртуальную машину VirtualBox на обычный компьютер возможно и часто такая потребность возникает у системных администраторов, разработчиков различного программного обеспечения и других компьютерных специалистов, также это может понадобиться обычному пользователю ПК.
Примечание: На сайте существует целый раздел, созданный специально для любителей виртуальных машин.
Для переноса можно использовать пока ещё мало известную программу Vhd2disk — разработанную специально для переноса виртуальных операционных систем на физическое железо, или другими словами — для создания точной копии виртуального диска VHD на обычном жёстком диске.
Итак, имеем виртуальную машину VirtualBox с установленной на неё Windows 10.
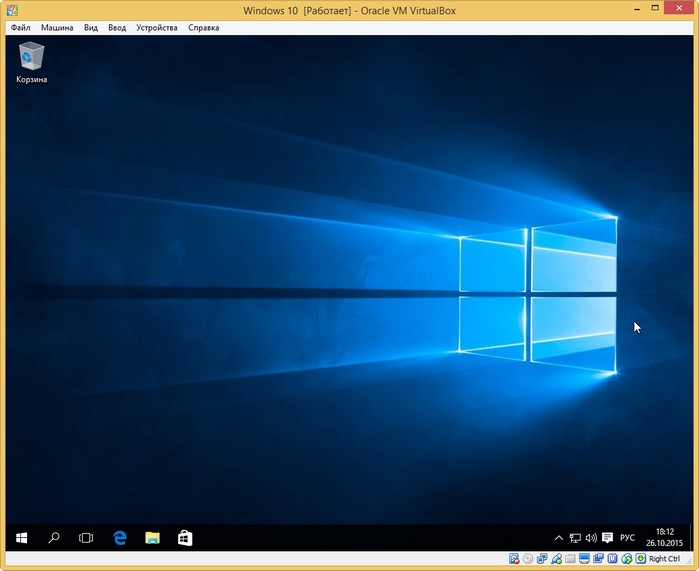
Управление дисками
Диск 0, это и есть виртуальный диск с установленной Windows 10.
При создании виртуального диска я указал размер 250 Гб. На диске (C:) установлена операционная система, а на (E:) находятся различные файлы.
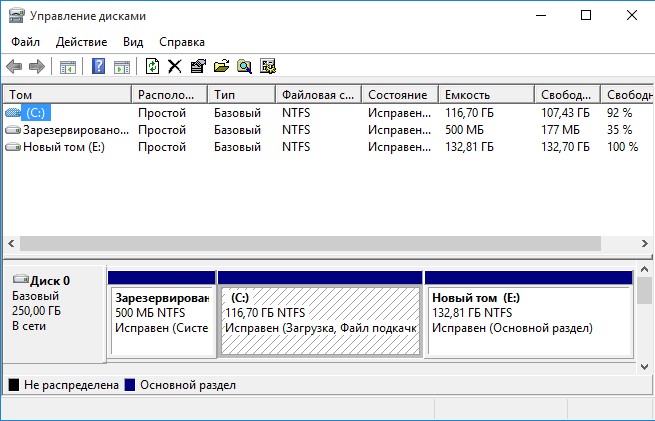
В первую очередь конвертируем виртуальный диск формата VDI, принадлежащей виртуальной машине, в формат VHD.
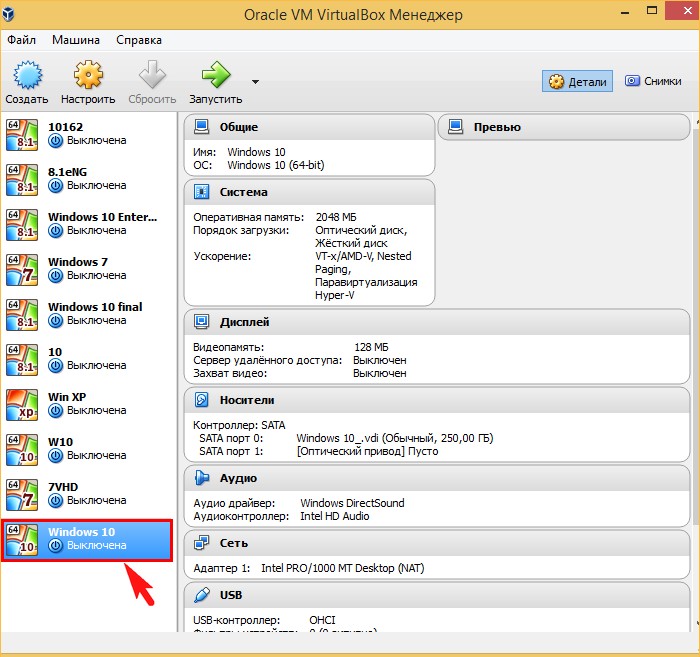
Файл —>Менеджер виртуальных носителей.
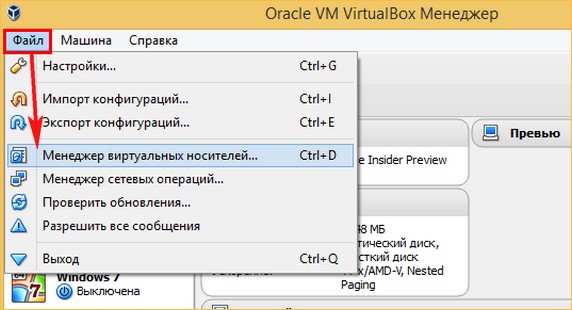
Выделяем левой мышью виртуальный диск VDI, принадлежащий операционной системе, которую хотим переносить на обычный компьютер и жмём на кнопку Копировать.
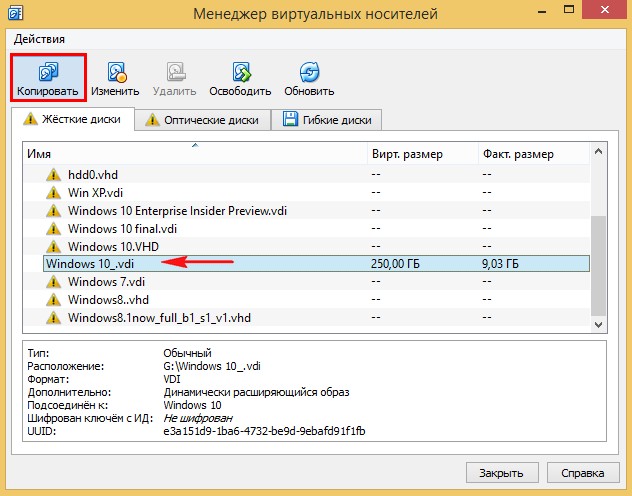
Next.
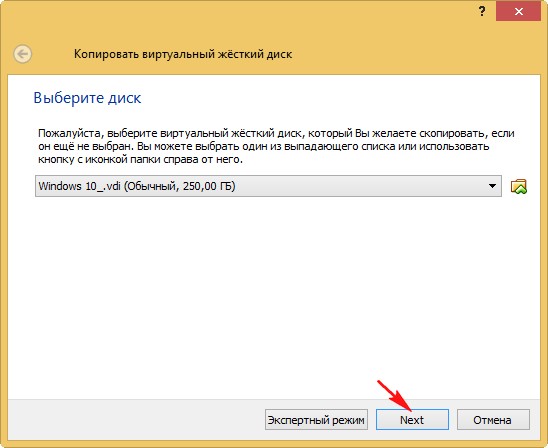
Отмечаем пункт VHD (Virtual Hard Disk).
Next.
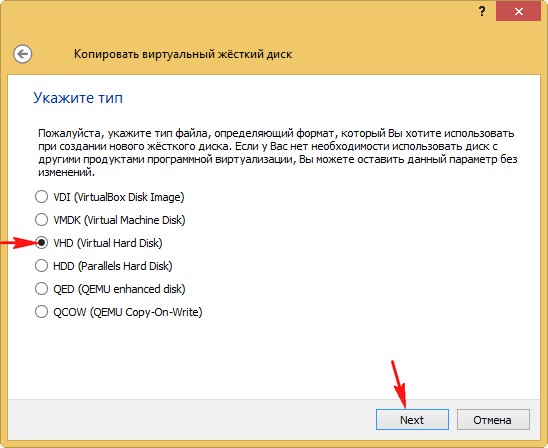
Отмечаем пункт Динамический виртуальный жёсткий диск.
Next.
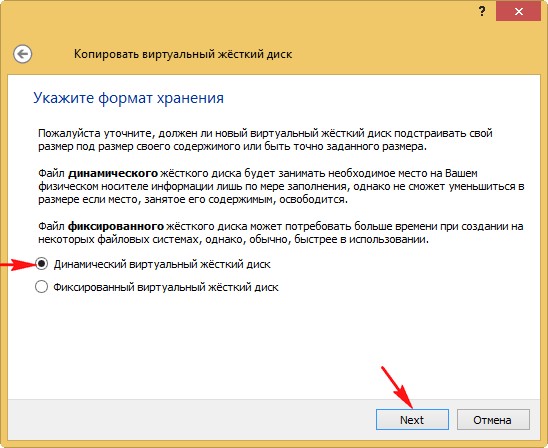
Щёлкаем левой мышью на кнопке проводника.

Выбираем место сохранения будущей копии виртуального жёсткого диска, я выберу диск (G:), так как нём много свободного места.
Сохранить.
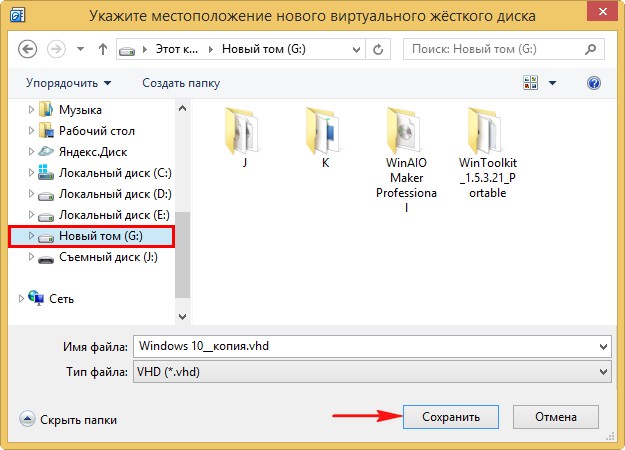
Копировать.
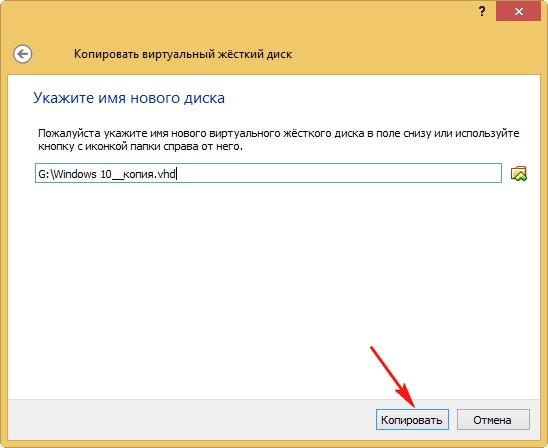
Происходит недолгий процесс преобразования виртуального жёсткого диска VDI в формат VHD.
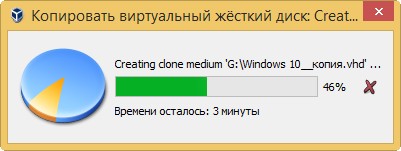
По окончании процесса жмём на кнопку Закрыть.
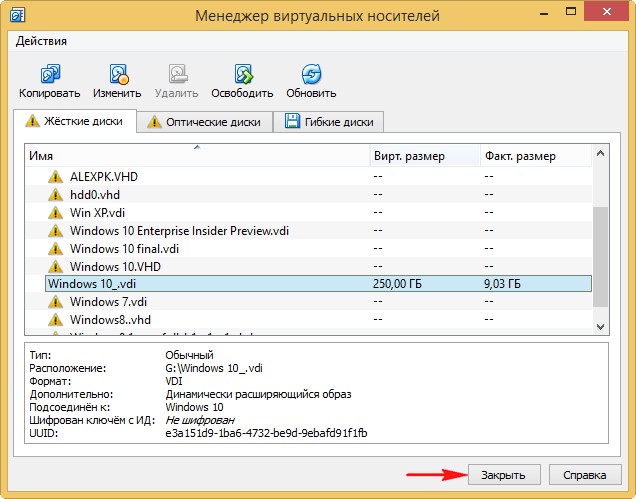
На диске (G:) рядом с виртуальным жёстким диском VDI появилась его копия, только в формате VHD.
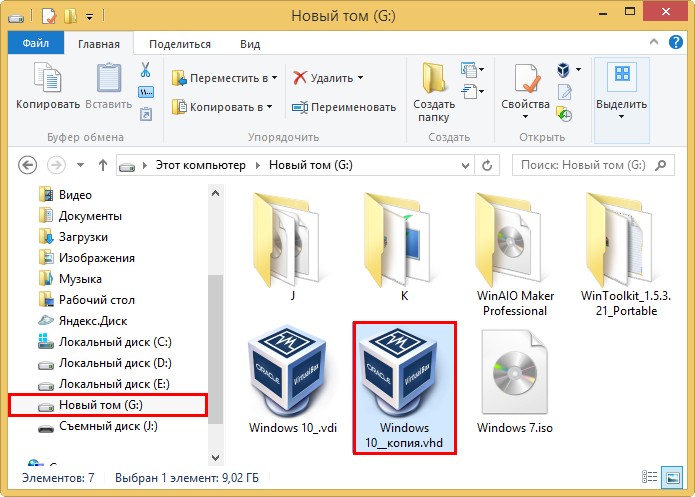
Управление дисками
Разворачивать копию виртуального диска нужно на полностью чистый физический жёсткий диск без разделов.
Открываем оснастку Управления дисками.
Я выберу Диск 1.
Удаляю на нём все разделы.
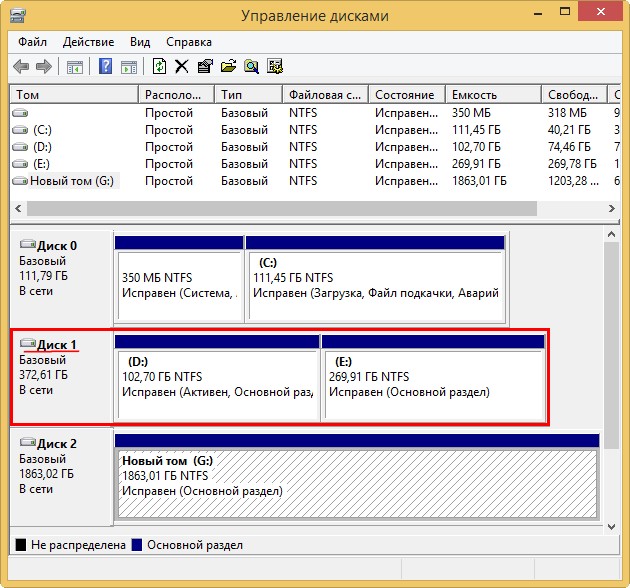
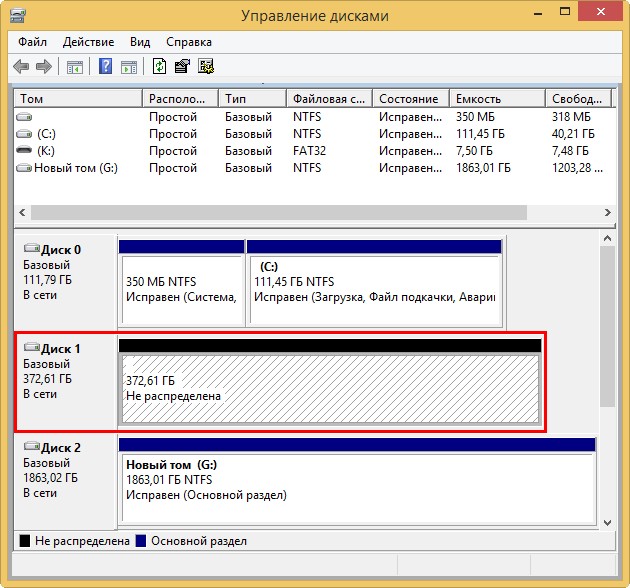
Vhd2disk
Настало время программки Vhd2disk.
Запускаем программу. В главном окне щёлкаем левой мышью на кнопке проводника.
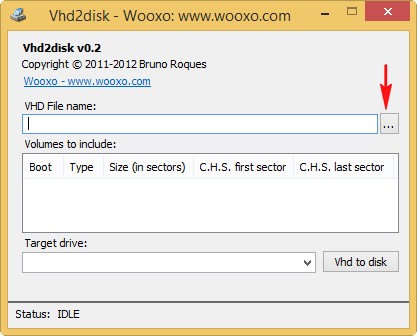
В открывшемся проводнике находим копию нашего виртуального диска VHD, выделяем его левой кнопкой мыши и жмём Open VHD.

В поле Target drive мы должны указать порядковый номер того жёсткого диска, на который будем разворачивать копию виртуального диска. Жмём на стрелочку.
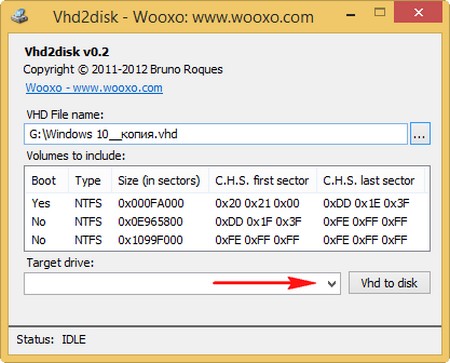
В выпадающем списке выбираем PhysicalDrive1, так как разворачивать содержимое виртуального диска VHD мы будем на Диск 1.
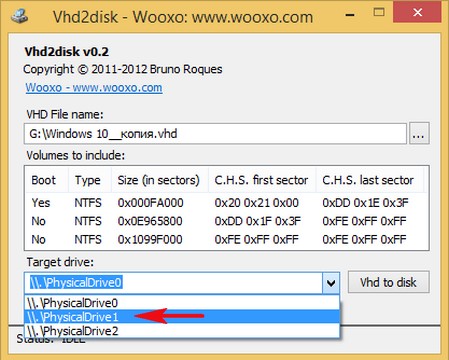
Жмём на кнопку Vhd to disk.
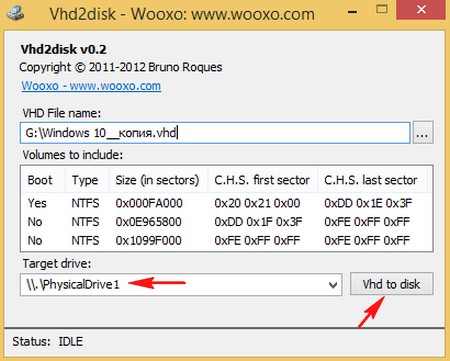
ОК.
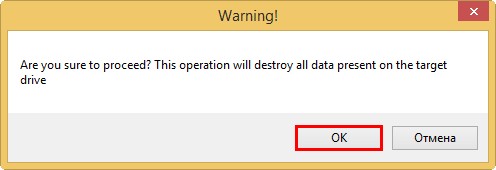
Начинается процесс копирования содержимого виртуального жёсткого диска VHD на обычный жёсткий диск.
Процесс успешно завершён.
Status: VHD dumped on drive successfully! (VHD успешно скопирован на жёсткий диск!).
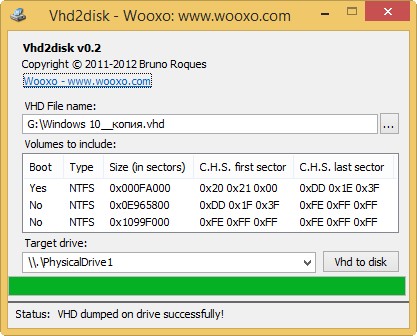
Заходим в Управление дисками, жмём Действие—>Обновить.
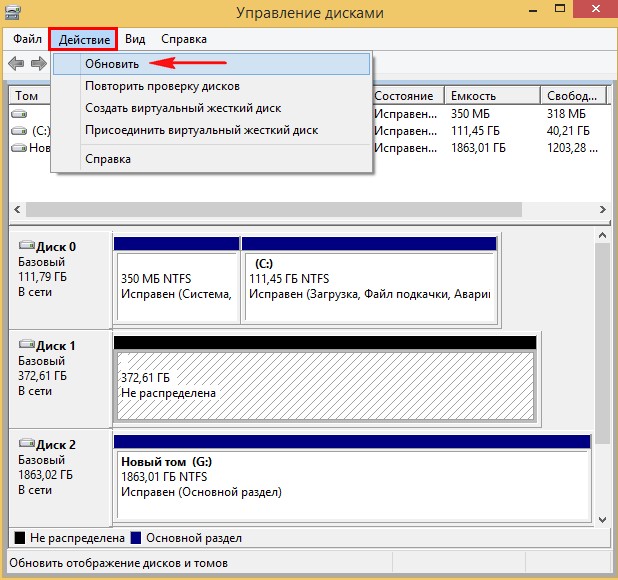
Как видим, жёсткий диск (Диск 1) представляет из себя точную копию виртуального жёсткого диска VHD с виртуальной машины и установленной Windows 10.
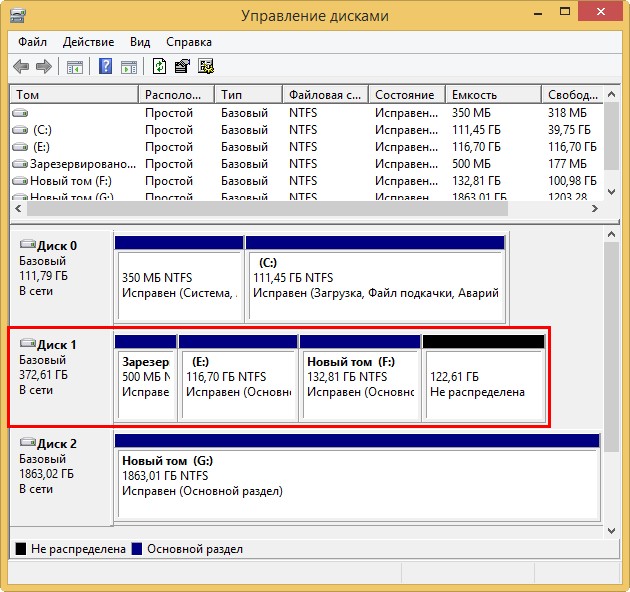
Пробуем загрузиться в Windows 10.
Перезагружаем компьютер и входим в меню загрузки, выбираем наш жёсткий диск (копию виртуального диска VHD с Windows 10).
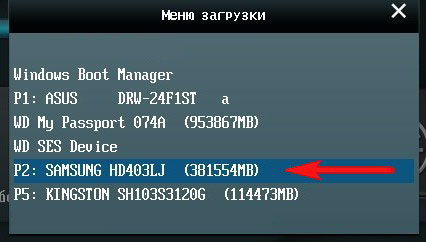
Подготовка устройств
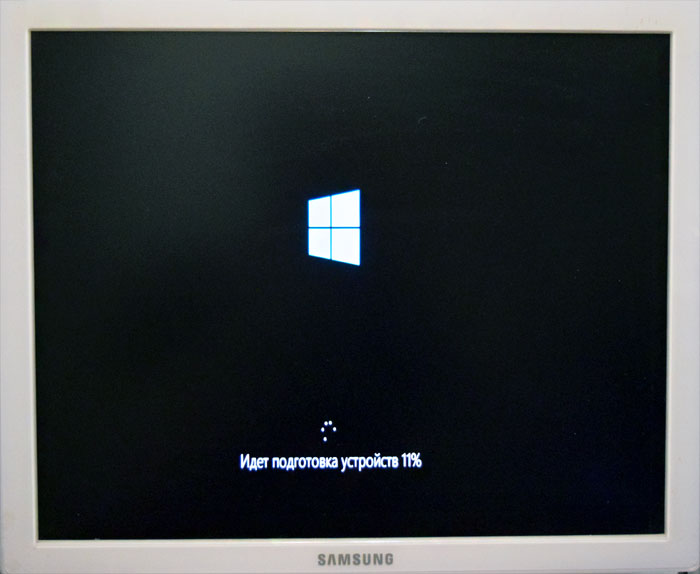
Windows 10 загружена!

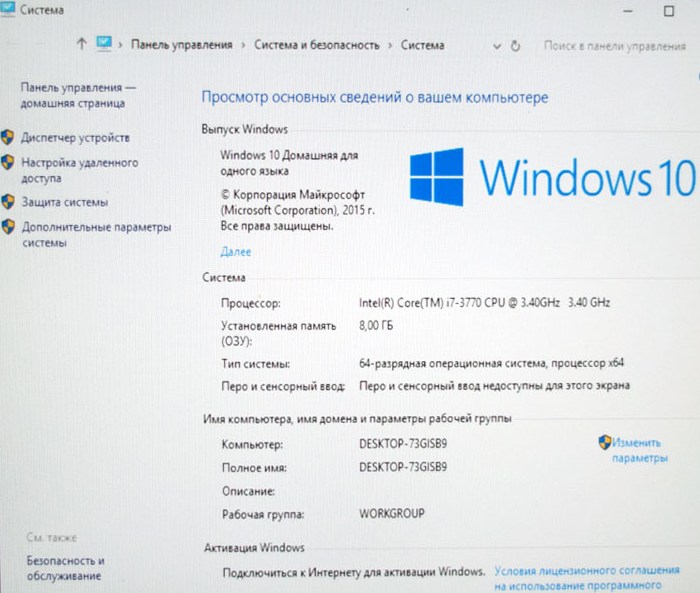
Управление дисками.


В диспетчере задач есть несколько устройств без драйверов, но для нас это не проблема, драйвера устанавливаем по этим статьям.
Создание и настройка виртуальной машины в VirtualBox
Шаг 1. Откройте программу и нажмите кнопку «создать». Перед вами появится новое окно:
Здесь, прежде всего, необходимо указать имя создаваемой системы. Мы для наглядности назвали её «Windows 10». Ниже выберите тип «Microsoft Windows». Как только это будет сделано в разделе «Версия» появятся варианты различных версий Windows. Если к тому моменту, когда вы читаете эту статью, там уже будет вариант «Windows 10» – выберите, разумеется, его.
На момент написания этого материала в актуальной версии VirtualBox такого варианта ещё не было, поэтому мы выбрали Windows 8.1 с разрядностью соответствующей загруженной сборке Windows 10 (в нашем случае это 32 bit (x86)). Нажмите «Next» (далее).
Шаг 2. Теперь вам необходимо определиться с тем, какой объём оперативной памяти «пожертвовать» виртуальной ОС. Этот объём будет автоматически сразу же вычитаться из общего количества вашей «оперативки» при каждом старте виртуальной машины и, следовательно, возвращаться обратно, как только вы эту машину будете выключать.
Windows 10 32 bit следует отдать как минимум 1 ГБ (1024 МБ). У Windows 10 64 bit минимальные требования вдвое выше – здесь нужно не менее 2 ГБ. При этом своей системе (а это, скорее всего, Windows 7 или 8) следует оставить также не менее 2 ГБ. Учтите, что даже эти цифры минимальны. Таким образом, наличие 4 ГБ ОЗУ не гарантирует вам особо комфортной работы с виртуальными системами.
На нашем тестовом компьютере с 4 ГБ оперативной памяти мы выделили виртуальной Windows 10 32 bit 1 ГБ, оставив основной системе соответственно 3 ГБ (см. скриншот выше).
Шаг 3. В следующем окне выберите вариант «Создать новый виртуальный жёсткий диск», после чего нажмите «Создать»:
Шаг 4. Из предложенного списка типов виртуальных дисков выберите самый первый вариант, нажмите «Next»:
Шаг 5. Теперь необходимо выбрать между динамическим и фиксированным виртуальным жёстким диском. В чём между ними разница – вполне неплохо объясняет сам VirtualBox. Мы для себя предпочли первый вариант, так как он позволяет экономить гигабайты на реальном жёстком диске, не расходуя их впустую на заранее зарезервированное под виртуальную машину место.
Шаг 6. На данном этапе вам, прежде всего, следует указать размер виртуального жёсткого диска. Для знакомства с системной, на наш взгляд, вполне хватит и 25 ГБ. Если вы на предыдущем шаге выбрали фиксированный виртуальный диск, то эти 25 ГБ сразу же убавятся от вашего реального жёсткого диска (удалив виртуальную машину вы, разумеется, вернёте их обратно). Если же, как мы и советовали, вы выбрали динамический диск, то сразу убавятся примерно только 10 ГБ. Оставшиеся 15 ГБ виртуальная машина будет забирать у вашего жёсткого диска постепенно и только в случае необходимости.
Прежде чем нажать «Создать», обратите внимание на маленькую иконку, на которую показывает стрелка на скриншоте выше. Клик по ней позволяет выбрать раздел и конкретное место вашего реального жёсткого диска, где будет располагаться диск виртуальный
На этот момент мы обращаем внимание отнюдь не случайно: далеко не у всех на системном «C» найдутся лишние 25 ГБ.
Шаг 7. После нажатия кнопки «Создать» новая виртуальная ОС появится в списке левой панели VirtualBox:
Перед запуском виртуальной системы вы можете пробежаться по настройкам. Откройте их кликом по значку «Настроить» в виде шестерёнки на верхней панели. Если на самом первом шаге вы выбрали Windows 10 (или 8.1), а не «Other Windows» или что-то другое, то все основные настройки должны уже по умолчанию стоять адекватно
Обратите внимание разве что на порядок загрузки (раздел «Система» -> «Материнская плата»)
«CD/DVD» должно находиться выше жёсткого диска, а дискету можно и отключить.
Шаг 8. Выделите созданную только что вами виртуальную ОС и нажмите зелёную стрелку «запустить» на верхней панели. Этот первый старт очень важен, так как вы должны вручную указать VirtualBox, где находится загруженный вами ранее iso-образ Windows 10. В первом диалоговом окне не спешите нажимать «продолжить», вместо этого кликните по кнопке, выделенной стрелкой на скриншоте ниже:
Появится окно, где следует найти и выбрать скачанную вами сборку Windows 10:
Нажмите «Открыть», после чего в предыдущем окне уже можно будет нажать кнопку «Продолжить».
Подготовка виртуальной машины
Сначала вам нужно создать саму виртуальную машину. Для этого нажмите кнопку «Создать»:
В открывшемся окне введите имя будущей машины, выберите объем ОЗУ — 3 Гб и поставьте переключатель в положение «Создавать новый виртуальный диск»:
Параметры диска можно оставить по умолчанию, объем — 32 гигабайта:
Машина создана, но она еще не готова. Дальше откройте для нее контекстное меню и выберите «Настроить». В открывшемся окне перейдите на вкладку «Дисплей». Отметьте галочки включить 3D и 2D ускорение, а затем сделайте объем видеопамяти равным 256.
Теперь наша машина готова, нажмите «Ok».
Запускаем виртуальную машину
Запустить только что созданную ВМ легко, просто 2 раза нажав на нее либо нажать «Включить». При создании надо указать, что загрузка будет идти с образа ISO или диска, чтобы сразу инсталлировать ОС. Если образ не был указан, то это делается в строке «Медиа» подключения к ВМ.
Как правило, после инсталляции ВМ загружается с виртуального HDD, так как это происходит автоматически. Можно также настроить загрузку, если она не идет, как нужно с HDD. Для этого необходимо навести курсор мыши на наименование ВМ в диспетчере Hyper, нажать правую кнопку мыши, затем выбрать строку «Параметры…», следом строку «BIOS».
Еще в настройках можно менять размер выделенной оперативки, количество виртуальных процессоров, добавлять дополнительные HDD и менять остальные настройки ВМ.
Понятно, что данный алгоритм является кратким и никак не может уместить полностью все аспекты и особенности процесса создания и инсталляции виртуальных машин V в Windows 10
Пристальное внимание надо уделить следующим моментам: создания точек восстановления, подключения физических дисков в ОС, поставленных в ВМ и так далее
Добавляем компоненты Hyper-V.
Запускаем «Выполнить» любым из двух способов:
- Жмём правой кнопкой по меню «Пуск» и выбираем «Выполнить».(Рис.1)
- Нажимаем сочетание клавиш «Win»+»R».
Рис.1 — Правой кнопкой «Пуск» -> «Выполнить».
Вводим appwiz.cpl (Рис.2)
Рис.2 — Вводим appwiz.cpl
Откроется окно «Программы и компоненты». Слева нажимаем «Включение или отключение компонентов Windows«.(Рис.3)
Рис.3 — Программы и компоненты.
Откроется окно «Компоненты Windows». Выбираем всё что есть в разделе Hyper-V.(Рис.4)
Жмём «Ок».
Рис.4 — Выбор компонентов Hyper-V.
Ждём установку компонентов — Применение изменений, и нажимаем «Перезагрузить сейчас».(Рис.5)
Рис.5 — Применение компонентов, перезагрузка системы.
На этом Добавление компонентов закончено. Приступаем к работе с Hyper-V
Запуск ВМ и установка операционной системы
Теперь вы знаете, как настроить VirtualBox и созданную ВМ. Далее посмотрим, как установить на нее операционную систему. Процедура установки ОС на Виртуалбокс практически ничем не отличается от ее установки на физический компьютер, разве что вместо загрузочной флешки или DVD-диска здесь используется установочный образ ISO. Запустите созданную виртуальную машину и укажите в открывшемся окошке путь к загрузочному ISO-образу с системой.
Начнется стандартная процедура установки, в ходе которой будет предложено принять лицензионное соглашение, произвести разбивку диска, а по завершении копирования системных файлов создать учетную запись пользователя.
Гостевая операционная система установлена, но некоторые функции, в частности, общие папки и буфер обмена, работать не будут, пока вы не установите специальный плагин – дополнения гостевой ОС. Кроме того, без этих дополнений вы не сможете настраивать разрешение экрана, подключать к виртуальной машине флешки и т.д. Скачивать, к счастью, ничего не нужно, дополнения гостевой ОС поставляются вместе с VirtualBox. Всё, что вам необходимо сделать, это выбрать в меню виртуальной операционной системы опцию Устройства – Подключить образ диска дополнений гостевой ОС.
Перейдите в раздел «Этот компьютер» в виртуальной ОС, откройте дисковод VirtualBox Guest Additions и, если система не предложит этого сделать сама, запустите исполняемый файл VBoxWindowsAdditions.exe.
Установите дополнения как обычную программу, приняв соглашение безопасности, и перезагрузите виртуальный компьютер.
Гостевая система готова к использованию, осталось только проверить работу сети. Останавливаться подробно на том, как настроить интернет в VirtualBox мы не будем. Если вы выбрали NAT, ВМ подключится к интернету автоматически. С другими типами подключений, скорее всего, придется немного повозиться. Помните главное, если IP-адрес для вашего основного компьютера выдается роутером автоматически, те же самые настройки должны быть выставлены в параметрах сетевого адаптера виртуальной системы. Если настройки назначаются вручную, то и в параметрах сетевого адаптера гостевой системы они также должны быть назначены вручную.
VirtualBox Guest Additions Installation on Windows 10 Guest Virtual Machine
As of now Windows 10 is not officially supported by Oracle VirtualBox, guest additions do not work properly. Even the installation is not straight forward. If you run the guest additions exe file directly, it will show below error message.
It is due to compatibility issue with the latest Windows 10 OS. There is a workaround to install it successfully. Change the compatibility mode to Windows 8 then execute the file.
Right click on corresponding exe file ( 32bit or 64bit), go to Properties and under Compatibility tab, select Windows 8 then press Apply.
After changing compatibility mode, execute the exe file. VirtualBox guest additions will install this time successfully. Even though it has installed properly and asked to restart the guest computer, I have not seen any improvements in the display performance. Still there is no full screen mode or any changes in display performance, we can’t blame anyone here because new Windows 10 is still a technical preview version and VirtualBox is not supporting Windows 10 as guest OS.
I will be happy to hear your findings and tweaks you have made to improve Windows 10 performance inside Oracle VirtualBox.
Here is the working Windows 10 on VirtualBox which is fair enough to play around and find what’s new in the latest Operating System from Microsoft.
Установка Windows 10 в VirtualBox
Дальше я буду пошагово разбирать все, что вам необходимо чтобы установка Windows на VirtualBox прошла успешно.
Шаг 7. Способ установки
Это способ, которым будет выполняться установка. На самом деле у нас только один вариант — «Выборочная, только установка Windows»:
Шаг 8. Создание раздела диска
В следующем окне нажмите «Создать»:
Затем выберите все доступное пространство и нажмите «Принять»:
С созданием раздела для файлов восстановления соглашайтесь, пусть будет.
Затем, нажмите «Далее» для начала процесса установки.
Шаг 10. Параметры по умолчанию
Система предложит вам использовать параметры по умолчанию, лучше согласиться, чтобы не вникать во все подробности, потом можно будет все изменить:
Шаг 12. Учетная запись
От учетной записи Microsoft отказываемся, она нам не нужна. Выберите «пропустить этот шаг»:
Затем введите имя пользователя, пароль и подсказку для локального пользователя:
Шаг 14. Готово
Windows установлена и перед вами открылся рабочий стол, но это еще не все. Нам осталось сделать несколько действий, чтобы получить максимальную производительность и удобство использования от системы.
Оптимизация Windows для VirtualBox
Вы уже можете включить общий буфер обмена через меню «Устройства» -> «Буфер обмена» -> «Двунаправленный», так что проблем с копированием ссылки у вас возникнуть не должно.
После загрузки распакуйте архив и запустите полученную программу:
В окне программы вы видите все доступные оптимизации, большинство из них по умолчанию включены, так что вам достаточно нажать кнопку «Optimize» в нижнем левом углу, чтобы запустить оптимизацию:
После завершения оптимизации ваша Windows 10 в VirtualBox будет работать намного быстрее и не будет занимать так много оперативной памяти. Если этого недостаточно, то вы можете включить дополнительные оптимизации. Если же вы боитесь что утилита что-то сломает, то сделайте снимок состояния системы, перед тем, как переходить к оптимизации.
Настройка сети.
Выбираем слева наш компьютер, у меня это — DESKTOP-9PLBR7Q, справа появится меню «Действия», Нажмите на пункт «Диспетчер виртуальных коммутаторов».(Рис.8)
Рис.8 — Заходим в Диспетчер виртуальных коммутаторов.
В «Диспетчере виртуальных коммутаторов» нажмите «Создать виртуальный коммутатор».(Рис.9)
Рис.9 — Создаём виртуальный коммутатор.
Введите Имя, у меня это — Hypernet и примечание, у меня это — Сеть Hyper-V.(Рис.10)
Так же выберете Тип подключения. Я выбрал подключение к Внешней сети через мою сетевую карту — «Realtek PCIe GBE Family Controller». А также установил галочку в чекбоксе «Разрешить управляющей операционной системе предоставлять общий доступ к этому сетевому адаптеру».
Жмём «Применить».
Рис.10 — Свойства виртуального коммутатора.
Выскакивает предупреждение «Ожидающие изменения могут нарушить сетевое подключение».(Рис.11) Я предполагаю, что эту статью будут читать новички, а значит они вряд ли будут пошагово повторять за мной, используя задействованный сервер, своего предприятия . Следовательно ничего страшного в том, что мы можем на некоторое время потерять сетевое подключение. Жмём «Да» и ждём «Применение изменений».
Рис.11 — Предупреждение о возможном нарушении сетевого подключения.
Теперь зайдя в «Сетевые подключения» -> «Настройка параметров адаптера». Мы можем увидеть наш только что созданный vEthernet (Hypernet), так же с ним соседствует не подключенный vEthernet (Коммутатор по умолчанию) — «Стандартная сеть» автоматически предоставляет виртуальным машинам доступ к сети компьютера с помощью преобразования сетевых адресов (NAT). NAT на данный момент нам не интересен. И коммутатор этот трогать мы не будем.(Рис.12)
Рис.12 — Сетевые подключения -> Настройка параметров адаптера.
На этом настройка сети закончена. Переходим к самому главному, тому для чего и создана система виртуализации Hyper-V — Создание виртуальной машины.
Включите поддержку виртуализации и Hyper-V
1. Прежде всего, перезагрузите компьютер и загрузитесь в BIOS. Обычно клавиша загрузки – F10 или F9, но если вы не уверены, вы можете найти его в Интернете в зависимости от производителя вашего ПК.
2. В основном на вкладке «Конфигурация системы» или «Дополнительно» найти опцию «Виртуализация». Все, что вам нужно сделать, это включить его и сохранить изменения, нажав клавишу F10. После этого перезагрузите компьютер в обычном режиме и виртуализация будет включена.
3. Затем мы должны включить Hyper-V на вашем компьютере с Windows 10. Для этого одновременно нажмите клавиши Windows и R, чтобы открыть окно «Выполнить». Введите «optionfeatures.exe» и нажмите Enter.
4. Здесь прокрутите вниз и найдите Hyper-V. Включите все флажки в Hyper-V и нажмите кнопку ОК. Он начнет установку необходимых пакетов и попросит перезагрузить компьютер после завершения установки. Теперь все готово для создания виртуальной машины в Windows 10.
Что нам понадобится?
Вот основные вещи, которые нам понадобятся для работы:
- Установочный образ Windows 10;
- Самая свежая версия VirtualBox — чем новее версия тем больше шансов, что там нет ошибок и все работает хорошо;
- Компьютер с поддержкой аппаратной виртуализации AMD-VT или Intel-X — вы можете запустить Windows и без виртуализации, но тогда она будет работать очень медленно;
- Оперативная память — 6 Гб, для Windows 10 нужно выделить минимум 3 гигабайта, еще 3 останется системе, при меньшем объеме система может тормозить;
- 30 Гб свободного места на диске — необходимо для жесткого диска виртуальной машины.
Я предполагаю, что VirtualBox у вас уже установлена и готова к работе.
Настройка параметров виртуальной машины
Новая виртуальная машина хоть и позволит установить Windows 10, но, скорее всего, система будет ощутимо тормозить. Поэтому заранее рекомендуем поменять некоторые параметры, чтобы повысить быстродействие.
- Кликните правой кнопкой и выберите «Настроить».
Перейдите в раздел «Система» — «Процессор» и увеличьте количество процессоров. Рекомендуется установить значение 2. Также включите PAE/NX, установив галочку в соответствующем месте.
Во вкладке «Система» — «Ускорение» задействуйте параметр «Включить VT-x/AMD-V».
На вкладке «Дисплей» объем видеопамяти лучше установить до наибольшего значения — 128 МБ.
Если вы планируете пользоваться 2D/3D ускорением, то установите галочки рядом с этими параметрами.
Обратите внимание, после активации 2D и 3D предельный объем доступной видеопамяти увеличится со 128 МБ до 256 МБ. Рекомендуется установить максимально возможное значение
Другие настройки вы можете выполнить самостоятельно сейчас или в любое время, когда виртуальная машина находится в выключенном состоянии.
Как узнать поддерживает ли ваше оборудование технологию виртуализации?
Большинство компьютеров, начиная с 2015 года, так или иначе поддерживают виртуализацию, так что вы можете пропустить этот шаг. Если же вы не уверены или хотите удостовериться наверняка, перед тем как загружать пару десятков гигабайтов на жесткий диск, рекомендуем воспользоваться соответствующими утилитами для анализа.
Проверка процессора Intel
Если ваш компьютер работает на процессоре Intel, загрузите приложение Intel Processor Identification Utility.
- Запустите приложение-анализатор от Intel.
- В приветственном окне программы вы увидите базовую информацию о модели установленного процессора. Чтобы проверить поддерживается ли вашим железом аппаратная виртуализация, щелкните по расположенной внизу клавише CPU Technologies.
- В выпадающем меню вы найдете параметр Intel Virtualization Technology. Если рядом с ним находится “галочка”, значит ваш компьютер поддерживает аппаратную виртуализацию.
Проверка процессора AMD
Чтобы проверить, поддерживает ли процессор от AMD аппаратную виртуализацию, понадобится скачать утилиту AMD V Detection Utility.
Руководство по ее применению крайне простое. Вам всего лишь нужно скачать и запустить файл. Как только он откроется, вы сразу же увидите сообщение, оповещающее вас о том, поддерживает ли компьютер аппаратную виртуализацию.
VirtualBox
VirtualBox — простой, мощный и бесплатный инструмент для виртуализации от ORACLE. Позволяет создавать виртуальные машины и устанавливать практически любую современную операционную систему: Windows, MacOS, FreeBSD или Linux. Система поддерживает работу с сетями, поэтому, при желании можно дать виртуальной машине выход в Интернет. VirtualBox поддерживает как 32 так и 64 разрядные версии операционных систем и способен работать с виртуальными компьютерами, созданными в программе VMware Workstation.
Основные особенности VirtualBox:
- VirtualBox можно управлять через GUI-интерфейс, или через командную строку.
- Для расширения функций программы разработан специальный комплект SDK.
- Параметры виртуальных машин описываются в формате XML и никак не зависят от того физического компьютера, на котором система работает. Поэтому виртуальные компьютеры формата VirtalBox легко переносить с одного ПК на другой.
- При использовании на «гостевых» компьютерах операционных систем Windows или Linux можно воспользоваться специальными утилитами, значительно облегчающими переключение между физическим и виртуальными компьютерами.
- Для быстрого обмена файлами между гостевым и физическим ПК можно создавать так называемые «разделяемые каталоги» (Shared folders), которые одновременно доступны из обоих этих машин.
- VirtualBox позволяет подключать USB-устройства к виртуальным компьютерам, позволяя виртуальным машинам работать с ними напрямую.
- VirtualBox полностью поддерживает протокол удалённого доступа RDP (Remote Desktop Protocol). Виртуальная машина может работать как RDP-сервер, позволяя управлять ею удалённо.
С официального сайта нужно скачать VirtualBox и VirtualBox Extension Pack. Для начала надо установить саму программу, а затем Extension Pack — набор расширений, который необходим, чтобы виртуальная машина полностью поддерживала сетевые подключения и периферийные устройства (USB-накопители, флешки, принтеры). Для установки достаточно запустить файл и подтвердить установку в Virtual Box.
Для начала работы необходимо нажать на кнопку Создать и следовать указаниям пошагового мастера.
Спасибо за внимание. Следите за постами, дальше будет интереснее. Спасибо, что читаете! Подписывайтесь на мои каналы в Telegram, и
Только там последние обновления блога и новости мира информационных технологий
Спасибо, что читаете! Подписывайтесь на мои каналы в Telegram, и . Только там последние обновления блога и новости мира информационных технологий.
Респект за пост! Спасибо за работу!
Хотите больше постов? Узнавать новости технологий? Читать обзоры на гаджеты? Для всего этого, а также для продвижения сайта, покупки нового дизайна и оплаты хостинга, мне необходима помощь от вас, преданные и благодарные читатели. Подробнее о донатах читайте на специальной странице.
Есть возможность стать патроном, чтобы ежемесячно поддерживать блог донатом, или воспользоваться Яндекс.Деньгами, WebMoney, QIWI или PayPal:
Заранее спасибо! Все собранные средства будут пущены на развитие сайта. Поддержка проекта является подарком владельцу сайта.
Выводы
Пользователи таких ОС, как Windows 10 Pro или Enterprise, возможно не в курсе, что в этих версиях имеется встроенная поддержка ВМ Hyper-V. Это означает, что на ПК имеется все необходимое для установки любых ОС на виртуальную машину (ВМ).
Рядовые пользователи наверняка понятия не имеют, что вообще из себя представляет ВМ и для чего используется. «Виртуальная машина», по сути, это отдельно запускаемый ПК с любой ОС, имеющий свои установленные системные настройки, файлы, локальные диски и т.д. Так выглядит окно ВМ на Windows 10.
Как и на обычную, привычную всем операционную систему, на ВМ можно ставить различные программы, ОС, проводить эксперименты с содержимым, и, что очень удобно, основная ОС от этого не пострадает. Можно даже запустить вирус, но ничего с основной ОС не случится. Более того, можно сохранить текущее состояние своей виртуальной ОС, сделав «снимок», который поможет вернуть ее в то состояние, какое вам необходимо.
Основным ее назначением для рядового пользователя может стать: тестирование программ, не работающих на вашей операционной системе, возможность поставить любую ОС, не меняя текущую или же использовать ВМ в виде сервера для любых своих задач. Это, разумеется, не все методы их использования.
Если вы задаетесь вопросом, как установить виртуальную машину, знайте, необходимо лишь следовать инструкциям. Ничего сложного здесь нет, все интуитивно понятно, тем более информации сейчас про это предостаточно.