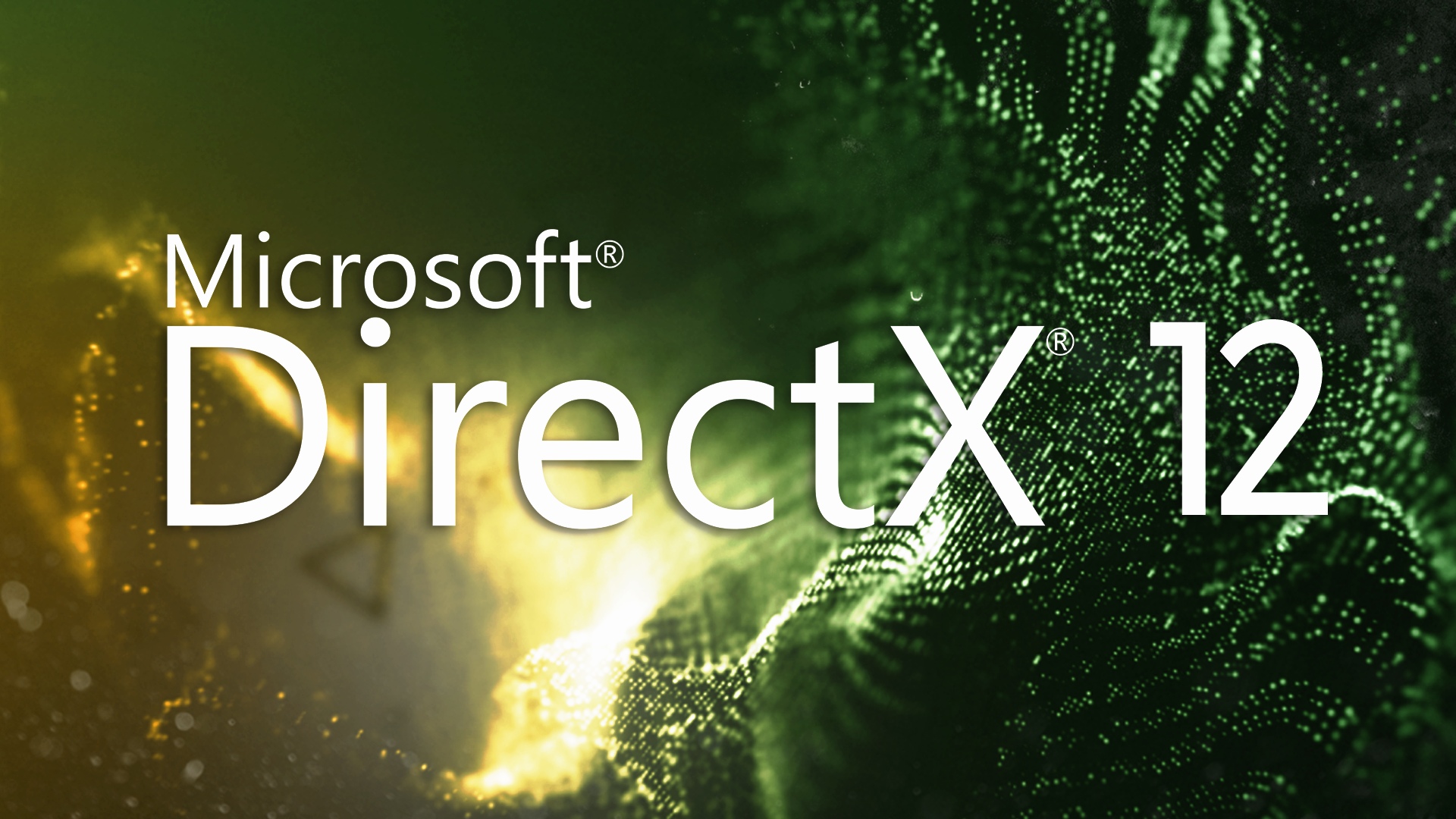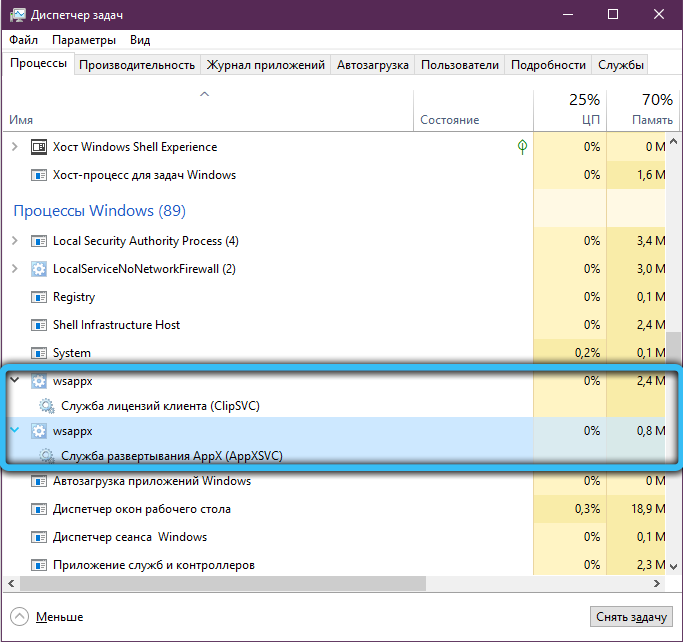Включение или отключение компонентов windows 10
Содержание:
- Зачем может понадобиться удаление компонентов
- Таблица: список компонентов и их задачи
- Как обновить net framework на виндовс 10 и установить библиотеку
- Не работает окно компонентов
- Использование дополнительных программ при работе с NET Framework
- Сколько места можно сэкономить удалением компонентов
- Как включить или отключить компоненты?
- Упрощенная установка для участников программы предварительной оценки WindowsSimplified Installation for Windows Insiders
- Где найти программы и компоненты
- Управление Features on Demand (FOD)
- Вместо послесловия
Зачем может понадобиться удаление компонентов
Казалось бы, особой выгоды из удаления компонентов извлечь невозможно. Однако не забывайте, что в своем эксперименте я удалял только те компоненты, которые изначально отключены. В организациях могут быть свои причины для удаления других компонентов (например, мультимедийных), когда заранее известны сценарии использования рабочих станций.
Кроме того, удалив компонент, администратор может быть уверен, что пользователь его уже не установит. Конечно, для включения компонента нужны права администратора, но во многих организациях пользователи работают с полными правами.
Наконец, управление компонентами в клиентской ОС и ролями сервера в Windows Server — это смежные технологии. При этом удаление ролей дает намного более ощутимый эффект. Так, если оставлена только одна роль сервера (например, Hyper-V), счет в экономии дискового пространства идет уже на гигабайты.
Таблица: список компонентов и их задачи
Используя нижеприведенную таблицу можно узнать, для чего нужен тот или иной компонент. Обладая этой информацией, вы вправе самостоятельно решить, какие компоненты стоит отключить, а какие лучше оставить включёнными.
| Название компонента | Задача компонента |
| NET Framework 3.5 | необходим для работы программ, написанных на .NET. |
| .NET Framework 4.6 Advanced Services | также используется программами, написанными на .NET |
| Hyper-V | необходим для работы виртуальных машин |
| Internet Explorer 11 | стандартный браузер, используемый во всех предыдущих версиях Windows. В Windows 10 заменён Edge |
| SNMP-протокол | протокол по управлению сетевыми устройствами |
| Windows Identity Foundation 3.5 | используется старыми программами, написанными на .NET |
| Windows PowerShell 2.0 | современная командная строка, во многом копирующая стандартную, но и дополняющая её |
| Внедряемое веб-ядро служб IIS | инструмент для разработчиков ПО |
| Встроенный модуль запуска оболочки | Позволяющий приложениям работать в безопасном изолированном пространстве, если они запрограммированы на это |
| Клиент Telnet | команды Telnet позволяют удалённо подключаться к интерфейсу командной строки |
| Клиент TFTP | передача файлов по TFTP |
| Клиент рабочих папок | данный компонент позволяет синхронизировать папки из корпоративной сети к вашему компьютеру |
| Компоненты для работы с мультимедиа | если вы не используете Windows Media для воспроизведения видео и аудио — здесь вы его можете отключить |
| Пакет администрирования диспетчера RAS — подключений | данный инструмент позволяет создавать пользовательские профили удалённого доступа для VPN. Используется IT специалистами в основном в корпоративных сетях |
| Печать в PDF | отвечает за просмотр, редактирование, работу и печать файлов в расширении PDF |
| Поддержка АРІ удалённого разностного сжатия | алгоритм для сравнения синхронизированных файлов |
| Поддержка общего доступа к файлам SMB 1.0/CIFS | позволяет совместное использование файлов и принтеров с более старыми Windows (от 4.0 до XP) |
| Прослушиватель RIP | данная служба полезна только если у вас есть маршрутизатор, который поддерживает протокол RIPv1 |
| Простые службы TCPIP | это набор дополнительных сетевых услуг для устранения некоторых неполадок корпоративной сети |
| Сервер очереди сообщений Майкрософт | это старая услуга по отправке сообщений в ненадёжных сетях. Если пропала связь, то сообщения хранятся в буфере и отправляются сразу после её восстановления |
| Служба активации Windows | необходима для разработчиков ПО, используется ими. Данный компонент связан с Internet Information Services (IIS) |
| Службы Active Directory для облегчённого доступа к каталогам | работа с серверами LDAP (Lightweight Directory Access Protocol) |
| Службы IIS | предоставляет веб и FTP — серверы IIS от Microsoft вместе с инструментами для управления серверами |
| Службы XPS | печать файлов в расширении XPS |
| Службы печати документов | клиент печати через Интернет и Windows |
| Соединитель MultiPoint | мониторинг и управление с помощью MultiPoint Manager , и панели приложений |
| Средство просмотра XPS | просмотр элементов в формате XPS — документы |
| Фильтр Windows TIFF IFilter | анализ .TIFF файлов и оптическое распознание символов (OCR). |
Включая новые компоненты, вы сможете увеличить возможности системы, отключая старые — обезопасите неопытных пользователей от неправильного использования некоторых программ. Но помните, что избавляться можно только от тех служб, которые не задействованы в работе системы и запуске приложений.
Windows 10 содержит набор большого количества побочных функций и связанных с ними системных дополнений, которые называются компонентами. Многие из них предназначены для создания корпоративных сетей, серверов и прочих функций, которые обычному пользователю никогда не понадобятся, но будут по-прежнему занимать место на жёстком диске, даже будучи отключёнными. Однако, среди компонентов имеются и действительно важные, о необходимости которых многие не подозревают. Поэтому перед отключение и включением какого-либо компонента, необходимо узнать о его значимости.
Как обновить net framework на виндовс 10 и установить библиотеку
Существует несколько методов, позволяющих обновить .NET Framework стандартными способами и с помощью сторонних программ. Если по каким-то причинам во время обновления или установки библиотеки у вас появляются ошибки, то воспользуйтесь инструкцией, приведённой ниже в статье. Последней на сегодня является версия 4.7, но для использования некоторых старых приложений могут понадобиться более ранние аналоги библиотеки.
При помощи панели управления
Данный вариант позволит не только установить или обновить библиотеку, но и узнать, какая версия используется на компьютере в данный момент.
- Разверните панель управления системой, используя системную поисковую строчку Windows.Открываем панель управления
- Откройте вкладку «Программы и компоненты».Открываем раздел «Программы и компоненты»
- Откройте подраздел «Включение и отключение компонентов Windows». Учтите, для этого и дальнейших действий понадобятся права администратора.Кликаем по кнопке «Включение и отключение компонентов Windows»
- Найдите в списке папку, имеющую в имени .NET Framework. Таких папок окажется несколько, каждая из которых отвечает за свою версию библиотеки. Отмеченная папка обозначает ту версию .NET Framework, которая активирована и используется на компьютере сейчас. Чтобы выбрать другую версию, переместите галочку и сохраните все внесённые изменения.Активируем нужную версию .NET Framework
- После изменения версии библиотеки перезагрузите компьютер, чтобы все программы, использующие её, распознали новые данные и начали их применять.Перезагружаем компьютер
Ручная установка
Самую новую версию .NET Framework вы можете установить с официального сайта Microsoft. На ней расположен установщик, который установит скачанную версию библиотеки, в данном случае 4.7, в автоматическом режиме. После окончания установки необходимо перезагрузить устройство, чтобы все внесённые изменения вступили в силу.
Рекомендуем ознакомиться
Скачиваем нужную версию .NET Framework с официального сайта Microsoft
Если вам по каким-то причинам понадобится более старая версия библиотеки, то вы также можете найти её на сайте Microsoft, но чтобы установить её корректно, рекомендуется сначала удалить уже установленную версию.
Через официальную программу
Официальное приложение Microsoft .NET Framework Repair Tool можно скачать с сайта Microsoft. С помощью неё вы можете обновить версию, установленную на вашем компьютере. Программа весит всего несколько МБ.
Скачиваем и устанавливаем программу Microsoft .NET Framework Repair Tool
Через стороннюю программу
Все предыдущие способы были официальными, этот же вариант предоставляет вам возможность обновить библиотеку не совсем неофициально, так как в процессе будет задействована сторонняя программа Microsoft .NET Framework Repair Tool. Установив её, вы окажетесь в главном меню, в котором нужно будет выбрать блок .NET Framework, а после версию устанавливаемой библиотеки. По завершении процедуры перезагрузите компьютер, чтобы все внесённые изменения вступили в силу.
Обновляем библиотеку через Microsoft .NET Framework Repair Tool
Не работает окно компонентов
Пустое окно при входе в меню означает, что модуль поврежден или отключены поддерживающие его службы.
Компоненты Windows не открываются
Решается она одним из двух способов:
- с помощью командной строки;
- с помощью службы «Установщик модулей Windows».
Первый способ
- Вызовите консоль командной строки от имени администратора, кликнув правой клавишей мышки по иконке с логотипом Виндовс (или нажав клавиши «Win+X»), затем по строке «Командная строка (администратор)». Правой кнопкой мышки нажимаем по иконке с логотипом Виндовс, затем левой кнопкой по строке «Командная строка (администратор)»
- Введите «DISM /Online /Cleanup-Image /RestoreHealth», затем нажмите «Enter». Вводим в поле команду «DISM /Online /Cleanup-Image /RestoreHealth», затем нажимаем «Enter»
- После завершения проверки диска наберите там же «SFC /Scannow»,затем кликните «Enter».
Второй способ
Проверьте, активирована ли служба «Установщик модулей Windows». Для этого необходимо:
- Через встроенный поиск ввести «службы», открыть программу. Через встроенный поиск открываем «Службы», введя в поле соответствующее слово
- Найти службу «Установщик модулей Windows», раскрыть двойным левым щелчком мышки. Находим службу «Установщик модулей Windows», раскрываем двойным левым щелчком мышки
- Кликнуть по опции «Запустить», в разделе «Тип запуска» выбрать «Вручную» или «Автоматически». Кликаем по опции «Запустить», в разделе «Тип запуска» выбираем «Вручную» или «Автоматически»
Видео — Включение или отключение компонентов Windows
Некоторые функции и программы, имеющиеся в Windows 10, отключены по умолчанию, но их можно запустить вручную. Используя те же способы, можно деактивировать многие системные сервисы и приложения. Меню управления компонентами расположено в настройках системы.
Использование дополнительных программ при работе с NET Framework
Даже скачанный с официального сайта дистрибутив Microsoft .NET Framework не всегда корректно работает или проходит процесс инсталляции. Это может зависеть от версии операционной системы или каких-то других системных факторов. В этом случае можно воспользоваться нетрадиционным способом инсталляции платформы с помощью сторонней программы Missed Features Installer 10, которая представляет собой сборку программного обеспечения из устаревших редакций Windows.
Для использования программной сборки Missed Features Installer 10 необходимо выполнить следующий ряд действий:
- Скачать ISO-образ пакета приложений и смонтировать его на DVD-привод с помощью программы Daemon Tools. Можно также записать пакет на DVD-диск или USB-носитель при помощи программы UltraISO или подобного программного обеспечения.
С сайта скачиваем сборку программ для Windows 10
- Запустить файл MFl10.exe и принять условия использования для запуска.
Запустите файл и примите условия использования для запуска
-
Щёлкнуть по пиктограмме Click me 1st! для отключения контроля учётных записей и корректной инсталляции приложений.
В окне программы щёлкаем по пиктограмме Click me 1st!
- Перезагрузить программу и выбрать вкладку Microsoft .NET Framework. В раскрывшемся справа окне выбрать версию 4.6.1 и произвести установку приложения.
В окне программы выбираем нужную версию
- До последней версии Microsoft .NET Framework программа обновится автоматически через интернет.
Как узнать установленную версию Microsoft NET Framework
Кроме способа определения установленной версии Microsoft .NET Framework существует ещё несколько вариантов, предусматривающих использование сторонних и встроенных утилит.
- Утилита ASoft.NET Version Detector — простая программа, не требующая инсталляции. Основные преимущества — это мгновенный вывод на дисплей информации о странице на официальном сайте корпорации Microsoft для скачивания инсталлятора, о странице скачивания SDK и местонахождении каталогов с инсталлированной редакцией. Недостатки — только английский интерфейс.
Просмотр инсталлированных версий Microsoft NET Framework
- Встроенная утилита Regedit — позволяет выяснить инсталлированную редакцию Microsoft .NET Framework средствами Windows 10:
- в сервисе клавиши «Пуск» жмём на строку «Выполнить» и в поле «Открыть» вводим командный интерпретатор regedit;
В поле «Открыть» вводим команду regedit
- включаем редактор и проходим к ветви HKEY_LOCAL_MACHINESOFTWAREMicrosoft NET.FrameworkNDPv.4Client;
В правой части окна отображается версия Microsoft NET Framework
- определяем инсталлированную редакцию Microsoft .NET Framework.
- в сервисе клавиши «Пуск» жмём на строку «Выполнить» и в поле «Открыть» вводим командный интерпретатор regedit;
Сколько места можно сэкономить удалением компонентов
Теоретически у этого вопроса несколько аспектов:
- размер WIM-образа, что может быть актуально для организаций, хранящих множество образов на серверах
- требования к дисковому пространству для первоначальной установки системы
- объем всех файлов установленной системы за срок ее работы, что имеет значение для маленьких дисков
На некоторые вопросы можно ответить только экспериментальным путем. Поэтому я сначала установил оригинальную Windows 8 и посмотрел, сколько места она занимает по окончании установки. Затем я определил все компоненты, которые находятся в отключенном состоянии:
Get-WindowsOptionalFeature -Online | where state -eq 'disabled'| ft
После чего удалил их все из WIM-образа, сохранил его, создал ISO и установил Windows 8 заново с получившегося диска.
| Windows 8 Enterprise x64 RU | Размер WIM-образа | Занято места на диске |
|---|---|---|
| Стандартный образ | 2.60GB | 9.75GB |
| Образ с удаленными компонентами | 2.63GB | 9.66GB |
| Экономия | Нет | 90MB (1%) |
Во-первых, размер WIM-образа даже слегка увеличился (видимо, по причине недостаточно сильного сжатия при сохранении). Во-вторых, удаление отключенных изначально компонентов не дало существенной экономии дискового пространства.
Что же касается увеличения размеров папки Windows со временем, то обновления для отключенных компонентов все равно не приходят из Windows Update. Другими словами, удаление компонента не дает дополнительной экономии дискового пространства по сравнению с отключением.
Как включить или отключить компоненты?
Включение и отключение компонентов Windows 7, 8, 10 осуществляется в окне, ссылка на которое располагается в левом верхнем углу окна «Программ и компонентов».
Включить и выключить различные элементы системы можно, убрав галочку напротив них или чекбокс напротив их группы. После снятия флажка всплывет уведомление, которое предупредит о том, что отключение программы может привести к нарушению работы других приложений.
После согласия пользователя откроется предыдущее окно, которое будет ожидать применения изменений (нажатия на кнопку Ок). Нажатие на нее приведет к удалению компонента и оповещению пользователя, в некоторых случаях перезагрузка не требуется.
Упрощенная установка для участников программы предварительной оценки WindowsSimplified Installation for Windows Insiders
Процесс установки подсистемы Windows для Linux был значительно улучшен в последних предварительных сборках Windows 10 для участников программы предварительной оценки Windows — приведенные ниже шаги, которые выполняются вручную, были заменены одной командой.The installation process for Windows Subsystem for Linux has been significantly improved in the latest Windows Insiders preview builds of Windows 10, replacing the manual steps below with a single command.
Чтобы использовать упрощенную команду установки , вы должны:In order to use the simplified install command, you must:
- присоединиться к Программе предварительной оценки Windows;Join the Windows Insiders Program
- установить предварительную сборку Windows 10 (сборка ОС 20262 или более поздней версии);Install a preview build of Windows 10 (OS build 20262 or higher).
- открыть окно командной строки от имени администратора.Open a command line windows with Administrator privileges
Если эти требования выполнены, выполните следующие действия, чтобы установить WSL:Once those requirements are met, to install WSL:
- В командной строке, открытой в режиме администратора, выполните команду .Enter this command in the command line you’ve opened in Admin mode:
- Перезапустите компьютер.Restart your machine
При первом запуске недавно установленного дистрибутива Linux откроется окно консоли, и вам будет предложено подождать, чтобы файлы распаковались и сохранились на компьютере.The first time you launch a newly installed Linux distribution, a console window will open and you’ll be asked to wait for files to de-compress and be stored on your PC. Все будущие запуски должны занимать меньше секунды.All future launches should take less than a second.
Затем необходимо будет создать учетную запись пользователя и пароль для нового дистрибутива Linux.You will then need to create a user account and password for your new Linux distribution.
Поздравляем! Вы успешно установили и настроили дистрибутив Linux, который полностью интегрирован с операционной системой Windows.CONGRATULATIONS! You’ve successfully installed and set up a Linux distribution that is completely integrated with your Windows operating system!
Команда —install выполняет следующие действия:The —install command performs the following actions:
- включает дополнительные компоненты WSL и платформы виртуальных машин;Enables the optional WSL and Virtual Machine Platform components
- скачивает и устанавливает последнюю версию ядра Linux;Downloads and installs the latest Linux kernel
- задает WSL 2 в качестве среды по умолчанию;Sets WSL 2 as the default
- скачивает и устанавливает дистрибутив Linux (может потребоваться перезагрузка) .Downloads and installs a Linux distribution (reboot may be required)
По умолчанию в качестве устанавливаемого дистрибутива Linux используется Ubuntu.By default, the installed Linux distribution will be Ubuntu. Чтобы изменить дистрибутив, используйте команду .This can be changed using . (Замените именем нужного дистрибутива.) Дополнительные дистрибутивы Linux можно добавить на компьютер после первоначальной установки — для этого выполните команду .(Replacing with the name of your desired distribution.) Additional Linux distributions may be added to your machine after the initial install using the command.
Чтобы просмотреть список доступных дистрибутивов Linux, введите .To see a list of available Linux distributions, enter .
Где найти программы и компоненты
После того как общую информацию о программах и компонентах Windows 10 мы получили, можно переходить к рассказу о том, где они находятся. Причем делается это одним из трех способов на ваш выбор.
В панели управления
Простой и самый универсальный способ запуска программ и компонентов в любых ОС от Microsoft – это использование панели управления. Открыть ее можно следующим образом:
- Сначала открываем меню «Пуск» и, воспользовавшись поисковым инструментом, находим нужную нам функцию.
- Затем кликаем по отмеченной на скриншоте ниже ссылке.
- Теперь переходим к самим программам и компонентам.
Тут можно либо перейти к удалению имеющегося на нашем компьютере софта, либо запустить инструмент включения или отключения штатных компонентов операционной системы.
Параметры Windows 10
Так как мы говорим именно о новой «Десятке», нельзя не упомянуть и о ее аналоге программ и компонентов в их привычном видео. Называется данное меню «Приложения» и сейчас мы покажем, где оно находится.
- Также, как и в предыдущем случае, запускаем меню «Пуск». После чего жмем по иконке шестеренки в его нижнем левом углу.
- После этого жмем по отмеченной плитке.
Это и есть новый тип меню для управления установленным на ПК софтом. Для того чтобы удалить любую из программ, просто нажмите по ней левой кнопкой мыши. Также тут имеется некоторый дополнительный функционал, которого не было в штатном инструменте:
- установка приложений по умолчанию;
- автономные карты;
- приложения для веб-сайтов;
- воспроизведение видео;
- управление автозагрузкой.
Следует отметить, что в данном меню есть даже те программы, которых вы не найдете в панели управления. Будущее именно з этим подходом, а стандартные средства в виде меню программ и компонентов, скорее всего в ближайшие годы уйдет в небытие.
Удаление программ из меню «Пуск»
Если вам нужно просто удалить какое-либо приложение, вы можете открыть меню «Пуск» и сделать правый клик по названию нужной программы. В итоге появится маленькое окошко контекстного меню, в котором вы найдете заветный пункт.
Комбинация клавиш
Для того чтобы открыть те же настройки, можно воспользоваться комбинацией кнопок Win+I. В результате откроется знакомое окно. Куда нажимать дальше вы уже в курсе.
Проверяем быстродействие ПК на Windows 10
Управление Features on Demand (FOD)
Если вы устанавливаете их через графический интерфейс, то вам необходимо пройти “System –> App & features –> Manage optional features” и нажать знак + напротив необходимых компонентов.
Чтобы сделать это автоматизированно через командную строку, наберите чтобы получить список доступных компонентов:
| DISM.EXE /Online /Get-Capabilities |
DISM.EXE /Online /Get-Capabilities
или на Powershell:
| Get-WindowsCapability -Online |
Get-WindowsCapability -Online
Как и прежде, запомните название необходимых вам компонентов, чтобы включить их командой (на примере .Net Framework 3):
| DISM.EXE /Online /Add-Capability /CapabilityName:NetFx3~~~~ |
DISM.EXE /Online /Add-Capability /CapabilityName:NetFx3~~~~
или на Powershell:
| Add-WindowsCapability –Online -Name NetFx3~~~~ |
Add-WindowsCapability –Online -Name NetFx3~~~~
Если же у вас нет доступа в Интернет, то есть выход. Итак, вы скачиваете ISO образ диска с FOD компонентами с сайта Volume Licensing Service Center. Файлы будут разные для разных релизов Windows 10 — 1511, 1607, 1703, 1709
Важно помнить, что компоненты одного релиза не подходят к другому. Если вы сделаете in-place upgrade (установка одного релиза поверх другого через обновление), то несовместимые установленные компоненты будут удалены без вашего желания! Да, Microsoft удаляет то, что считает несовместимым при обновлении
Так вот, ISO файл содержит набор неизвестных и сложных для понимания файлов с расширением cab. Вот чудесный файлик на сайта Microsoft, который обясняет назначение каждого файла. Итак, существуют следующие типы FOD:
- Microsoft-Windows-LanguageFeatures-Basic — проверка правописания для различных языков и раскладок клавиатуры;
- Microsoft-Windows-LanguageFeatures-Fonts — национальные шрифты, например, азиатские
- Microsoft-Windows-LanguageFeatures-OCR — средства для распознавания шрифтов
- Microsoft-Windows-LanguageFeatures-Handwriting — средства для распознавания рукописного ввода
- Microsoft-Windows-LanguageFeatures-TextToSpeech — средства преобразования текста в голос, используемые подсказчиком Cortana
- Microsoft-Windows-LanguageFeatures-Speech — распознавание голоса
- Microsoft-Windows-InternationalFeatures — пакеты национальных настроек, например, для Тайваня
Итак, для добавления таких FOD компонентов, используйте команды вида (замените имя компонента):
| Dism /Online /Add-Capability /CapabilityName:Language.Basic~~~en-US~0.0.1.0 |
Dism /Online /Add-Capability /CapabilityName:Language.Basic~~~en-US~0.0.1.0
Для удаления FOD:
| Dism /Online /Remove-Capability /CapabilityName:Language.Basic~~~en-US~0.0.1.0 |
Dism /Online /Remove-Capability /CapabilityName:Language.Basic~~~en-US~0.0.1.0
Решение возможных проблем
Не всегда работа с компонентами происходит гладко: некоторые юзеры вообще не могут открыть это окно или изменить их статус.
Вместо окна компонентов белый экран
Существует проблема, связанная с запуском окна компонентов для дальнейшей их настройки. Вместо окна со списком отображается лишь пустое белое окно, которое не прогружается даже после многократных попыток его запуска. Есть несложный способ исправления данной ошибки.
- Открываем «Редактор реестра», нажав клавиши Win + R и вписав в окно regedit.
В адресную строку вставляем следующее: HKEY_LOCAL_MACHINESYSTEMCurrentControlSetControlWindows и жмем Enter.
В основной части окна находим параметр «CSDVersion», быстро нажимаем по нему два раза левой кнопкой мыши, чтобы открыть, и задаем значение 0.
Не включается компонент
Когда невозможно перевести состояние какого-либо компонента в активное, поступите одним из следующих вариантов:
- Запишите куда-нибудь список всех работающих на данный момент компонентов, отключите их и перезагрузите ПК. Затем попробуйте включить проблемный, после него все те, что отключили, и снова перезапустите систему. Проверьте, включился ли нужный компонент.
- Загрузитесь в «Безопасном режиме с поддержкой сетевых драйверов» и включите компонент там. Хранилище компонентов было повреждено
Теперь вы знаете, что именно можно отключать в «Компонентах Windows» и как решить возможные неполадки в их запуске.
Вместо послесловия
Мы рассмотрели с вами возможность изменения дополнительных компонентов Windows. С помощью выключения некоторых из них можно увеличить производительность операционной системы. Перед внесением изменений на всякий случай установите точку восстановления Windows.
Раздел Программы и Компоненты Панели управления, помимо удаления программ, предоставляет еще одну возможность ускорить работу компьютера. Речь идет об отключении неиспользуемых компонентов операционной системы.
При этом обратите внимание на то, что в операционных системах Windows 7 и Windows 8 компоненты полностью не удаляются с компьютера, а лишь останавливают работу, что позволяет высвободить ресурсы компьютера. В то же время операционная система Windows XP предполагает удаление компонентов с диска и таким образом помогает не только высвободить ресурсы процессора и оперативную память, но и увеличить объем свободного места на диске
Отключая те или иные компоненты, будьте внимательны, не отключите случайно что-нибудь нужное. Если вы не уверены в том, нужно ли отключить тот или иной компонент, лучше оставьте все как есть.
Для отключения компонентов в операционных системах Windows 7 и Windows 8 запустите Панель управления
, а затем щелкните на значке Программы и компоненты
. В открывшемся окне щелкните на ссылке Включение или Отключение компонентов Windows
.
В появившемся окне Компоненты Windows можно включать и отключать компоненты системы, устанавливая или снимая соответствующие флажки. Рядом с некоторыми компонентами есть значок +, нажав на который легко открыть список компонентов, входящих в данную группу. Эти компоненты также можно при необходимости отключить.
Без ущерба для работоспособности системы можно отключать следующие компоненты:
- Internet Explorer (если вы не пользуетесь этим браузером, то его можно смело отключать);
- Telnet-сервер;
- Windows Search (если вы не пользуетесь встроенным поиском Windows, то можно запросто отключить и этот компонент);
- Клиент Telnet;
- Клиент TFTP;
- Компонент планшетного ПК;
- Платформа гаджетов Windows;
- Подсистема Unix-приложений;
- Сервер очереди сообщений Майкрософт;
- Служба активации Windows;
- Служба индексации;
- Служба печати и документов (отключаем, если к компьютеру не подключен или не используется принтер).
После снятия нужных флажков нажмите кнопку OK. Какоето время системе потребуется на отключение компонентов, после чего вы увидите на экране диалог с предложением перезагрузить компьютер. Нажмите кнопку Перезагрузить сейчас и дождитесь перезагрузки. Компьютер готов к работе.