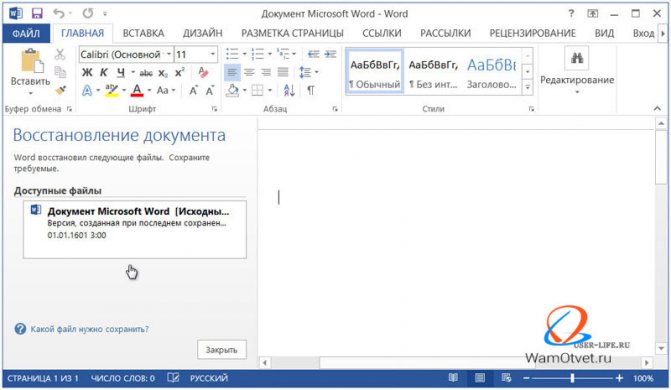Не запускается microsoft word: 3 проверенных способа исправить ошибку
Содержание:
- Завис «Майкрософт Ворд»: как сохранить документ путем восстановления работоспособности редактора?
- Поиск исходного документа
- Решение проблемы: Документ MS Word не редактируется
- Восстановление файла Word
- Нелады с кодеками
- Microsoft Word не отвечает, как исправить и сохранить документ?
- Зависший Microsoft Word: как сохранить документ
- Принудительное закрытие редактора Word
- Зависший Microsoft Word: как сохранить документ
- Принудительное закрытие редактора Word
- Ворд завис: как сохранить документ?
Завис «Майкрософт Ворд»: как сохранить документ путем восстановления работоспособности редактора?
Теперь перейдем к рассмотрению несколько неординарных методов. Итак, «Ворд» завис. Как сохранить документ? Пока речь именно о сохранении не идет. Первым делом следует попытаться реанимировать редактор, чтобы произвести сохранение уже после восстановления его работоспособности. Опять же это касается только тех случаев, когда система реагирует на действия пользователя.
В этом случае необходимо вызвать «Диспетчер задач», используя для этого стандартную 3-кнопочную комбинацию или команду taskmgr в меню «Выполнить», перейти на вкладку быстродействия и нажать клавишу F5. Затем через сочетание Alt + Tab нужно переключиться на редактор и через некоторое время (когда его работоспособность будет восстановлена) можно будет сохранить искомый файл.
Поиск исходного документа
Если пользователь не позаботился о сохранении введенной информации, система самостоятельно могла сохранить ее в формате *.doc или *.docx. Остается только найти такой файл на компьютере. Для этого:
- Нажмите сочетание клавиш Win+W (для Windows 8) или воспользуйтесь панелью «Пуск» (для Windows 10).
- В поисковой строке системы введите заголовок документа (фразу или слово, с которых начинался текст).
- Перед вами откроется перечень файлов, в названии которых содержится введенное вами ключевое слово.
- Отыщите пропавший документ и запустите документ, чтобы проверить его по содержанию.
Решение проблемы: Документ MS Word не редактируется

Пользователи, которые часто работают в Microsoft Word время от времени могут столкнуться с определенными проблемами. О решении многих из них мы уже рассказывали, но до рассмотрения и поиска решения каждой из них нам еще далеко.
В этой статье речь пойдет о тех проблемах, которые возникают при попытках открыть «чужой» файл, то есть тот, который был создан не вами или был скачан из интернета. Во многих случаях такие файлы доступны для чтения, но не для редактирования, и на это есть две причины.
Почему документ не редактируется
Причина первая — режим ограниченной функциональности (проблема совместимости). Включается он при попытке открыть документ созданный в более старой версии Ворд, чем та, которая используется на конкретном компьютере. Причина вторая — отсутствие возможности редактирования документа ввиду того, что на нем установлена защита.
О решении проблемы совместимости (ограниченная функциональность) ранее мы уже рассказывали (ссылка ниже). Если это — ваш случай, наша инструкция поможет вам открыть такой документ для редактирования. Непосредственно в данной статье мы рассмотрим вторую причину и дадим ответ на вопрос, почему документ Word не редактируется, а также расскажем о том, как это устранить.

Запрет на редактирование
В документе Word, который невозможно редактировать, неактивны практически все элементы панели быстрого доступа, во всех вкладках. Такой документ можно просматривать, в нем можно выполнять поиск по содержимому, но при попытке что-то в нем изменить появляется уведомление «Ограничить редактирование».



Если запрет на редактирование установлен «формальный», то есть, документ не защищен паролем, то такой запрет можно попытаться отключить. В противном случае, открыть возможность редактирования может только тот пользователь, который ее установил или администратор группы (если файл создавался в локальной сети).
Примечание: Уведомление «Защита документа» также отображается в сведениях о файле.

Примечание: «Защита документа» устанавливается во вкладке «Рецензирование», предназначенной для проверки, сравнения, внесения правок и совместной работы над документами.

1. В окне «Ограничить редактирование» нажмите кнопку «Отключить защиту».

2. В разделе «Ограничение на редактирование» снимите галочку с пункта «Разрешить только указанный способ редактирования документа» или выберите необходимый параметр в выпадающем меню кнопки, расположенной под этим пунктом.

3. Все элементы во всех вкладках на панели быстрого доступа станут активными, следовательно, документ можно будет редактировать.

4. Закройте панель «Ограничить редактирование», внесите необходимые изменения в документ и сохраните его, выбрав в меню «Файл» команду «Сохранить как». Задайте имя файла, укажите путь к папке для его сохранения.

Повторимся, снятие защиты на редактирование возможно лишь в том случае, если документ, с которым вы работаете, не защищен паролем и не защищен сторонним пользователем, под его аккаунтом. Если же речь идет о случаях, когда на файл или на возможность его редактирования установлен пароль, не зная его, внести изменения, а то и вовсе не сможете открыть текстовый документ невозможно.
Примечание: Материал о том, как снять защиту паролем с файла Word ожидается на нашем сайте в ближайшее время.
Если же вы сами хотите защитить документ, ограничив возможность его редактирования, а то и вовсе запретив его открытие сторонними пользователями, рекомендуем прочесть наш материал на данную тему.
Снятие запрета на редактирование в свойствах документа
Бывает и так, что защита на редактирование устанавливается не в самом Microsoft Word, а в свойствах файла. Зачастую, снять такое ограничение значительно проще. Прежде, чем приступить к выполнению ниже описанных манипуляций, убедитесь в том, что вы обладаете правами администратора на своем компьютере.
1. Перейдите в папку с файлом, который вы не можете отредактировать.

2. Откройте свойства этого документа (правый клик — «Свойства»).
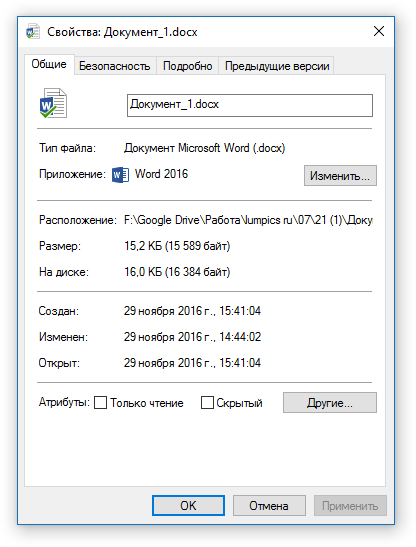
3. Перейдите во вкладку «Безопасность».
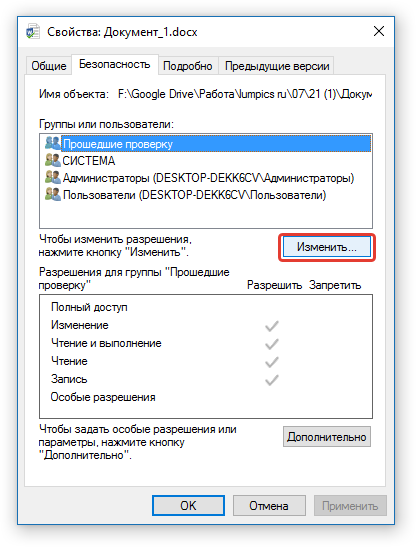
4. Нажмите кнопку «Изменить».
5. В нижнем окне в колонке «Разрешить» установите галочку напротив пункта «Полный доступ».

6. Нажмите «Применить» затем нажмите «ОК».
7. Откройте документ, внесите необходимые изменения, сохраните его.

Примечание: Данный метод, как и предыдущий, не работает для файлов, защищенных паролем или сторонними пользователями.
На этом все, теперь вы знаете ответ на вопрос, почему не редактируется документ Ворд и о том, как в некоторых случаях можно все-таки получить доступ к редактированию таких документов.
Восстановление файла Word
Поврежденный документ может открываться, а может и нет. Будем отталкиваться от этого. В качестве примера, я буду использовать пробную версию Word 2016, которая входит в состав Office 365 для дома.
Если документ открывается
Поработайте с настройками документа и шаблона. Я буду рассматривать возможность решения проблемы поэтапно. Если ошибка не единичная и встречается в каждом созданном файле, сперва прочитайте этот материал.
Принудительное восстановление
Попробуйте принудительно восстановить поврежденный файл:
- Зайдите в Word и нажмите «Открыть»
- Выберите «Обзор», в появившемся окне выберите поврежденный документ.
- Нажмите на стрелочку рядом с «Открыть» и выберите «Открыть и восстановить».
Если не вышло, перезагрузите ПК и приступайте к следующему шагу.
Двойная конвертация
Преобразуем файл в другой формат, а затем вернем в предыдущее состояние:
- Зайдите в «Word» → Открыть → Обзор → выберите поврежденный файл и нажмите «Открыть».
- Нажмите «Файл» → Сохранить как → Выберите тип сохраняемого файла «Тип в формате RTF» (.rtf).
- Закройте файл и откройте снова. Аналогичным способом преобразуйте его обратно в «Документ Word» (.docx).
Копирование в новый документ
Выделите содержимое файла, кроме последнего абзаца и скопируйте в другой документ. Если в документе есть разрывы разделов, копируйте текст между разрывами. Чтобы избежать вставку разрывов при копировании текста, включите черновой режим нового документа:
- В новом документе переключитесь на вкладку «Вид».
- Выберите «Черновик», как показано на рисунке выше.
Удаление поврежденного содержимого
Для обрезанных документов, которые отображают не все содержимое, можно переключиться в другой режим и удалить поврежденные данные. Определите страницу, на котором файл обрезается и запомните содержимое этой страницы. Затем:
- Переключитесь в режим «Черновик» или «Веб-Документ».
- Прокрутите содержимое до того момента, когда оно обрезается.
- Выделите и удалите следующий абзац или объект.
- Переключитесь обратно в режим разметки и проверьте, отображается ли документ в полном объеме.
- Удаляйте таким образом содержимое до того момента, пока оно не отобразится полностью в режиме «Разметка страницы».
- После проделанных манипуляций, сохраните документ.
Изменение шаблона
Актуально, если вы перешли на новую версию Microsoft Office, а все старые документы оказываются повреждены. Для начала определите, какой шаблон используется:
- Откройте Word, в меню Файл нажмите Параметры.
- Выберите «Надстройки», снизу в «Управление» выберите «Надстройки Word» и нажмите «Перейти».
- Если в поле «Шаблон Документа» отображается «Normal» идите по инструкции дальше, если другой шаблон, переходите к 9 пункту.
- Чтобы переименовать шаблон, закройте Word.
- Зайдите в Проводник и в строке пропишите команду:
Включите функцию «Расширение имен файлов».
Нажмите ПКМ по шаблону Normal.dotm, выберите «Переименовать» и задайте новое название Oldword.old.
Запустите Word, откройте поврежденный файл и проверьте его.
Если отображается другой шаблон, нажмите «Присоединить» и выберите «Normal.dotm».
Перезапустите Word и проверьте работу поврежденного файла.
Если способ для документов не помог, попробуйте сбросить настройки параметров по умолчанию.
Word с параметрами по умолчанию
Фикс от Microsoft позволит установить первоначальные параметры по умолчанию. Перейдите на сайт, скачайте и запустите его. Далее следуйте подсказкам помощника.
Если документ не открывается
Когда документ выдает ошибку при открытии напрямую, попытаемся открыть с помощью встроенных возможностей Word.
Открытие с помощью режима «Черновик»
Для начала, запустите Word:
- Зайдите «Файл» — «Параметры».
- Откройте «Дополнительно», опуститесь в раздел «Показывать содержимое документа»и поставьте галочку напротив «Показывать замещающие рамки рисунков».
- Опуститесь далее в раздел «Общие». Поставьте галочку напротив «Разрешить открытие документа в режиме черновика».
- И тут же снимите галочку с «Автоматически обновлять связи при открытии».
- Примените изменение и нажмите «ОК».
- Перезапустите Word, выберите «Файл» → «Открыть» и запустите поврежденный файл.
Использование конвертера
При использовании конвертера:
- форматирование документа не сохраняется;
- рисунки, диаграммы и другие графические элементы не сохраняются.
Зайдите в Word и откройте поврежденный файл, с помощью «Восстановление текста из любого файла», как показано на рисунке ниже.
Нелады с кодеками
Некорректная работа видеокодеков также иногда вызывает ошибку «Прекращена работа программы Проводник» в Windows 7, о чем уже говорилось выше. Подтвердить предположение поможет следующая настройка. В Панели управления запустите апплет «Параметры папок», а затем в открывшемся окошке на вкладке «Вид» расставьте галочки так, как показано на скриншоте ниже.
Если ошибка исчезла, с большой долей уверенности можно утверждать, что виной всему кодеки. Решение – их переустановка, желательно в полном объеме, например, установка пакета последней версии K-Lite Codec Pack Full.
Сбой Проводника может вызвать определенный битый видеофайл в папке. Определить его по каким-то внешним признакам не всегда получается, в таких случаях приходится действовать методом исключения.
Microsoft Word не отвечает, как исправить и сохранить документ?
Один из самых удручающих моментов — когда вы нажимаете кнопку «Сохранить», чтобы сохранить документ Word, над которым работаете, появляется сообщение об ошибке: Microsoft Word не отвечает. Ошибка также возникает при попытке открыть документ Word.
Если вы не можете сохранить или открыть файл Word из-за того, что Microsoft Word не отвечает в Windows или Mac, вот как это исправить и сохранить документ.
Microsoft Word не отвечает при открытии или сохранении документа (Windows)
1.Восстановить Microsoft Word
Если MS Word не отвечает на вашем ПК с Windows 10/8/7 при попытке сохранить или открыть документ, вы можете начать решать проблему, восстановив приложение Microsoft Word.
Доступ к инструменту восстановления
В Windows 10 щелкните правой кнопкой мыши кнопку «Пуск» и выберите «Приложения и компоненты». Выберите Microsoft Word из списка приложений и нажмите «Изменить».
В Windows 8, 7 нажмите кнопку «Пуск» и выберите «Панель управления».Откройте «Программы»> «Удалить программу». Щелкните правой кнопкой мыши Microsoft Word и выберите «Изменить».
Запустите средство восстановления для Microsoft Word
Если ваш Microsoft Office установлен нажатием кнопки запуска, вы увидите окно «Как вы хотите восстановить свои программы Office». щелкните Ремонт в сети> Восстановить.
Если у вас установлен Microsoft Office на основе MSI, вы увидите окно «Изменить установку», нажмите «Восстановить»> «Продолжить».
Следуйте инструкциям на экране, чтобы завершить ремонт.Затем попробуйте открыть или сохранить документ Word и посмотреть, отвечает ли Word сейчас.
2. Отключите сетевой диск
Если вы используете сетевой диск для сохранения файлов Word, Microsoft Word не отвечает, если сетевой диск не существует или находится в автономном режиме. Вы можете отключить сетевой диск от вашего компьютера, чтобы исправить не отвечающий Microsoft Word.
Шаг 1 Перейдите в Мой компьютер.
Шаг 2 Щелкните его правой кнопкой мыши и выберите «Отключить сетевой диск».
Шаг 3 Щелкните букву диска, на котором сохранены файлы Word, и щелкните OK, чтобы отсоединить диск.
Теперь все содержимое на сетевом диске доступно через проводник Windows.
3. Отключить надстройки в Microsoft Word
Когда ваш Microsoft Word не отвечает, надстройки для Word могут быть виноваты. Отключите все надстройки для Word.
Шаг 1 В Microsoft Word щелкните Файл> Параметры Word> Надстройки.
Шаг 2 В разделе «Управление: надстройки» нажмите «Перейти», чтобы открыть все надстройки.
Шаг 3 Отключите все надстройки и нажмите OK.
4. Сохранить документ, когда Microsoft Word не отвечает
Если Microsoft Word не отвечает и вам нужно закрыть Microsoft Word без сохранения документа Word, вы можете попытаться восстановить несохраненный документ Word в Следующие 2 способа.
Поиск файлов резервных копий Word
По умолчанию в Microsoft Word включен параметр «Всегда создавать резервную копию», поэтому резервная копия рабочего файла Word создается автоматически.Вот как получить доступ к резервной копии в разных версиях Word.
-
Для Word 2016: щелкните «Файл> Открыть> Обзор».
-
Для Word 2013: «Файл> Открыть> Компьютер> Обзор»
-
Для Word 2010: нажмите «Файл> Открыть».
-
Для Word 2007: нажмите «Кнопка Microsoft Office> Открыть».
Затем перейдите в папку, в которую вы в последний раз сохранили файл Word.
В списке Тип файлов (Все документы Word) щелкните «Все файлы».Найдите и щелкните файл резервной копии, а затем откройте его.
Если вы не смогли найти резервную копию несохраненного файла Word, воспользуйтесь функцией восстановления данных, чтобы вернуть ее.
Используйте FonePaw Data Recovery для восстановления потерянных файлов
FonePaw Data Recovery может быстро и глубоко сканировать ваш компьютер, чтобы восстановить удаленные документы Word, а также изображения, видео, аудио и многое другое с жестких дисков (включая корзину) в Windows 10/8/7 / XP. Посмотрите, как легко найти утерянные документы:
ЗагрузитьЗагрузить
Шаг 1 Запустите FonePaw Data Recovery.
Шаг 2 Выберите тип файла документа и жесткий диск, чтобы начать процесс сканирования. Будет лучше, если вы запомните, на каком диске сохраняются документы Word. Если нет, выберите все жесткие диски.
Шаг 3 Щелкните Сканировать . Быстрое сканирование будет выполнено автоматически.
Шаг 4 Проверьте результаты сканирования с помощью Type List и Path List . Просто проверьте все найденные файлы документов Word. Вы всегда можете предварительно просмотреть файлы.
Если результат вас не устраивает, попробуйте глубокое сканирование, которое может занять некоторое время.
Исправить Microsoft Word, не отвечающий на Mac
Если Microsoft Word не отвечает на Mac, вы можете принудительно закрыть приложение и устранить проблему следующими способами.
Зависший Microsoft Word: как сохранить документ
При работе с важными документами любая потеря информации может значительно отнять время, потраченное на решение задачи. Помимо утраты набранных или скопированных данных, такая техническая неисправность очень портит настроение пользователя, отнимает силы для повторного набора текста.
Эту проблему гораздо проще предотвратить, чем решить, в процессе работы с документом сохраняясь как можно чаще. Простое нажатие сочетания горячих клавиш «Ctrl+S» раз в несколько минут поможет сэкономить много нервных клеток. Но что делать, если редактор Microsoft Word завис, а вы не успели сохранить набранный файл?
Во-первых, не стоит паниковать. К сожалению, MS Word — программа не идеальна, и время от времени она склонна зависать без каких-либо объективных причин. Особенно часто эта проблема встречается на слабых компьютерах с небольшой оперативной памятью. В большинстве случаев достаточно подождать 10-20 секунд с момента появления на панели программы словосочетания «Не отвечает», и редактор вернется в работоспособное состояние сам по себе. Не жмите лихорадочно на кнопки мыши или клавиатуры, не сворачивайте окно документа — так вероятность самостоятельной реабилитации Word только уменьшится.
Если прошло уже больше минуты с моменты зависания, попробуйте нажать сочетание клавиш «Ctrl + S». Возможно, у редактора получится сохранить документ, но Microsoft Word всё равно придётся закрыть принудительно. До того, как приступить к этому, рекомендуем сделать скриншот экрана, нажав на кнопку «Print screen». Это поможет сохранить видимую часть документа пусть не в текстовом формате, но на картинке.
Принудительное закрытие редактора Word
Сделав всё возможное, чтобы возобновить работу с документом и попытавшись его сохранить, целесообразно принудительно закрыть редактор. Приступать к этому стоит через пять минут после зависания программы: по умолчанию функция автосохранения выполняется через этот интервал времени. Однако закрыть MS Word можно в любой момент, используя диспетчер задач. Вызывается он сочетанием клавиш «Ctrl + Alt + Delete».
В открывшемся окне найдите вкладку «Microsoft Word». Кликните по ней и нажмите на кнопку «Снять задачу». Иногда нужно подождать несколько секунд, прежде чем окно закроется. Теперь вы сможете открыть редактор повторно и проверить, какая часть данных сохранилась.
При последующем запуске будет предложена для открытия последняя автосохраненная версия документа. Если она полностью соответствует файлу, который у вас был на момент утери, поздравляем — восстановление прошло успешно.
Зависший Microsoft Word: как сохранить документ
При работе с важными документами любая потеря информации может значительно отнять время, потраченное на решение задачи. Помимо утраты набранных или скопированных данных, такая техническая неисправность очень портит настроение пользователя, отнимает силы для повторного набора текста.
Эту проблему гораздо проще предотвратить, чем решить, в процессе работы с документом сохраняясь как можно чаще. Простое нажатие сочетания горячих клавиш «Ctrl+S» раз в несколько минут поможет сэкономить много нервных клеток. Но что делать, если редактор Microsoft Word завис, а вы не успели сохранить набранный файл?
Во-первых, не стоит паниковать. К сожалению, MS Word — программа не идеальна, и время от времени она склонна зависать без каких-либо объективных причин. Особенно часто эта проблема встречается на слабых компьютерах с небольшой оперативной памятью. В большинстве случаев достаточно подождать 10-20 секунд с момента появления на панели программы словосочетания «Не отвечает», и редактор вернется в работоспособное состояние сам по себе. Не жмите лихорадочно на кнопки мыши или клавиатуры, не сворачивайте окно документа — так вероятность самостоятельной реабилитации Word только уменьшится.
Если прошло уже больше минуты с моменты зависания, попробуйте нажать сочетание клавиш «Ctrl + S». Возможно, у редактора получится сохранить документ, но Microsoft Word всё равно придётся закрыть принудительно. До того, как приступить к этому, рекомендуем сделать скриншот экрана, нажав на кнопку «Print screen». Это поможет сохранить видимую часть документа пусть не в текстовом формате, но на картинке.
Принудительное закрытие редактора Word
Сделав всё возможное, чтобы возобновить работу с документом и попытавшись его сохранить, целесообразно принудительно закрыть редактор. Приступать к этому стоит через пять минут после зависания программы: по умолчанию функция автосохранения выполняется через этот интервал времени. Однако закрыть MS Word можно в любой момент, используя диспетчер задач. Вызывается он сочетанием клавиш «Ctrl + Alt + Delete».
В открывшемся окне найдите вкладку «Microsoft Word». Кликните по ней и нажмите на кнопку «Снять задачу». Иногда нужно подождать несколько секунд, прежде чем окно закроется. Теперь вы сможете открыть редактор повторно и проверить, какая часть данных сохранилась.
При последующем запуске будет предложена для открытия последняя автосохраненная версия документа. Если она полностью соответствует файлу, который у вас был на момент утери, поздравляем — восстановление прошло успешно.
Ворд завис: как сохранить документ?
Вполне логично предположить, что при зависании программы Microsoft Office Word пользователь не может выполнить в ней никаких действий. В том числе и сохранить документ. Данная неприятность относится к ряду тех проблем, которые легче предотвратить, чем исправить в момент их появления. Однако, если Вы все же попали в данную ситуацию в процессе работы с текстом, то последовательность действий будет следующая:
Шаг 1.
- При зависании редактора не спешите принудительно завершать его работу через «Диспетчер задач». Вполне возможно, что спустя некоторое время он снова заработает.
- Если же этого не произошло, то единственным возможным решением в данной ситуации станет создание скриншота последнего фрагмента текста, набранного в документе. Как правило, в 99% случаев он полностью отображается в окне программы при ее зависании.
- Если у Вас на компьютере не установлено специальное программное обеспечение для создания скриншотов, то в верхней части клавиатуры с правой стороны найдите и нажмите клавишу «Print Screen», после чего зайдите в меню «Пуск», раскройте список всех программ, найдите там папку «Стандартные» и в ней выберете программу «Paint».
Изображение 2. Запуск графического редактора Paint.
Шаг 2.
- После запуска редактора вставьте в его рабочую область скриншот, который сохранился у Вас в буфере обмена после нажатия кнопки «Print Screen». Для его вставки используйте комбинацию клавиш «Ctrl + V».
- После вставки изображения в редактор рекомендуется избавиться от лишних элементов на нем и оставить только кусок с текстом. Используя инструмент обрезки, который можно найти на верхней панели редактора, уберите с изображения все элементы программы и оставьте только кусок с текстом на белом фоне.
Изображение 3. Вставка и обработка скриншота в графическом редакторе Paint.
Шаг 3.
Далее, в верхнем левом углу окна графического редактора, щелкните мышкой по иконке вызова меню файла, наведите курсор на строчку «Сохранить как» и сохраните обработанное изображение в формате PNG.
Изображение 4. Сохранение обработанного скриншота.
Шаг 4.
- Теперь, когда у Вас на руках имеется сохраненный скриншот документа Word, Вам необходимо установить на компьютер программу для извлечения текста с изображения, чтобы не пришлось перепечатывать его вручную. Для этой цели подойдет программа ABBY FineReader, скачать которую можно по .
- Скачайте, установите и запустите программу распознавания текста.
Изображение 5. Установка программы для распознавания текста.
Шаг 5.
После запуска программы в верхней части ее главного окна щелкните по кнопке «Открыть» и в появившемся окошке проводника найдите скриншот вашего «вордовского» документа, который Вы создали ранее.
Изображение 6. Вставка скриншота в программу для распознавания текста.
Шаг 6.
- После добавления скришота в программу автоматически запустится процесс распознавания на нем текста. Чем меньше лишней информации присутствует на изображении, тем качественнее будет конечный результат. Именно для этого необходимо было удалить элементы редактора Microsoft Word со скриншота.
- После завершения автоматического процесса распознания рекомендуется повторно запустить данный процесс вручную, щелкнув по кнопке «Распознать» в верхней части основного окна программы.
Изображение 7. Запуск процесса распознавания текста.
Шаг 7.
- В некоторых случаях программа может некорректно распознать некоторые символы на изображении. Чаще всего это случается из-за наличия в тексте нестандартных символов, использования двух или более языков, а также по причине плохого качества изображения. Если Вы сохраняли скриншот в формате PNG, то последний вариант можно исключить.
- В любом случае, после завершения процесса распознавания текста программа автоматически подсветит возможные ошибки синим цветом в правой части основного окна. Там же Вы можете вручную отредактировать текст.
- После того, как Вы откорректировали текст, скопируйте его из окна программы с помощью комбинации клавиш «Ctrl + C», откройте Ваш «вордовский» документ, в процессе работы над которым завис Microsoft Office Word, и вставьте в него недостающий кусок текста комбинацией клавиш «Ctrl + V».
Изображение 8. Редактирование распознанного текста и его перенос в документ Word.