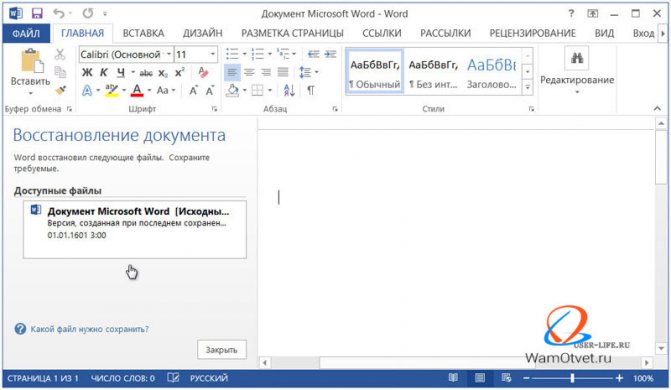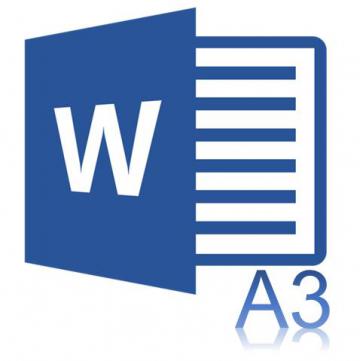Microsoft word
Содержание:
- Как открыть программу
- Как выделить текст жирным шрифтом, курсивом или подчеркиванием
- Описание Microsoft Office
- История версий
- Windows Word: плюсы программы
- Топ-5 онлайн-редакторов Word
- Возможности Microsoft Word Online
- Как создать аккаунт для работы?
- Word Online
- Основные Функции Microsoft Word на Компьютере
- 3. Работа с документом
- Меняем размер и шрифт
- Основные возможности и функциональные средства редактора Microsoft Word
- Возможности программы
- Как сохранять готовые документы?
- Как создать нумерованный или маркированный список
- Microsoft Office 2019 Нововведения в Word, Excel и PowerPoint, Что Добавили?
- Недокументированные возможности и курьёзы[править | править код]
- Парольная защита документов MS Word
Как открыть программу
Приложение Word запускается через вот такую иконку на Рабочем столе компьютера:
Если значка нет, ищите его среди всех программ в Пуске.
На заметку. Чтобы вынести иконку на экран, зажмите ее левой кнопкой мыши и перетяните на Рабочий стол. Или щелкните по ней правой кнопкой мыши, выберите «Отправить» – «Рабочий стол (создать ярлык)».
Вот как выглядит приложение Microsoft Word 2016-2019. Для начала работы нажмите на пункт «Новый документ».
Откроется пустой лист. Он как будто обрезан, но это из-за того, что страница не поместилась на экран. Чтобы ее увидеть целиком, покрутите колесико на мышке или подвиньте ползунок с правой стороны.
На сегодняшний день это последняя версия программы. Есть более ранняя 2010-2013 года — выглядит она примерно так же. Еще часто можно встретить версию 2007 года. Она выглядит немного иначе, но имеет все необходимые инструменты.
На некоторых старых компьютерах можно встретить и версию 2003 года. У нее другой дизайн, меньше функций. Но с основными задачами программа справляется.
Как выделить текст жирным шрифтом, курсивом или подчеркиванием
Возможность изменить стиль шрифта может сделать ваш документ более интересным. Различные стили текста, такие как полужирный или курсив, могут выделять его. Подчеркивание может быть полезно для заголовков.
- Шаг 1. Как обычно, выделите необходимый вам фрагмент текста.
-
Шаг 2. Чтобы изменить выделенный шрифт на полужирный, нажмите «Ж» на панели форматирования.
- Шаг 3. Чтобы изменить выделенный шрифт на курсив, нажмите «К» в ленте форматирования.
-
Шаг 4. Чтобы изменить выделенный текст так, чтобы он был подчеркнут, нажмите «Ч» на ленте форматирования.
- Шаг 5. Также можно изменить выделенный текст, используя сочетания клавиш:
- полужирный — Ctrl + B;
- курсив — Ctrl + I;
- подчеркивание — Ctrl + U.
Описание Microsoft Office
Microsoft Office — востребованный офисный пакет, позволяющий осуществлять массу задач разного предназначения и применения. В число поддерживаемых программным обеспечением операций входит обработка электронных таблиц; создание, редактирование и публикация текстовых документов; демонстрация цифровых анимированных презентаций; работа с блок-схемами и диаграммами для описания бизнес-процесса или моделей изделий; ведение электронных заметок в цифровом хранилище и их синхронизация с облаком. Помимо указанных ранее функций, Office может служить прекрасным подспорьем для организации деловых встреч путем резервирования локаций в календаре и рассылки напоминаний всем участникам собрания, а также электронных рассылок.
История версий
Версии для MS-DOS:
- , ноябрь Word 1
- Word 2
- Word 3
- Word 4, также известный как Microsoft Word 4.0 для PC
- Word 5
- Word 5.5
- Word 6.0, последняя версия для DOS
Версии для Apple OS X:
- , январь Word 1 для Macintosh
- Word 3
- Word 4
- Word 5le
- Word 6
- Word 98
- Word 2001, последняя из версий, совместимых с Mac OS 9
- Word v.X, первая версия исключительно для Mac OS X
- Word 2004
- Word 2008
- Word 2011
- Word 2016
Версии для Apple iOS:
2014 Word for iPad
Версии для Microsoft Windows:
- ноябрь Word для Windows
- Word 2 для Windows
- Word 6 для Windows (номер «6» был введён для продолжения линейки номеров DOS-версий, единой нумерации с Mac-версиями и с WordPerfect, лидером рынка среди текстовых процессоров на тот момент)
- Word 95 (Word 7)
- Word 97 (Word 8)
- Word 2000 (Word 9)
- Word 2002 (Word 10)
- Word 2003 (также известный как Word 11, однако официально именуемый Microsoft Office Word 2003)
- Word 2007 (революционная смена интерфейса, поддержка формата OOXML — *.docx)
- Word 2010
- Word 2013
- Word 2016
- Word 2019
Версии для SCO UNIX:
Microsoft Word для UNIX Systems, Release 5.1
Windows Word: плюсы программы
Windows Word – это отличный вариант! Часто довольно распространённой проблемой с текстовыми редакторами является их большой вес. Тяжёлые программы долго скачиваются и долго загружаются, что, несомненно, является большим минусом при работе с ними. Эта программа весит достаточно малое количество мегабайт, чтобы загружаться практически мгновенно. То же самое касается и закачки программы. Скачать Ворд для Виндовс можно очень быстро даже при наличии среднего по скорости Интернета. Больше никаких проблем с закачкой! Также многие пользователи упоминают о том, что текстовые редакторы имеют свойство очень долго обрабатывать текст при сохранении. Особенно это актуально для тех документов, которые содержат в своём составе не только чистый текст, но и вставленные таблицы, рисунки и другие объекты. Зачастую подобные сложные документы могут обрабатываться минуты! Плюс ко всему, во время обработки программа может «зависнуть» — и вы потеряете свой файл. Но это всё опять-таки не касается нашего Ворда! Данная программа оптимизирована таким образом, что обрабатывает даже самые тяжёлые и сложные документы молниеносно! Вам больше не придётся долго ждать сохранения и бояться потерять данные в случае сбоя программы.
Топ-5 онлайн-редакторов Word
Ниже представлены 5 лучших онлайн-редакторов Word, которые можно использовать для получения наилучшего результата. Рекомендуется выбрать из них один, наиболее соответствующий вашим потребностям.
1. Google Документы
Документы Google — это один из лучших способов редактирования документов Word в Интернете, поскольку данный инструмент прост в использовании, а также предоставляет достаточное количество места для хранения ваших файлов.
Преимущества:
- Удобный и продуманный пользовательский интерфейс.
- Поддержка загрузки нескольких документов одновременно.
Недостатки:
- Некоторым пользователям будет нелегко разобраться в технической стороне вопроса.
- Документы Google работают медленно по сравнению с другими инструментами.
Как использовать Документы Google:
1. Редактировать документы Word непосредственно на странице Google Документов не представляется возможным. Вы можете сделать это с помощью Google Диска, который всегда синхронизируется с Google Документами. Так что для начала откройте свой Google Диск.
2. Щелкните правой кнопкой мыши по файлу Word и откройте его с помощью Google Документы.
3. Внесите необходимые изменения — все они будут автоматически сохранены на Google Диске. Скачайте измененный файл.
2. Microsoft Word Online
Еще один редактор, который отлично справляется с редактированием текстовых документов в Интернете. Этот онлайн-редактор, созданный Microsoft, используют миллионы людей со всего мира.
Преимущества:
- Простой в использовании и быстрый инструмент.
- Быстрый и надежный, встроен в One Drive.
Недостатки:
- Не так много функций, как хотелось бы.
- Программа иногда зависает, что может привести к повреждению ваших файлов.
Как использовать Microsoft Word Online:
2. Нажмите на документ, добавленный в вашу учетную запись и начните редактировать файл word онлайн.
3. Все изменения будут сохранены в One Drive.
3. Zoho Writer
Это еще одна программа, с помощью которой можно с легкостью редактировать документы Word в Интернете, при этом эта программа не требует специальных технических навыков для работы. Программа имеет отличную репутацию и может с легкостью обрабатывать несколько файлов одновременно.
Преимущества:
- Упрощение совместной работы с документами Word.
- Наличие в программе надстройки для браузеров.
Недостатки:
- Не так популярен, как другие онлайн-редакторы Word.
- Сайт программы бывает недоступен.
Как использовать Zoho Writer:
2. При редактировании текстового документа онлайн вы можете нажать CTRL + S, чтобы сохранить любые внесенные изменения и завершить процесс.
4. ONLYOFFICE Personal
Главное преимущество данного приложения — простота в использовании, которая делает его одним из лучших онлайн-редакторов Word в истории. Это продуманная программа с множеством функций, рекомендованная для использования в качестве одного из основных текстовых редакторов.
Преимущества:
- Интуитивно понятный и продуманный дизайн.
- Высокая скорость и эффективность.
Недостатки:
- Меньший уровень надежности по сравнению с другими программами.
- Обработка отдельных частей файла может занять некоторое время.
Как использовать ONLYOFFICE Personal:
2. Откройте файл, который вам нужно отредактировать, или загрузите новые файлы в случае необходимости.
3. Вы можете загрузить файл и завершить процесс, нажмите «Файл» > «Загрузить как».
5. Live Writer
Эта программа, созданная Microsoft, обладает всеми необходимыми функциями для упрощения вашей работы. Интуитивно понятная программа, которую при необходимости можно загрузить.
Преимущества:
- Более быстрая работа программы по сравнению с другими редакторами.
- Высокая надежность и многозадачность.
Недостатки:
- Несовместимость со многими разработками.
- Довольно длительная загрузка.
Как использовать Live Writer:
1. Добавьте учетную запись блога в ходе настройки Live Writer.
2. Начните работать с текстом, как в обычном файле word.
3. Сохраните файл на своем компьютере после завершения редактирования.
Возможности Microsoft Word Online
Преимущества
- Высокая скорость запуска;
- Мощный текстовый процессор;
- Качественное форматирование текста;
- Можно воспользоваться локальным сервером;
- Вполне привычный интерфейс от Windows Word Documents;
- Новичок может открыть и просмотреть справочный раздел;
- Не требует установки, достаточно посетить страницу сайта;
- Тонкая настройка панелей инструментов и средств редактуры;
- Можно набрать текст и отредактировать его на виртуальной клавиатуре;
- Полный доступ к другим программным продуктам из комплекта Майкрософт Офис Excel, PowerPoint, Outlook. Skype и т.д.;
- Позволяет быстро создать папку в контекстном меню и подключить к ней другого пользователя.
Недостатки
Как создать аккаунт для работы?
Для полноценный работы в онлайн-редакторе Word Online потребуется учётная запись. Обойтись без неё не получится, поэтому каждому пользователю потребуется свой аккаунт. Он регистрируется с получением адреса электронной почты. Инструкция включает семь пунктов:
Регистрация завершена – перейдите на главную страницу Word Online и приступайте к работе. Например, создайте новый документ, который будет сохранён в облаке. Также доступны шаблоны, используемые для создания докладов, брошюр, деловых писем, резюме, планов совещаний и многого другого.
Созданная учётная запись является универсальной для всех сервисов Google. Её можно использовать в качестве Google-аккаунта для смартфона или планшета. Также с её помощью производится авторизация на сайтах, например, на Pixabay.
Альтернативная инструкция по созданию аккаунта
Вторая инструкция подразумевает наличие уже существующего адреса электронной почты в любой другой доменной зоне. Она позволит избежать путаницы, часто возникающей вокруг нескольких почтовых ящиков. Инструкция включает пять шагов:
Регистрация завершена, можно приступать к пользованию сервисом.
Word Online
На главной странице Word Online отображается панель управления. Здесь представлены шаблоны, а также ранее созданные документы. Интерфейс сервиса хоть и не переведен на русский язык, но несложен для понимания.
Созданные здесь документы автоматически сохраняются в вашем аккаунте OneDrive. Это облачное хранилище Microsoft, на котором у каждого пользователя есть бесплатные 5 ГБ.
В панели управления Word Online все документы разделены на три группы:
- «Recent» — недавно созданные, отсортированные по дате и времени последнего открытия.
- «Pinned» — закреплённые. Это удобная штука для сохранения отдельных объектов в списке избранных. Чтобы закрепить документ, нажмите на значок «Add to pinned» возле его имени.
- «Shared with me» — документы других пользователей, к которым вам предоставили доступ.
Чтобы создать новый файл в Ворд Онлайн, нажмите на кнопку «New Blank document». Откроется чистый лист. Кроме того, документы можно создавать на основе шаблонов.
Редактор сервиса имеет ограниченную функциональность по сравнению с настольной версией Word. Однако основные возможности для работы над текстом он поддерживает.
Здесь вы можете:
- Создавать текстовые документы любого объёма.
- Выбирать шрифт, размер букв, начертание (жирный, курсив, подчеркнутый), изменять цвет текста, добавлять обводку.
- Вставлять списки, в том числе многоуровневые.
- Добавлять таблицы и рисунки.
- Нумеровать страницы.
- Настраивать отступы, поля и ориентацию листа.
- Добавлять оглавления, сноски.
- Писать комментарии к тексту в режиме рецензирования.
- Проверять текст на ошибки.
- Переименовывать файлы, сохранять их на компьютер в формате Word, ODT или PDF.
- Распечатывать страницы.
Одна из ключевых возможностей Word Online — предоставление общего доступа к файлам. Это можно сделать двумя способами:
- Создать ссылку или пригласить пользователя по электронной почте.
- Разместить документ на сайте через HTML-код.
Чаще всего пользователи применяют первый вариант. У него есть два сценария. Например, вы хотите пригласить к редактированию документа одного человека, а от других пользователей файл должен быть скрыт. Для этого:
- Раскройте меню «Файл», нажмите на пункт «Общий доступ» и выберите «Предоставить доступ другим людям».
- Введите адрес электронной почты человека, которому хотите предоставить доступ.
- Нажмите кнопку «Send».
Если вы желаете, чтобы другой человек мог читать текст, но не мог его редактировать, то перед отправкой приглашения измените режим доступа. Нажмите на кнопку «Anyone with the link can edit» («Любой пользователь со ссылкой может редактировать») и уберите отметку с опции «Allow editing» («Разрешить редактирование»).
Убедитесь, что после отключения разрешения документ имеет статус «Anyone with the link can view» («Любой пользователь со ссылкой может просматривать»). После этого нажмите на кнопку «Send».
Кстати, в редакторе есть функция установки срока действия приглашения и пароля, однако эти возможности доступны только пользователям премиум-тарифов OneDrive, которые не работают в России.
Кнопка «Copy link» в этом же окне создаёт ссылку для общего доступа без ограничений. То есть просмотреть или отредактировать документ (в зависимости от того, какой статус вы установили) может каждый, кто имеет эту ссылку, а не только конкретный человек, которому вы отправили приглашение. Это может быть небезопасно.
Word Online также позволяет скачивать документы. Файл с набранным текстом можно сохранить в памяти компьютера в формате DOCX (стандарт для Word после 2007 года), PDF и ODT (OpenDocument, формат бесплатных альтернатив Word).
Word Online на Яндекс.Диске
Если у вас есть аккаунт на Яндексе, то можно не регистрировать учётную запись Microsoft, а использовать онлайн-версию Word, встроенную в Яндекс.Диск.
Как это сделать:
- Откройте Яндекс.Диск. Ссылка на него есть на главной странице Яндекса.
- Нажмите на кнопку «Создать» в меню слева и выберите «Текстовый документ».
Созданные документы сохраняются на Яндекс.Диске. Вы можете скачать их на жёсткий диск компьютера или предоставить к ним доступ с помощью публичной ссылки.
Word Online подходит для создания стандартных документов. Вы без труда сможете написать и распечатать доклад или реферат с номерами страниц, иллюстрациями, таблицами. Но некоторые ограничения всё же могут помешать — например, в онлайн-версии нельзя начать нумерацию не с первого листа, изменить формат номера или вставить диаграмму.
Основные Функции Microsoft Word на Компьютере
Среди основных функций Word стоит отметить:
- – Возможность создания, просмотра и редактирования всех известных на данный момент форматов текстовых документов;
- – Возможность вернуться к последнему прорабатываемому месту в документе;
- – Задание прав доступа и совместная работа над проектами, по средствам рецензирования или через облачный сервис OneDrive, а также возможность добавления личных заметок, поправок и исправлений, для более наглядной демонстрации;
- – Проверка орфографических и пунктуационных ошибок прямо во время работы;
- – Настройка анимации;
- – Сохранение экстренно закрытого документа, в случае ошибки или выключения устройства;
- – Возможность ввода рукописного текста, по средствам цифрового пера или сенсорного экрана;
- – Огромный выбор шрифтов, стилей и размеров вводимого текста;
- – Возможность автоматического сохранения документов в облаке OneDrive;
- – Настройка отображения документа для более комфортной работы;
- – Настройка режима чтения для оптимизации отображения текста на используемом устройстве;
- – Установка паролей на документы, без возможности открытия их посторонними пользователями;
- – Редактирование масштабирования графиков и диаграмм, в режиме работы над документом;
- – Перевод текста по средствам встроенной базы Microsoft Translator;
- – Выстраивание масштабирования, отступов, колонтитулов, многоуровневых списков, а также других многочисленных элементов документа;
- – Вставка Excel таблиц прямо в редактируемый документ;
- – Вставка картинок и изображений из интернета напрямую в текст;
- – Доступен конструктор тем, кастомизация готовых шаблонов и загрузка дополнительных тем;
- – Упорядочивание документов и используемой литературы;
3. Работа с документом
-
Рабочая область приложения используется для ввода, редактирования и форматирования текста, создания таблиц, добавления рисунков. Осуществлять работу с вводимой информацией помогает Строка меню и Панель инструментов. Если же вам не хватает функционала онлайн-сервиса, а на используемом компьютере имеется полноценная версия MS Word, то в один клик вы можете продолжить работу в настольной версии приложения. Для этого в Строке меню нажмите Изменить в Word.
-
Данная вкладка в Строке меню поможет вам проверить Орфографию и Читаемость созданного текста. Также возможно Создать примечание, Показать примечания и Показать изменения. Эти функции удобны при работе с документом в Общем доступе.
Общий доступ
Сервис предоставляет возможность совместной работы над одним документом. (Ранее мы описывали схожий метод работы от Google Документов). Для этого необходимо в Строке заголовков нажать . После чего перед вами всплывет окно с параметрами, которые необходимо выбрать для создания общего доступа. Вы можете отправить ссылку своего документа на эл. почту получателя, или же поделиться ею любыми доступными способами, при этом указав возможности получателя, а именно: просмотр, или редактирование.
-
Для удобной беседы и решения вопросов во время работы над документом нет необходимости использовать сторонние приложения, так как в MS Word Online встроен Skype, через который вы можете производить видео и аудио звонки, вести чат. В Строке заголовков нажмите.
-
Предлагаемые сервисы Microsoft
Внутри приложения расположены ссылки на доступные облачные сервисы корпорации, которые могут пригодиться для выполнения последующих задач, используя всего лишь браузер и интернет.
Открытие, сохранение, скачивание, печать
Так как сервис от Microsoft, следует знать, что облачное хранилище, которое вы можете использовать для работы с файлами – это OneDrive.Открыть документ в MS Word Online получится лишь из облака, но это не проблема, так как загрузить файл в облако вам не составит особого труда Сохранение, как и во многих онлайн-редакторах, происходит автоматически, но также вы можете сделать копию и переименовать по необходимости.Скачать файл возможно на внутреннюю память устройство форматами: DOCX, ODT, PDF.Печать производится на любом доступном принтере.
Подведем итог: Microsoft Word Online можно считать по праву полезным и необходимым инструментом для работы в сети. Он справляется с задачами среднего уровня сложности и имеет доступный интерфейс. Для более сложных документов придется воспользоваться платной подпиской десктопной версии Office 365, в состав которого входит MS Word.
Меняем размер и шрифт
Следующие действия могут помочь сделать ваш текст более интересным и привлекательным. Текст может быть изменен по-разному.
- Шаг 1. Для начала фрагмент текста нужно выделить, вы уже умеете это делать.
-
Шаг 2. Чтобы поменять вид шрифта, щелкните на стрелку рядом со стилем шрифта в панели инструментов.
-
Шаг 3. Выберите стиль шрифта из раскрывающегося списка.
- Шаг 4. Рядом с полем стиля шрифта находится поле, содержащее число и стрелку. Оно изменяет размер шрифта. Нажмите на стрелку. Выберите размер так же как и стиль из раскрывающегося списка опций. Итак, выбрав шрифт Bad Scrit и размер — 16, мы получим следующее.
Пример шрифта Bad Scrit и размера -16
Основные возможности и функциональные средства редактора Microsoft Word
От версии к версии Word приобретает новые свойства и механики. Тем не менее, общая концепция разработки продукта выделяется следующими ключевыми особенностями и принципами:
- наглядный, логический и интуитивный интерфейс, удовлетворяющий всем актуальным дизайнерским требованиям и современным трендам. Начиная с ревизии 2007 года, пакет приобрел мощный инструментарий по тонкой кастомизации наполнения и структуры ленты Ribbon и панели быстрых команд. В последующих выпусках бандла, данный функционал заметно эволюционировал и оброс дополнительными фишками, такими как поддержка голосового ассистента и интерактивное обучение базовым навыкам работы с утилитой
- переход на новые стандарты юзабилити и поддержка последних форматов файлов. В билде Microsoft Office 2007 и всех последующих выпусках апплета присутствует совместимость с открытым, кроссплатформенным форматом Office Open XML. На протяжении следующего десятилетия разработчикам удалось сохранить совместимость с этим форматом между всеми ревизиями своего фирменного продукта, вплоть до последних представленных изданий. Что касается Word 2003 и предшествующих ему выпусков, для программной поддержки формата понадобится установка конвертера MS Office Compatibility Pack
- интеграция с другими нативными платформами и приложениями компании Microsoft: Excel, Outlook, OneNote, Windows SharePoint Services, Exchange Server, средой разработки Visual C#, системой управления версиями, сбора данных и построения отчетов Azure DevOps Server и другими глобальными решениями, расширяющими сферу применения пакета
- создание макросов внутри среды редактора для автоматизации рутинных операций и последовательности базовых действий. Доступ к макросам осуществляется с помощью графического интерфейса и не требует каких-либо знаний и навыков в программировании. Если вы хотите внедрить поддержку своего собственного плагина для Word, оболочка редактора содержит интеллектуальный язык для написания дополнительных модулей и выполнения штатных команд при использовании программного кода на языке Visual Basic.
Редактор Word совместим с системами Windows и macOS. Поддержка мобильных платформ Android и iOS была реализована, начиная с выпуска ПО года. Скачать любую русскую версию Word без регистрации аккаунта и бесплатно можно на нашем сайте. Перед установкой апплета на компьютер или ноутбук ознакомьтесь с системными требованиями.
Возможности программы
Все знают, что может Microsoft Word 2019. Он установлен практически на всех компьютерах в мире, у пользователей, которые даже изредка пользуются текстовыми редакторами и что-либо печатают. Потому как это самый популярный редактор для работы с текстами любого формата и стиля. Впрочем, он привносит много своего и уникального, что делает текст лучше и качественнее, а также удобнее для читки и отображения на различных операционных системах. Приложение наконец-то заимело новую синхронизацию с облачными сервисами и с онлайн-приложением Word. Теперь эти программы имеют прямую связь и пользователь может с легкостью пользоваться двумя приложениями сразу, в реальном времени. Присутствует функция просмотра текста, как книги, чтобы удобнее было читать написанное. также, есть свойства обучения, нужные для новичков, и перевод многочисленных языков. Тут поддерживается около 200 языков разных стран мира. Так что, уверены, ваша страна в списке есть точно. Хотя встроенным переводчиком мало кто пользуется, но система определения ошибок и подчеркивания текста красным пунктиром как раз встроена в переводчик. Поэтому пользователям не нужно отключать эту систему. Если вы пользуетесь цифровым пером, а не клавиатурой, то для вас специально была улучшена данная функция. Теперь она выглядит просто шедеврально. Новичкам будет гораздо проще что-либо написать, чтобы система его поняла. Вшитый искусственный интеллект распознает все 200 (+) языков. Скачивать торрент Microsoft Word 2019 советуем прямо сейчас, ведь программа уже вышла и находится в свободном доступе.
Как сохранять готовые документы?
Онлайн-редактор тесно связан с облачным хранилищем Google Диск. Именно в нём сохраняются все создаваемые пользователем файлы. Их первичное сохранение осуществляется сразу же после создания очередного документа. Каждому новому документу следует дать какое-то осмысленное название – оно редактируется в верхнем левом углу нажатием на строку Новый документ. Введите новое имя, и файл получит новое название – в дальнейшем название будет видно в облачном хранилище.
Каждый раз, когда пользователь делает паузу в написании или начинает редактировать документа, онлайн-редактор автоматически сохраняет все внесённые изменения. Благодаря этому можно не потерять важные данные в связи с отключением электроэнергии или поломкой интернет-канала. Процесс сохранения начинается с момента написания очередной буквы – чтобы сохранить результаты, необходимо не трогать клавиатуру в течение 1-2 секунд.
При необходимости, можно пересохранить один и тот же файл под новым именем:
- Перейдите в меню Файл – Создать копию.
- Впишите имя нового файла. При необходимости, выберите файлы и поставьте галочки копирования настроек доступа, комментариев и советов.
- Нажмите Ок для сохранения копии редактируемого файла.
После этого в Google Disc будут сохранены сразу два файла – исходный и копия с другим именем.
Также в онлайн-редакторе предусмотрена возможность сохранения редактируемых файлов на компьютер. Доступные форматы – PDF, DOCX, RTF, TXT, HTML и ZIP, EPUB, ODT. Для сохранения документа в одном из данных форматов пройдите в меню Файл – Скачать и выберите требуемый формат.
Как создать нумерованный или маркированный список
Использование нумерованных или маркированных списков может помочь выделить элементы или показать важные шаги, иерархию или последовательность чего-либо.
-
Шаг 1. Чтобы создать нумерованный список, щелкните значок нумерации.
-
Шаг 2. В тексте появится первый пункт.
-
Шаг 3. Начните вводить свой текст. По окончании ввода нажмите на кнопку «Ввод» на вашей клавиатуре. Появится второй пункт. И так далее.
Чтобы остановить добавление новых элементов и вернуться к стандартному тексту, щелкните значок нумерации еще раз в верхней части документа.
Маркированный список создается по такому же принципу, единственное отличие заключается в 1 шаге. Вместо кнопки «Нумерация» нажмите на кнопку «Маркеры», она расположена правее.
Есть еще один способ создания списка. Сначала пользователем вводятся все пункты списка, каждый обязательно с новой строки. Когда все пункты набраны выделите их все и нажмите либо на нумерацию, либо на маркеры, в зависимости от того какой именно список вам нужен.
Создание нумерованного списка с помощью выделения
У вас получится тот же результат. Это разные способы и здесь нет правильного или неправильного, главное, что цель достигнута. Используйте удобный вам способ.
Пример нумерованного списка
Microsoft Office 2019 Нововведения в Word, Excel и PowerPoint, Что Добавили?
В Office 2019 появились новые функции для отображения и визуализации данных. Например Word, Excel и PowerPoint обзавелись шестью новыми диаграммами. Для более близкого знакомства с ними вам придётся разобраться с ними самостоятельно, но если нет такого желания, то просто последуйте рекомендациям выдаваемых вам самой программой
«Word»
Так же не остался в стороне и Word. Теперь с его помощью вы можете в режиме реального времени наблюдать за изменениями документа другими пользователями.
Специально для людей, плохо знающих иностранные языки, был добавлен Microsoft Translator, благодаря которому вы сможете переводить слова и предложения прямо в самом документе, не используя при этом сторонние сервисы переводчики.
Помимо этого для облегчения работы с файлами предусмотрен редактор просмотра текста, благодаря которому вы сможете для удобства изменять ширину колонок, общий фон страницы и изменять интервалы.
«Excel»
– Плагин Microsoft Power Query стал входить непосредственно в состав программы.Раньше его установка производилась отдельно.Добавилось новое средство визуализации «3D-карта».
Появились новые решения для отображения привычных таблиц и графиков. Нельзя не заметить что в целом программа стала лучше выглядеть и “посвежела” со стороны интерфейса.
«Outlook»
Каких то инновационных нововведений Outlook не претерпел, но всё таки остановимся на парочке новых функций:
– Появилась фильтрация входящей корреспонденции по приоритетам от низкого к высокому. Благодаря ей программа сама отсеивает письма с низким приоритетам в соответствующую папку «Несрочные»
– Ко вложенным к письму файлам программа предлагает на ваш выбор перечень недавних документов, с которыми вы работали. А так же появилась возможность редактирования приложений в исходящих письмах. Это может быть как полезно, так и весьма проблематично. Именно для этого и появилась возможность запрета внесений изменений.
– Новая вкладка «группы», благодаря которой стал возможен массовый обмен сообщениями между всеми участниками, входящими в «группу»
– Повышение скорости и производительности поиска
«PowerPoint»
- Добавлена возможность записи видео непосредственно с экрана ПК.
- Так же были и добавлены соответствующие функции.
- Увеличено разрешение видео в презентации. Теперь оно составляет полноценное FullHd, а именно 1920х1080. Благодаря этому, при показе презентации через проектор повысилась качество картинки.
Также PowerPoint обзавёлся новой функцией в виде “Трансформация”, благодаря которой переключение между слайдами подготовленной вами ранее презентацией происходят плавно, что выглядит потрясающе
В PowerPoint 2019 появился переход “Трансформация”, который обеспечивает плавную анимацию на слайдах.
Стоит упомянуть и добавленном маркере. Благодаря ему можно выделять текст, как и в Word. Данное нововведение позволяет более ярко выделить необходимые для привлечения внимания места в тексте.
Office 2019 при первом беглом взгляде не сможет удивить пользователя своими нововведениями, но при ближайшем рассмотрении становиться ясно, что компания Microsoft не стоит на месте и по прежнему выпускает качественный продукт, созданный облегчить работу с документами и таблицами. Поэтому выбор данного софта вполне оправдан и очевиден.
Недокументированные возможности и курьёзы[править | править код]
Следующие функции вводятся в любом месте документа с начала строки. Замена их на определённый текст осуществляется при нажатии клавиши Enter.
Функция rand()править | править код
В редакторе версии младше 2007 строка с командой будет заменена матрицей из панграмм: Параметр x задаёт количество столбцов матрицы, y — количество строк. Параметры можно не указывать.
В редакторе Word 2007 строка с данной функцией будет заменена на отрывок из текста справки, параметр x задаёт количество абзацев, y — количество предложений в каждом абзаце. Функция =rand.old(x, y) работает как =rand(x, y) в более ранних версиях редактора.
Курьёзные ошибки в модуле проверки русской орфографии версии 2003 годаправить | править код
- При наборе в MS Word 97—2010 фразы «Хочу избежать службу в армии» модуль проверки грамматики в качестве одного из вариантов исправлений предлагает текст «Ошибка в управлении. Глагол „избежать“ требует дополнения в родительном падеже. Например: „Никому не удалось избежать службы в армии“.» Проверка грамматики реагирует на словосочетание «избежать что-либо» (при правильном «избежать чего-либо»).
- Word 2003 не знает цвет «голубой». Более ранние версии Word этот цвет знали.
Почти все недоработки были исправлены в Microsoft Word 2003 SP3 и последующих версиях продукта.
Парольная защита документов MS Word
На документ Microsoft Word могут быть установлены 3 типа паролей:
- Пароль для открытия документа
- Пароль для изменения документа
- Пароль на внесение примечаний и исправлений (для версий 2003 и ниже). В новых версиях MS Word 2007\2010 этот тип пароля называется «Пароль для Ограничения форматирования и редактирования»
Вне зависимости от версий MS Word, в которой был создан документ, «пароль разрешения записи» и «пароль на внесение примечаний и исправлений» можно удалить из документа мгновенно. Эти типы паролей служат не столь для защиты документа, как для обеспечения коллективной работы над документом. А основную защиту документа от несанкционированного доступа обеспечивает «пароль для открытия документа».
В документах ранних версиях MS Word (до MS Office 2003 включительно) пароль для открытия файла может быть без проблем взломан.
В последних версия MS Office 2007 \ 2010 компания Microsoft использует стойкий алгоритм шифрования AES с 128-битным ключом. Формирование ключа происходит путём 50000 \ 100000 кратного применения SHA-1 хэш функции, что делает перебор паролей крайне медленным, и при использовании стойкого пароля шансы его подобрать близки к нулю.