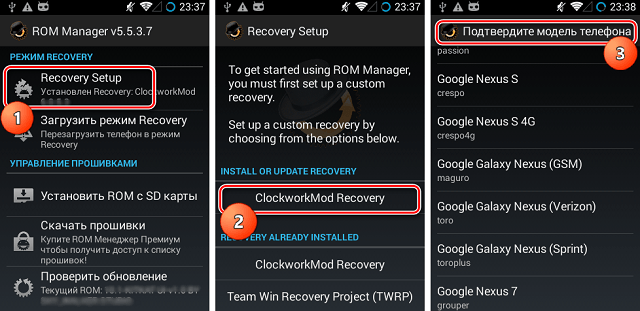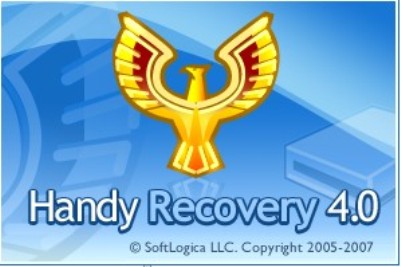Восстанавливаем загрузчик windows 10
Содержание:
- Команды для восстановления Windows XP
- Способ 3: ручное альтернативное восстановление
- Как создать собственную резервную копию реестра в Windows 10
- Ручное исправление проблем
- Еще один способ восстановления загрузки Windows 10 с помощью командной строки
- Список средств восстановления
- Восстановление и сброс пароля Windows 10
- Порядок действий
- Как сбросить реестр в Windows 10 по умолчанию
Команды для восстановления Windows XP
Корректному запуску системы может препятствовать функциональной сбой.
Откат системы возможен только после полной загрузки ОС.
Но что делать, если этого процесса не происходит?
В таком случае нам нужно воспользоваться функционалом командной строки Windows.
В консоли восстановления находится большинство самых востребованных системных команд.
Они позволяют в считанне минуты исправить проблему и возобновить работу компьютера.
Сообщение об ошибке
Для начала нужно иметь под рукой установочный диск или флешку с версией Windows, что была установлена на ПК.
В наше время наиболее часто используются USB-носители.
С помощью специальной утилиты Rufus, мы можем за пару кликов создать такой накопитель.
Если подсистема BIOS поддерживает загрузку со съёмного накопителя, нам нужно вставить нашу флешку в соответствующий разъём.
Далее нужно перезагрузить компьютер (или включить его).
Открываем загрузочное меню, с помощью клавиши входа в БИОС.
Обычно это клавиша Delete или F1 , но возможны и другие варианты.
Во время загрузки в нижнем углу экрана высветиться подсказка с названием нужной кнопки.
Затем выбираем место, с которого система установит файлы. В нашем случае это USB-устройство.
Выбор устройства
Далее загрузчик просит нас нажать любую клавишу для запуска процесса копирования файлов.
Как на картинке ниже:
Нажмите любую клавишу
Нажимаем на, скажем, пробел и идём дальше.
Откроется процесс инсталляции нашей Windows XP, нужно подождать пока распакуются все загрузочные файлы.
Установка файлов
После завершения распаковки, откроется следующее окно.
В нём нажимаем клавишу R, чтобы открыть консоль восстановления.
Программа установки
Теперь нужно ввести цифру, которая соответствует нужной копии Windows.
В большинстве случаев, установлена лишь одна ОС, кликаем на кнопку 1.
Если у вас установлен пароль — нужно ввести его и нажать Ok. Либо просто жмём Enter.
После этого откроется консоль восстановления.
В текстовую строку мы можем прописать любую интересующую нас команду.
Их полный список можно получить, написав
Консоль восстановления
Вводим
— эта команда поможет восстановить загрузочный раздел системы.
Чтобы подтвердить любое действие, нажимаем латинскую букву Yи нажимаемEnter.
Пишем и подтверждаем команду
чтобы начать процесс записи ОС на системный диск.
Команда исправления
После завершения процесса вводим
чтобы закрыть ненужную консоль.
Затем перезагружаем компьютер.
https://youtube.com/watch?v=FEFctFbTWrM%2520https%3A
Способ 3: ручное альтернативное восстановление
Второй вариант заключается в использовании скрытого тома, который резервируется системой и задействуется в качестве загрузчика. Сейчас следует обнаружить его и произвести определенные манипуляции. Эта операция так же осуществляется в режиме восстановления, поэтому предварительно загрузитесь с созданного ранее носителя.
- После этого снова запустите оснастку , выведите список разделов через и отыщите скрытый том, размер которого варьируется от 99 до 600 мегабайт, в зависимости от используемого загрузчика. В случае с MBR (BIOS) он будет иметь файловую систему NTFS, а при GPT (UEFI) — FAT32.
Не покидайте текущую оснастку и здесь же введите , где вместо N укажите номер определенного ранее раздела.
Форматируйте его в FAT32 или в NTFS, отталкиваясь от того, какая файловая система установлена на текущий момент.
Ожидайте окончания этой процедуры — она может занять несколько минут.
Присвойте ему букву Z, написав .
Закройте текущую оснастку через .
Для восстановления файлов загрузчика используйте команду , заменив D на букву раздела с ОС.
Снова введите .
Откройте список дисков через .
Выберите диск (тот, которому была присвоена буква Z).
Удалите букву через , чтобы в будущем она не мешала взаимодействию с системой.
Перезагрузите ПК, чтобы проверить результативность.
Вы можете быть уверены в том, что один из приведенных выше методов точно поможет восстановить загрузчик Windows 10, если, конечно, проблема с загрузкой не была вызвана другими проблемами. В таких ситуациях мы рекомендуем изучить дополнительные материалы по теме исправления подобных неполадок, воспользовавшись указанной ниже ссылкой.
Подробнее: Решение проблем с запуском Windows
Как создать собственную резервную копию реестра в Windows 10
Предусмотрительному пользователю доступны формирование резервных копий и установка точек восстановления
На случай недоверия автоматическим механизмам или внесения важной информации они пригодятся для возврата реестра до приемлемого состояния
Обратите внимание! Система фиксирует такие отметки для отката самостоятельно, но пользователя в этом действии не ограничивает. Все действия рекомендуется совершать через запуск от имени администратора
Редактор реестра
Алгоритм для создания копии проводится через редактор реестра:
- Через поиск в панели управления найти программу по названию или имени файла (regedit) и открыть её.
- Выделить нужный раздел (или его часть).
- Нажать на «Файл» слева сверху и выбрать «Экспорт».
- Отметить папку и место для файла-копии и дать имя.
- Завершить процесс через «Сохранить».
Важно! Скопировать весь реестр разом программа не всегда позволяет. При таком варианте стоит сделать копию каждого раздела по отдельности
Через редактор пользователю при необходимости также предстоит выполнить восстановление:
- Открыть программу через поиск в меню «Пуск».
- Нажать на меню «Файл» и перейти по команде «Импорт».
- В поиске файла реестра указать путь к папке, выбрать саму копию и открыть ее.
- Согласиться с предупреждениями об изменении (если они появятся).
Возможен иной порядок:
- Открыть папку с копией.
- Нажать правой кнопкой мыши по файлу-записи и запросить «Слияние».
Обратите внимание! Такой вариант — доступное решение того, как восстановить реестр Windows 10 до состояния, позволяющего вести исправную работу. Если это не помогло, поможет импорт другого раздела или поиск проблемы вне реестра
Ручное исправление проблем
Если автоматический режим бессилен, приступаем к ручному устранению багов.
Для этого в режиме « Дополнительных параметров» выбираем вкладку «Командная строка».
Выбор командной строки
Начинаем работу с командной строкой.
Для начала вводим
— для исправления загрузочной записи.
Потом пишем
чтобы исправить новый загрузочный сектор.
Затем вводим
Эта команда поможет найти ранее установленные версии Виндовс.
И последняя —
Она предназначена для предоставления сведений об инсталлированных версиях ОС в хранилище загрузки.
Для завершения вводим латинскую Y, чтобы подтвердить все наши действия.
В результате у вас должна образоваться такая картина:
Поочерёдность нужных команд
Теперь нужно просто перезагрузить компьютер, чтобы внесённые изменения вступили в силу.
Если все предыдущие действия не увенчались успехом, то воспользуемся ещё одним способом.
Снова открываем командную строку с установочного носителя (как описано выше).
Пишем действие
Запускается системная утилита.
Затем вводим действие
которое откроет список всех установленных дисков.
Ищем диск, на который установлена наша операционная система.
Смотреть надо только по объёму.
Далее пишем команду
чтобы покинуть утилиту diskpart.
После этого вводим и выполняем
где E:» — имя системного диска.
У вас оно может отличаться, будьте внимательны.
В результате у вас должно получиться следующее:
Консоль с действиями по управлению дисками
Это действие исправит некорректно работающий файл — «bootmgr».
Конфигурация хранилища загрузки так же восстановит свою работу, что поможет правильному запуску ОС.
Если и эта манипуляция не помогла, придётся удалять раздел.
После этого мы создадим новый, с правильно заданными конфигурациями.
Открываем утилиту diskpart, как описано выше.
Далее вводим
Это действие выведет список подключённых к устройству накопителей.
При помощи команды
мы выделяем том с зарезервированной системой.
Его размер должен быть равен 350Мб. Эго нужно удалить при помощи действия
После этого снова пишем
для выведения списка нужных разделов.
В нём выбираем «Диск 0» и пишем
Дальше нужно воссоздать удалённый диск, с точным повторением его размеров.
В строке пишем
Для него нужно установить нужный формат, а именно — NTFS.
Для этого вписываем очередное действие
Затем нужно активировать его, кликнув на надпись
В результате всё должно выглядеть следующим образом:
Конфигурация нового раздела
При помощи команды
наделяем наш новый размер именем.
Это должна быть большая латинская буква.
Чтобы проверить действие, снова пишем знакомое действие
Найдите диск, объём которого равен 350Мб — запомните его букву.
Можем завершить работу с утилитой, написав действие
Конфигурация нового диска
Последнее что нужно сделать, написать завершительную команду
Вместо D:» должна стоять буква, присвоенная созданному вами диску.
Интересные видео, которые помогут дополнительно разобраться в проблеме:
Еще один способ восстановления загрузки Windows 10 с помощью командной строки
Для этого способа нужна утилита Bootrec. В отличие от предыдущей утилиты эта утилита не восстанавливает файлы загрузчика, а восстанавливает загрузочную запись. То есть она восстанавливает MBR — первый сектор на HDD
Для операционной системы очень важно, чтобы MBR был в целости и сохранности. При старте компьютера его BIOS первым делом ищет MBR для осуществления с него запуска операционной системы
Для этого примера запустим, как и в предыдущих примерах, командную строку. В рассматриваемой утилите есть две основные команды /FixMbr и /FixBoot Первая команда необходима для исправления MBR, а вторая создает новый. Первым делом рассмотрим ситуацию, когда у нас поврежден MBR. Для этого в консоли введем первую команду.
На изображении выше видно, что операция прошла успешно, а это значит, что MBR восстановлен.
Теперь рассмотрим ситуацию, когда первый способ не срабатывает, то есть мы создадим новый сектор MBR. Для этого воспользуемся второй командой.
Из изображения выше видно, что новый сектор MBR создан успешно.
Из примеров видно, как легко восстановить сектор MBR с помощью консольной утилиты Bootrec. Если у вас проблема со стартом Windows 10, то советуем воспользоваться этим примером в первую очередь.
Чистим систему от вредоносного программного обеспечения до восстановления загрузчика
Если причиной поломки загрузчика является вредоносная программа, то этот вредоносный код необходимо удалить до восстановления. В этой ситуации вам поможет Dr.Web LiveDisk. Это аварийный диск, который обладает множеством средств для восстановления компьютера, а также лечения его от вирусов. Загрузить Dr.Web LiveDisk можно на его официальном сайте www.drweb.ru. Этот Live CD основан на linux и является бесплатным. Этот диск распространяется как образ ISO, который можно записать, как на оптический диск, так и на USB-флешку. После записи образа на диск запустим Dr.Web LiveDisk.
В стартовом меню выберем первый пункт и продолжим загрузку Dr.Web LiveDisk. После нескольких секунд должна запуститься ОС, основанная на Linux, которая собственно и представляет собой Dr.Web LiveDisk.
В этой операционной системе вы сможете полностью очистить компьютер от вирусов и даже сделать бекап всей информации.
Также полезным будет тот факт, что в этой ОС есть полная поддержка интернета и встроенный браузер Firefox.
Список средств восстановления
Чтобы пользователи персональных компьютеров смогли вернуть работоспособность ОС, разработчики предусмотрели несколько вариантов восстановления компонентов и параметров.
Когда и как открыть
В первую очередь, если наблюдаются проблемы с файловой системой или работой жесткого диска, необходимо воспользоваться штатным инструментом виндовс — утилитой Diskpart. Открыть данное программное обеспечение можно с помощью командной стройки:
- Перейти в стартовое окно и ввести в поисковой строке «CMD». Далее следует нажать на «Запустить, используя расширенные права доступа».
- Прописать исполняемый код с наименованием «Diskpart».
- Далее появится сообщение о том, что началась загрузка утилиты. Чтобы начать сканирование, требуется прописать команду «diskpart с:» (последняя буква означает диск, который система должна просканировать).
- Чтобы утилита могла проанализировать сектора локального тома, нужно ввести букву «Y» и нажать на клавиатуре «Enter».
Diskpart поможет восстановить работу жесткого диска
Если наблюдается проблема с запуском служб и программного обеспечения, нужно воспользоваться функцией сканирования системы и восстановления файлов. Для этих целей предназначена штатная утилита SFC. Также с ее помощью можно восстановить сетевые настройки, если они слетели:
- Пользователю требуется открыть командную строку с расширенными правами пользователя.
- В окне консоли отладки следует прописать исполняемый код с наименованием «sfc scannow».
- После этого на экране появится сообщение о том, что началось сканирование системы на предмет выявления неполадок. В завершении отобразится уведомление о том, что утилита нашла критические неполадки, которые могут быть устранены. Для продолжения необходимо щелкнуть на клавишу «Enter».
- Далее потребуется перезагрузить устройство.
Обратите внимание! Если вследствие активности вредоносного программного обеспечения наблюдаются проблемы с ключами системного реестра, необходимо запустить штатную утилиту — Config. С ее помощью пользователи могут восстанавливать основные файлы конфигурации редактора реестра
Как правило, повреждение файлов реестра наблюдается при активности троянских программ и руткитов. Они скрытно встраиваются в ОС и меняют настройки ключей реестра. Чтобы их устранить:
- Необходимо открыть консоль отладки с расширенными правами доступа и ввести в главном окне исполняемую команду «Config».
- После этого появится уведомление о том, что утилита выполнит копирование и восстановление файлов реестра. Далее требуется ввести команду с наименованием «MD Temp».
- Затем понадобится выполнить копирование основных компонентов и параметров реестра. Следует последовательно указать следующие исполняемые коды: «BCD-Template Temp», «COMPONENTS Temp», «DEFAULT SAM», «SECURITY», «SOFTWARE», «SYSTEM». Перед каждым вводом кода нужно указывать префикс «Copy». Пример: «Copy System».
Повреждение реестра может спровоцировать неправильную работу компонентов ОС
Если нарушена работоспособность ОС по причине неправильной инсталляции драйверов, нужно выполнить откат системы с использованием точки восстановления:
- Требуется открыть панель параметров: перейти в стартовое окно и в левой колонке выбрать соответствующий раздел.
- Далее нужно выбрать раздел «Безопасность» и прокрутить список вниз.
- Необходимо найти пункт «Восстановить компьютер к предшествующему состоянию».
- Нажать на кнопку «Запуск».
- Выбрать вкладку «Далее».
- Кликнуть по параметру «Автоматическая точка».
- Появится уведомление о том, что отметить восстановление невозможно. Нажать «Готово», компьютер будет перезагружен, и произойдет откат к предыдущему состоянию.
Дополнительные варианты устранения неполадок
Инструкция:
- Нужно выполнить рестарт системы.
- Нажать клавишу «F8».
- С помощью клавиш со стрелками на клавиатуре необходимо выбрать «Устранения неисправностей».
- Появится окно «Восстановления ранее сохраненного состояния ПК». Далее следует отметить чекбокс «Восстановить компьютер к исходному состоянию».
- Нужно щелкнуть «Далее», и устройство будет перезагружено.
Средство устранения неполадок поможет восстановить поврежденные файлы
Важно! Если никакие методы не смогли решить проблему, необходимо переустановить ОС
Восстановление и сброс пароля Windows 10
Если вы установили пароль для входа в учётную запись на компьютере, но по какой-то причине забыли его, воспользуйтесь средствами восстановления. Процедура напрямую зависит от используемого типа учётной записи (локальная или Microsoft).
Сброс пароля учётной записи Microsoft выполняется в режиме онлайн. Его можно осуществить даже с помощью мобильного телефона.
-
Перейдите на страницу сброса пароля на официальном сайте Microsoft.
- Среди возможных вариантов выберите «Я не помню пароль».
- Укажите адрес электронной почты, с помощью которой была зарегистрирована учётная запись.
Если всё было указано верно, следуйте инструкциям на экране. Так можно легко и быстро вернуть доступ к компьютеру.
Второй возможный способ устранения насущной проблемы — использование встроенной учётной записи администратора. Этот вариант наиболее целесообразен, если вы забыли пароль от локальной учётной записи.
Измените параметры загрузки компонентов компьютера через BIOS, что было описано выше. Когда появится окно выбора языка для установки, используйте комбинацию клавиш Shift + F10. Здесь поочерёдно укажите команды:
- diskpart;
-
list volume.
Запомните имя того раздела жёсткого диска, на котором хранится каталог с операционной системой, далее это потребуется. Введите команду exit, чтобы выйти из утилиты diskpart.
Также в «Командной строке» укажите следующие команды:
- move c:\windows\system32\utilman.exe
- c:\windows\system32\utilman2.exe
- copy c:\windows\system32\cmd.exe
-
c:\windows\system32\utilman.exe (здесь в качестве C выступает имя раздела жёсткого диска с операционной системой).
Если операции будут выполнены без ошибок, выходите и меняйте параметры загрузки в BIOS.
Остаётся только вернуться на экран выбора учётной записи и в разделе специальных возможностей выбрать «Командную строку». Укажите в ней следующую информацию: net user имя_пользователя новый_пароль. Так вы сможете изменить пароль и с его помощью войти в графическую оболочку.
Видео: как восстановить или сбросить пароль учётной записи в Windows 10
Средств восстановления операционной системы Windows 10 много, большую часть из них можно использовать, даже если у пользователя нет возможности выполнить вход в графическую оболочку компьютера. Также можно прибегнуть к дополнительным средствам в виде специальных программ, созданных сторонними разработчиками, но лучше использовать стандартный набор инструментов в самой системе.
Порядок действий
Процедуры могут быть следующие:
- Точка отката.
- Сброс до заводских настроек.
- Использование бэкапной копии.
- Инсталляция с восстановочного диска.
- Лечение с загрузочного устройства.
- Запуск восстановления системы Windows 10, когда она грузится, но сбоит, лучше всего делать откатом до точки восстановления. Нам понадобится нажать Win и Pause (на ноутбуке еще и FN). Зажав их одновременно, мы попадем в меню «Защита системы». Радует то, что вся личная информация будет сохранена – это не инсталляция системы «с чистого листа», а всего лишь откат ее в определенный момент времени. Восстановить Windows 10 в первоначальное состояние таким образом — как вернуться в прошлое.
Нажимаем последовательно Восстановить→Далее.
Появится список со всеми имеющимися в наличии точками. При создании, когда придумываете имя, указывайте его так, чтобы потом было понятно с чем связано ее создание. Тогда легче будет выбрать в нужный момент. И всегда держите точку, при которой все работало как часы. Вот ее-то и следует выбрать, если проблемы велики.
Еще раз все проверьте и соглашайтесь. Дальше будет запущен процесс, и ваше участие в нем будет излишне. На перезагрузки не реагируйте и не переживайте – для Windows это нормально еще с 95-й версии.
- Сброс к заводским параметрам очень удобный сервис. Запускаем
Параметры→Обновление и безопасность→Восстановление.
Заводские настройки – это первоначальное состояние. Его и выбираем. Вам предложат сохранить файлы – рекомендуем согласиться.
Вам откроется перечень приложений, которые будут удалены.Внимательно ознакомьтесь с ним, вдруг будет удалено что-то важное
Вы увидите информацию о процедуре сброса и его возможных последствиях – прочтите и удостоверьтесь, что вас все устраивает.
Если все устраивает – нажимайте «Сброс». Затем появится привычный интерфейс начала работы свежеустановленной операционной системы.
- Можно восстановить виндовс 10 из резервной копии. Backup (бэкап) система делает самостоятельно. Она запоминает свое состояние и сохраняет своеобразные слепки с этого момента. В сохранении участвуют все характеристики и параметры. А нам это позволяет реанимировать сломанную Windows. Посмотрим, как сделать такую копию.
Для осуществления способа есть одно условие – должна быть включена функция архивирования. Если это так, то зайдите в «Обновление и безопасность».
Выберите пункт «Служба архивации» и жмите на «Добавление диска».
Будет выполнен поиск доступных сторонних дисков и выдаст их список.
Нужно выбрать искомое устройство, на которое будет осуществляться резервное копирование, и нажать на него. Функция резервного копирования будет активирована.
В дальнейшем можно восстановить работу Windows с помощью архивных файлов.
- Для имеющих накопитель для восстановления можно восстановить операционную систему Windows 10. Причем с некоторыми привлекательными дополнительными возможностями относительно работоспособности.
Вставьте устройство и включите комп. Выставьте в БИОСе его как загрузочное. Дальше начнется прогрузка с него и появится знакомоме меню. Опять диагностируем ПК и входим в дополнительные параметры.
На скрине показан перечень возможных вариантов действий:
- Это уже было рассмотрено ранее. С той лишь разницей, что мы рассказали, как откатом пользоваться при загружаемой ОС, а вот если она не грузится совсем, то попасть к точке можно отсюда.
- Для имеющих образ.
- Третий пункт для продвинутых юзеров Windows. Он позволяет выявлять и исправлять конкретные баги в нашей системе. Только о них необходимо знать.
- Для администраторов, знакомых с системой команд (она существует еще со времен ДОС) есть командная строка. Позволяет решать и другие специфические задачи;
- Тоже уже рассматривали — сброс к начальному состоянию.
Выбирайте подходящий вам пункт меню, а дальше компьютер в автоматическом режиме все выполнит. Ничего не нажимайте во время перезагрузок и настроек.
- Последняя возможность исправить ошибки при загрузке, если не работает восстановление системы Windows 10 – взять установочный накопитель. Он наверняка имеется после первой, изначальной инсталляции ОС. Все похоже на предыдущий вариант. Только вам предложат либо установить, либо восстановить.
Нужен второй вариант (на скрине стрелочка). И дальше просим искать и устранять неисправности.
Первая дорога – к полному сбросу с сохранением данных или без него (что будет означать полное форматирование загрузочного тома винчестера). Вторая – дополнительные параметры, с которыми вы уже тоже знакомы.
Плюсом загрузочного диска является то, что здесь не надо ничего делать самому – это последний вариант, если не запускается восстановление системы Windows 10 при загрузке операционной системы.
Как сбросить реестр в Windows 10 по умолчанию
Сам по себе возврат в изначальное состояние системой невозможен, только откат к точке сохранения. При необходимости ОС Windows 10 восстановление реестра выполнит самостоятельно. И его установка до исходного состояния возможна. Проводится она через замену файлов, все файлы реестра нужно заменить аналогичными со стороннего носителя с программой-установщиком Windows или диском Recovery. Результат — чистый Windows Registry, множественные ошибки и «синий экран».
Важно! Все изменения и наработки ОС будут стерты, к большинству разделов и файлов не окажется путей. Применять его стоит при крайнем случае
Оптимальный сброс реестра до состояния по умолчанию — переустановка всей системы.
Сброс реестра стоит производить только в крайнем случае
Восстановление реестра — крайняя мера. Перед ним нужно опробовать более простые методы — дефрагментацию, очистку от лишних параметров через утилиты в свободном доступе. При этом нет программ, способных исправить все ошибки разом. В лучшем случае идет повтор действий системы при восстановлении, в худшем — приложение-пустышка или вирус.
Манипуляции в командной строке и системных папках требуют времени, подготовки и внимания. Для безопасности достаточно сохранять резервные копии перед серьезными действиями (обновлением, установкой приложений). Этот механизм проще и доступнее.