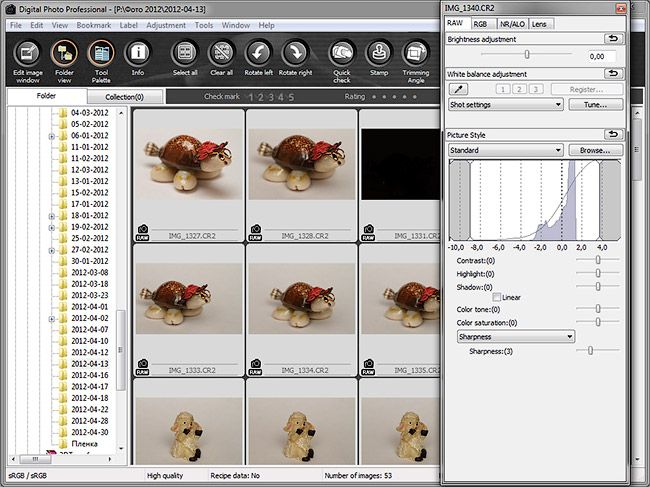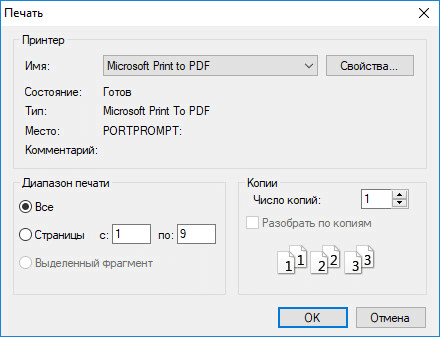Онлайн конвертер изображений
Содержание:
- Когда WEBP равен JPG по количеству деталей
- Как сделать JPEG из WebP
- Преимущества WebP на другими форматами
- Сайты для конвертации WebP в JPG или PNG
- Фон
- Недостатки WebP
- Как сжать изображения: Lossy vs Lossless
- PNG
- В каких случаях JPG оказывается лучше WEBP или ложка дёгтя
- Что такое формат WebP
- Конвертеры онлайн WEBP в Jpg
- Конвертируем PNG в WebP
- SVGs
- Формат WEBP, что это такое? Плюсы и минусы этих картинок
- Подключаем WebP к HTML- и CSS-файлам
- Критика WebP
- Программы для конвертации Webp в JPEG или PNG
Когда WEBP равен JPG по количеству деталей
Яблоки, 1280×800. Изображение преимущественно состоит из плавных градиентов. Много одноцветных областей. WEBP чувствует себя в таких условиях просто прекрасно.
{$alt}
{$alt}
Разница практически незаметна. WEBP намного меньше JPG по размеру
Заказ на море, 1280×800. Изображение преимущественно состоит из плавных градиентов. Много одноцветных областей. WEBP чувствует себя в таких условиях просто прекрасно.
{$alt}
{$alt}
Разница практически незаметна. WEBP побеждает
Осенний лес, 1280×800. Количество мелких деталей зашкаливает. Неожиданным образом, WEBP, хоть и немного, но проиграл JPG, размер файла WEBP оказался больше на 62КБ.
{$alt}
{$alt}
Впервые, WEBP оказался даже больше по размеру, чем JPG. Иллюстрация с огромным количеством мелких деталей.
Скачать firest.jpg 438.4 КБ
Скачать forest.webp 500.9 КБ
Как сделать JPEG из WebP
Существует несколько способов конвертировать WebP в более удобоваримый для компьютера и штатных инструментов редактирования формат.
Самый простой, но «грязный» – не скачивать картинку, а сделать её скриншот прямо на сайте. Для удобства рекомендую воспользоваться комбинацией клавиш Shift+CTRL+CMD+4. Правда, более-менее приемлемый результат удастся получить только на компьютерах с большим разрешением экрана, а вот на старых MacBook Air, например, качество будет откровенно так себе.
Конвертация картинок на Mac
Способ посложнее состоит в том, чтобы произвести конвертацию прямо на Mac. Несмотря на то что для этого не потребуется дополнительных программных инструментов, этот способ доступен не всем. Во всяком случае, на macOS High Sierra его нет, а значит, он появился только в более новых версиях ОС:
- Сохраните на Mac картинку в формате WebP;
- Откройте её через штатную утилиту «Просмотр»;
В новых версиях macOS есть возможность изменить формат картинки вручную
- В верхнем меню выберите «Файл – «Дублировать»;
- Закройте дубликат, выберите формат JPG и сохраните его.
Ну, и третий способ, который позволяет относительно быстро и без стороннего ПО конвертировать изображения в формате WebP во что-то более привычное, состоит в том, чтобы воспользоваться онлайн-конвертерами.
Онлайн-конвертер картинок
На самом деле их по интернету существует довольно много, но мне привычнее пользоваться iLoveIMG. Он обладает приятным и ненавязчивым интерфейсом и отличается высокой скоростью конвертации.
- Перейдите по этой ссылке на сайт iLoveIMG.com;
- В открывшемся окне выберите раздел Convert to JPG;
Онлайн-конвертация — один из самых простых способов
- Перетащите в окно конвертации изображение с Mac;
- Нажмите Convert to JPG и скачайте готовую картинку.
Преимущества WebP на другими форматами
Естественно, основное преимущество — это размер. Сокращение размера положительно влияет сразу на четыре аспекта работы в интернете:
- Сайты со сжатыми WebP-картинками работают быстрее. Уходит меньше времени на обработку небольших файлов. Даже если в статье будет под сотню изображений, компрессия спасет от чересчур долгих загрузок.
- Загружая на VDS маленькие изображения, можно сэкономить на пространстве жесткого диска.
- Пользователи будут тратить меньше мобильного трафика при посещении сайта со смартфона.
- Выделенный интернет-канал до сервера будет загружен гораздо меньше, если передаваемый медиаконтент меньше весит. Еще один плюс к производительности.
Но говорить о преимуществах WebP проще в сравнении с другими форматами.
WebP против JPEG
JPEG — формат, отлично подходящий для изображений с большим количеством цветов. Он мало весит и имеет приемлемое качество, из-за чего обрел столь большую популярность среди пользователей.
Главный недостаток JPEG — заметная потеря в качестве и детализации из-за недостаточно продуманных алгоритмов сжатия. Это особенно заметно при приближении или когда у картинки изначально не слишком высокое разрешение.
У WebP качество картинки практически не теряется. Если ознакомиться с галереей, то станет понятно, что отличить их формат от высококачественных JPEG практически невозможно. Это видно только по размеру файлов.
WebP против PNG
PNG — формат, ставший золотым стандартом и сумевший сохранить идеальный баланс между качеством и весом. Он подходит для изображений с логотипами или некрупным текстом. Там, где нужна высокая детализация.
Но речь идет о графике. С фотоснимками PNG справляется хуже более узкоспециализированных расширений. К тому же PNG заметно тяжелее того же JPEG даже после компрессии (хоть и сохраняет высокое качество).
WebP по детализации и цветопередачи на одном уровне с PNG. Разницу трудно заметить даже при сравнении лоб в лоб. Он хорошо отображает как графику, так и фотографии. При этом размер зачастую ниже, чем у PNG, на 30%.
Сайты для конвертации WebP в JPG или PNG
Преобразование изображений, редактирование и преобразование изображений WebP
Это очень просто использовать веб-приложение это позволит нам конвертировать формат WebP в PNG, JPG, PDF, GIF, SVG и другие. Это так же просто, как нажать «Выбрать файлы» и загрузить изображение WebP на платформу. Его также можно загрузить из нашей учетной записи Dropbox или включая URL . Перед преобразованием мы можем внести некоторые внутренние изменения, такие как настройка качества, цвета или размера изображения. По завершении нажмите кнопку «Начать преобразование», чтобы выполнить процесс. После завершения процесса мы можем загрузить файл, загрузить файл в виде сжатого файла, загрузить его в облако.
EZGIF, конвертировать файлы или ссылки WebP
Это инструмент, который позволяет нам конвертировать файлы из одного формата в другой , поэтому у нас не будет проблем с переносом изображений WebP в JPG ИЛИ PNG. Это так же просто, как нажать на кнопку «Выбрать файл», выбрать его на нашем компьютере (максимум 35 МБ), нажать «Загрузить» и дождаться его загрузки. Это также можно сделать, вставив URL-адрес изображения в раздел «ИЛИ вставить URL-адрес изображения». После того, как файл загружен, он покажет нам различные варианты редактирования, такие как обрезка, поворот, изменение размера или выбор качества изображения. Чтобы преобразовать файл, мы должны нажать «Конвертировать в JPG».
Если вы хотите преобразовать формат WebP в JPG или PNG с помощью EZGIF, вы можете сделать это, открыв их веб-сайт Честного ЗНАКа .
Convertio, поддерживает файлы WebP размером до 100 МБ
Это полноценный веб-инструмент, с помощью которого мы можем конвертировать любое изображение WebP в формат изображения (JPG, PNG, GIF и т. д.), документ (PDF, DOC, XPS и т. д.), электронную книгу (EPUB, PDB, AZW3 и т. д.), шрифт (PS), вектор (SVG, PS, AI и т. д.) или CAD (DXF). Процесс так же прост, как нажатие на кнопку «Выбрать файлы», и мы указываем, в какой формат мы хотим преобразовать. При выборе файла он может иметь максимальный размер 100 МБ без регистрации, и мы можем выбрать его на нашем собственном жестком диске в облачной службе, такой как Dropbox или Google Drive. Также возможно преобразовать файл, вставив его URL. После загрузки мы нажмем кнопку «Конвертировать», и появится кнопка загрузки преобразованного изображения. В качестве отрицательного момента укажите, что этот сайт нет редактора.
Конвертируйте ваши файлы WebP в JPG или PNG с помощью Convertio, нажав этой ссылке .
Фон
Вероятно, вы привыкли к тому, что загрузки изображений из Интернета отображаются в широко используемых форматах png или jpg. Однако в macOS Big Sur и Safari 14 (то же самое в Firefox) загрузки изображений изначально сохраняются в новом формате webp, и это невозможно изменить, по крайней мере, на данный момент.
Формат был разработан Google и стремится сделать Интернет быстрее с помощью более эффективных изображений меньшего размера.
Любопытно, что на момент написания последняя версия Google Chrome все еще загружала изображения в формате png.
На данный момент разочаровывает то, что webp не так совместим с программным обеспечением для редактирования изображений, поэтому вам часто придется конвертировать его в другой формат. Давайте рассмотрим встроенную опцию для преобразования изображений webp в jpg, png и другие, а также быстрый вариант, если вы делаете этот процесс часто.
Недостатки WebP
Поддержка данного формата среди браузеров и веб-приложений постепенно растет. Сейчас с WebP не возникает проблем ни в Google Chrome, ни даже в Safari. Но остались сайты и программы, которые все еще не знакомы с этим расширением картинок. Поддержка в браузере Apple появилась не так давно, а в Internet Explorer не появится никогда.
Как я уже заметил выше, проблема не только в браузерах, но и в других программных решениях. К примеру, в WordPress нет нативной поддержки WebP, а это, между прочим, популярнейшая CMS в мире. И таких ресурсов все еще много.
А еще WebP-файлы зачастую нечем открывать на компьютере. Поэтому некоторые пользователи Windows и Linux негодуют, когда пытаются скачать картинку через Google Chrome, а получают файл с невнятным расширением, который нельзя открыть.
Как сжать изображения: Lossy vs Lossless
Чтобы выбрать идеальный формат изображения, необходимо понять разницу между сжатием с потерями и без потерь. В идеале ваше изображение должно использовать оба этих алгоритмических процесса, чтобы получить наименьший размер файла. Не все форматы поддерживают оба типа.
При сжатии с потерями некоторые ваши данные будут потеряны навсегда. Сжатие с потерями изображения навсегда удаляет данные изображения и ухудшает изображение в процессе.
Это не так плохо, как кажется, поскольку некоторые из этих дополнительных деталей могут даже не восприниматься человеческим глазом .
Сжатие изображений без потерь, напротив, сохраняет данные, поэтому ничего не теряется. Алгоритмы без потерь хранят все необходимые данные для точного воссоздания изображения.
В идеале ваше изображение сначала пройдет фазу сжатия с потерями, а затем фазу без потерь, где то, что осталось, будет оптимизировано.
PNG
PNG были разработаны для замены GIF из-за проблем с лицензированием, отсюда и функциональное сходство.
Сила PNG заключается в алгоритме сжатия без потерь. Вы не потеряете данные в процессе сжатия, поэтому изображение может быть воссоздано без потери качества. В результате, PNG сохраняют мелкие детали на изображениях, даже когда речь идет о тексте. Недостатком является то, что размеры файлов PNG, как правило, больше по сравнению с другими типами файлов изображений из-за всех этих данных.
Еще одним преимуществом является поддержка прозрачности. Вы можете не только создать файл логотипа с прозрачным фоном, но вы также можете создавать расширенные градиенты прозрачности и многое другое.
Три вида PNG
Существует три вида PNG: PNG-8, PNG-24 и таинственный PNG-32. Технически есть также анимированные PNG, но мы не будем вдаваться в подробности, потому что они еще не получили широкой поддержки.
PNG-8 похож на GIF PNG. PNG-8 поддерживает 256 проиндексированных цветов, но с гораздо меньшим размером файла, даже меньшим, чем его эквивалент JPEG. В отличие от GIF, PNG-8 имеет плохую поддержку анимации. PNG-8 идеально подходит для простой веб-графики с прозрачным фоном, такой как логотипы и иконки сайтов.
В то время как PNG-8 поддерживает 8-битные цвета, PNG-24 поддерживает 24-битные цвета, что означает поддержку 16 миллионов цветов. PNG-24 больше похож на JPEG, но со значительно большим размером файла. Но качество изображения PNG-24 превосходно, даже при увеличении, что делает его идеальным для фотографий электронной коммерции, а также снимков экрана или изображений с текстом.
Если вы создадите PNG в диалоговом окне Photoshop Сохранить для Web , вы не увидите PNG-32 в списке в качестве опции, но ваш PNG будет автоматически преобразован в PNG-32, если вы добавите поддержку прозрачности. Это почему?
PNG-32 поддерживает 24-битные цвета с дополнительным 8-битным альфа-каналом для расширенных возможностей прозрачности. PNG-32 были разработаны, чтобы иметь возможность создавать улучшенные изображения с градиентами прозрачности.
Эти расширенные возможности означают, что PNG-32 создает файлы гораздо больших размеров. Если вы не создаете изображение, которое требует сложной прозрачности, придерживайтесь PNG-24. Если вы создаете наложение изображений, которое постепенно исчезает, то это работа для PNG-32.
Вы можете увидеть пример прямо здесь. Изображение имеет прозрачный градиент с двумя цветами, которые постепенно меняются от полной непрозрачности до полной бесцветной прозрачности.
PNG-32 / 166kb
Вы можете видеть, как черный фон влияет на отображение изображения, потому что он затемняет цвета по всему градиенту.
PNG-8 / 37kb
Для PNG-8 выше этот эффект искажен. Изображения PNG-8 поддерживают только один уровень прозрачности, поэтому прозрачность отображается только в тонкой искаженной полосе вверху.
В каких случаях JPG оказывается лучше WEBP или ложка дёгтя
Я прочитал множество статей на похожие темы, но мне не доводилось видеть примеры в которых JPG побеждает WEBP, а ведь не всё так хорошо с WEBP. Предчувствуя косые взгляды, в качестве доказательства я прикладываю изображения в указанных форматах.
Настоятельно рекомендую просматривать эту статью на большом экране. Все сравниваемые изображения в разных форматах примерно равны по размеру. JPG всегда слева, WEBP справа.
Первым идёт Микки Рурк с его фактурным лицом
Обратите внимание, сколько деталей теряет WEBP
{$alt}
{$alt}
При равном размере изображения, JPG выигрывает у WEBP
Обратите внимание на детальность прорисовки пор кожи и правый зрачок
Скачать Mickey Rourke.jpg 40.4 КБ
Скачать Mickey Rourke.webp 41.8 КБ. Светящийся логотип нашего блога на фоне темной бумаги
На втором изображении наблюдается потеря цвета ореола свечения и огромного количества мелких деталей. Тем не менее саму перчинку оба формата передают хорошо
Светящийся логотип нашего блога на фоне темной бумаги. На втором изображении наблюдается потеря цвета ореола свечения и огромного количества мелких деталей. Тем не менее саму перчинку оба формата передают хорошо.
{$alt}
{$alt}
Однозначный победа JPG над WEBP
Обратите внимание, как ухудшается качество свечения и темного фона изображения. Перчинка остаётся без видимых изменений.
Скачать black pepper.jpg 55.7 КБ
Скачать black pepper.webp 55.1 КБ
Логотип блога на фоне обычного листа бумаги. Мелкие детали на белый фоне в WEBP тоже страдают.
{$alt}
{$alt}
При равном размере изображения, JPG одерживает победу над WEBP
Обратите внимание на количество деталей мягкого белого фона
Скачать white pepper.jpg 57.9 КБ
Скачать white pepper.webp 57.5 КБ
Что такое формат WebP
Google работает над WebP в течение нескольких лет с целью уменьшения размеров файлов изображений без ущерба для качества. Для этого в формате изображений WebP используется более эффективный алгоритм сжатия. Это делает размеры файлов изображений, используемых в Интернете, значительно меньше, чем в формате JPEG или PNG.
Согласно Google, формат WebP уменьшает размер файла изображения на 19-64 процента. Это приводит к тому, что веб-сайты загружаются быстрее и потребляют меньше трафика. Из-за этого многие веб-сайты с высокой посещаемостью используют формат WebP, поскольку более быстрая загрузка сайта означает лучший пользовательский интерфейс. Можно с уверенностью предположить, что каждый согласен с тем, что чем быстрее Интернет, тем лучше, так в чём же проблема?
Конвертеры онлайн WEBP в Jpg
В Интернете есть конвертеры, которые конвертируют разные форматы файлов и сохраняют их на компьютер. Список конвертеров:
- image.online-convert.com/ru/convert/webp-to-jpg;
- www.iloveimg.com/ru/convert-to-jpg/webp-to-jpg;
- webptojpg.com/ru/.
Конвертеры работают бесплатно, не требуют регистрации от пользователей. Разберем конвертацию файлов на последнем конвертере из списка.
Нажимаем на кнопку «Загрузить» или переносим картинку с компьютера левой кнопкой мыши на конвертер (Скрин 3).
Далее, жмите кнопку «Конвертировать» (Скрин 4).
После этого, нажимаете «Скачать», чтобы картинка загрузилась на компьютер в формате Jpg.
Конвертируем PNG в WebP
Инструкция для тех, кто хочет стать частью новой тенденции и перейти на WebP уже сейчас.
В сети уже хватает онлайн-конвертеров, меняющих формат изображения на любой по желанию пользователя. К тому же для изменения расширения подходят и методики, описанные в предыдущем блоке, разве что действия выполняются в обратном направлении.
Мы рассмотрим более практичные способы с точки зрения постоянной работы с веб-контентом. То есть инструменты, используемые вебмастерами в повседневной работе при публикации сайтов и новых материалов на них.
Через плагин для Фотошопа
Берем детище Adobe как самый популярный редактор среди дизайнеров веб-интерфейсов и основной массы контентщиков.
Сначала скачиваем плагин WebP Photoshop Plugin с официального сайта разработчиков. После этого устанавливаем и перезапускаем редактор. При повторном запуске в нем появится новый формат для экспорта. Открываем изображение в формате JPG, PNG и т.п., затем открываем меню File и выбираем пункт Save As… Во всплывшем окошке указываем расширение WebP или WebP Lossless. Второй вариант подразумевает немного иной тип сжатия, сохраняющий все детали изображения.
Появится интерфейс приложения, предлагающий выбрать уровень качества, степень четкости и даже уровень снижения шумов.
Через node.js
Подойдет тем, кому надо пачками конвертировать разного рода изображения в WebP, тратя на это минимум сил. Естественно, нужно хотя бы примерно понимать, что такое node.js и установить ее к себе на компьютер с Linux.
Представим, что node.js уже установлен и работает. Возвращаемся к конвертеру. Будем использовать плагин imagemin и соответствующий скрипт на его базе, чтобы автоматизировать процесс конвертации.
Чтобы установить imagemin, введем в командную строку:
npm install imagemin imagemin-webp
Затем создаем скрипт в формате JavaScript со следующими вводными данными и запустим его в node.js:
var imagemin = require("imagemin"),
webp = require("imagemin-webp"),
outputFolder = "./img", // Папка под WebP
PNGImages = "./img/*.png", // Название картинки в PNG
JPEGImages = "./img/*.jpg"; // Название картинки в JPEG
imagemin(, outputFolder, {
plugins: [webp({
lossless: true // Losslessly encode images
})]
});
imagemin(, outputFolder, {
plugins: [webp({
quality: 65 // Quality setting from 0 to 100
})]
});
По умолчанию в переменных outputFolder, PNGImages и JPEGImages указаны значения img, но их можно заменить на другие. В названиях изображений вовсе можно оставить звездочку, чтобы скрипт конвертировал все изображения с расширениями JPEG и PNG, что сможет обнаружить в папке.
Через плагин для WordPress
Если работаете в CMS WordPress, можно не изгоняться с node.js, а установить плагин WebP Express. Он использует библиотеку WebP Convert Library для конвертации изображений с расширениями PNG и JPEG в формат компании Google.
Но оно не просто заменяет одно расширение другим, а добавляет еще один файл для браузеров, которые поддерживают этот стандарт. Альтернативные форматы никуда не исчезают и продолжают отображаться в неподдерживаемых браузерах.
А еще есть плагины для сжатия изображений в WordPress, которые создают WebP-копии загружаемых картинок и распространяют их по CDN. Они также ужимают другие форматы, минимизируя потери в качестве.
SVGs
SVG на самом деле не формат файла изображения. SVG — это язык разметки, который позволяет создавать двухмерную графику. SVG больше похожи на HTML, чем на PNG или JPEG.
SVG технически основаны на XML и могут управляться и анимироваться с помощью Javascript и CSS.
SVG также уникальны, потому что в отличие от форматов изображений, которые мы рассмотрели ранее, они создают векторные изображения. Это означает, что изображения бесконечно масштабируемы и хорошо выглядят при любом разрешении. Что делает их отличными при адаптации к различным устройствам.
Вы не получите ту пикселизацию, которая возникает в других типах файлов изображений. Тем не менее, поскольку SVG были разработаны для отображения простых изображений на основе геометрических фигур, таких как логотипы, флаги, диаграммы и значки. Они плохо работают для фотографии.
Вы можете создавать SVG в векторной программе, такой как Adobe Illustrator, Inkscape, Vectr, SVG-edit или Sketch. Если вы создаете простые изображения, результирующий размер файла будет намного меньше, чем изображение в формате PNG, JPEG или WebP, даже большие изображения с высоким разрешением. Сложные SVG-файлы сведут на нет эти преимущества.
Несмотря на то, что это язык разметки, Google индексирует SVG, поэтому они появляются при поиске изображений. И они совместимы со всеми браузерами.
Если вы пытались загрузить SVG в WordPress, читая эту статью, вы, возможно, заметили, что WordPress не поддерживает SVG по соображениям безопасности.
Но WordPress не единственный. Социальные сети, такие как Medium, Tumblr и Facebook, также не поддерживают SVG.
Вы можете попытаться обойти это и изменить свой файл functions.php, чтобы разрешить SVG , но я бы не рекомендовал это. Поскольку SVG содержат язык разметки, они открыты для внедрения вредоносных программ. Если вы являетесь администратором сайта и включили SVG, но авторы и участники вашего сайта не знают о рисках, они могут загрузить скомпрометированные файлы SVG, не зная об этом.
Если вы решили установить плагин для разрешения SVG, вам следует загружать SVG только от людей, которым вы доверяете, и ограничивать возможность загрузки SVG людям, которые понимают, как загружать SVG безопасно.
Формат WEBP, что это такое? Плюсы и минусы этих картинок
Здравствуйте, друзья! Формат WEBP – это формат изображений для веб-картинок. Он был разработан компанией Google в 2010 году. В данный момент он широко распространен в Интернете и постоянно обновляется разработчиками.
С помощью формата WEBP, можно сжимать изображения с потерями качества или без потерь. Вместе с тем, он увеличивает скорость загрузки изображений на сайтах.
Какие плюсы и минусы у формата? Преимущества WEBP следующие:
- картинку в формате WEBP можно просматривать в популярных браузерах;
- формат увеличивает скорость загрузки картинок;
- есть возможность уменьшать объем картинки в формате WEBP.
Минусов у данного формата несколько – его поддерживают не все браузеры для просмотра. В некоторых браузерах, нельзя скачать на компьютер картинку в этом формате.
Далее, рассмотрим, как открывать формат WEBP на компьютере, какие программы и браузеры использовать.
Подключаем WebP к HTML- и CSS-файлам
В случае с плагинами и CMS все понятно. Там есть графические интерфейсы для загрузки изображений. С кодом тоже нет сложностей. WebP можно встраивать в HTML-разметку как «обычные» изображения – через тег <img> Правда, только для поддерживаемых браузеров.
В случае с неподдерживаемыми придется добавить в разметку элемент и внутри него прописать дополнительные источники изображений со всеми расширениями. Это делается через тег <source srcset=“ссылка на картинку» type=”image/формат картинки»>. В CSS WebP добавляется через параметр background-image: url (ссылка на картинку с нужным расширением).
На этом все. Как видите, в формате WebP нет ничего страшного. Обычные картинки, просто не везде поддерживаются. Отсюда и некоторые сложности в работе, но совсем скоро эта проблема исчезнет и WebP окончательно станет веб-стандартом.
Критика WebP
Несмотря на то, что формат WebP разрабатывался порядка десяти лет, он не пользуется широкой поддержкой. Многие из наиболее распространенных инструментов для работы с изображениями, такие как Adobe Photoshop, изначально не распознают WebP. Некоторые программы (например, Photoshop) обходят эту несовместимость сторонними плагинами. Однако, другие программы вообще не распознают формат WebP. Это затрудняет работу с форматом WebP. К счастью, есть способ конвертировать изображения WebP в формат, который хорошо сочетается с другими.
Также следует отметить, что побочным эффектом сжатия часто является потеря качества. Хотя эта потеря качества может быть незаметна для обычного пользователя, она может создать проблемы для некоторых профессионалов (например, фотографов).
Программы для конвертации Webp в JPEG или PNG
Paint, классика Windows хороша для всего
Популярное приложение Paint, встроенное в Windows 10 имеет возможность открывать файлы WebP, при этом конвертировать в другие форматы изображений , среди которых самые популярные, такие как JPG, PNG, BMP или GIF. Для этого нам нужно будет только открыть изображение WebP, затем щелкнуть «Файл» и, наконец, «Сохранить как». Далее мы должны выбрать формат, в который мы собираемся преобразовать и сохранить его. Хотя формат WebP совместим с прозрачные пленки , они теряются при преобразовании в PNG с помощью Paint из-за небольшой поддержки этого формата.
GIMP, альтернатива Photoshop, также конвертирует WebP
Это популярное бесплатное приложение для редактирования изображений с открытым исходным кодом, сопоставимое с Photoshop, также позволяет нам конвертировать изображения WebP в другие форматы изображений, такие как JPG и PNG. Для этого мы должны открыть наш файл WebP и затем нажать «Экспортировать как». После того, как мы сможем выполнять всевозможные действия по редактированию, если это необходимо. Затем мы можем выбрать из широкого списка форматов, мы выбираем тот, который нам нужен, и нажимаем «Экспорт». Поскольку это инструмент для редактирования изображений, он не рекомендуется новым пользователям, которым требуется только возможность конвертировать изображения.
Вы можете скачать GIMP бесплатно сайт разработчика .
XnView, программа просмотра, способная конвертировать изображения WebP
Это один из самые популярные зрители изображений , который помимо некоторых функций редактирования также может конвертировать из формата WebP в более распространенные, такие как JPG, PNG, TIFF, GIF, PCX и другие. Выполнить процесс очень просто, так как нам нужно будет только щелкнуть «Файл» и «Открыть», чтобы загрузить наш файл. Позже мы сможем отредактировать его из программы. По завершении снова нажмите «Файл» и выберите «Экспорт». Затем появится новое окно, в котором мы должны выбрать формат, в который мы собираемся преобразовать, качество и цветовой режим среди других действий. Мы нажмем «Сохранить», чтобы выбрать, где мы хотим разместить новый преобразованный файл.
Вы можете бесплатно попробовать XnView для преобразования изображений WebP, нажав по этой ссылке.
Romeolight WebPconv, инструмент для преобразования изображений
Это настольный инструмент, с помощью которого мы можем конвертировать изображения WebP в JPG. Он имеет как устанавливаемый и переносной версия. Для начала мы должны щелкнуть вкладку «ДЕКОДИРОВАТЬ», а затем щелкнуть «три горизонтальные полосы», которые мы находим в верхней правой части. Теперь мы переходим к опции «ДЕКОДИРОВАНИЕ» и выбираем желаемый формат (JPG, PNG и т. Д.). Затем мы щелкаем значок плюса (+), выбираем изображение WebP нашего компьютера и нажимаем кнопку «Воспроизвести». Как только это будет сделано, на нашем рабочем столе появится новая папка с преобразованным изображением. Хотя процесс быстрый, он несколько менее прост, чем другие подобные приложения.
Вы можете бесплатно скачать Romeolight WebPconv с его веб-сайт Честного ЗНАКа .
XnConvert, конвертирует изображения WebP в несколько форматов
Это быстрый, мощный и бесплатный многоплатформенный пакетный конвертер изображений для личного пользования, с устанавливаемой и переносной версией. С помощью этого приложения мы можем конвертировать наш файл WebP в JPG, PNG, а также в другие форматы. Первое, что мы должны сделать, это щелкнуть вкладку «Ввод», нажать кнопку «Добавить файлы» и выбрать наш файл WebP. Затем мы щелкаем вкладку «Вывод» и выбираем формат, в который мы хотим преобразовать, например, JPG, в раскрывающемся списке «Формат». Наконец, нажмите кнопку «Конвертировать», расположенную в правом нижнем углу, чтобы программа позаботилась о преобразовании.
Вы можете бесплатно скачать XnConvert, чтобы конвертировать все ваши файлы WebP в другие форматы, с сайт разработчика .