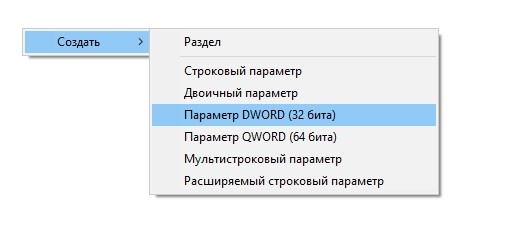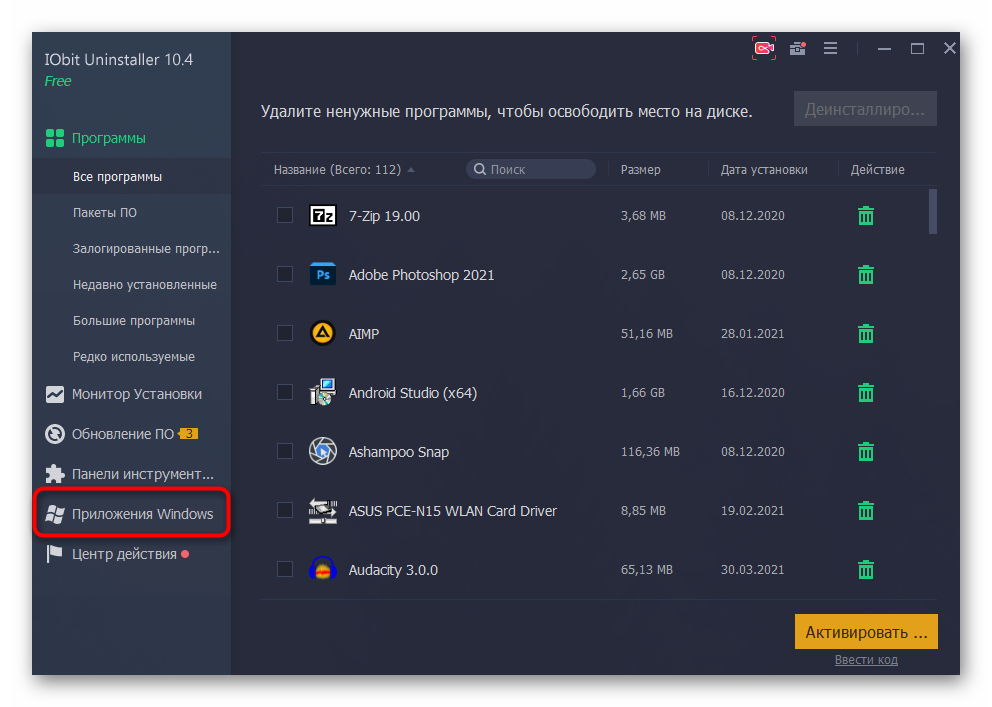Как удалить uwp приложения microsoft store в windows 10
Содержание:
- Установка «Магазина» Windows 10
- Как получить доступ в папке «C: \ Program Files \ WindowsApps».
- Более быстрый метод: взломать реестр во владение
- Как удалить папку WindowsApps
- Location of WindowsApps folder in Windows 10
- Как очистить System Volume Information в Windows 10
- WindowsApps — что это за папка
- Результаты
- Удаление UWP приложений из Microsoft Store
- Как вернуть удаленный Магазин в Windows 10
Установка «Магазина» Windows 10
В стандартных условиях «Магазин» входит в состав Windows 10 и нет никакой нужды в его установке. Но бывает так, что пользователи или авторы установочного диска нарочно исключают Store из операционной системы. В случае, когда «Магазин» изначально не был установлен, есть возможность его инсталлировать при помощи файлов другой системы.
А если вам необходимо восстановить «Магазин» после удаления, понадобится лишь немного «поколдовать» с терминалом PowerShell.
Восстановление «Магазина» после удаления
В большинстве случаев Windows Store можно вернуть довольно быстро — для этого понадобится всего одна команда в оболочке PowerShell.
- Открываем поиск Windows (значок лупы рядом с меню «Пуск»), вводим слово power, щёлкаем правой кнопкой по лучшему результату и выбираем «Запуск от имени администратора».
- В открывшемся терминале прописываем команду Get-AppxPackage *windowsstore* -AllUsers | Foreach {Add-AppxPackage -DisableDevelopmentMode -Register «$($_.InstallLocation)\AppxManifest.xml»} и запускаем её в исполнение клавишей Enter.
- Если команда выполнилась правильно, то, введя в поиске Windows слово Store, вы получите ссылку на файл, который запустит «Магазин».
Если способ, описанный выше, вам не помог, переходим ко второй возможности переустановки магазина.
- Открываем оболочку PowerShell, прописываем команду Get-AppxPackage -AllUsers | Select Name, PackageFullName и запускаем её клавишей Enter. Возможно, пройдёт некоторое время, прежде чем она выполнится.
- Выбираем строчку, в которой первая колонка обозначена как Microsoft.WindowsStore, копируем значение напротив из второй колонки. После этого вставляем это значение в команду Add-AppxPackage -DisableDevelopmentMode -Register «C:\Program Files\WindowsAPPS\\AppxManifest.xml», после чего запускаем команду в исполнение.
- После проверяем работоспособность Store, запустив его через поиск.
Установка «Магазина» с нуля
В случае, когда «Магазина» Windows не было и в дистрибутиве образа, выручить может другой компьютер с работающим магазином.
Рабочие файлы Store находятся в папке C:\Program Files\WindowsApps\. Файлы со следующими именами необходимо скопировать в папку WindowsApps на свой компьютер:
- Microsoft.WindowsStore29.13.0_x64_8wekyb3d8bbwe;
- WindowsStore_2016.29.13.0_neutral_8wekyb3d8bbwe;
- NET.Native.Runtime.1.1_1.1.23406.0_x64_8wekyb3d8bbwe;
- NET.Native.Runtime.1.1_11.23406.0_x86_8wekyb3d8bbwe;
- VCLibs.140.00_14.0.23816.0_x64_8wekyb3d8bbwe;
- VCLibs.140.00_14.0.23816.0_x86_8wekyb3d8bbwe;
Далее открываем оболочку PowerShell как показано выше и запускаем в исполнение команду ForEach ($folder in get-childitem) {Add-AppxPackage -DisableDevelopmentMode -Register «C:\Program Files\WindowsApps\$folder\AppxManifest.xml»}. Для верности лучше будет перезагрузить компьютер, чтобы все службы заработали вместе со стартом Windows.
Стоит уточнить, что версия Windows 10 LTSB не поддерживает установку «Магазина» вовсе. Попробовав некоторые сомнительные инструкции в интернете по типу «Скачать установочный файл и запустить на своём компьютере» я жестоко поплатился за свою инициативу. Ко мне залез весьма хитрый вирус-майнер, и вылечить его стандартными способами не вышло. Пришлось форматировать весь винчестер со всеми данными, включая документы. Потому не стоит доверять «странным» инструкциям.
Как получить доступ в папке «C: \ Program Files \ WindowsApps».
Шаг 1. Включить просмотр скрытых файлов
Папка «C: \ Program Files \ WindowsApps \» скрыта, поэтому сначала необходимо включить просмотр скрытых файлов. Для этого:
1. Щелкните правой кнопкой мыши на Пуск
2. Установить Просмотр по чтобы: Маленькие иконки.
3. Открыть Параметры проводника (Параметры папки в Windows 8 7).
3. На вкладке «Просмотр» проверьте Показать скрытые файлы, папки и диски установка и ударил хорошо.
Шаг 2. Сделайте резервную копию текущих прав доступа к папке WindowsApps.
Прежде чем продолжать изменять разрешения по умолчанию для папки «WindowsApps», сначала выполните резервное копирование текущих разрешений для папки по умолчанию на случай, если что-то пойдет не так.
Для резервного копирования текущих разрешений «C: \ Program Files \ WindowsApps \».
1. Щелкните правой кнопкой мыши кнопку «Пуск»
Командная строка (Admin).
2. В окне командной строки введите (copy-paste) следующую команду:
icacls «% ProgramFiles% \ WindowsApps» / save WindowsApps.acl
* Приведенная выше команда сохранит все текущие разрешения для «C: \ ProgramsFiles \»WindowsApps«папка в файл с именем» WindowsApps.acl «, который будет храниться в папке C: \ Windows \ System32 \.
* Примечание. Если что-то пойдет не так после изменения разрешений (шаг-3), вы всегда можете восстановить разрешения по умолчанию, введя эту команду в окне командной строки (admin):
icacls «% ProgramFiles%» / restore WindowsApps.acl
Шаг 3. Получите доступ к «C: \ Program Files \ WindowsApps \».
Этот шаг содержит две (2) части. В первой части вы можете найти подробные инструкции о том, как получить права доступа «Только для чтения» к папке «WindowsApps» (например, если вы просто хотите просмотреть ее содержимое), а во второй части вы можете найти инструкции о том, как получить Права «Полный доступ» к папке «WindowsApps» (например, если вы хотите изменить или удалить ее содержимое).
Часть 1. Как получить доступ только для чтения к папке WindowsApps. Часть 2. Как получить полный доступ к папке WindowsApps.
Часть 1. Как получить права доступа только для чтения к папке «C: \ Program Files \ WindowsApps».
1. Откройте проводник Windows и дважды щелкните, чтобы открыть папку «C: \ Program Files».
2. Затем дважды щелкните папку WindowsApps и нажмите «Продолжить».
3. В следующем окне щелкните вкладка безопасности ссылка.
4. Выберите вкладку «Безопасность» и нажмите «Дополнительно».
5. Нажмите на + Изменить ссылка, на линии владельца.
6. Если вы вошли в систему с учетной записью администратора, введите имя пользователя вашей учетной записи (например, «Администратор») в поле «Введите имя объекта для выбора» или введите «Администраторы» и нажмите хорошо.
7. Проверьте «Заменить владельца на субконтейнеры и объектыфлажок и нажмите хорошо еще раз закрыть настройки безопасности.
8. Теперь попробуйте снова получить доступ к папке WindowsApps, но на этот раз нажмите Продолжать когда предложено, и вы сделали!
Часть 2. Как получить права полного доступа к папке «C: \ Program Files \ WindowsApps».
1. Щелкните правой кнопкой мыши кнопку «Пуск»
Командная строка (Admin).
2. В окне командной строки введите следующую команду хит Войти.
takeown / F «% ProgramFiles% \ WindowsApps»
* Примечание. Приведенная выше команда назначит владельца папки «C: \ ProgramFiles \ WindowsApps» текущему вошедшему в систему пользователю.
3. Далее дайте эту команду:
takeown / F «% ProgramFiles% \ WindowsApps» / r / d y
* Примечание. Приведенная выше команда назначит владельца «C: \ ProgramFiles \ WindowsApps» подпапки и файлы текущему зарегистрированному пользователю.
4. Далее дайте эту команду:
icacls «% ProgramFiles% \ WindowsApps» / Грант Администраторы: F
* Примечание. Приведенная выше команда назначит разрешения «Полный доступ» для папки «C: \ ProgramFiles \ WindowsApps» для всех пользователей-администраторов.
5. Далее дайте эту команду:
icacls «% ProgramFiles% \ WindowsApps» / grant Администраторы: F / t
* Примечание. Приведенная выше команда назначит разрешения «Полный доступ» для папки «C: \ ProgramFiles \ WindowsApps» и его подпапки и файлы всем администраторам пользователей.
6. Наконец, назначьте владельца папки «WindowsApps» обратно на учетную запись TrustedInstaller, которая является владельцем папки по умолчанию.
icacls «% ProgramFiles% \ WindowsApps» / setowner «NT Service \ TrustedInstaller»
7. Отныне у вас должны быть полные права доступа к папке «WindowsApps»!
Это оно! Дайте мне знать, если это руководство помогло вам, оставив свой комментарий о вашем опыте. Пожалуйста, любите и делитесь этим руководством, чтобы помочь другим.
Более быстрый метод: взломать реестр во владение
Есть два различных способа доступа к папке WindowsApps: либо с помощью простого взлома реестра или смены владельца папки вручную. Оба одинаково безопасны, хотя первый немного быстрее.
Чтобы использовать быстрый метод контекстного меню, вы можете скачать этот хак реестра Take Ownership. Чтобы установить его, просто откройте ZIP-файл и дважды щелкните «InstallTakeOwnership.reg». Вы также можете сначала извлечь папку, чтобы открыть файл. Существует еще один файл, «RemoveTakeOwnership.reg», который выполняет полную противоположную работу, восстанавливая право собственности на TrustedInstaller.
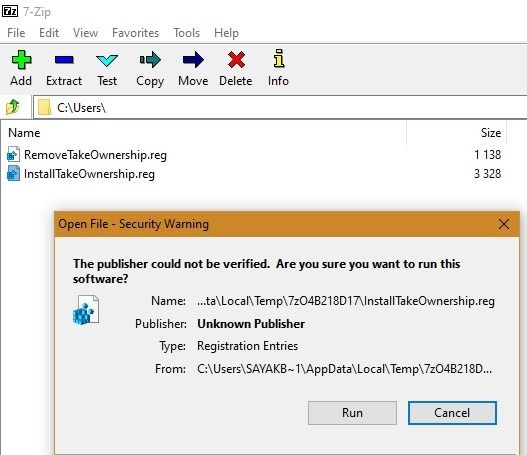
Вы получите предупреждение редактора реестра о том, что« добавление информации может непреднамеренно изменить или удалить значения и привести к тому, что компоненты перестанут работать правильно ». Это просто предупреждение, которое вы можете проигнорировать в случае использования этого установщика. Нажмите «Да», чтобы продолжить.
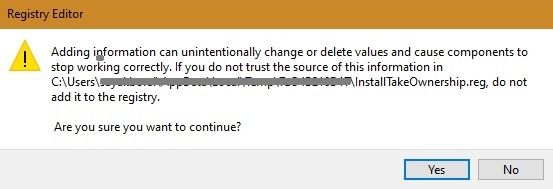
Вам следует обратите внимание на сообщение об успешном выполнении «Install TakeOwnership.reg были успешно добавлены в реестр»
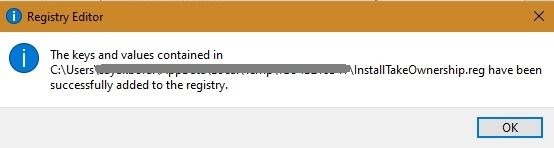
А теперь вперед в «часто используемые папки» проводника Windows с помощью сочетания клавиш Win + E . Перейдите в «Этот компьютер» и откройте диск C, на котором будут доступны программные файлы.
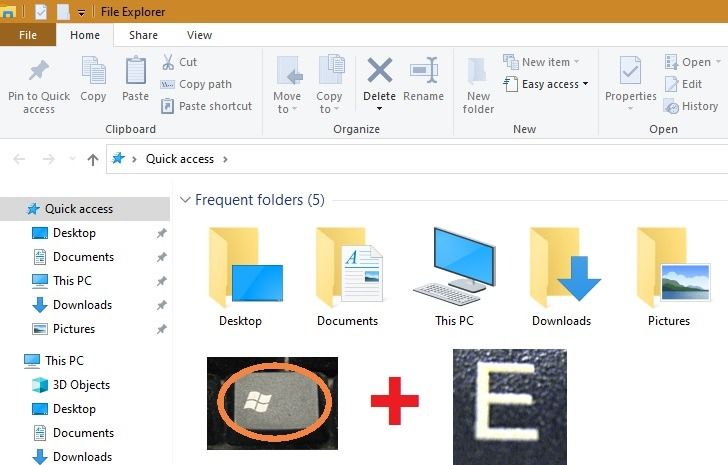
Спуститесь по пути Program Files, и вы увидите скрытую папку WindowsApps. Если вы ранее не включали просмотр скрытых папок на своем ПК, перейдите на вкладку «Просмотр» и проверьте меню «Скрытые элементы».
Когда скрытая папка WindowsApps станет видимой, щелкните правой кнопкой мыши и выберите «Стать владельцем».
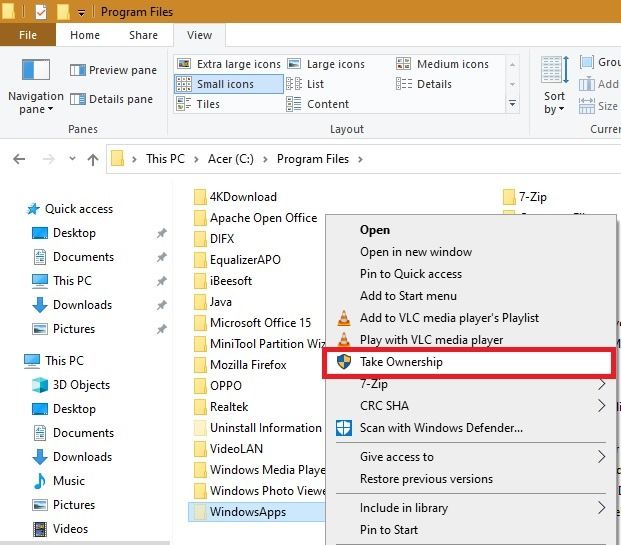
Команда Откроется окно с запросом, подтверждающее передачу права собственности на папку WindowsApps. Закройте окно.

Теперь вы сможет легко получить доступ к папке WindowsApps.
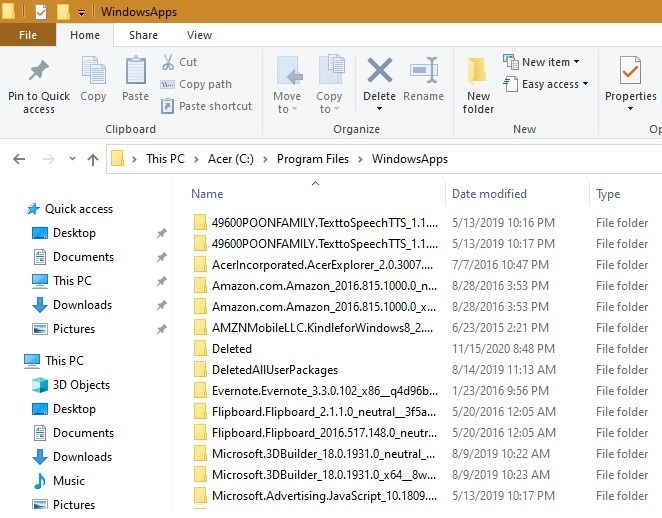
Вы можете выберите удаление ненужных файлов из WindowsApps, если хотите. Это вернет много места на диске C.
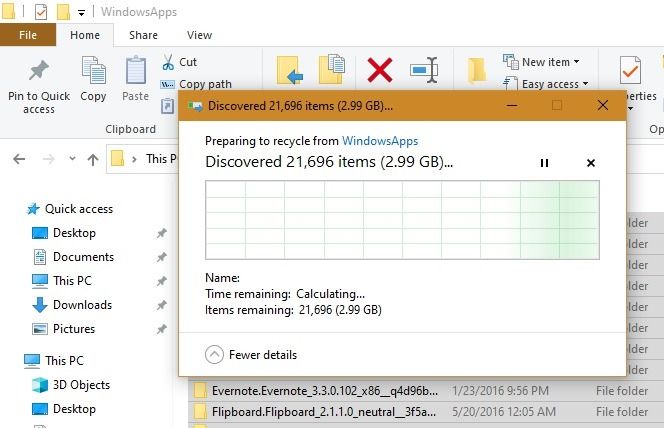
Как удалить папку WindowsApps
Папка WindowsApps существует в операционных системах Windows уже не первый год. Она появилась еще в далеком 2012 году, когда Microsoft представила Windows 8. Тогда в системе появился магазин Windows Store (позже переименовали в Microsoft Store), из которого пользователь может скачивать игры и приложения. Как и любые другие приложения на Windows, программы из магазина нуждаются в определенном расположении, где будут храниться установочные файлы для работы. В отличие от Steam, Origin или любого другого магазина / приложения, хранящего файлы в папке Program Files или определяемой пользователем директории, приложения из Microsoft Store всегда копируются в папку WindowsApps в корне выбранного диска. Windows надежно защищает эту папку не только от несанкционированного удаления, но даже и от простого доступа. Вы не можете открыть ее без внесения нужных изменений в параметры безопасности, не говоря уже об удалении. При попытке открыть папку WindowsApps вы получите простое и наглое сообщение «Отказано в доступе».
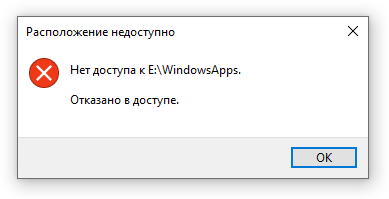
В обычных условиях удалять папку WindowsApps строго не рекомендуется, но все же бывают сценарии, когда удаление папки WindowsApps имеет под собой весьма логичные основания. Эта статья расскажет вам, как удалить папку Windows Apps.
Location of WindowsApps folder in Windows 10
The WindowsApps folder is located under Program Files directory. As you likely know, the Program Files directory can be accessed by opening up the drive where Windows 10 is installed.
Many PC users, at times, want to access WindowsApps folder so that they can edit original files of apps. Because WindowsApps folder is a system folder and contains system files, accessing it is not a straight-forward job.
When you try to access WindowsApps folder with default settings, you get “You have been denied permission to access this folder” error message. However, you can access and open WindowsApps folder by changing default permissions of the folder. Here is how to do just that.
Как очистить System Volume Information в Windows 10
После включения отображения скрытых и системных файлов пользователи часто обнаруживают у себя на компьютере множество неизвестных папок. Такой же есть папка System Volume Information, которая присутствует на всех дисках подключенных до компьютера под управлением операционной системы Windows.
Данная статья расскажет что это за папка System Volume Information на компьютере или флешке, а также разберемся можно ли удалять или лучше просто очистить папку System Volume Information.
Что это за папка System Volume Information
Папка System Volume Information создается на всех устройствах подключаемых к ПК под управлением операционной системы Windows. Именно поэтому такая папка существует как на внутреннем, так и на внешнем накопителе. По умолчанию текущая папка скрыта от глаз пользователя и может занимать несколько гигабайт памяти.
В папке System Volume Information содержится:
- данные, используемые базами данных службы индексирования контента, которые ускоряют поиск файлов;
- службы теневого копирования томов для резервных копий и базы данных службы отслеживания распределенных ссылок, используемые для восстановления ярлыков и ссылок.
Поскольку папка хранит большие данные, которые используются в случае восстановления системы, то удалять её однозначно не стоит. Достаточно просто очистить папку System Volume Information ниже предложенными способами, а потом уже дополнительно очистить диск С от ненужных файлов в Windows 10.
Если в некоторых случаях по умолчанию Total Commander показывает скрытую папку System Volume Information на всех носимых устройствах, то в проводнике Windows 10 включить отображение скрытых файлов и папок не достаточно.
- В проводнике Windows 10 переходим во вкладку Вид и нажимаем кнопку Параметры > Изменить параметры папок и поиска.
- Дальше в открывшемся окне параметров папок также переходим во вкладку Вид и снимаем отметку с пункта Скрывать защищенные системные файлы и не забываем отметить пункт Показывать скрытые файлы, папки и диски.
Восстановления системы
Восстановления системы позволяют отменить нежелательные изменения, восстановив состояние компьютера соответствующее предыдущей точке восстановления. При наличии созданной точки восстановления папка System Volume Information будет занимать больше дискового пространства.
- Выполните команду systempropertiesprotection в окне Win+R.
- Дальше во вкладке защиты системы выберите диск с включенной защитой и нажмите кнопку Настроить.
- В открывшемся окне отметьте пункт Отключить защиту системы и нажмите кнопку Удалить все точки восстановления для этого диска.
Существующие точки восстановления на этом диске будут удаленны, а новые точки восстановления создаваться не будут. После этого отмена нежелательных изменений на дисках с помощью восстановления системы станет невозможна.
Хранение истории файлов
История файлов сохраняет копии Ваших файлов, поэтому в случае потери или повреждения их можно восстановить. Все данные также сохраняются в папке System Volume Information.
- Открываем классическое приложение Панель управления и переходим в раздел История файлов.
- В открывшемся окне истории файлов нажмите кнопку Выключить.
А также файлы истории могут храниться в папке FileHistory. Текущая папка так же как и System Volume Information располагается в корне системного диска. См. также: Как найти Панель управления в Windows 10.
При попытке открыть папку System Volume Information в проводнике пользователь получает ошибку: отказано в доступе и расположение не доступно. А при попытке удалить средствами системы получаем сообщение: Вам необходимо разрешение на выполнение этой операции. Похожую ситуацию мы уже встречали: Запросите разрешение от TrustedInstaller Windows 10.
Хоть и удалять текущую папку не рекомендуется, но все же получив разрешение от Администратора и став полноценным администратором системной папки удалить её можно. Если же папка System Volume Information ничего не занимает, тогда после удаления папки пользователь ничего не потеряет.
Заключение
Папка System Volume Information содержит данные служб индексирования контента, средств восстановления, а также истории файлов. Она может занимать от ноля до нескольких гигабайт памяти, что для слабых компьютеров становится критично. Удалить папку System Volume Information можно заранее получив права, но в этом нет необходимости, поскольку есть возможность просто очистить папку отключив не нужные функции системы.
WindowsApps — что это за папка
В расположении C:\Program Files\WindowsApps содержатся данные всех доверенных приложений с Магазина Windows 10. Например, стандартные приложения Кино и ТВ, Фотографии, One Note, Microsoft Store и самостоятельно установленные Skype или Nahimic.

Можно переместить UWP приложение? Например, ранее пользователям было доступно UWP приложение Viber. Как же было обидно, когда после переустановки системы нельзя было его установить с Магазина. Осталась только классическая версия программы с официального сайта.
Если же изменить расположение, в котором по умолчанию сохраняются приложения, тогда папка WindowsApps появится на другом диске, например, D:\. Это настраивается в разделе Параметры > Система > Память > Изменить место сохранения нового содержимого.
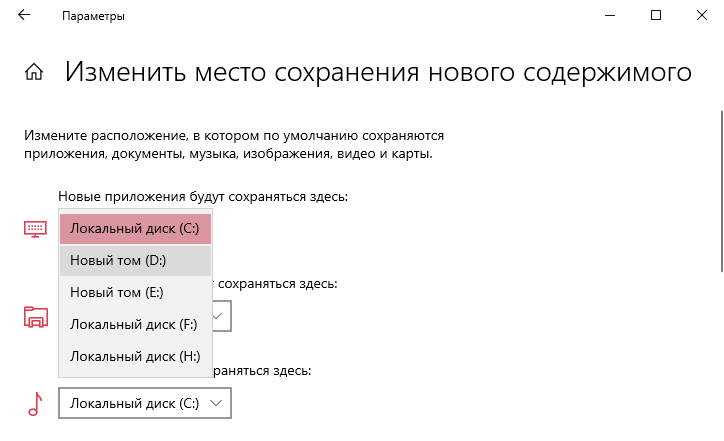
Для загрузки старых версий UWP приложений или новых через браузер можно использовать генератор ссылок Microsoft Store. Ранее уже рассматривалось, как установить приложение Viber (которое больше не поддерживается и совсем не доступно в Магазине Windows 10).
Результаты
Для быстрой проверки результатов применения вышеприведенной методики достаточно глянуть в “ C:Program FilesWindowsApps ”: если этот каталог содержит более 600 МБ “добра” от Microsoft, значит, Вы, скорее всего, забыли выкосить приложения из какого-то профиля пользователя локально.
В моём случае создание нового профиля и последующий логин показывал, что большинство стандартных приложений на месте (даже “солитёр”), хотя в живых должен был остаться только “магазин”, который честно высвечивается в списке при выполнении команды Get-AppXProvisionedPackage -Online . Правда, некоторые из этих приложений (по-моему, только те, которые можно деинсталлировать обычным образом) имеют битые “плитки” – запустить невозможно, и плитка имеет “невнятное название” (напр.,” @
Что делать? Для ответа на данный вопрос следует понять, что пока какой-либо пользователь имеет какое-либо приложение установленным, оно не будет удалено из “свалки добра”. Соответственно, заходим к каждому лично и в интерактивном режиме ищем залипшее приложение.
Вот так выглядит “свалка” после чистки, когда в строю остались Windows Alarms, Calculator, Camera, Maps и Store:
Насколько я понимаю, все эти стандартные приложения появились ещё в Windows 8, и получается, что до сих пор нет удобного инструментария, чтобы с ними работать так, как хочется пользователям. Перечисленная выше возня с командной строкой больше напоминает стиль взаимодействия с Linux-подобными системами.
- Destroy Windows Spying (если хочется избавиться не только от стандартных приложений)
- PackageManager Class (документация для разработчиков перспективной утилиты, из которой становится понятно, что удобных утилит не было, нет и не будет)
Удаление UWP приложений из Microsoft Store
Параметры системы
Новые параметры заменяют стандартную панель управления. Она уже и не нужна пользователям. Всё равно в разделе программы и компоненты можно удалить только классические программы. Универсальные приложения там просто не отображаются.
Перейдите в расположение Параметры > Приложения > Приложения и возможности. В списке всех установленных приложений отображаются даже стандартные. Выделите доверенное приложение с Магазина, например, Skype и дважды выберите Удалить.
Обновлённый поиск
Доверенные приложения Microsoft Store можно запустить, оценить, поделиться, изменить параметры и удалить прямо с поиска. Он постоянно обновляется и дорабатывается. Поиск значительно лучше, чем Вы думаете. Его можно использовать без голосового помощника.
Нажмите сочетание клавиш Win+S или Win+Q (или просто начинайте вводите текст просто в меню пуск). Теперь выберите Приложения и в поисковой строке введите Skype. Нажмите кнопку Удалить и подтвердите удаление приложения и всех связанных с ним сведений.
В списке приложений пуска в контекстном меню Skype выбрать Удалить. Выскочит последнее китайское предупреждение: это приложение и все его данные будут удалены. Если нужно его удалить, тогда только соглашайтесь.
Windows PowerShell
Оболочка PowerShell заменит классическую строку. Теперь даже в контекстном меню можно её выбрать вместо командной строки. Все доверенные приложения с Microsoft Store удаляются в рабочем окне. Пользователю достаточно выполнить несколько простых команд.
- Выберите в контекстном меню кнопки пуск Windows PowerShell (администратор). Теперь посмотрите все установленные доверенные приложения, выполнив команду: Get-AppxPackage | Select Name, PackageFullName.
- Найдите и скопируйте PackageFullName нужного доверенного приложения, например, Skype. Выполните команду Get-AppxPackage PackageFullName | Remove-AppxPackage, заменив ранее скопированное значение полного имени.
Для удаления приложения Skype с Магазина Майкрософт мне нужно выполнить команду: Get-AppxPackage Microsoft.SkypeApp_15.61.87.0_x86__kzf8qxf38zg5c | Remove-AppxPackage. Она может немного отличаться в зависимости от конкретной версии установленного продукта.
Локальный диск
Все данные UWP приложений (из Microsoft Store) содержаться в папке: C:\ Program Files\ WindowsApps. Можно с лёгкостью скопировать или удалить приложение. Но по умолчанию Вам будет отказано в доступе к этой папке на Windows 10.
Нужно зайти в Свойства папки и перейти в Безопасность > Дополнительно. Теперь в строке Владелец (пишет не удалось отобразить текущего владельца) нажмите Изменить.
Добавляйте свою учётную запись администратора. Имя пользователя можно посмотреть в папке C:\ Пользователи и после ввода нажать Проверить имена.
Теперь перейдите в C:\ Program Files\ WindowsApps и найдите приложение, которое собираетесь удалить. Выделяю папку Microsoft.SkypeApp_15.61.87.0_x86__kzf8qxf38zg5c. Непосредственно в ней содержатся данные приложения Skype.
Как получить права на изменение данных уже рассматривали ранее. Для удаления без получения прав не обойтись. Следуйте инструкции: Запросите разрешение от TrustedInstaller Windows 10. Потом можно будет удалить любое приложение с Магазина вручную.
Заключение
- Деинсталляция доверенного приложения выполняется в соответствующем разделе параметров системы. Ещё приложение можно удалить непосредственно в меню пуск (ранее пользователя перебрасывало в раздел программы и компоненты).
- Удобное удаление приложений из Microsoft Store (любых загруженных или уже предустановленных) можно выполнить, используя Windows PowerShell. Буквально несколько команд и ненужное приложение будет полностью удалено в Windows 10.
- Сторонний софт может помочь в удалении как предустановленный, так и загруженных приложений. Мне нравится программа CCleaner, которая справится со своей задачей даже в бесплатной версии. Смотрите подробнее, как пользоваться CCleaner для Windows 10.
Как вернуть удаленный Магазин в Windows 10
Если вы удалили Microsoft Store и хотите его восстановить, то знайте, что такая возможность существует.
- Откройте PowerShell с повышенными привилегиями.
- Командой
получите список доступных UWP-приложений (добавив к команде > D:\Apps.txt, можно экспортировать данные в файл). Не закрывайте консоль.
- Открыв созданный лог, найдите в нём Microsoft.WindowsStore и скопируйте его полное имя из второй колонки PackageFullName.
- Выполните в консоли команду:
заменив PackageFullName полученным из лога полными именем:
- Перезагрузите на всякий случай ПК и закрепите иконку Магазина на панели задач.