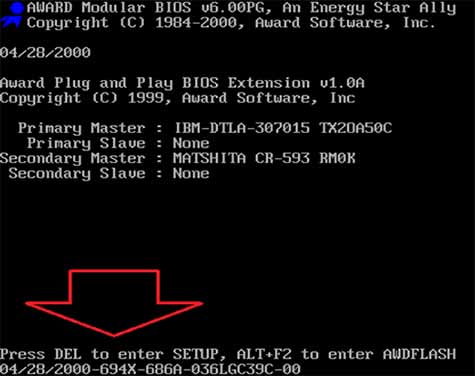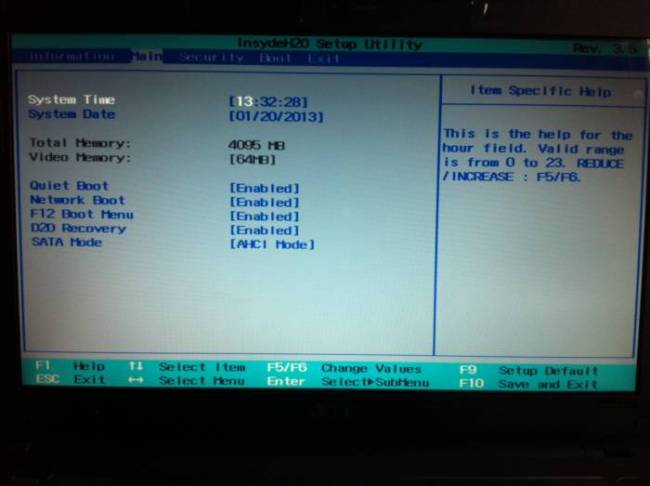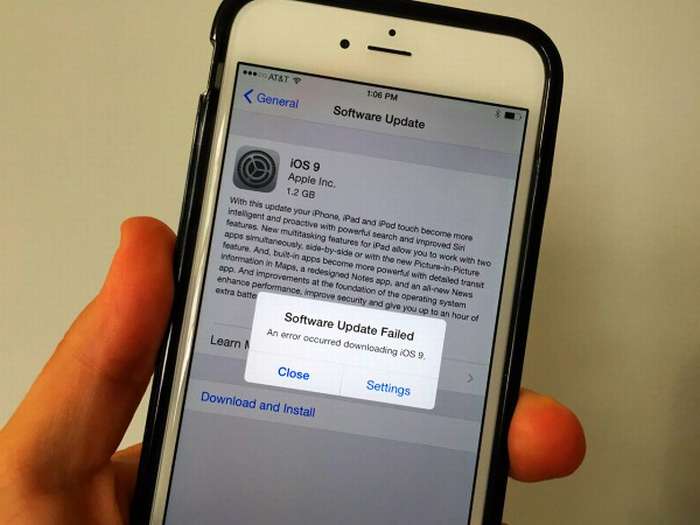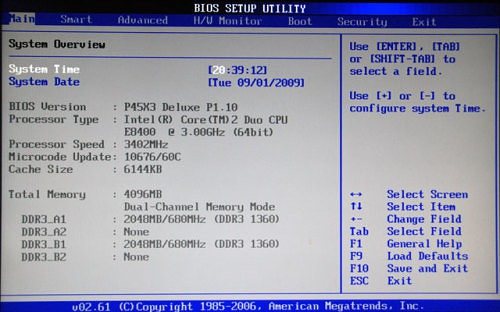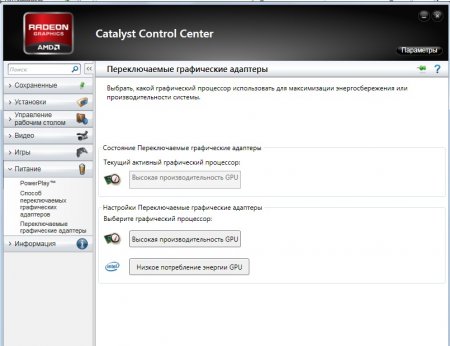Как обновить bios на компьютере (ноутбуке)
Содержание:
- После обновления БИОС не загружается Windows
- Обновление BIOS
- Как обновить Bios на компьютере
- Как обновить БИОС Gigabyte
- Обновление BIOS/UEFI
- Как обновить BIOS?
- Обновление BIOS через Windows
- Возможные неполадки во время обновления
- * * *
- Определите модель материнки
- Как обновить BIOS для видеокарты ATI?
- Советы по обновлению БИОС
- Обновление BIOS: по шагам
- Как обновлять
- Утилиты для обновления
- Выводы
После обновления БИОС не загружается Windows
Бывает, что после обновления, Windows перестает загружаться. В этом случае необходимо запустить БИОС компьютера. Отыскать параметры SATA – устройств и попробовать поменять режим работы. В случае если в настройках стоит IDE , необходимо активизировать AHCI (либо наоборот). После этого сохраняем новые настройки и перезапускаем компьютер.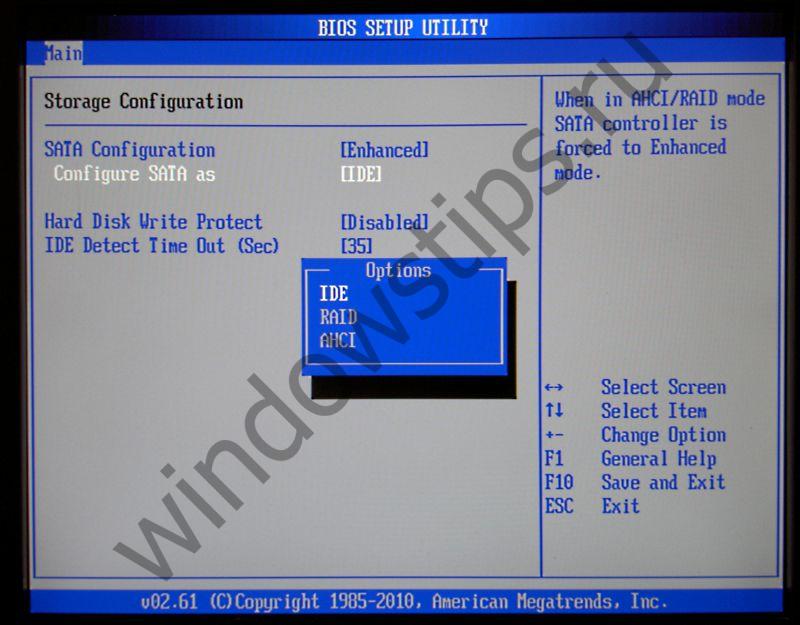 И помните, что заходить в данную систему без нужды не нужно, так как это может навредить вашему компьютеру! Если какие-то тонкости вы все же не понимаете или не можете разобраться, обращайтесь к специалистам!
И помните, что заходить в данную систему без нужды не нужно, так как это может навредить вашему компьютеру! Если какие-то тонкости вы все же не понимаете или не можете разобраться, обращайтесь к специалистам!
Для быстрой и эффективной работы вашего компьютера его нужно регулярно обновлять
Важно заменять устаревшее оборудование, ОС и загруженные приложения. Однако обновлять сам Биос рекомендуется только лишь при острой необходимости
Этот процесс влечет риски, поэтому в случае отсутствия каких-либо нарушений в работе лучше оставить все без изменений.
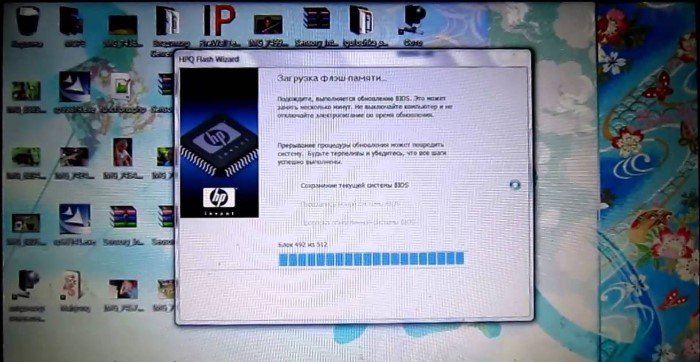
Обновление BIOS
BIOS update можно выполнить 3 основными способами:
- в режиме DOS;
- в режиме Windows;
- с помощью специальных утилит, которые предоставляются производителями материнских плат.
Обновление BIOS в режиме DOS
Перед обновлением необходимо знать производителя вашей материнской платы, ее модель и точную версию BIOS.
Кроме того, необходимо заранее подготовить файл прошивки, с помощью которого и будет происходить обновление BIOS. Но все это уже было сделано ранее, поэтому можно сразу переходить к следующему пункту.
Итак, нужно взять чистую дискету, отформатировать ее и сделать загрузочной. Затем на эту дискету необходимо записать файл прошивки. Кроме того, понадобится еще и так называемый прошивальщик, который тоже можно скачать на официальном сайте производителя (к примеру, awdflash.exe). Затем в файле autoexec.bat надо будет прописать данный «прошивальщик» и путь к файлу прошивки для него. Выглядеть это будет примерно таким образом: «awdflash.exe bios1.bin/py». Перед обновлением желательно сохранить текущую версию BIOS.
Подготовительный этап на этом завершен, теперь можно приступить к обновлению БИОСа. Но сначала нужно настроить БИОС так, чтобы началась установка с дискеты. Для этого необходимо зайти в БИОС (например, с помощью клавиши «F8») и найти строку, которая имеет одно из этих названий — «Boot», «Boot Device» или «First Boot Device». Как правило, в этой строке будет указан вариант «Hard Disk», то есть жесткий диск. По умолчанию, когда пользователь включает компьютер, все данные сначала загружаются с жесткого диска, а потом уже с DVD-ROM, USB и прочих носителей. Но в данном случае необходимо в этой строке выбрать вариант «Floppy Disk» (т.е. дискету). Через некоторое время, когда обновление будет завершено, необходимо будет вернуть все на свои места. Во время обновления выключать или перезагружать компьютер нельзя.
Обновление БИОС в режиме Windows
Этот способ гораздо проще. Для этого понадобится лишь скачать файл обновленной версии BIOS и программу прошивки для ОС Windows. Как правило, у каждого производителя существует для этих целей свой софт. Например, у компании Asus такая программа называется AsusUpdate. Необходимо установить ее, запустить и выбрать пункт «обновление из файла», указав ранее скачанный файл. Хотя эта программа умеет и самостоятельно находить свежие версии BIOS и устанавливать их в автоматическом режиме.
Обновление БИОС без выхода в режим Windows или DOS
В данном случае обновление выполняется с помощью утилит, которые находятся в BIOS. Например, обновить можно через утилиту Instant Flash. Чтобы получить к ней доступ, необходимо нажать клавишу «F6» при включении компьютера. Программа самостоятельно найдет все носители информации, где хранится прошивка BIOS. К тому же утилита будет отображать только те прошивки, которые подойдут к вашей модели материнской платы. Процедура обновления довольно легкая, и новый БИОС установится в один клик.
В заключение стоит еще раз отметить, что обновлять BIOS нужно только в том случае, если это действительно необходимо. В противном случае лучше либо вовсе отказаться от этой затеи, либо обратиться за помощью к специалистам.
ПК необходимо обязательно постоянно обновлять. Причем касается это не только оборудования, операционной системы и приложений. Но делать это желательно только при возникновении серьезной необходимости.
Если машина работает в нормальном режиме без глюков и ошибок, то обновлять до последней версии Биос попросту не требуется. Так как эта процедура крайне небезопасна.
Как обновить Bios на компьютере
Обновить программное обеспечение для рассматриваемого устройства можно тремя способами:
- в режиме MS-DOS;
- в Microsoft Windows непосредственно;
- без выполнения входа в Windows и MS-DOS.
Каждый способ имеет как свои достоинства, так и недостатки.
Где взять обновление
Чтобы обновить Bios, необходимо в первую очередь найти нужное приложение для данного компонента ПК. Лучше всего скачать его с официального сайта производителя материнской платы или Bios. Самым верным способом узнать модель и наименование производителя компонентов компьютера является визуальный осмотр самой материнской платы, расположенного на ней чипа обновляемого устройства.
Также можно воспользоваться какой-либо специализированной программой для того, чтобы узнать маркировку прошивки и наименование производителя. Лучше всего для этого подходит Everest. Самым важным достоинством данного приложения перед аналогами является то, что оно предлагает пользователю ссылки на официальные сайты компании-производителя, где можно обнаружить все необходимое.
Фото: Определение ссылки для скачивания обновления BIOS с помощью программы Everest
Ещё одним источником новых версий прошивки могут стать различные неофициальные сайты в интернете. Но вероятность скачать контрафактное программное обеспечение с вирусом или попросту не работающее, способное повредить ПК, очень велика. Потому использовать приложения из недостоверных источников крайне не рекомендуется.
Делаем резервную копию
Прежде, чем осуществлять какие-либо действия, вносящие изменения в прошивку, необходимо сделать её резервную копию. Это позволит избежать различного рода проблем при возникновении какой-либо ошибки, делающей аппаратную часть неработоспособной. Резервную копию необходимо обязательно сохранить на внешний носитель (USB-диск, флешку, дискету) во избежание необходимости добывать её с жесткого диска.
Занимаетесь раскруткой группы? Читать статью, как создать меню в группе вконтакте.
Инструкция, как включить камеру на ноутбуке Леново, находится .
Проще всего сделать копию программного обеспечения, подлежащего обновлению, при помощи приложения под названием EZ Flash (применяется на ASUS).
Процесс копирования состоит из следующих основных этапов:
- изготовление загрузочной флешки с операционной системой MS-DOS;
- вставив флешку в порт, необходимо перезагрузить ПК;
- после нажатия на клавишу «Delete» во время загрузки следует найти вкладку «Tool»;
- выбираем Asus EZ 2 Utility;
- нажимаем клавишу «F2» и вводим название резервной копии.
После выполнения всех выше перечисленных операций все необходимые для восстановления данные будут сохранены на выбранном носителе. При необходимости ими легко можно будет воспользоваться.
Фото: ASUS EZ 2
Установка
Наиболее простым способом является установка нового программного обеспечения на рассматриваемый компонент персонального компьютера прямо в операционной системе Windows.
Для этого необходимо выполнить следующие действия:
- скачать специальную программу update для конкретной модели материнской платы;
- запустить исполняемый файл.
У большинства производителей update-приложение свое. Именно поэтому необходимо использовать только файлы, скачанные с официальных ресурсов. Например, у ASUS приложение для осуществления рассматриваемого действия называется ASUSUpdate. Инсталлируется она как самое обычное приложение, меню интуитивно понятно, даже если оно на английском языке.
Фото: ASUSUpdate
Некоторые производители предусматривают обновление своей продукции без входа в ОС. В ПЗУ оборудования уже вшиты специальные средства для выполнения update. Например, утилита ASRock Instant Flash может за считанные минуты самостоятельно осуществить все необходимые действия. Достаточно просто нажать на «F6» — она осуществит сканирование всех доступных источников информации.
Сбросьте настройки системы
Сбросить настройки системы можно двумя способами:
- программным;
- аппаратным.
Для использования первого способа необходимо:
- зайти в меню Биос;
- выбрать пункт под названием «Load default»;
Фото: Load default
- после чего согласиться на внесение изменений.
Чтобы осуществить сброс аппаратным способом, необходимо воспользоваться специальной перемычкой или не менее чем на 30 минут вынуть батарейку из специального разъема. После осуществления нужных действий выполняется перезагрузка.
Как обновить БИОС Gigabyte
Для обновления материнской платы gigabyte, необходимо скачать последнюю версию прошивки и распаковать архив. Как скачать и подготовить файлы обновления, мы разбирали выше.
Откройте APPCenter и кликните раздел @BIOS.
В разделе Update from File укажите путь к распакованной ранее прошивке. Нажмите Следующий. Прочитайте Предупреждение. Если вы не передумали обновить БИОС, нажмите Ок.
Далее будет предложено сделать резервную копию текущей прошивки. Если сомневаетесь — Сохраните, указав место на жестком диске.
Далее система автоматически сохранит копию вашей прошивки BIOS и установит обновление БИОС Gigabyte.
Обновление BIOS не сложный процесс, но это может быть потенциально опасным, поэтому будьте осторожны, если вы решили обновить BIOS. Многие инструменты обновления BIOS дадут вам возможность сохранить резервную копию текущей BIOS, так что не забудьте использовать эту функцию.Если у вас возникли аппаратные проблемы и единственным решением является обновить BIOS, внимательно прочитайте инструкцию по эксплуатации вашей материнской платы, чтобы увидеть, как обновить BIOS правильно.
Обновление BIOS/UEFI
Все доступные способы для обновления BIOS-UEFI с подробным пошаговым руководством
Имеется три основных варианта обновления BIOS:
- Загрузить файл BIOS с сайта производителя, скопировать его на USB Flash накопитель, зайти в ПК BIOS и найти в нем опцию для обновления прошивки.
- Если BIOS не поддерживает перепрошивку, то может потребоваться создание работающего USB-накопителя на базе DOS с файлом BIOS, с которого необходимо будет загрузиться.
- Скачать программу перепрошивки для Windows и запустить исполняемый файл, обычно поставляемый крупными производителями ПК, такими как Dell, HP и т.д.
Программы обновления BIOS:
- @BIOS;
- MSI: Live Update;
- Asus: Asus Update.
Каждый производитель обычно имеет свои утилиты обновления BIOS/UEFI. Для прошивки BIOS c помощью утилит требуется скачать и запустить программу и действовать в соответствии с ее подсказками.
Для обновления БИОС некоторые разработчики имеют специальные утилиты, например MSI Live Update
Если ПК собран самостоятельно или приобретен у обычного производителя, используется 1-й вариант обновления.
Узнать версию BIOS
Перед обновлением BIOS важно убедиться, что устанавливаемая прошивка новее существующей на ПК. Для этого нужно открыть приложение «System Information» («Сведения о системе»)
Шаг 1. Нажать сочетание клавиш «Win+R» (Win размещена справа от «Ctrl»), напечатать в меню «msinfo32» и щелкнуть «OK».
Печатаем в поле «msinfo32», щелкаем «OK»
Шаг 2. В открывшемся окне версия BIOS расположена справа под частотой процессора, а именно в графе «BIOS VersionDate» («Версия БИОС»). Записать номер и дату версии BIOS, чтобы сравнить ее с последней версией, доступной на вебсайте производителя.
Находим версию БИОса в графе «BIOS VersionDate» и переписываем номер и дату версии
Подготовить флеш-накопитель USB
Перед процедурой перепрошивки BIOS нужно подготовить чистый флеш-накопитель , отформатировав его в систему FAT32.
Шаг 1. Вставить USB-флеш накопитель в USB-разъем.
Вставляем USB-флеш накопитель в USB-разъем
Шаг 2. Открыть ярлык «Компьютер» на рабочем столе.
Открываем ярлык «Компьютер» на рабочем столе
Шаг 3. Щелкнуть по вставленному накопителю правой кнопкой мыши и выбрать левой «Форматировать».
Щелкаем по иконке накопителя правой кнопкой мыши, выбираем левой «Форматировать»
Шаг 4. В раскрывающемся списке «Файловая система» выбрать «FAT32» и щелкнуть «Начать».
В списке «Файловая система» выбираем «FAT32», щелкаем «Начать»
Выполнение обновления BIOS/UEFI
Для скачивания новой версии BIOS необходимо найти страницу поддержки материнской платы на сайте ее изготовителя. Последняя прошивка обычно находится в разделе загрузки.
Обновление UEFI материнской платы ASUS P8H77-V (пример).
Переходим в поддержку на сайте ASUS по указанной ссылке, выбираем «Материнские платы»
Шаг 2. В раскрывающемся списке выбрать платформу и модель платы, затем щелкнуть справа «Драйверы и утилиты».
В раскрывающемся списке выбираем платформу и модель платы, затем щелкаем справа «Драйверы и утилиты»
Шаг 3. Щелкнуть по закладке «BIOS и ПО» и нажать «Скачать».
Щелкаем по закладке «BIOS и ПО», нажимаем «Скачать»
Скачанный файл можно увидеть в меню браузера «Загрузки».
Скачанный файл можно открыть в меню браузера «Загрузки»
Шаг 4. Раскрыть щелчком мыши файл архива прошивки, нажать «Извлечь», выбрать USB-накопитель и нажать «OK». Файл будет помещен на USB-накопитель.
Нажимаем «Извлечь», выбираем USB-накопитель и нажимаем «OK»
Шаг 5. Перезагрузить ПК и в начале его загрузки многократно нажимать клавишу «Del» («F2», «F1+Fn» или «Esc»), чтобы войти в UEFI/BIOS.
В начале загрузки компьютера многократно нажимаем соответствующую клавишу, чтобы войти в UEFI/BIOS
Шаг 6. После захода в UEFI щелкнуть «Дополнительно».
Щелкаем «Дополнительно»
Шаг 7. Щелкнуть «OK».
Щелкаем «OK»
Шаг 8. Выбрать утилиту ASUS EZ Flash 2.
Выбираем утилиту ASUS EZ Flash 2
Шаг 9. Утилита откроет USB-накопитель. Щелкнуть по файлу BIOS UEFI и нажать «OK», соглашаясь c чтением файла BIOS.
Щелкаем по файлу BIOS UEFI и нажимаем «OK», соглашаясь c чтением файла BIOS
Шаг 10. Нажать «OK», соглашаясь с обновлением BIOS.
Нажимаем «OK», соглашаясь с обновлением BIOS
Шаг 11. Нажать «OK».
Как обновить BIOS?
Запускаем сохраненный файл с обновлением BIOS и следуем инструкции.
Тут есть два варианта: первый, это наверное записать образ прошивки на USB флешку, и обновить BIOS с флешки (или для прошивки, если невозможно обновить из-под Windows). Но так как у меня не было свободной флешки, то я выбрал второй вариант, который судя по заголовку означает прошивку БИОСа из-под Windows.
Тут нам нужно зарыть работающие программы и нажать “Next” .
Дальше у меня все подвисло, поэтому я уже делал фото. Извиняюсь за качество :).
Процесс обновления BIOS:
Нажимаем любую клавишу. Компьютер должен перезагрузиться. Вот и все, БИОС обновлен!
Проблемы после обновления БИОС
У меня возникло две небольших проблемы, о которых думаю стоит написать.
1. Сразу после первой перезагрузки, появилось черное окно с белым текстом (к сожалению не сфотографировал), в котором нужно было нажать F1 вроде бы для настройки. И F2 для загрузки оптимальных настроек БИОС. Я нажал F2 , и это сообщение больше не появлялось.
2 . Вторя проблема, это отсутствие диска A: .
A: Drive Error
Можно просто нажать F1 , но это сообщение все равно будет появятся. Просто компьютер не находит диск A:, это дискетник, у меня его нет, но он указан в БИОСе. Такая ошибка у меня появлялась и после сброса BIOS. Отключить ее очень просто.
Заходим в БИОС, а дальше все по инструкции.
Переходим в раздел “Standard CMOS Features” .
Наводим курсор на пункт “Floppy Drive A” и нажимаем “Enter” .
Выбираем из списка “Not Installed” , нажмите “Enter” .
Сохраняем изменения нажатием на F10 и подтверждаем сохранение настроек. Выходим из БИОС нажав на “Esc” .
Ну вот и все друзья, BIOS обновлен, проблемы устранены, компьютер я надеюсь работает : ).
В начале статьи я выложил свой скриншот с программы EVEREST, с версией прошивки БИОС до обновления. Давайте посмотрим, что там у нас поменялось.
Как видите, все обновилось. Хотя год выпуска обновления 2009, но это связано с тем, что у меня устаревшая материнская плата и обновления для нее уже не выпускаются.
Надеюсь у Вас все получилось. Удачи друзья!
Обновление BIOS требуется не каждому ПК. Если ваша система работает стабильно, не нужно производить никаких апдейтов. Только тот, кто планирует большие изменения в аппаратной начинке своего персонального компьютера, или хочет выжать из системы как можно больше производительности, например, для 3D-игр, зачастую без этого обойтись не может.
В зависимости от конструкции и применяемых технологий материнские платы поддерживают лишь ограниченное количество моделей процессоров. Обновив BIOS, можно существенно расширить этот список, причем даже теми моделями, которые появились спустя довольно долгое время после производства «материнки».
Требования: физическое исполнение, архитектура и электроника процессора должны быть совместимыми с чипсетом и сокетом материнской платы. Проблема может возникнуть с совсем уж старыми моделями: чем они старше, тем меньше вероятность того, что существуют свежие версии BIOS для работы с новым аппаратным обеспечением.
Геймеры и пользователи, нуждающиеся в большей производительности, с помощью обновления BIOS могут выжать из своей системы еще немного мощности. Оптимизированные функции BIOS, например, для разгона процессора, часто расширяются и улучшаются лишь спустя некоторое время.
В частности, новые процессоры более точно будут распознаваться только после обновления и, соответственно, будут работать на корректных тактовых частотах. В новой BIOS могут появиться и полезные функции, которые расширят спектр конфигураций вашей системы.
Обновление BIOS через Windows
Каждая программа от производителей материнской платы для обновления BIOS через Windows имеет уникальный интерфейс со своими особенностями и нюансами. Поэтому мы не сможем вам детально рассказать о перепрошивке этим способом — вариантов много. Рекомендуем внимательно изучить руководство пользователя, если оно не сохранилось — скачайте электронный вариант с сайта производителя.
Мы ограничимся общими рекомендациями по обновлению BIOS в среде Windows:
— перезагрузите компьютер в режим защиты от сбоев (во время загрузки нажмите F8 и выберите пункт «Безопасный режим» или Safe Mode);
— выгрузите все ненужные программы из памяти и трея (оставить только системные процессы);
— по возможности используйте источник бесперебойного питания.
Теперь можно начинать. В большинстве случаев интерфейс программы для прошивки BIOS интуитивно понятен, так что проблем возникнуть не должно.
|
Во многих случаях BIOS можно обновить через Windows с помощью фирменных утилит. |
Возможные неполадки во время обновления
Самая серьезная (и самая распространенная) проблема, с которой вы можете столкнуться, — это зависание или отключение питания ПК во время обновления BIOS. Специально для этих случаев мы и предложили сделать резервную копию старой версии прошивки (файл filename2). Впоследствии ею можно будет воспользоваться и восстановить BIOS. Еще могут возникнуть проблемы, если вы использовали BIOS от другой платы или же нестабильную/неудачную версию. И здесь снова очень пригодится старая прошивка. Но если компьютер не включился после обновления, то кроме сервисного центра вам уже никто не поможет.
Возможна еще одна, менее распространенная проблема, даже экзотичная. Некоторые версии BIOS автоматически устанавливают свой пароль и таким образом блокируют доступ к настройкам. Для исправления этого воспользуйтесь одним из стандартных паролей.
| EFI — смерть BIOS | |
|
С 1998 года компания Intel начала продвигать технологию EFI (Extensible Firmware Interface) — своего рода промежуточный интерфейс между BIOS материнской платы и операционной системой. EFI состоит из блоков данных, содержащих информацию об аппаратной части компьютера. Информация сообщается загрузчику операционной системы, и в зависимости от нее ОС вызывает или блокирует определенные службы. Спецификация EFI будет использоваться на следующих поколениях архитектур IA-32 и Itanium. Если все пойдет по плану Intel, то EFI будет активно вытеснять с главных ролей BIOS, чему вряд ли обрадуются компании Award и AMI. |
|
Стандартные пароли Award BIOS: — AWARD_SW — TTPTHA — aPAf — HLT — Lkpeter — ?award — % 6 пробелов % — % 9 пробелов % — ZBAAACA — KDD — ZJAAADC — 01322222 — Wodj — J262 — Syxz |
* * *
Напоследок еще раз скажем, что во время обновления BIOS желательно пользоваться ИБП. И еще, если у вас нет претензий к текущей версии прошивки, подумайте дважды: а стоит ли делать обновление?
Определите модель материнки
Дело заключается в том, что так как обновляемый BIOS устанавливается в ROM на материнке, то выходит, что обновлять нужно именно её. А для этого требуется точно знать, какова модель вашей системной платы. Такую информацию вы сможете отыскать в книге по материнке, которая идёт в комплекте с ПК либо разобрать системный блок и посмотреть его на самой плате.
Также имеется возможность прибегнуть к помощи программных средств операционной системы. Для этого нужно нажать вместе клавиши Win и R, набрать msinfo32, после чего кликните OK. В появившемся окне будет предоставлена вся требуемая информация о системе, в том числе и версия BIOS.
Однако бывают и такие случаи, когда выяснить название материнки не представляется возможным даже при помощи этой команды. Тогда можно воспользоваться специальной программой AIDA64 Extreme . В течение месяца вам будет представлена возможность безвозмездно её использовать, а скачать утилиту можно свободно в интернете. После установки и запуска приложения откройте общие сведения об операционной системе, и там обнаружите наименование материнки.
Как обновить BIOS для видеокарты ATI?
Итак, допустим, что утилита GPU-Z показала, что у пользователя установлена видеокарта Ati Radeon HD 7970. Значит, необходимо скачать архив с новой версией БИОСа для этого устройства, распаковать его с помощью winflash, а затем создать загрузочную флешку. После этого надо запустить программу RBE BIOS Editor, выбрать в панели меню пункты «File» и «Load BIOS». В окне «Informaiton» можно убедиться, что действительно была скачана новая версия BIOS, а не какой-то mp3-файл. Далее нужно нажать кнопку «Close Settings» и проверить всю информацию о частоте и напряжении графического процессора. После этого программу можно закрывать (изменять ничего не нужно).
Затем необходимо сохранить работоспособную версию BIOS в виде файла. Случиться может всякое, а с помощью этого файла у пользователя хотя бы будет возможность откатиться на рабочую версию BIOS. Для этого пригодится утилита GPU-Z. Необходимо ее запустить, щелкнуть кнопку с изображением микросхемы (она находится в пункте «BIOS Version») и в появившемся списке выбрать строку «Save to file». Желательно называть файл простым именем, например, old.rom.
Далее необходимо скопировать на загрузочную флешку (или дискету) 3 файла: новую прошивку, текущую прошивку (на всякий случай) и «прошивальщик» Atiflash. Теперь, когда все готово, можно приступать к обновлению: надо вставить флешку в USB-разъем (или дискету в дисковод) и перезагрузить компьютер.
При включении компьютера необходимо зайти в БИОС и выставить в настройках, чтобы система в первую очередь загружала данные с флеш-носителя. Если загрузка пройдет успешно, то пользователь увидит приглашение к вводу команд DOS. Для обновления видеоадаптера ATI нужно ввести всего одну команду — atiflash.exe -p 0 biosnew.rom (можно еще так: atiflash.exe -p -f 0 biosnew.rom), где:
- atiflash.exe — это команда для запуска программы;
- -p — «programm» ключ, который разрешает программирование микросхемы памяти;
- 0 — порядковый номер видеокарты, БИОС которой и будет перепрограммирован;
- -f — «force» ключ, который отключает проверку данных видеокарты, если устанавливается «неродной» BIOS.
- biosnew.rom — название файла прошивки.
После нажатия клавиши «Enter» произойдет обновление БИОСа видеокарты, а затем понадобится перезагрузка компьютера. На этом процедура обновления будет завершена.
Советы по обновлению БИОС
Мы рассмотрели основные способы обновления БИОС, которые используются на различных компьютерах. На примере мы разобрали два способа обновления БИОС системной платы MSI MS-7666. Если у Вас материнская плата от другого производителя не переживайте.
Просто следуйте простым инструкциям:
- Определитесь с ревизией платы, производителем и установленной версией БИОС (как это сделать мы обсудили)
- Определите для себя самый лучший способ обновления (мы их перечислили)
- Скачайте на официальном сайте производителя файл обновления БИОС (версия должна быть выше, чем уже установленная)
- Скачайте на официальном сайте производителя утилиту для обновления БИОС
- Если сомневаетесь, спросите у нас как пользоваться конкретной утилитой (мы с удовольствием предоставим Вам руководство по обновлению БИОС конкретно для Ваших компонентов)
Меры предосторожности:
- Закройте все лишние программы при обновлении БИОС в режиме Windows
- Если у Вас ноутбук, то перед обновлением подключите его к сети
- Постарайтесь обеспечить бесперебойное питание компьютера (в случае прерывания процедуры обновления БИОС есть вероятность потери работоспособности системной платы)
- Самостоятельно не прерывайте процедуру обновления.
Обновление BIOS: по шагам
Статью я начну с учетом того, что у вас достаточно современное устройство не старше 5-7 лет (т.к. более старые ноутбуки в большинстве своем не поддерживают обновление BIOS из-под Windows, а это все несколько усложняет… (об этом в конце статьи)).
❶
Определение точной модели устройства
Авто-определение модели устройства
Точная модель устройства
Если модель устройства была определена (для точности рекомендую сверить с документами, и наклейками на корпусе устройства), далее следует перейти во вкладку «BIOS» и загрузить нужную версию. Как правило, прошивка представляет из себя обычный исполняемый exe-файл (как у любой другой программы).
Загрузка исполняемого файла
Если автоматически сайт производителя модель устройства определить не смог, можно воспользоваться для просмотра характеристик компьютера. Например, одна из лучших в этом плане AIDA64 (см. скриншот ниже).
AIDA — просмотр модели ноутбука
Кроме этого, можно воспользоваться встроенными средствами Windows:
- нажмите сочетание Win+R;
- в строку «Открыть» введите команду dxdiag и нажмите OK.
Win+R — dxdiag
В появившемся окне со сведениями о системе будет указана модель компьютера (примечание: в ряде случаев не указывается точная модификация устройства, что до конца не решает проблему…).
Модель компьютера
❷
Подготовка (пару слов о мелочах)
1) Еще раз сверьте загруженную версию BIOS с моделью вашего ноутбука. Разумеется, загружать прошивку следует только с официального сайта производителя вашего устройства!
2) Подключите ноутбук к сети питания и дождитесь, пока зарядка батареи достигнет 100% (а то, как назло, в момент обновления отключат сеть, а заряда не хватит, чтобы завершить операцию). Кстати, некоторые устройства вовсе не позволяют запускать обновление BIOS при питании от аккумулятора…
3) Операцию лучше проводить в тихое вечернее время (когда никто не отвлекает и нет перегрузок в электрической сети).
4) Сохраните все открытые документы, закройте редакторы, торренты, игры, и т.д.
5) Кстати, порекомендовал бы отложить обновление, если у вас на компьютере есть какая-то срочная работа (диплом, отчет и т.д.). Мало ли…?
❸
Запуск…
Собственно, после запуска исполняемого файла — мастер предложит вам перейти к обновлению BIOS (UPDATE). В общем-то, осталось только согласиться с этим, нажав на NEXT.
UPDATE BIOS (ноутбук от HP)
Далее нужно просто согласиться на перезагрузку устройства — RESTART NOW (все остальное подготавливается программой в авто-режиме).
Перезагрузить ноутбук
После запустится непосредственно обновление BIOS. В это время НЕЛЬЗЯ отключать устройство от питания, и вообще, лучше не нажимайте ни одну из кнопок…
Ноутбук после перезагрузки
Как правило, время обновления составляет 5-10 мин. Прогресс операции чаще всего показывает в процентах на экране.
Операция обновления
В идеале через некоторое время вы должны увидеть сообщение о том, что обновление было выполнено (COMPLETE). Ноутбук автоматически уйдет на перезагрузку (нажимать ничего не следует).
Операция завершена
❹
Операция завершена
После перезагрузки ноутбук до-обновит и запишет новую версию BIOS и на этом, собственно, операция завершена.
После перезагрузки
Далее можно войти в BIOS и посмотреть его текущую версию (эту информацию можно найти в основной вкладке MAIN). Если все прошло успешно — увидите новую версию прошивки…
Версия была обновлена!
❺
Если ваш ноутбук не поддерживает обновление из-под Windows
В этом случае все несколько усложняется, т.к. некоторые действия нам придется делать в ручном режиме (к тому же многое зависит от версии BIOS и конкретной модели устройства).
Если говорить в общем, то схема будет примерно такой:
1) Сначала нужно будет определить модель ноутбука, найти для него прошивку на официальном сайте и загрузить ее. Обычно, она имеет расширение ROM (если она будет в архиве — извлеките ее).
2) Далее нужно отформатировать флешку в формат FAT32 и записать на нее файл прошивки.
Файловая система FAT32
3) После, перезагрузить ноутбук, войти в BIOS (обычно для этого используется клавиша F2, Del, или Esc) и нажать по меню «Start Easy Flash»/ «Q-Flash» (зависит от версии BIOS, см. пару примеров ниже).
Start Easy Flash — ноутбук от ASUS
Q-Flash
4) Далее запустится спец. утилита по обновлению BIOS. Нужно указать ей, что требуется обновление BIOS с флешки (на примере ниже этот пункт выглядит как «UPDATE BIOS FROM DRIVE»). Затем утилита перепроверит прошивку и попросит вас подтвердить операцию (для этого используется клавиша ENTER) — через 1-2 мин. операция по обновлению будет выполнена.
UPDATE BIOS From Drive
5) После перезагрузки, ноутбук должен загрузиться с новой версией BIOS.
На этом пока всё. Удачной работы!
RSS
(как читать Rss)
Как обновлять
Старые версии представляли собою программу, которая запускалась с флэшки после ввода команды в командной строке. Современные платы обычно характеризуются наличием встроенной утилиты в самом BIOS. Таким образом, загружаемый вами архив содержит лишь файл самого обновления и текстовый файл, в котором присутствуют подробные примечания к выпуску.
Дать универсальные рекомендации по обновлению невозможно, поскольку на сайте производителя содержатся подробности, касающиеся точного процесса обновления именно для вашей модели. Могу лишь отметить, что в ряде случаев перед началом обновления вам придется произвести некоторые установки. К примеру, отключить режимы безопасной и быстрой загрузки.
Утилиты для обновления
Для того чтобы получить возможность обновления BIOS с помощью фирменных программ от производителя следует найти их на официальных страницах производителей. Есть такие утилиты, например, на страницах производителей Asus, Gigabyte, MSI и Intel. Этот вариант больше всего подходит для обычных пользователей, так как требует меньше всего действий и, кроме того, позволяют избежать ошибки с использованием неподходящего BIOS.
ASRock
У компании ASRock, выпускающей платы для мощных процессоров и самых современных модулей памяти, есть собственная утилита для перепрошивки. Получить к ней доступ обычно можно, нажав F6 при тестировании или загрузке системы.

Утилита ASRock
Утилита сама находит нужные носители информации с BIOS и отображает только подходящие прошивки. После выбора нужной версии, с помощью всего одного клика мышью, можно выполнить обновление за пару минут.
ASUS
Большинство последних моделей материнских плат Asus успешно обновляются с помощью утилиты USB BIOS Flashback, которую скачивают с сайта российского отделения производителя. Для старых версий применяется Asus Update Utility, работающая в Windows.
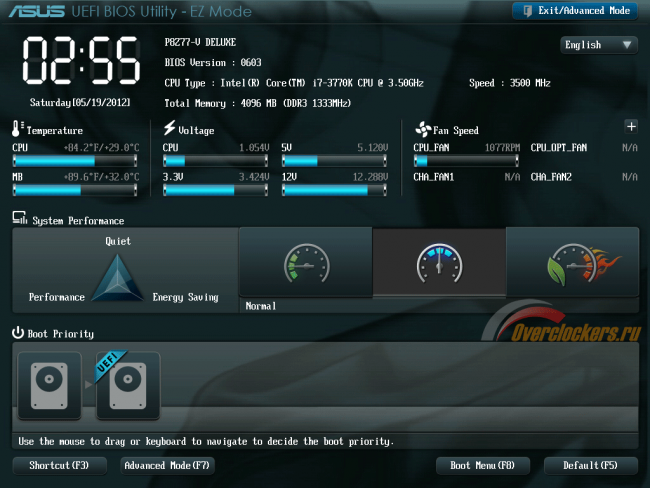
Asus bios setup utility
MSI
Перепрошить материнские платы MSI можно, воспользовавшись фирменной программой MSI Live Update, автоматически определяющей подходящие версии и скачивающие их из сети. Найти утилиту и инструкции к ней можно на официальном сайте компании Micro-Star International.
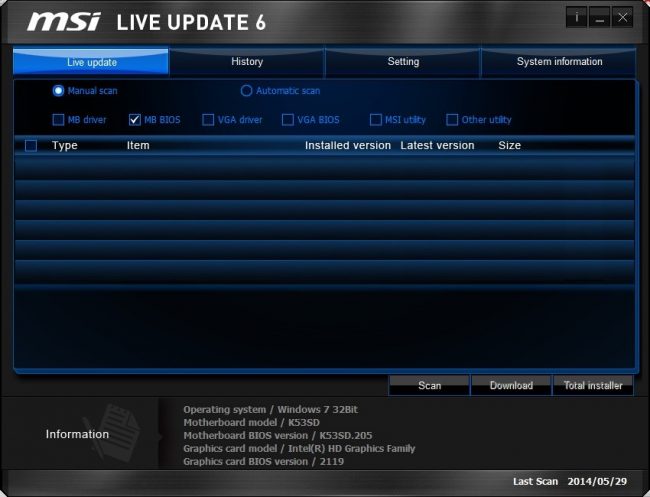
Утилита MSI Live Update
Gigabyte
Скачивать утилиты для обновления БИОС плат Gigabyte лучше всего на официальном сайте производителя. Она обеспечивает автоматическое определение нужной версии и её загрузку из сети.
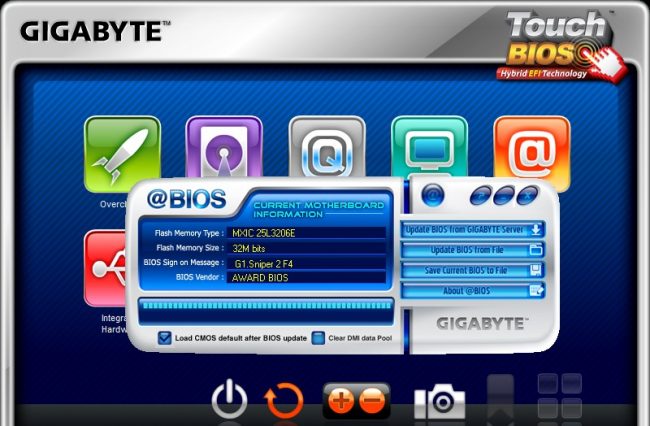
Утилита для материнских плат марки Gigabyte
Другие платы
Производители плат Foxconn, Toshiba и большинства других менее известных производителей чаще всего не имеют собственных универсальных утилит. Иногда переустановка BIOS с помощью фирменных программ этих брендов возможна не для всех моделей плат. В этом случае выбираются другие способы перепрошивки.
Выводы
Все операции по обновлению БИОС требуется проводить только в случае крайней необходимости. Если сделать это самостоятельно не получилось, стоит обратиться к специалистам – неумелые действия нередко выводят материнскую плату из строя.
Также стоит отметить, что даже малейшая ошибка в процессе может вызвать серьёзные последствия, исправить которые своими силами будет почти невозможно. И, если такое всё же произошло, или во время перепрошивки выключился компьютер или произошло зависание, следует немедленно обратиться в сервисный центр. Там для восстановления воспользуются специальным программатором, и работоспособность вашего компьютера будет снова восстановлена.
Видео: