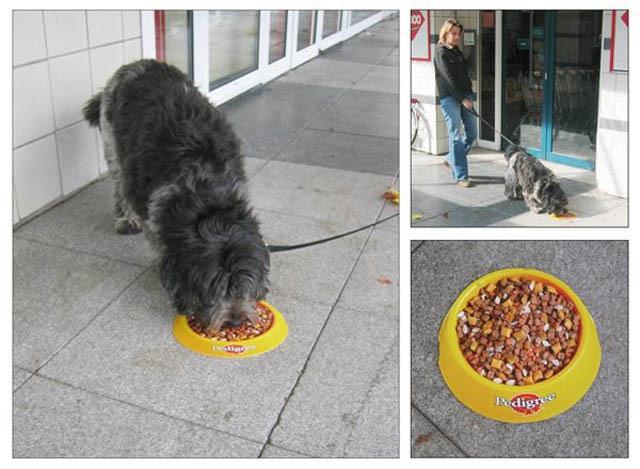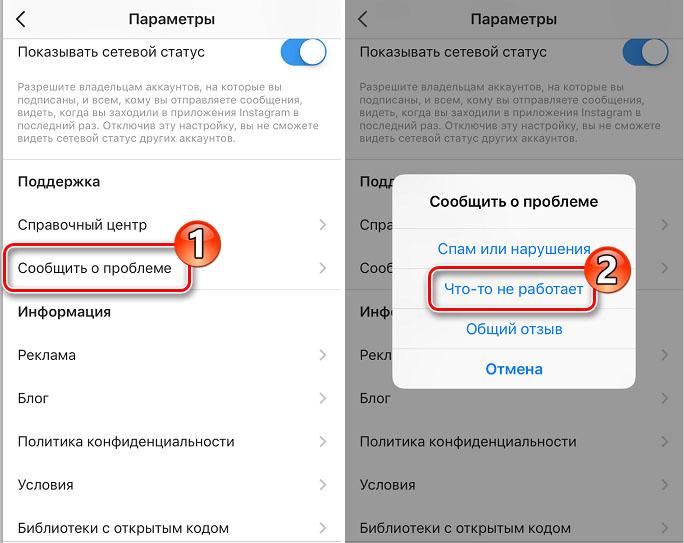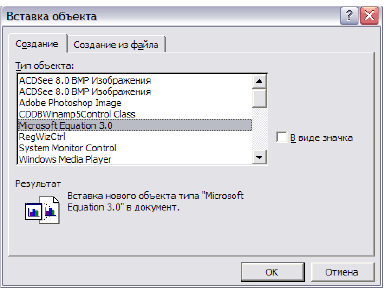Как написать зачеркнутый текст в инстаграм
Содержание:
- Подборка софтов для смартфонов
- Для постов
- Онлайн-сервисы для создания зачеркнутого текста
- Сделать шрифт для фотографий в Инстаграм
- Как поставить верхнюю запятую
- Зачеркнутый шрифт
- Нестандартные шрифты для Инстаграма: сборник
- Как сделать шрифт в Инстаграме красивым
- Настройки текста
- Как написать перечёркнутым текстом в Facebook
- Как поменять шрифт в Инстаграме онлайн
- Перечень популярных сервисов
- Активная ссылка в Инстаграм
- Стили написания текста в Инстаграм
Подборка софтов для смартфонов
Как мы уже упоминали выше, сделать зачеркнутый текст в Инстаграме через встроенный функционал невозможно. Для этого существуют приложения, работа с которыми сводится к нескольким простым действиям. Рекомендуем выбирать любую утилиту из ниже представленной подборки.
1. Better Fonts
Первый инструмент из нашего списка подходит для устройств, функционирующих на платформе iOS. Пользовательское меню на английском языке, но понять его можно интуитивно (или с помощью переводчика). Некоторые шрифты поддерживают кириллицу, также предусмотрена платная лицензия. Better Fonts позволит инстаграмерам забыть о существовании однообразных текстов в соцсети. Количество пользователей уже преодолело отметку в 5 млн, а шрифтов здесь целых 120 штук.
После успешной установки софта юзер сможет не только делать перечеркнутый текст в Инстаграм. Здесь есть функция вставки пузырьков, эмодзи и переворачивания слов. За первые 7 дней эксплуатации утилиты платить ничего не нужно. Затем сумма (зависит от выбранного пакета) будет списываться в автоматическом режиме с аккаунта в iTunes.
2. Coret Text
Софт для Android отличается простотой в процессе использования. Скачивать мы его рекомендуем пользователям, которые не любят пользоваться онлайн инструментами для форматирования.
Для установки Coret Text нужно перейти в магазин программного обеспечения Google Play. В поисковую строку ввести соответствующий запрос и тапнуть по первое программе из списка. Нажать «Instal» и подождать, пока иконка софта не появится на рабочем столе телефона. После этих действий переходим в программу, вставляем предварительно скопированный текст, который нужно отформатировать. Coret Text автоматически изменить надпись, которую можно будет вставить под фото или в другое место.
3. Cool Fonts
Юзать этот сервис могут только владельцы Айфонов, перед которыми всплыл вопрос о том, как сделать зачеркнутый текст в Инстаграме. Несмотря на английский интерфейс, работать с приложением максимально просто. Разработчики специально создали его, чтобы люди могли качественно обрабатывать надписи для инсты.
Cool Fonts совместим со всеми соцсетями и мессенджерами, а также отличается архивом тем и шрифтов. После каждого планового обновления появляется около 10 новых дизайнов. Из стандартных форматов есть жирный текст, курсив, нижнее подчеркивание и зачеркивание.
4. Stylish Text
Удобное и бесплатное программное обеспечение для Android. Перед пользователями открывается внушительный перечень шрифтов и дизайнов оформления текстового сопровождения. Для текстов здесь предусмотрены следующие эффекты:
- разделенный на несколько частей;
- зеркальный;
- жирный;
- перечеркнутый и подчеркнутый.
Все перечисленные нами стили поддерживаются операционкой Андроид 8.0 и выше. Если при работе возникла ошибка или не отображается какой-то шрифт, нужно убедиться, что модель устройства отвечает этому требованию.
Еще один важный момент для тех, кто будет создавать зачеркнутый текст в Инстаграм через Stylish Text. Большая часть стилей функционирует только с латинской раскладкой клавиатуры. Некоторые пользователи жалуются на проблемы с отображением букв, написанных капсом.
Для постов
Создать текст красивым шрифтом русскими буквами проще через сторонние клавиатуры и приложения. Необычные символы применимы для оформления описания, подписей под фотографиями.
Чаще встречаются именно англоязычные доступны во всех сервисах, клавиатурах и приложениях.
Типы шрифтов для Инстаграма на русском:
- подчеркнутый. Нижнее подчеркивание для отдельных слов или всего текста сразу;
- жирный. Выделение, используется в отдельных цитатах и фразах;
- зачеркнутый. Применяется, как в англоязычных, так и русских;
- необычные. Разные, нестандартные варианты.
Поменять шрифт в Инстаграме нельзя, но владелец смартфона может указать настройки отдельно, для всего устройства.
На смартфонах Android:
- Перейти в «Настройки».
- Дисплей – Настройки шрифта.
Поменять шрифт в Инстаграме:
- Скачать приложение Font for Instagram.
- В первой строке ввода указать текстовую часть.
- Выбрать тип – скопировать полученный результат.
После, нажать «Вставить» в описании страницы или под фотографией. При редактировании и использовании сторонних символов, есть вероятность, что они не отобразятся на разных типах устройств. К примеру, на компьютерах со старой операционной системой (Windows 7 и MacOS 10.0.).
Онлайн-сервисы для создания зачеркнутого текста
Если вам по какой-то причине не удалось воспользоваться Word или другими продвинутыми редакторами с поддержкой форматирования, попробуйте написать зачеркнутый текст онлайн, воспользовавшись бесплатными сервисами. Вот некоторые из них.
Spectrox
Простейший ресурс, позволяющий сделать зачеркнутый текст. На странице spectrox.ru/strikethrough есть две формы: введите в расположенную слева форму ваш текст и нажмите двойную стрелку. Результат сразу же появится в форме, расположенной справа, так что вам останется только скопировать полученный результат и вставить его куда надо.
Piliapp
В отличие от предыдущего инструмента, этот сервис обладает большим набором функций, с помощью которых можно создавать не только зачеркнутый, но и подчеркнутый текст, причем с использованием линий разного типа. Преобразование выполняется в автоматическом режиме, а для копирования полученного результата предусмотрена отдельная кнопка. Доступен инструмент по адресу ru.piliapp.com/cool-text/strikethrough-text.
Strikethrough Text
Ещё один простой генератор зачеркнутого текста, находящийся по адресу onlineservicetools.com/ru_RU/strike-out-text. Тут тоже всё очень просто. Вводим текст в верхнюю форму, жмем «Зачеркнуть» и получаем результат в нижней форме. Для передачи текста в буфер обмена имеется специальная кнопка, также сервисом поддерживается опция для удаления окружающих текст пробелов.
Итог
Как видите, сделать зачеркнутый текст очень просто. Какой из этих способов более удобный, каждый решает для себя сам. Ну а на десерт у нас есть для вас маленький трюк, который позволяет перечеркнуть текст в самом обычном Блокноте Windows. В скрытых настройках этого редактора имеется особый параметр, дающий возможность писать зачеркнутым текстом.
Сделать шрифт для фотографий в Инстаграм
Сделать интересную Сторис или публикацию в Инстаграм возможно:
- через сам раздел Историй;
- с помощью сторонних приложений.
В Историях есть функция: «Скачать» созданный макет. Чтобы не устанавливать приложения, автор может использовать его готовые:
- Зайти в Сторис – добавить фотографию или сделать.
- Перейти к инструменту: «Текст» — вписать текст.
- Выбрать шрифт для оформления – нажать «Сохранить».
Файл появится в Галерее устройства. Второй вариант – сторонние утилиты:
- Перейти в Play Market – скачать StoryArt.
- Выбрать шаблон для фотографии – добавить картинку из Галереи.
- Перейти к инструменту: «Текст» — выбрать шрифт из каталога.
- Сохранить на смартфон.
Кроме текстового редактора в приложении есть добавление векторных элементов, загрузка сразу нескольких фотографий.
Оформление текста смайлами в Instagram
Один из простых вариантов, как оформить текст в Инстаграме не используя жирный шрифт, воспользоваться emoji. Смайлики установлены в любой клавиатуре, поэтому пользователь может добавлять эмоджи по цвету, выбирать по настроению и даже указывать тематические.
Популярные способы оформления смайлами:
подобрать эмоджи в одном цвете. Использовать однотонные, например желтые или зеленые;
вставить на важных моментах
В местах, которые пользователь хочет выделить или обратить внимание читателя;
смысловые. Иногда вместо слов используют смайлы, которые отображают смысл цитаты;
в виде ребуса
Интересная игра для Инстаграма, где автор указывает список эмоджи, выполненных в виде названий фильмов, книг или событий.
Также есть текстовые emoji: составлены из стандартных символов. Их недостаток в объеме знаков и необходимости форматирования, но отображаются на любом устройстве.
Как поставить верхнюю запятую
Верхняя запятая или апостроф, как она правильно называется, часто используется в английском, французском, украинском и белорусском языке, но бывают случаи, когда её нужно написать и в русском слове. Это можно сделать с помощью кнопок клавиатуры или специального меню текстового редактора.
1
Апостроф – это небуквенный орфографический символ в виде верхней надстрочной запятой, который применяется в русском языке в следующих случаях:
- иностранные имена собственные с апострофом, чаще всего ему предшествуют буквы «Д» и «О» (например, Д’артаньян, О’Коннор);
- иностранные географические названия (к примеру, Кот-д’Ор);
- слова, написанные латиницей, с русским суффиксом (E-mail’ом).
2
Рассмотрим способы, которыми можно напечатать верхнюю запятую. Для начала самый простой. При русской раскладке клавиатуры нажимаем кнопку Ctrl и, удерживая ее, дважды щелкаем по клавише с буквой «э». Получим такой символ «’».
3
Поскольку апостроф очень часто используется в английском языке, то чтобы его напечатать, можно сменить раскладку клавиатуры на английскую. Теперь нажимаем ту же кнопку с изображением «э». На экране появится значок «‘».
4
В украинской раскладке верхняя запятая тоже вынесена на отдельную клавишу и находится там, где русская буква «ё». Нажимаем ее и получаем «’».
5
Поставить верхнюю запятую можно с помощью ASCII-кодов. Например, если зажать клавишу Alt и набрать 039, то на месте курсора появится символ «’». Теперь вводим 0146, также удерживая Alt. На дисплее видим «’».
6
Но набирать цифры нужно обязательно на цифровом блоке клавиатуры, а не в том ряду, что находится над буквами, иначе ничего не получится. Это будет немного проблематично для пользователей ноутбуков. Однако если нажать на кнопку NumLock, то цифровой блок включится на буквенном, и можно будет провести нужные манипуляции.
7
Поставить апостроф позволит текстовый редактор Microsoft Word. Рассмотрим на примере версии 2007. Нажимает на меню «Вставка» и там выбираем пункт «Символ». Во всплывшем окне кликаем по надписи «Другие символы…». Теперь в поле «Шрифт» ставим «Обычный текст» и среди представленных символов выбираем тот, который нам нужен. Это может быть «’» и другие. Дважды кликаем по нему или выделяем и нажимаем «Вставить». После этого закрываем окно. В документе появился нужный значок.
8
Подобная функция есть и в бесплатном текстовом редакторе OpenOffice Writer. Чтобы поставить верхнюю запятую, заходим в меню «Вставка» и выбираем пункт «Специальные символы…». В открывшемся окне «Выбор символа» о «Основная латиница» или «Дополняющие диакритические знаки». Выбираем нужный символ и дважды кликаем по нему или выделяем и нажимаем OK.
9
Можно воспользоваться программой с символами, встроенной в Windows. Заходим в меню «Пуск». Выбираем «Все программы», далее – «Стандартные», а там – «Служебные». Открываем утилиту «Таблица символов». Выбираем подходящий шрифт и дважды кликаем по значку апострофа или выделяем его и жмем «Выбрать». Он появится в поле «Для копирования». Теперь выделяем его, копируем в буфер обмена и вставляем туда, куда необходимо. Это делается последовательным нажатием комбинаций клавиш Ctrl+C и Ctrl+V.
Теперь вы знаете, как поставить верхнюю запятую различными способами, и сможете выбрать тот, который будет вам наиболее удобным. А чтобы облегчить работу, ее можно напечатать лишь раз, а потом просто копировать и вставлять в нужное место.
Зачеркнутый шрифт
Использование зачеркнутого шрифта уже никого сильно не удивляет. Особенно часто его употребляют чтобы блять выматериться. В данной статье и приведу несколько примеров того, где и как писать зачеркнутым шрифтом. Таких статей предостаточно на белом свете, но мое может быть уникальным тем, что я покажу Вам не только то, как писать зачеркнутым шрифтом в ВКонтакте, на разных сайтах, в HTML и так далее, но и то, как писать зачеркнутым шрифтом в Блокноте!
Как писать зачеркнутым шрифтом в Вконтакте.
Чтобы в социальной сети Вконтакте получить зачеркнутый шрифт в сообщении, нужно указать то, что Ваш символ должен быть зачеркнутым. Для этого используется код
̶
. После данного кода нужно добавить тот символ, который нужно зачеркнуть. В итоге Вы должны получить 7 символов. Таким образом, символ за символом создается зачеркнутое слово или даже предложение.
Но вручную добавлять 6 символов перед каждой буквой дело достаточно затруднительное, которое можно и нужно автоматизировать. Именно с такой целью существуют такие простые программы, как эта, которая создана специально для того, чтобы писать зачеркнутым шрифтом в Вконтакте.
На данном приложении Вы можете набрать текст как есть, а в ответ получить код, отправив который в сообщении можно получить зачеркнутый текст.
Как писать зачеркнутым шрифтом в HTML?
В HTML существую три тэга, с помощью которых можно написать слова зачеркнутым шрифтом. Данные тэги являются закрывающимися, или парными. Это означает то, что при использовании данных тэгов должны быть открывающие и закрывающие тэги. А вот собственно и они:
На месте многоточия должны находиться буква, слово, словосочетание, предложение или даже весь текст, главное то, что все это будет зачеркнуто.
Различий при отображении текста при использовании данных тэгов нет. Но тэг del, в дополнение к визуальным эффектам, сохраняет точную дату и время, когда текст был перечеркнут. Данный тэг удобно использовать для материалов, которые редактируют несколько человек.
Как писать зачеркнутым шрифтов на разных сайтах.
Обычно, сайты используют те же самые тэги для зачеркивания текста, которые были перечислены выше. Правда пользователям не всегда приходится использовать их осознанно. Для этого, в окне редактирования текста имеется специальная кнопка, пиктограмма которой довольно популярно объясняет свою функциональность. Остается всего лишь использовать ее.
Как писать зачеркнутым шрифтом в Word`е?
Не помню как в других версиях, но в 2013-ом Word`е ситуация с зачеркнутым шрифтом полностью идентична с предыдущим пунктом. На вкладке Главная есть специальная кнопка, с пиктограммой ABC. Именно она и поможет Вам перечеркнуть написанный текст. Вам нужно всего лишь выделить нужный текст и нажать на соответствующую кнопку.
Как писать зачеркнутым шрифтом в Блокноте?
Ну и наконец-то, изюминка статьи. Текстовый редактор Блокнот сам по себе представляет довольно мало инструментов для форматирования текста. Да что там скромничать-то, их там вообще нет. Но всё же даже тут можно воспользоваться зачеркнутым и подчеркнутым шрифтом. Хотя выбор того или иного шрифта — дело довольно трудоемкое.
Для того чтобы выбрать подчеркнутый либо зачеркнутый шрифт в Блокноте, нужно… лезть по самые уши в закрома Реестра. В этом нам прекрасно поможет Редактор реестра. Используя его возможности, перейдите в узел
Hkey_Current_User\SOFTWARE\Microsoft\Notepad
В данном узле нас интересуют два параметра: lfUnderline и lfStrikeOut. Если Ваш английский оставляет желать лучшего, то знайте, что первый из них отвечает за подчеркнутый шрифт, а второй за перечеркнутый. Чтобы активировать каждый из них, нужно изменить значение данных параметров с 0 на 1.
Данный способ довольно утомителен в использовании. Вам придется каждый раз менять параметры реестра, чтобы или включить, или выключить такое оформление.
UPDATE и ВНИМАНИЕ, ЧТОБ ВАС
Я абсолютно солидарен. Если вы блять не можете исходя из объяснений в статье написать драным зачеркнутым шрифтом, но при этом понятно, что у других внеземных одаренных созданий это получается на основе той же самой информации — вы рукожоп и бестолочь. И сходите нахуй прежде чем писать в коментах вопрос аля «а как написать зачеркнутым шрифтом». Если Вам не помогла статья, разгонитесь и в стену/окно. И не забывайте при этом о том, что есть адекватные люди, которые умеют воспринимать адекватную информацию и вести себя адекватно.
Нестандартные шрифты для Инстаграма: сборник
Написать жирным шрифтом в Инстаграме пользователь может через сторонние приложения или сервисы. Обычно, это конструкторы с шаблонами, где указан только пример и пустое поле для заполнение.
Популярные шрифты, которые используют для оформления страницы:
| Название: | Тип: |
| Math Serif Bold | Жирный курсив |
| Lilia | Стилизованный с засечками |
| Math Sans-serif | Уменьшенный |
| Lower Upper Light | Только заглавные |
| Math Script (Royal) Bold | Рукописный |
Чтобы воспользоваться одним из указанных – нужно перейти в сервис MessLetters и ввести текст английскими буквами. Работает только с латинским алфавитом, поэтому ввести на русском не получится.
Другие варианты, как сделать нестандартный текст в Инстаграме:
- использовать бота в Telegram;
- приложения для редактирования текста (фотографии);
- писать текст через заметки.
В социальной сети нет встроенных инструментов для изменения или создания новых шрифтов. Единственный раздел, где есть выбор – Истории, с возможностью заполнения и добавления новой информации.
Сделать жирный текст для описания в Instagram
Писать жирный шрифтом в Инстаграм пользователь сможет через бота для Telegram. Доступен русский и английский: с подчеркиванием, перечеркиванием. Но в социальной сети, измененный шрифт может отображаться некорректно или попросту отсутствовать.
Как сделать через Telegram:
- Зайти в Телеграм – вписать в любом чате текст.
- Выделить – зажать по надпись.
- Выбрать в выпадающем меню: «Форматировать».
- Жирный – скопировать результат.
- Разместить в Инстаграме.
Но такой вариант не всегда срабатывает, поэтому подойдет сервис MessLetters:
- Перейти на сайт – вписать в верхней строке слово на английском.
- Выбрать из списка шрифтов жирный.
- Скопировать – добавить в описании.
Добавлять в биографию отредактированный текст не рекомендуется по той причине, что не все устройства смогут его отобразить. Это значит, что кто-то из потенциальных подписчиков не сможет ознакомиться с информацией.
Текст с подчеркиванием и перечеркнутый
Сделать текст интереснее можно не только через жирный текст в Инстаграме, но и воспользоваться подчеркнутым и перечеркнутым
Первый можно выделить те части, на которые читатель должен больше обратить внимание. Второй – сделать эффект: «неправильной цитаты»
Как сделать для Инстаграма:
- Перейти в Телеграм – найти чат-бота Text4InstaBot.
- Ввести «—» перед текстом – в конце поставить такой же символ.
- Отправить и скопировать результат.
Чтобы указать подчеркнутый – использовать «__». Символы нужно ставить до текста и после него. Второй способ, как оформить текст:
Использовать нестандартный шрифт возможно, как для раздела с биографией, так и для дополнительной информации о фотографии. Автор может редактировать уже созданную публикацию, добавляя зачеркнутые или подчеркнутые слова уже после размещения.
Необычные английские буквы
Писать жирный шрифт на русском в Инстаграме возможно лишь в ограниченном списке приложений. Для англоязычных слов есть утилиты в AppStore и Play Market, где доступен целый список нестандартного оформления.
Как сделать через смартфон текст для Instagram:
- Зайти в Play Market – вписать в поиске: «Font for bio».
- Найти приложение – скачать и установить.
- Открыть – выбрать шрифт для Инстаграма.
- Написать текст – скопировать.
- Указать в социальной сети.
В каталоге шрифтов доступны платные и бесплатные варианты. Чтобы получить полный набор, нужно оплатить подписку и уже после – использовать для социальной сети. После того, как описание будет создано – его нужно дополнительно проверить на других устройствах. Например, зайти с компьютерной версии или через второй смартфон.
Как сделать шрифт в Инстаграме красивым
Основное внимание в Инстаграме притягивают фото и видеоконтент. Поэтому такие функции, как вездесущие фильтры, всегда будут частью построения визуального стиля. Однако вы не можете позволить себе игнорировать сопроводительный текст
Поступая таким образом, вы повернетесь спиной к многочисленным преимуществам
Однако вы не можете позволить себе игнорировать сопроводительный текст. Поступая таким образом, вы повернетесь спиной к многочисленным преимуществам.
Поэтому, когда приходит время добавить индивидуальный подход к тому, что вы пишете, нужны пользовательские шрифты. Но, в отличие от других областей, Инстаграм на самом деле не дает столько возможностей здесь.
Но, несмотря на эти ограничения, можно сделать несколько шагов, чтобы оживить ситуацию. Нужны правильные инструменты, чтобы сделать это.
Как меняется шрифт для Сторис в Инстаграме.
Мы рассмотрим эту тему с двух точек зрения. Одна из них будет объяснять, как добавить другой шрифт в Сторис Инстаграм. После запуска в 2016 году эта функция стала одним из самых популярных способов для людей выразить себя в Инстаграм. Поэтому он получит здесь отдельное упоминание.
Но прежде чем мы перейдем к этому, рассмотрим другой текст, который вы регулярно используете – ваши подписи, комментарии и описание профиля.
Хотя они и не являются самыми яркими аспектами оформления ленты Инстаграма, они играют огромную роль в том, чтобы помочь получить признание и внимание, которое хотите. И с подобранным оформлением текста вы можете придать этим областям тот импульс, который нужен
Настройки текста
Чтобы сделать Stories читабельными, их необходимо редактировать перед публикацией, меняя настройки в соответствии с поставленной целью. Для этого нужно ознакомиться с предлагаемыми “Инстаграмом” инструментами редактирования.
Шрифт
Существует 9 вариантов шрифтов для текстов в историях. У каждого из них свой вид: от классического и печатной машинки до неона. Поменять их можно, нажав на Aa в верхней части дисплея. Над всплывающей клавиатурой появится перечень шрифтов в карусели, которые имеют свой наклон и размер, анимацию и вариант выделения.
Существуют различные шрифты для сторис.
Размер
Чтобы история была воспринимаемой, нужно подобрать правильный размер текста. Есть 2 способа, как это осуществить:
- Шкала и ползунок по левому краю редактирования Stories. С помощью них происходит регулирование размера написанной фразы, а также количества слов в строке и их расположение. Вам понадобится двигать ползунок вдоль линии.
- После наложения текста и выхода из меню правки вы можете увеличивать или уменьшать получившуюся историю, двигая двумя пальцами по экрану. Это помогает не только настроить размер вашей фразы, но и определить ее расположение на дисплее.
Выделение
Если вы хотите наложить слова поверх фотографии, то для повышения заметности надписи пригодится выделение. У каждого шрифта свой вариант фона.
В меню редактирования в верхней части экрана есть 3 значка. Буква А в квадратной рамке – функция, отвечающая за заливку или тень под надписью. Фон может быть светлым или темным, для некоторых шрифтов – полупрозрачным. Чтобы выбрать, нажимайте на значок выделения, меняя настройки.
Цвет
Выбрать цвет слов в Stories можно 3 способами:
- Задать базовый цвет. Нажав на А в круге, вы перейдете от шрифтов к изменению цвета. Внизу появится палитра классических оттенков. Нажатие на нее поменяет цвет надписи. Пролистнув варианты справа налево, можно посмотреть еще 2 базовые палитры: с пастельными и черно-белыми оттенками.
- Выбрать свой тон из полного перечня. Для этого вам необходимо долгим нажатием на круги с представленными цветами вывести панель палитры и, не отрывая пальца, подобрать понравившийся оттенок.
- Использовать пипетку для выбора цвета из тех, что уже есть в истории на фото или видео.
В сторис можно выбрать цвет шрифта и фона.
Также заметку можно оформить в градиенте. Нужно выделить все, что написано, вызвать панель палитры. По ходу движения пальца по тонам отмечать желаемую для выделения этим оттенком область фразы.
Анимация
Вместе со шрифтом будет различаться и анимация надписей. Нужный значок находится сверху, правее всех остальных. Нажав на него, вы увидите, как будут меняться слова на экране.
3D
Помимо встроенной функции выделения слов, существует возможность написания их в 3D-формате. Потребуется создать надпись и отредактировать по желанию. Затем выделить ее, скопировать и вставить. После этого необходимо поменять цвет одной из фраз на темный и расположить оба текста друг на друге так, чтобы более глубокий оттенок слегка выглядывал из-под светлой надписи. Благодаря этому у верхнего появится тень, что создаст эффект 3D.
Зачеркивание
В Stories “Инстаграма” нет встроенной функции зачеркивания слов. Однако можно воспользоваться сторонними сервисами, а затем вставить скопированную фразу.
Чтобы получить подобный эффект с помощью инструментов Instagram, можно написать что-либо, после нарисовать поверх имитацию зачеркивания кистью.
Еще одним вариантом является наложение рисунка, гиф-картинки или полосы, набранной на клавиатуре.
Способ сделать невидимым
Для того чтобы добиться невидимости слов в истории, можно выбрать один из следующих способов:
- Сильно уменьшить текст. Все, что написали, нужно свести пальцами до невидимого размера.
- Убрать всю фразу за границы созданной истории. Текст не будет виден просматривающему.
- Закрасить слова цветом фона с помощью пипетки.
Как написать перечёркнутым текстом в Facebook
К сожалению, сама социальная сеть не предлагает возможности создания перечёркнутого текста штатными средствами. Однако сам формат такого текста кодировка Facebook поддерживает, что позволяет его использовать при общении и/или при публикации постов. В таком случае нужный текст заранее прописывается в специальных сервисах, где он перечёркивается, а потом копируется и вставляется уже на Facebook.
По ходу статьи рассмотрим все доступные средства, позволяющие преобразовать обычный текст в перечёркнутый и разместить его на Facebook.
Сервис 1: Spectrox
Данный сайт был создан специально для того, чтобы автоматически перечёркивать набранный текст. Функционал и интерфейс максимально минимизирован, что позволит пользователю без проблем изменять текст.
Инструкция по использованию представленного сервиса сводится к следующим шагам:
- Откройте сам сайт. Перед вами появится форма ввода текста и форма вывода уже отредактированного. Введите нужный текст в первом окне и нажмите на кнопку в виде двух стрелок, расположенную по середине.
В соседнем окне вы увидите уже преобразованный текст. Выделите его двойным кликом левой кнопки мыши или с помощью комбинации Ctrl+A.
Нажмите по выделенному тексту правой кнопкой мыши. Из контекстного меню выберите вариант «Копировать». Также вы можете просто воспользоваться комбинацией клавиш Ctrl+C.
Теперь перейдите на Facebook и вставьте в поле для ввода комментария или текста публикации, скопированный ранее зачёркнутый текст. Вы можете воспользоваться комбинацией клавиш Ctrl+V или нажать по пустому месту левой кнопкой мыши и выбрать из контекстного меню вариант «Вставить».
Сервис 2: Генератор зачёркнутого текста
Такое название носит сайт, который будет рассмотрен нами далее. Его интерфейс тоже максимально прост, но при этом несколько функциональнее рассмотренного ранее конкурента.
После перехода на сайт воспользуйтесь следующей пошаговой инструкцией:
- Впишите в верхнее поле исходный текст или вставьте его из буфера обмена с помощью комбинации клавиш Ctrl+V.
- Далее вы можете указать, зачёркивать ли пробелы, окружающие текст. Для этого используйте специальный пункт, представленный на сайте, напротив которого нужно будет поставить галочку. По умолчанию она там не стоит.
- Нажмите на кнопку «Зачеркнуть!».
В поле ниже отобразится уже зачёркнутый текст. Вы можете скопировать его, воспользовавшись кнопкой «Скопировать в буфер обмена».
Если вам нужно зачеркнуть новый текст, то используйте кнопку «Очистить». Она удалит всё содержимое двух полей, и вы сможете вставить новый текст.
Сервис 3: Piliapp
Тоже похож на предыдущие сайты, однако наделён большим функционалом. В первую очередь вы можете выбрать несколько стилей зачёркивания текста из доступных на сайте. Однако стоит понимать, что не все из может поддерживать Facebook. Здесь также можно создать и подчёркнутый текст, выбрав соответствующий стиль.
Инструкция по использованию тоже очень похожа на аналогичную в предыдущих сервисах:
- Впишите или вставьте в первое поле исходный текст.
- В нижней левой части выберите стиль оформления зачёркивания или подчёркивания текста.
Вводимый текст отображается в режиме реального времени с применением стиля в нижнем окне. Вы можете копировать его оттуда с помощью выделения или специальной кнопки, расположенной под окном ввода.
Нерабочий метод для Facebook
Как видите, в Facebook можно писать зачёркнутым текстом только используя сторонние сайты, куда вставляется текст, а потом копируется зачёркнутый. В интернете можно найти большое количество сайтов, предоставляющих подобный функционал, но рассматривать их в рамках подобной статьи смысла нет, так как принцип работу там будет практически идентичен с теми сайтами, которые уже рассмотрены.
Как поменять шрифт в Инстаграме онлайн
Просматривая Инстаграм, вы, вероятно, столкнетесь с заголовком или комментарием, написанным стильным шрифтом. Если вы задавались вопросом, есть ли кнопка, которая позволит сделать это — официальное приложение её не добавляло.
Из-за этого придется обратиться к сторонним ресурсам. Однако это не сложно, и вся процедура включает в себя только два шага.
Шрифты, которые можно применить в био Инстаграм профиля.
- Во-первых, выберите инструмент, который вы хотите воспользоваться. Несколько хороших (и бесплатных) вариантов lingojam.com и igfonts.io, но есть и другие сервисы.
- Затем на сайте введите текст, который нужен, и выберите один из множества шрифтов, которые будут представлены.
- Второй шаг — скопировать ваш новый текст в соответствующее поле в Инстаграм. Как уже упоминалось, это может быть описание профиля (Если вы хотите придать своему описанию уникальный оттенок), заголовок, который вы пытаетесь сделать идеальным, или комментарий, который вы оставляете.
Ваше устройство может не поддерживать все шрифты, но если вы начинаете видеть нежелательные символы, выберите другой.
Перечень популярных сервисов
Самой большой сложностью, с которой может столкнуться автор постов, – это выбор оптимальной для себя программы. Ниже представлены наиболее популярные онлайн-платформы для редактирования публикаций.
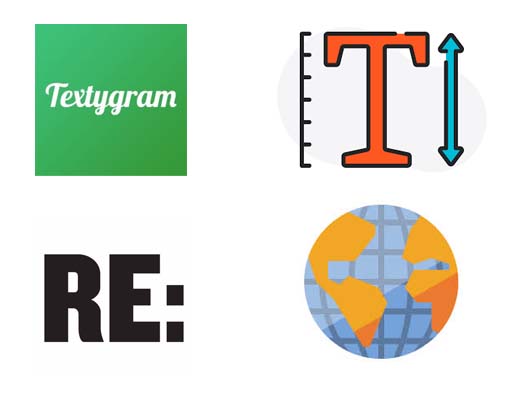 Популярные платформы для преобразования текста.
Популярные платформы для преобразования текста.
PiliApp
Этот сервис представляет собой достаточно простой веб-преобразователь, с помощью которого в текст можно добавить необычные эффекты, в том числе “зачеркнутый”. Редактор бесплатный, базируется на веб-платформе и имеет различные языки интерфейса, в том числе русский. Для быстрого копирования строк из соответствующего окна в программе предусмотрена кнопка “Копировать в буфер”. Минус ресурса – наличие только 4 доступных видов шрифтов.
TextGenerator
Еще одна популярная онлайн-платформа, функционал которой позволяет видоизменять публикации при помощи встроенных в систему 33 наборов уникальных шрифтов. Они включают в себя зачеркивание, волнистые линии, поддерживают кириллицу и т.д. Сервис бесплатный и на русском языке.
Textygram
С помощью Textygram можно не только создать зачеркнутый текст, но и выбрать необходимые хештеги, вставить отступы для постов – сделать все, чтобы публикация была наиболее привлекательна для читателя. Недостаток платформы – отсутствие поддержки русского языка: программа преобразует только англоязычные тексты. Ресурс бесплатный, но при желании можно перевести проекту деньги в качестве поддержки.
Renotes
Бесплатная русскоязычная платформа Renotes – это информационный ресурс по программированию и связанным с ним темам. На сайте представлена полезная информация для веб-мастеров, есть возможность создать зачеркнутый текст, но других опций для редактирования не предложено. Расширенного функционала для применения различных шрифтов или эффектов этот сервис дать не может.
Активная ссылка в Инстаграм
Ни один раз сталкивалась с комментарием о том, что ваша ссылка в тексте поста не работает. Так она и не будет работать, потому что это не предусмотрено Инстаграмом. В обычных постах добавить активную ссылку нельзя. То есть вы можете вставить ссылку в текст для того, чтобы люди видели веб-ресурс. Но они не могут нажать на нее и перейти по нужному вам адресу. Только если скопировав и открыв в отдельном браузере, что не совсем удобно с точки зрения пользователя.
Единственное место в Инстаграме, где вы можете вставить любую ссылку и она будет активной — это шапка профиля. Менять ссылку в шапке профиля вы можете сколько угодно раз. А чтобы люди это заметили, вам нужно про это сообщить им в тексте поста. Лучше всего для этого подойдет тегирование пользователя через символ @. Вы можете упомянуть даже свой собственный профиль добавив к нику знак @. Таким же образом можно прорекламировать и чужой магазин или человека, зарегистрированного в Инстаграме. При нажатии на ник, читатель будет перенаправлен на указанную страницу и сразу же увидит ту ссылку, о которой вы сообщите в тексте поста.
Стили написания текста в Инстаграм
Наверняка вы не раз видели, что в некоторых аккаунтах присутствует зачёркнутый текст. Он очень хорошо выражает определённые мысли, делает описание оригинальным и уникальным
Такие слова и фразы привлекают внимание, заставляют другого пользователя остановиться и подумать о смысле сказанного. Хотите делать так же?
Как мы уже говорили, функции форматирования текста в Инстаграме нет. Однако вам могут помочь сторонние ресурсы. Благодаря им тысячи пользователей делают такой текст:
- Зачёркнутый;
- Зачёркнутый слешем /;
- Подчёркнутый снизу;
- Двойное подчёркивание;
- Подчёркнутый пунктиром;
- Подчёркнутый волной.
Самые популярные варианты форматирования — зачёркивание и подчёркивание. Остальные способы используются реже, хотя их запросто можно встретить на просторах Instagram.
Теперь расскажем о вариантах подробнее.
Зачеркнутый текст
Кстати, с помощью этого сервиса вы сможете сделать не только зачеркнутый текст, но и подчеркнуть его, перевернуть, сделать транслитерацию на латинские буквы. И, что самое интересное, — написать фразу с помощью азбуки Морзе. Пробуйте, это интересно!
Жирный текст
С жирным текстом всё обстоит немного сложнее.
Есть сервис https://lingojam.com/FontsForInstagram
Он оформляет введённый текст разными стилями. Проблема в том, что не все символы, которые предоставляет площадка, отображаются на устройствах. Попробуйте ввести свой текст и скопировать нужное оформление.
Если вы не хотите использовать сторонние сервисы, то можно воспользоваться «официальной» возможностью Инстаграма по выделению текста жирным шрифтом. Для этого есть графа «имя». В нём текст по умолчанию выделяется. Но и здесь есть нюансы — писать в поле можно не более 30 символов
Так что старайтесь уместить в такое поле самое важное