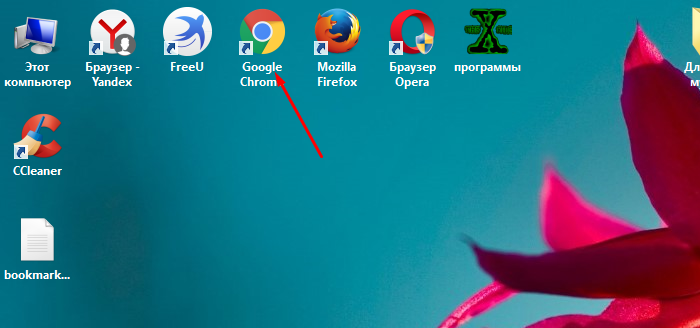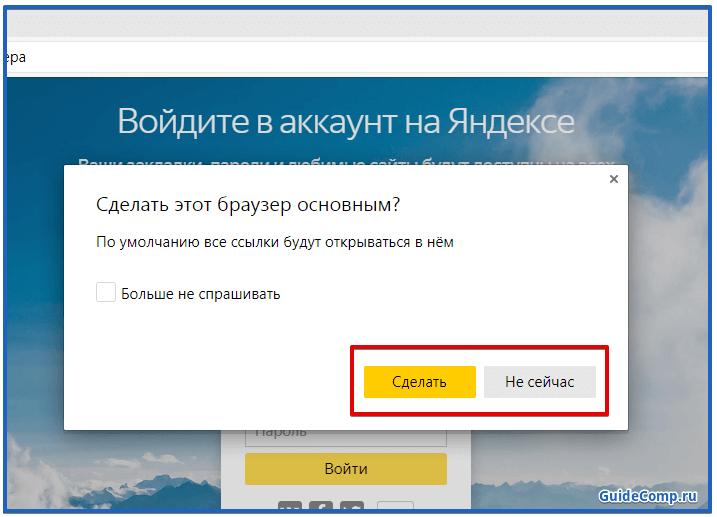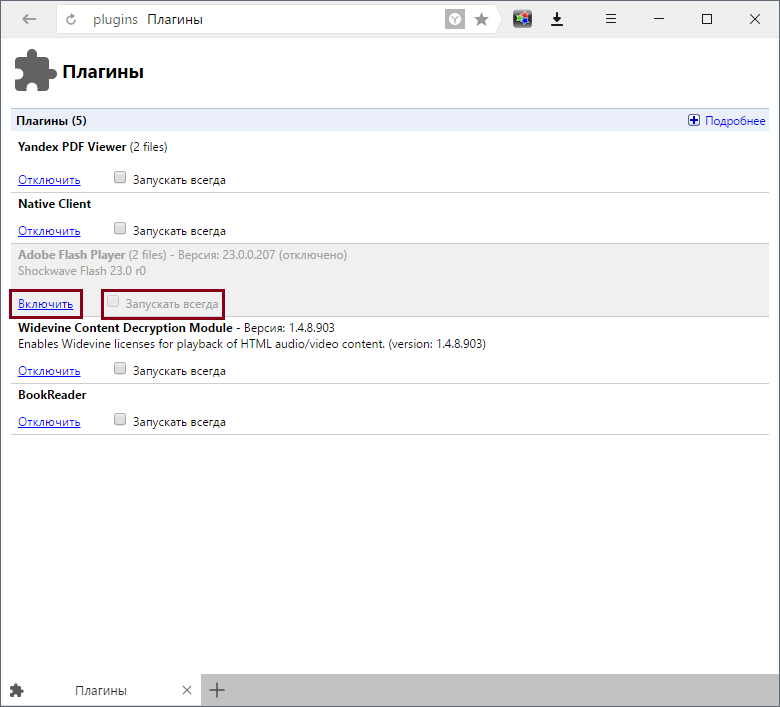Где закладки в яндекс браузере на андроид телефон
Содержание:
- Яндекс.Браузер
- Стандартный интерфейс
- Как создавать закладки и управлять ими в Яндекс.Браузере на ПК
- На компьютере
- Как скачать закладки с Яндекс.Браузера на компьютере
- Табло в Яндекс.Браузере
- Внешняя панель закладок
- Где находятся закладки в Яндекс.Браузере
- Как создать файл с закладками в Яндекс браузере
- Внешняя панель закладок
- Включаем видимость панели закладок
- Где находятся закладки в мобильном Яндекс.Браузере
- Где хранится файл с закладками?
- Как удалить закладки в телефоне
- Просмотр и действия с сохраненными страницами
- Редактирование закладок
Яндекс.Браузер
ЯБ не пользуется огромной популярностью по нескольким причинам.
Первая. С Яндексом в компьютер поселяются приложения вредоносного характера, не поддающиеся выведению
Они загружают работу системы в целом, оставляя в оперативной памяти и процессоре узкие лазейки для прохождения данных, а также, способны нарушать конфиденциальность, конфликтовать с другими приложениями, поглощать трафик (важно для тех, у кого оплата по трафику) и прочие неприятные шалости
Вторая. Количество пользователей существенно уменьшилось после запрета Яндекса на Украине. Сам браузер не запрещен, но на его основную поисковую систему наложено табу.
Третье. Очень много рекламы в самом браузере. В особенности – на стартовой странице с Таблом из самых популярных закладок.
Как добавить закладку в ЯБ
Первый и самый простой способ – нажать на кнопочку.
Инструкция:
- зайти на сайт;
- справа, в адресной строке кликнуть Левой Кнопкой Мышки (ЛКМ) по значку Флажок;
- нажать кнопку Готово.
Ссылка на сайт сохранена в общем стандартном списке закладок и будет храниться в браузере до тех пор, пока ее не удалят.
Как просмотреть закладки в ЯБ
Инструкция:
- зайти в Меню;
- навести курсор мышки на строку Закладки;
- переместить курсор мышки на появившийся список;
- кликнуть ЛКМ по строке с нужным сайтом.
Как добавить сайт на стартовую станицу (табло)
Стартовой страницей может быть поисковая система или «мозаика» из «кнопок», по которым осуществляется переход на сайты. Это удобно и наглядно – надписи не только крупные, но и оснащены логотипами/аббревиатурами сайтов, что упрощает их поиск.
- зайти на сайт;
- скопировать в адресной строке адрес сайта;
- зайти на стартовую страницу с Табло;
- кликнуть ЛКМ по кнопке «Добавить»;
- выбрать «Сайт»;
- вставить в появившуюся строку адрес сайта;
- нажать «Готово».
Способ второй – через функцию быстрого доступа. Инструкция:
- зайти на сайт;
- кликнуть один раз ЛКМ по адресной строке;
- нажать кнопку «Добавить этот сайт в табло».
Способ третий – из истории. Инструкция:
- нажать на кнопку «добавить»;
- в появившемся окне, внизу отыскать в списке недавно посещенных сайтов необходимый;
- кликнуть по прямоугольнику один раз ЛКМ.
Панель закладок в ЯБ
Закладок мало не бывает. Вопрос в том – как их равномерно распределить на предоставляемом пространстве. Есть закладки с частым посещением. Такие логичнее ставить на Табло. Сайты, которые посещаются реже, практичнее разместить на панели закладок или в специально создаваемых папках в меню Закладок.
Показывать или не показывать панель закладок – решать пользователю.
Включить панель:
- меню;
- Закладки;
- показать панель.
Или воспользоваться комбинацией клавиш Контрал+Шифт+ В английская(Ctrl+Shift+b).
Скрыть – Правой Клавишей Мышки (ПКМ) по Панели, в подменю кликнуть ЛКМ по «Показать панель закладок».
На панели отображаются только те ссылки, которые сохранены в соответствующую папку. Если ссылка в папке «Другие» или любой другой созданной, автоматически она не появляется.
Ее необходимо внести на панель:
- ПКМ по пустой области на панели;
- выбрать «Добавить страницу»;
- выбрать в появившемся окне в папках нужную ссылку;
- кликнуть «Сохранить».
Важно!! Если с панели задач удалить ссылку, сохраненную в папке «Панель задач», то информация удалиться полностью. Если с панели удалить ссылку, сохраненную в любой другой папке – «кнопка» кнопка пропадет только с панели, но сами данные не сотрутся
Как перемещать закладки?
Первое – перемещение доступно внутри браузера между папками:
Второе – импортировать из установленных на компьютере браузеров или из сохраненного заранее файла со списком закладок.
Стандартный интерфейс
Грубо говоря, закладка – это каким-нибудь образом оформленная ссылка. Вы нажимаете на кнопку, логотип или изображение – и программа перенаправляет вас на нужную страничку.
Для того, чтобы добавить новую вкладку на панель, вам необходимо сделать следующее:
Теперь при открытии новой пустой страницы сразу под строкой поиска будет располагаться ваша гиперссылка. При нажатии на нее, вы будете перенаправлены на сохраненный сайт. Вы также можете не размещать элемент на панели быстрого доступа под адресной строкой, выбрав значение «Other Bookmarks» («Другие») для параметра «Folder» («Папка»).
Как создавать закладки и управлять ими в Яндекс.Браузере на ПК
В десктопной версии обозревателя ссылки сохраняются в специальный диспетчер, который позволяет структурировать страницы: создавать новые папки, перемещать туда необходимые сайты, редактировать подписи к ним и другое.
Как сохранить ссылку на важную страницу в интернете
Чтобы добавить страницу в закладки:
- Открыть интересующий сайт. Кликнуть по серому флажку в правой части адресной строки. Либо зажать комбинацию клавиш Ctrl + D.
- Нажать на иконку карандаша, если нужно отредактировать будущую закладку, например, поставить свое название или добавить описание.
- Выбрать папку, в которой должна сохраниться ссылка. Нажать на «Готово».
Если нужно поместить какой-то сайт в ячейку на стартовой странице Яндекс.Браузера (в визуальные закладки), нужно:
- Нажать на кнопку «Добавить» под ячейками на стартовой вкладке. Выбрать «Сайт».
- Ввести адрес ресурса. Либо можно выбрать сайт через плитки под адресной строкой (открыть «Популярные» или «Недавно посещенные».
- При необходимости добавить подпись с помощью кнопки справа в адресной строке. Нажать на «Готово».
В Яндекс.Браузере можно сохранить сразу все сайты, которые открыты в нем в текущий момент:
- Кликнуть правой клавишей мышки по любой вкладке и нажать на опцию «Добавить все вкладки в закладки».
- В новом окне выбрать папку, в которую должны поместиться ссылки. При необходимости создать новую папку с помощью одноименной кнопки слева внизу.
- Кликнуть по «Сохранить».
Где посмотреть сохраненное
Как открыть добавленные ранее закладки:
-
Нажать на кнопку «Другие закладки» на панели под адресной строкой, на которой изображены все сохраненные страницы.
- Появится список всех ссылок. Прокрутить его и найти нужную.
- Если под адресной строкой ничего нет, нужно включить панель закладок. Для этого зажать на клавиатуре Ctrl + Shift + B, чтобы она появилась. Либо щелкнуть по трем линиям справа вверху, навести стрелку на пункт «Закладки». Кликнуть по «Показывать панель закладок». Тут же будет и перечень всех добавленных сайтов.
Просматривать и настраивать сохраненное удобно через специальный диспетчер:
- Открыть его через комбинацию клавиш Ctrl + Shift + O. Либо кликнуть по пункту «Диспетчер закладок» в разделе «Закладки» в меню Яндекс.Браузера.
- Выбрать слева папку с сайтами. Ознакомиться со списком справа.
- Щелкнуть по трем точкам в правом верхнем углу диспетчера. Через появившееся меню можно управлять ссылками: добавлять новые сайты или папки, перемещать закладки из одной папки в другую (опции «Копировать», «Вставить», «Вырезать»), а также экспортировать или импортировать сохраненное из другого браузера.
- Чтобы выделить страницы, нажимать на квадраты слева от пунктов. Внизу сразу станут доступны опции «Открыть», «Удалить», «Изменить» для тех сайтов, которые отмечены галочками.
Увидеть сохраненное можно через Яндекс.Коллекции:
- Кликнуть по флажку слева от иконки меню (три линии). Щелкнуть по пункту «Закладки».
- Просмотреть показанные записи. Чтобы увидеть больше, нажать на стрелку вправо для прокрутки ячеек.
- Если нужно перенести, отредактировать или удалить ресурс, навести стрелку на правый верхний угол ячейки, кликнуть на три точки и выбрать соответствующий пункт.
На компьютере
Способ по экспорту всех закладок на персональный компьютер выглядит следующим образом:
Все в html файл
- Зайдем в раздел с настройками Яндекса. Для этого кликаем левой кнопкой мыши по трем линиям вверху страницы, а затем жмем на значок в виде шестеренки.
- После этого запустится меню браузера. Переходим в пункт «Закладки», который находится первый в списке среди всех разделов.
- Нас перебросит на страницу со всеми ранее сохраненными сайтами. Правее строчки «Панель закладок» находится иконка, которая с виду выглядит, как три точки, кликаем на неё ЛКМ.
- В выдвинувшемся окошке находим графу «Экспорт закладок в файл HTML».
- После этих действий откроется новое окно «Сохранить как». Там нужно будет выбрать место, куда будут экспортироваться все закладки из нашего браузера. Для удобства я выберу рабочий стол. Так же там можно будет изменить имя файла, поменяем его на «Все закладки».
- Как все сделали, кликаем левой кнопкой мыши на кнопку «Сохранить». Теперь на нашем рабочем столе, или в месте, куда вы выбрали экспорт данного файла, появится такой значок.
- Если нажать на него несколько раз левой кнопкой мыши, откроется страница в яндексе со следующим содержанием:
- Уже из этого окна можно будет перейти на любой сайт, который мы сохранили ранее. Щелкнем, например, на графу «Добро пожаловать ВКонтакте».
- Как видно из скриншота выше, мы легко смогли попасть на наш сохраненный сайт.
С помощью файла Bookmarks
Это был способ по сохранению всех закладок сразу. Теперь разберем файл, который сохраняет и запоминает все наши закладки. Называется он – Bookmarks. Благодаря данному файлу, можно будет перенести все наши старые закладки в браузер, после его переустановки. Файл Bookmarks возможно найти следующим образом: C:\Users\User\AppData\Local\Yandex\YandexBrowser
- Кликаем правой кнопкой мыши на ярлык Яндекс браузера. В самом низу появившегося окна будет пункт «Свойства». Жмем на него.
- В запустившемся окошке жмем на графу «Расположение файла».
- Откроется папка «Application». Нам она не нужна, поэтому перейдем в раздел «YandexBrowser». Делается это при помощи клика левой кнопки мыши на данную строку.
- После этого переходим в папку «User Data».
- Теперь в «Default».
- В данной папке и находится наш файл «Bookmarks», остается его теперь лишь найти. После нахождения его можно копировать и сохранить в безопасное место. А как браузер переустановлен, можно его загрузить в специальный раздел, и наши закладки вернутся на своё место.
Сохраняем одну закладку
Для того чтобы сохранить одну конкретную закладку в формате html на компьютере, воспользуемся следующим способом:
- Свернем браузер так, чтобы осталось видно кусочек свободного промежутка на рабочем столе.
- В левой части окна Яндекса кликнем левой кнопкой мыши на значок звездочки.
- После этого жмем на строчку «Панель закладок».
- Выбираем любую закладку, и зажимаем левую кнопку прямо на ней. Перетягиваем заметку на рабочий стол.
- Готово! Теперь на нашем рабочем столе будет отображаться закладка со страницей ВК в формате html.
- Если мы нажмем на неё несколько раз ЛКМ, то запустится ранее сохраненный нами сайт.
Как скачать закладки с Яндекс.Браузера на компьютере
С помощью параметров персонального компьютера и веб-обозревателя можно перенести на USB-накопитель сохраненные файлы с избранными сайтами при полной переустановке системы тремя основными способами:
- поочередно загрузить нужные вкладки;
- выгрузить все сохраненные ссылки с Яндекс.Браузера одним файлом;
- найти в памяти ПК готовый файл.
Способ 1: Выгрузка всех закладок
Чтобы сохранить пароли в браузере Яндекс одним html-файлом:
- Перейдите в панель управления веб-обозревателя с помощью иконки в виде трех параллельных прямых.
- Выберите пункт «Настройки».
- Найдите в верхней части экрана вкладку «Закладки».
- Кликните по иконке справа от раздела «Панель закладок».
- Нажмите «Экспорт закладок» — пункт расположен на последней строке.
Остается выбрать удобную для поиска документа папку и задать понятное имя файла – например, «Закладки Яндекс Браузера». После кликните «Сохранить».
Перед переустановкой ПК скопируйте данные с закладками на флешку. В дальнейшем по завершении обновления Windows потребуется переместить информацию обратно в браузер:
- Аналогичным образом перейдите в раздел «Панель закладок».
- Выберите в параметрах пункт «Импорт закладок».
- Найдите через проводник HTML-файл.
- Кликните «Открыть».
Способ 2: Экспорт одной закладки
Чтобы сохранить конкретную закладку из браузера Яндекс на компьютер или флешку:
- Откройте левую панель веб-обозревателя.
- Кликните на иконку в виде звезды.
- Перейдите по пункту «Панель закладок».
- Найдите нужный веб-сайт.
- Перенесите вкладку на ПК, удерживая файл левой кнопкой мыши.
В выбранной папке отобразится HTML-файл с исходным названием закладки. Документ аналогичным способом можно открыть или импортировать в веб-обозреватель.
Способ 3: Файл Bookmarks
Все созданные в браузере закладки можно не загружать на компьютер, поскольку в памяти устройства уже присутствует файл с этими данными – документ имеет имя Bookmarks. Найти можно следующим образом:
- Откройте окно проводника.
- Введите в поисковой строке путь к файлу – C:\Users\werty\AppData\Local\Yandex\YandexBrowser\User Data\Default.
- Пролистайте папку вниз, пока не найдете наименование Bookmarks.
Альтернативный способ найти файл – кликните ПКМ по ярлыку Яндекс.Браузера. Выберите пункт «Свойства», затем «Расположение файла». С помощью строки, где отображается путь, откройте папку YandexBrowser. После перейдите в User Data — Default. Здесь расположен Bookmarks.
Табло в Яндекс.Браузере
Перейдем к подробному разбору Табло в Яндекс.Браузере.
Сразу после установки браузера здесь отображаются сервисы Яндекса и популярные ресурсы. Если вы не добавляете никаких страниц вручную плитки периодически меняются в зависимости от вашей активности в интернете. То есть это динамическая панель, которая показывает вам эти ресурсы, на которые вы переходили чаще всего последнее время.
Табло в Яндекс.Браузере — это аналог визуальных закладок, которые поклонники обозревателя очень хорошо помнят и любят.
Это крайне удобный инструмент, который позволяет при запуске браузера или открытии новой вкладки в одно нажатие перейти на интересующую ресурс. При синхронизации браузера с аккаунтами Яндекс все ваши сохраненные сайты и страницы будут доступны с любого устройства, через Яндекс.Браузер, где выполнен вход в учётную запись. Как мы уже говорили, Табло Яндекс.Браузера позволяет сохранять минимум 8, максимум 16 плиток.
Каждая плитка свою очередь может быть папкой и хранить в себе до 20 ссылок на страницы, таким образом вы можете увеличить количество страниц до 320 штук.
Добавляем сайт на Табло
Чтобы добавить страницу на Табло, находясь на главной Яндекс Браузера:
В случае добавления сайта:
- Откройте новую вкладку и перейдите на нужный сайт.
- В адресной строке поставьте курсор и выполните правый клик мыши, чтобы скопировать ссылку на ресурс или нажмите кнопку «Копировать» справа от адресной строки. Ссылка будет помещена в буфер обмена.
- Снова откройте новую вкладку, чтобы отобразилась главная Яндекса с Табло.
- Под плитками нажмите кнопку «Добавить» и в выпадающем меню выберите «Сайт».
- Вставьте ссылку из буфера обмена в соответствующее поле.
- Справа есть кнопка «Добавить подпись». Здесь вы можете написать всё что вам нужно.
- Или выберите один из популярных или недавно посещенных сайтов из карусели ниже.
Или нажмите на кнопку «Добавить в на табло» в появившейся шторке.
Новая плитка будет добавлена на Табло и теперь вы можете её редактировать.
Увеличиваем число плиток
Увеличить количество плиток на Табло, можно добавляя папки вместо ссылок на отдельные странице или сайты. Как мы уже говорили, каждая плитка может содержать в себе папку с двадцатью ссылками.
Чтобы добавить папку:
- Из выпадающего списка при нажатии на кнопку «Добавить» выбираем «Папка».
- В открывшемся окне нажмите «Добавить сайт».
- Дальше действия не отличаются от добавления сайта.
- После того как вы закончите добавлять плитки в папку нажмите «Готово».
Настраиваем плитки на Табло
Плитки можно перетаскивать с места на место. Для этого достаточно навести курсор мыши на плитку, зажать плитку и перетащить её в другое место.
При наведении курсора мыши на отдельную плитку появляются функциональные кнопки:
- замочек — чтобы закрепить плитку на экране. Необходим для того чтобы данная плитка не исчезала при динамическом изменении ссылок.
- шестеренка — при нажатии на эту кнопку вы можете изменить плитку, то есть добавить другой сайт или изменить примечание.
- крестик — с помощью него можете удалить ссылку с Табло визуальных закладок.
При клике по кнопке «Настроить Табло» вы можете добавить сайт или изменить фон.
Справа под плитками есть кнопка «Все закладки». Это раздел браузера, где хранятся, вообще, все ссылки на сайты, которые вы когда-либо сохраняли. Здесь их может быть тысячи.
И кнопка «Недавно закрытые» — отсюда вы быстро можете попасть на те ресурсы, которые, собственно, недавно посещали.
О том как добавить сайт или папку и о возможностях Табло мы рассказали, далее перейдем к настройке фона.
Меняем фон
Нажимаем кнопку «Настроить Табло» и здесь переходим в раздел «Галерея фонов».
Откроется одноименная страница, где вы сможете выбрать фон согласно вашим предпочтениям.
Все фоны здесь отсортированы по категориям. В зависимости от мощности вашего ПК вы можете использовать 3D-фоны. Это прекрасная возможность придать вашему браузеру необычный вид. Каждый раз когда вы будете открывать главную Яндекса вы будете видеть переливающиеся облака или бушующие волны или выберите картинку под настроение. Также вы можете использовать любое изображение с вашего ПК или личную фотографию.
Увеличиваем размер
Размер Табло по умолчанию подстраивается под размер окна браузера. Его можно изменить: установить увеличенный, нормальный или уменьшенный размер в зависимости от предпочтений.
Инструкция, как изменить вид вкладок в браузере Яндекс:
- Выполните правый клик мыши на любой плитке на Табло и в контекстном меню выберите «Размер табло».
- Здесь из четырех вариантов выберите, какой вам больше нравится, изменения вступят в силу немедленно.
Внешняя панель закладок
Некоторые сайты, будучи добавленными в закладки, открываются только периодически — раз-другой, например, в неделю или даже в месяц. А другие же — каждодневно требуются, и помногу раз за день. Самые востребованные URL можно всегда держать на виду в верхней части окна Яндекса, в панели под адресной строкой. Она обеспечивает оперативный доступ к ссылкам.
Давайте её настроим: 1.В меню Яндекса перейдите: Закладки → Отображать панель закладок.
Примечание. Если в строке опции надпись «Скрыть… », значит, ничего кликать не нужно — панель уже активирована.
2. Чтобы поместить адрес, открытый в текущей вкладке, во внешнюю панель закладок, клацните правой кнопкой по свободному пространству под адресной строкой. Нажмите «Добавить страницу».
Тут же можно и добавить папку для быстрого доступа. Для этого клацните «Добавить папку».
Дайте ей имя и нажмите «Сохранить».
Если требуется разместить URL в папке на панели, кликните по ней правой кнопкой и воспользуйтесь опцией «Добавить страницу».
Для просмотра содержимого щёлкните левой кнопкой по папке (откроется список URL).
Список команд управления ссылкой открывается по нажатию правой кнопки мышки (при этом курсор должен быть установлен над URL). Через панель закладку можно загрузить, в том числе и в режиме «Иногнито», удалить, а также перейти на вкладке «Диспетчера».
Где находятся закладки в Яндекс.Браузере
Многие пользователи, добавляя какой-то интересный ресурс в избранное, потом не могут его найти. Проблема особенно выражена, если таких сохраненных страниц в браузере оказывается много и они не сортированы по папкам и категориям. В обозревателе нет функции автоматической сортировки, кроме как по датам и имени. Папки с категориями создавать нужно вручную. Ниже мы расскажем, как это делать.
Сами ссылки на страницы сохраняются и в браузере и на ПК в специальном файле, чтобы при переезде в другой браузер или ПК или при переустановке их можно было легко восстановить.
В браузере
Многих неопытных пользователей интересует, где хранится избранное в Яндекс Браузере. Сами ссылки находятся на технической странице — это «Диспетчере закладок». Однако туда можно попасть и другими способами:
- Откройте меню, в выпадающем списке наведите курсор на пункт «Закладки».
- Рядом отобразится ещё одно всплывающее окно, в котором расположились следующие пункты:
- Создать закладку — отвечает за добавление страницы в избранное.
- Закладки для открытых страниц — все открытые на данный момент страницы в браузере будут добавлены в избранное. Вам будет предложено создать для всех этих вкладок (а их может быть и пару десятков) отдельную папку или выбрать из уже имеющихся.
- Показывать панель закладок — открывает и скрывает панель под умной строкой, на которой размещаются часть страниц или папок. Остальные можно развернуть, кликнув на стрелочку справа в конце панели.
- Диспетчер закладок — переход на техническую страницу для работы с избранными сайтами.
- Импортировать закладки — можно выгрузить все страницы избранного из другого браузера, который поддерживается Яндекс.Браузером.
Дальше сплошным списком отображаются все сохраненные страницы. Если их много, то с помощью колесика мыши можно прокрутить список, чтобы найти нужную ссылку на сайт или папку.
В последних версиях Яндекс.Браузера уже нельзя просто так добавить страницу в избранное, так как теперь эта функция совмещена с коллекциями. О них мы подробней поговорим позже. Для добавления страницы в коллекции обязательно требуется регистрация или авторизация в Яндексе.
На компьютере
На ПК файл с закладками хранится по пути:
Для доступа к папкам пользователя на ПК должна быть настроена функция видимости скрытых файлов и папок.
Здесь среди прочих файлов и папок находится файл Bookmarks. Он не имеет расширения и его нельзя открыть никакой программой на ПК. Он нужен браузеру. Файл постоянно перезаписывается при добавлении сайта в избранное. Если этот файл сохранить на ПК в другом месте, а потом передать его на другой компьютер и добавить к установленному браузеру, то можно восстановить все сохраненные страницы.
Горячие клавиши
Многие пользователи больше предпочитают работать с горячими клавишами, это быстрее и удобнее. Единственное условие запомнить часто используемые сочетания:
- Ctrl + D — добавляет активную страницу в избранное;
- Ctrl + Shift + D — все активные страницы будут добавлены в отдельную папку в коллекциях;
- Ctrl + Shift + B — показать/скрыть «Панель закладок»;
- Ctrl + Shift + O — переход в «Диспетчер закладок».
Как создать файл с закладками в Яндекс браузере
При переустановке системы вся информация с системного диска удаляется, удаляются установленные программы и браузеры, и соответственно, ценные закладки любимых сайтов и страниц пропадают. Но их можно сохранить, создав предварительно специальный файл. А затем поместить в безопасное место, которое не будет затронуто при форматировании диска, будь это съёмный носитель, другой жесткий диск, или облачное хранилище.
Чтобы создать файл с закладками;
- Открываем новую вкладку;
- Нажимаем кнопку «Настройки Яндекс браузера»;
- Затем выбираем строчку «Закладки»;
- В открывшемся контекстном меню кликаем «Диспетчер закладок»;
- В правом верхнем углу открывшегося окна кликаем по кнопке «Упорядочить»;
- В выпадающем контекстном меню вбираем «Экспортировать закладки в html файл» ;
- Выбираем папку в компьютере, куда сохранить файл, и кликаем «сохранить».
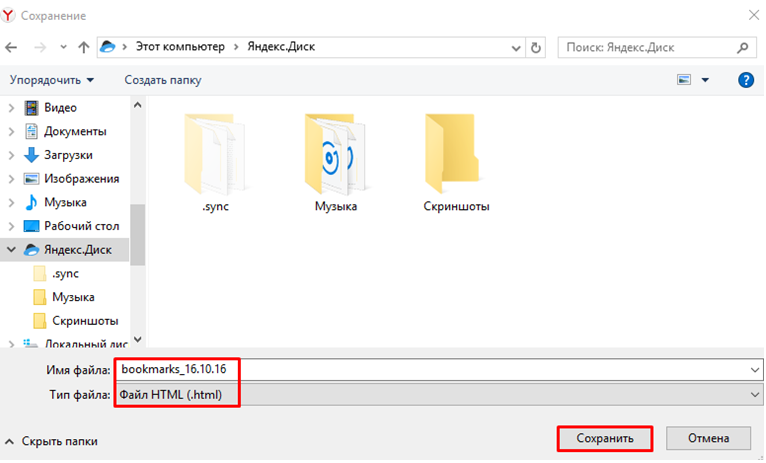
Желательно сразу выбрать удалённое место для хранения файла.
Как видите, с каждой новой версией, разработчики Яндекс браузера вносят изменения, дополнения и улучшения. Каждое обновление несёт с собой ещё больше функций и возможностей, с целью упростить и облегчить своим пользователям работу в браузере.
Со временем у каждого пользователя Интернета появляется собственная подборка любимых сайтов или даже, если хотите, обязательных, когда речь идёт о работе онлайн, каждодневном мониторинге важных данных. И хоть все веб-ресурсы со времён рождения Сети именуются доменами — символьными названиями — а всё равно, каждый раз вводить их вручную в адресной строке как-то накладно. Кому-то лень печатать. А кто-то дорожит своим временем и не хочет растрачивать его на подобные хлопоты. И пусть оно, это самое время, даже выражено в секундах. Конечно же, ссылки хочется где-то сохранить, а не держать всё время в голове.
Спешим вас проинформировать, что «где-то» их размещать совсем и не обязательно. На этот счёт существуют закладки в Яндекс Браузере. Они, как и книжные аналоги (картонные, кожаные, в виде верёвочки или шнурка), необходимы для быстрого перехода к требуемой странице. Только, конечно, тут речь идёт не о книгах, а о просторах Сети.
Внешняя панель закладок
Некоторые сайты, будучи добавленными в закладки, открываются только периодически — раз-другой, например, в неделю или даже в месяц. А другие же — каждодневно требуются, и помногу раз за день. Самые востребованные URL можно всегда держать на виду в верхней части окна Яндекса, в панели под адресной строкой. Она обеспечивает оперативный доступ к ссылкам.
Давайте её настроим:
1.В меню Яндекса перейдите: Закладки → Отображать панель закладок.
Примечание.
Если в строке опции надпись «Скрыть… », значит, ничего кликать не нужно — панель уже активирована.
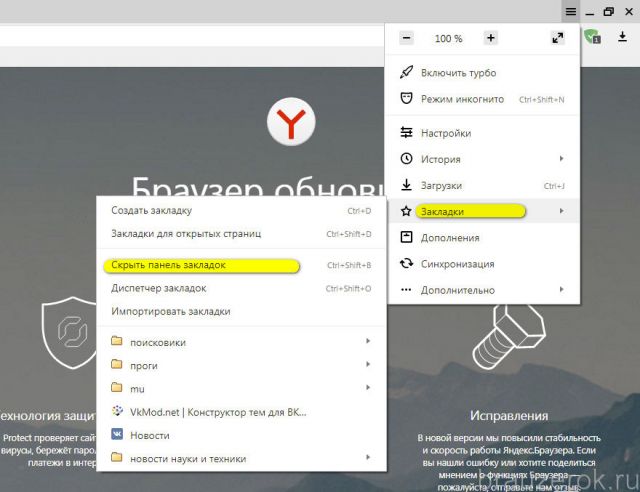
2. Чтобы поместить адрес, открытый в текущей вкладке, во внешнюю панель закладок, клацните правой кнопкой по свободному пространству под адресной строкой. Нажмите «Добавить страницу».
Тут же можно и добавить папку для быстрого доступа. Для этого клацните «Добавить папку».
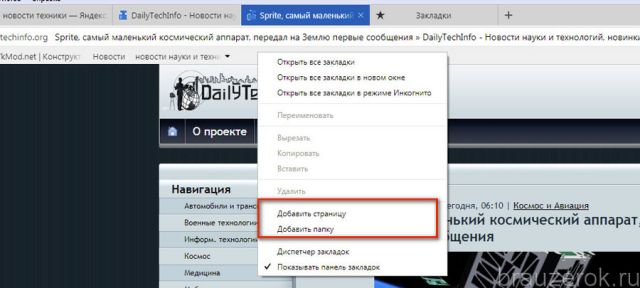
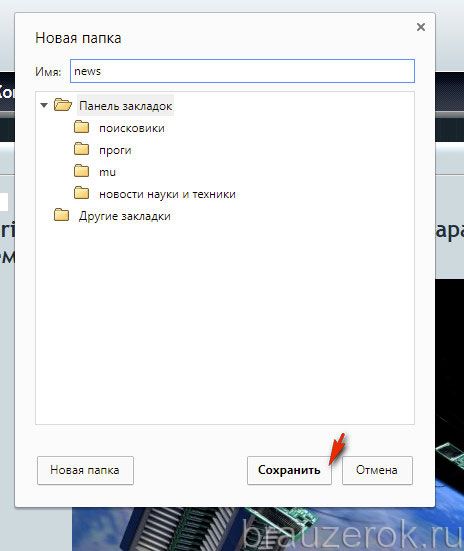
Если требуется разместить URL в папке на панели, кликните по ней правой кнопкой и воспользуйтесь опцией «Добавить страницу».
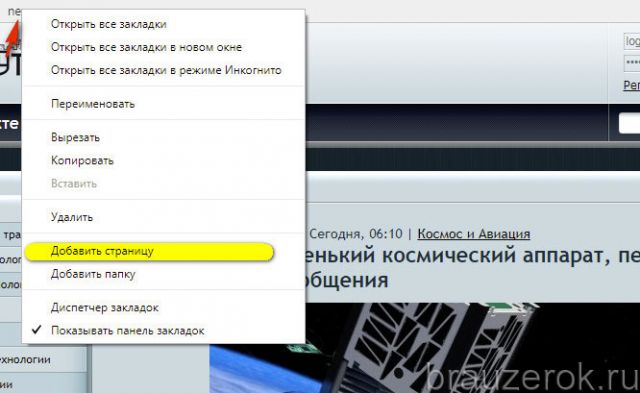
Для просмотра содержимого щёлкните левой кнопкой по папке (откроется список URL).
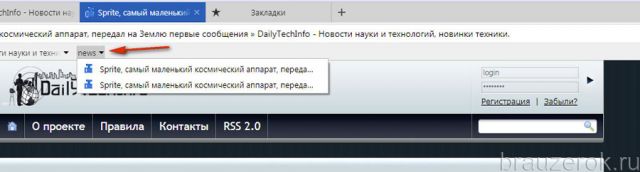
Список команд управления ссылкой открывается по нажатию правой кнопки мышки (при этом курсор должен быть установлен над URL). Через панель закладку можно загрузить, в том числе и в режиме «Иногнито», удалить, а также перейти на вкладке «Диспетчера».
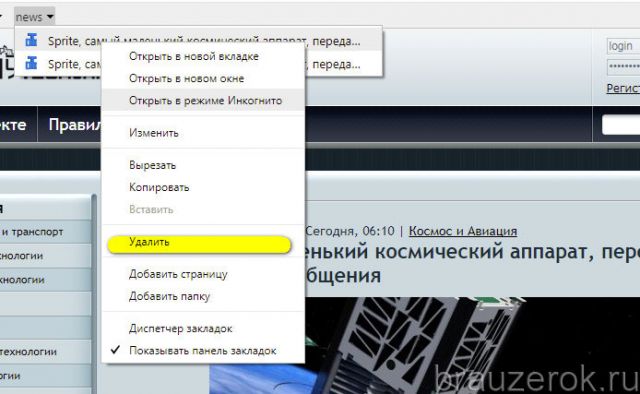
Наверное, вы уже обратили внимание, на то, что в пустой вкладке (без заданного адреса) браузера отображается блок с визуальными закладками (миниатюрными картинками сайтов). По умолчанию в нём размещены самые популярные онлайн-сервисы региона, в котором вы проживаете
Он тоже предназначен для быстрого доступа к веб-сайтам. Но по желанию его можно перенастроить — удалить предустановленные ссылки и добавить свои. А также активировать дополнительные опции.
1. Если собираетесь разместить в блоке собственную закладку, заранее скопируйте адрес странички или сайта. Клацните по строке правой кнопкой и выберите «Копировать».
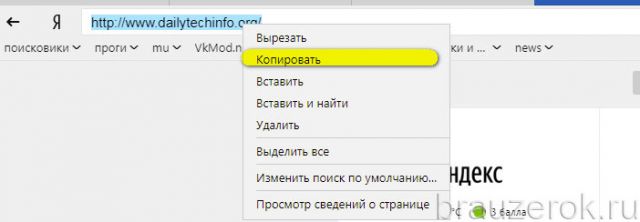
2. Снимите блокировку в миниатюре элемента, который желаете удалить из панели. Наведите курсор на верхний правый угол и клацните «замок».
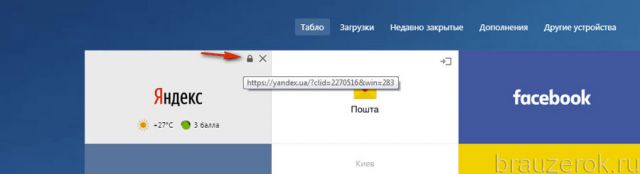
После клика он должен отобразиться в разомкнутом состоянии.
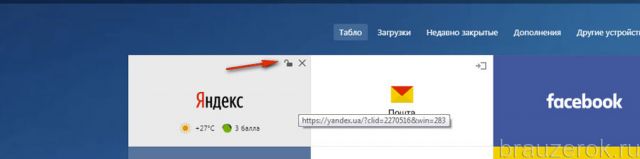
3. В этом же блоке иконок нажмите «крестик», и элемент исчезнет.
4. Под панелью кликните «Добавить».
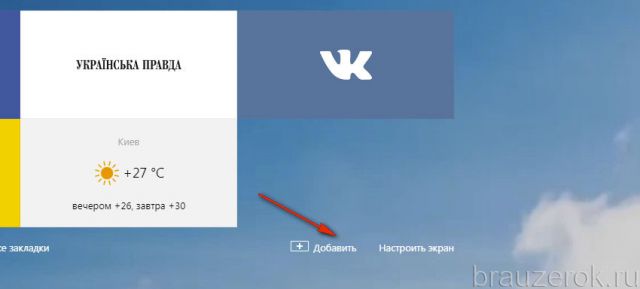
5. Вставьте предварительно скопированный адрес и нажмите «Готово».
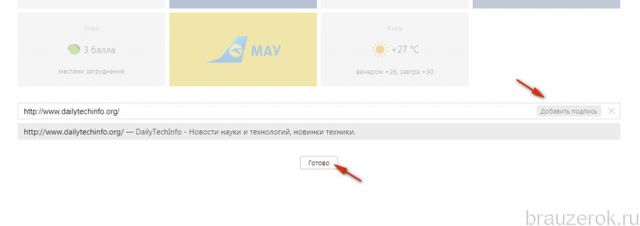
Закладка отобразится в блоке.
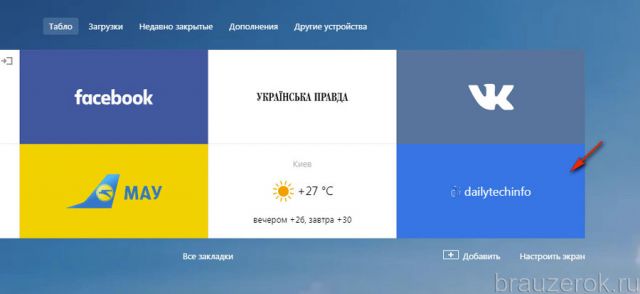
Чтобы перенастроить конкретный блок экспресс-панели, сделайте так:
1. Также наведите курсор на верхний правый угол блока, который нужно изменить, и выберите значок «шестерёнка».
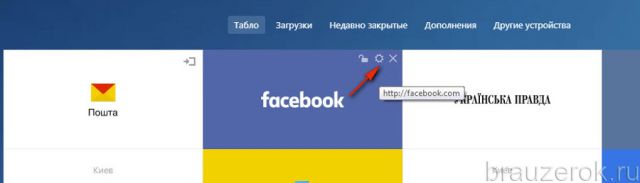
2. В окне с настройками укажите свой URL или выберите другой сайт из списка предустановленных миниатюр.
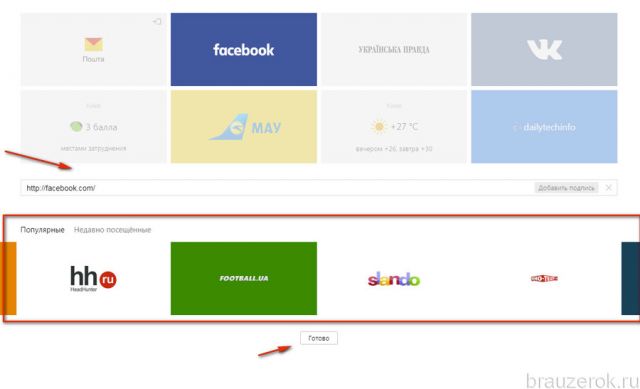
Одна из самых примечательных «фишек» визуальной панели Яндекс — новостная лента Дзен. Включите её (кнопка внизу).
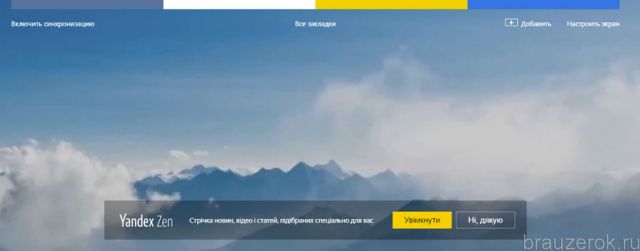
А затем выберите сайты, новости с которых хотите видеть в ленте.
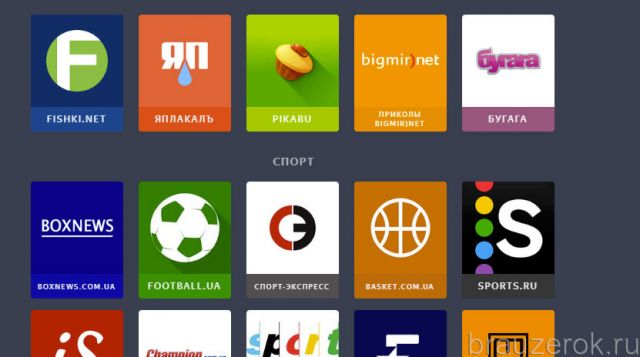
Этот сервис как бы избавляет пользователя от необходимости пользоваться закладками, и тут же в панели отображает самые последние посты с интересующих сайтов.
Включаем видимость панели закладок
Перед тем, как добавить закладки в Яндекс на панель быстрого доступа её нужно включить. Она расположена сразу под «умной» строкой, куда вы пишете свои поисковые запросы. По умолчанию после установки браузера она отключена.
- Открываем меню настроек Яндекс.Браузера.
- Переходим в «Настройки».
- Пишем в поисковой строке в левой колонке «Панель закладок» для быстрого поиска нужного раздела.
- Отмечаем галочкой пункт «Показывать панель закладок».
Обратите внимание, чтобы была установлена галочка «Показывать иконки сайтов» — это маленькие изображения (фавикон) рядом с названием, они помогут быстрее сориентироваться, найти нужный сайт, если страниц много
Где находятся закладки в мобильном Яндекс.Браузере
Если с десктопной версией Яндекс.Браузера все просто — кликаешь на кнопку «Настройки Яндекс.Браузера» и во всплывающем меню сразу виден подраздел с сохраненными сайтами. И ещё специальная панель, на которой располагаются ссылки и папки с закладками под адресной строкой. То с мобильным обозревателем сложнее. На первый взгляд в веб-обозревателе на телефоне трудно найти раздел, где находятся сохраненные сайты. Ни в меню настроек, ни на главной странице его, кажется, нет. Так где же находятся закладки в Яндекс Браузере на Андроид? На самом деле все просто. Давайте попробуем разобраться, где они и как их открыть.
При запуске обозревателя мы видим главный экран: умная строка с навигационным меню, табло, и внизу лента Дзен (если у кого она не отключена).
Чтоб попасть в раздел с сохраненными закладками и открыть интересующий сайт выполняем тап по кнопке с цифрами в умной строке (количество открытых вкладок). Или если запущенных вкладок нет, то на этом месте будет кнопка бургер в виде трёх горизонтальных полос. В первом случае мы увидим наши открытые вкладки. Здесь чтобы попасть в раздел закладок нужно нажать на звёздочку в нижней левой части экрана. Любая ссылка из списка открывается одним нажатием. Сохраняется в списке запущенных вкладок пока вы её не закроете вручную. Теперь вы знаете, как можно открыть закладки в обозревателе Яндекс Браузер на Андроиде. Добавить их ещё проще.
Где хранится файл с закладками?
Файл с закладками расположен в директории профиля. Получить к нему доступ можно следующим образом: 1. Нажмите «Win + E». Кликните иконку системного диска (С).
2. Включите отображение скрытых папок в системе. В этом же окне нажмите ALT и в подменю выберите: Сервис → Параметры папок → Вид → Показывать скрытые…
3. Далее перейдите в директорию:Пользователи → → AppData → Local → Yandex.
4. Кликните папку YandexBrowser.
5. Затем откройте: User Data → Default.
6. Здесь находятся файлы Bookmarks и Bookmarks.bak, в которых хранятся закладки.
Используйте данные опции, и ваша работа с интернет-ресурсами станет более комфортной. О том, как импортировать и экспортировать закладки в Яндекс Браузере, читайте здесь.
Как удалить закладки в телефоне
В телефоне может хранится ограниченное количество закладок. К тому же, когда их становится слишком много, пользователю тяжело найти нужную. Поэтому данный раздел рекомендуется регулярно чистить, удалить все неиспользуемые сохраненные страницы.
На iPhone
Для удаления какой-либо вкладки для начала следует перейти в соответствующий раздел. Здесь последовательность действий будет зависеть от версии самого приложения и смартфона. Чтобы удалить закладку в браузере Яндекс на iPhone, необходимо:
- Нажать на кнопку «Изменить», которая находится в правом верхнем углу.
- Выбрать значок «-», который расположен перед названием вкладки.
- Подтвердить действия.
После этого закладка будет полностью удалена с браузера.
На Андроид
Для Андроид последовательность действий может отличаться. Чтобы перейти в пункт редактирования, следует зажать название сохраненной страницы. После этого из списка выбрать пункт «Удалить», и подтвердить действия.
Удалить закладку можно и непосредственно на самой странице. Так, для начала ее необходимо ее открыть, а затем кликнуть на значок трех точек, который расположен в правом нижнем углу. В окне на месте команды «Добавить в закладки» появиться «Удалить из закладок».
Просмотр и действия с сохраненными страницами
На странице Bookmarks (browser://bookmarks/) мы видим список всех наших сохранённых сайтов. Они могут быть рассортированы по папкам или просто одним списком.
При клике правой клавишей мыши на конкретном сайте в этом списке мы можем выполнять следующие действия:
- Открыть в новой вкладке
- Открыть в новом окне
- Открыть в режиме инкогнито
- Изменить
- Вырезать
- Копировать
- Добавить закладку
- Добавить папку
При клике «Добавить папку» задаём ей имя. Дальше эти страницы, в любую папку, можно перемещать обычным перетаскиванием. Зажимаем мышкой конкретную ссылку и не отпуская, тащим её в эту новую папку. Таким образом, мы можем отсортировать все сайты по категориям для удобного поиска, если их много.
На панели закладок их также можно перетаскивать с места на место и из папки в папку.
Импорт закладок
Настройки и сохраненные сайты можно перенести из другого браузера.
- Для этого открываем меню настроек браузера и выбираем «Закладки» во всплывающем окне выбираем «Импортировать закладки».
- В разделе «Источник» выбираем обозреватель или HTML-файл, откуда мы ходим перенести настройки.
- Следуем подсказкам.
Все настройки этого браузера, откуда мы импортировали данные, будут перенесены в Яндекс.Браузер.
Экспорт закладок в файл
Если нам нужно, наоборот, сохраненные сайты перенести в другой браузер:
- На странице Bookmarks открываем меню и выбираем «Экспорт закладок в HTML-файл».
- Откроется окно — сохраняем файл на диске компьютера.
- При необходимости задаём ему примечательное имя. Не забываем, куда мы сохранили файл, он нам понадобится при импорте настроек.
Синхронизация закладок
Отличный способ сохранить все свои пользовательские настройки — это синхронизировать их со своим аккаунтом Яндекс. В этом случае все ваши данные, сохранённые в браузере: история просмотров, cookie, сохранённые пароли и, конечно, же часто посещаемые сайты, будут доступны с любого устройства: будь то рабочий ПК, смартфон или планшет.
- Открываем главную страницу и кликаем по кнопке «Настройки Яндекс.Браузера».
- Жмём в открывшемся окне «Сохранить данные».
- Вводим логин и пароль от аккаунта Яндекс.
Если у вас нет аккаунта Яндекс создайте его, кликнув на соответствующую ссылку. Это займёт не более 2 минут.
Редактирование закладок
Зачастую пользователи сохраняют закладки так, как предлагается системой по умолчанию. Со временем они накапливаются, и ориентироваться в них становится все сложнее. Тогда может понадобиться возможность отредактировать сохраненные ссылки, чтобы привести их в более понятный вид.
Чтобы приступить к процессу, нужно знать, где найти закладки на андроид-устройстве. Когда список будет открыт, нужно найти ссылку, которую нужно отредактировать. Для этого необходимо нажать на необходимую строку и удерживать ее до тех пор, пока на экране не появится меню, в нем и будет необходимый пункт «Изменить». Можно поменять имя закладки на более понятное для себя. Также есть возможность изменить ссылку (например, вставить короткий путь).
Важно! Изменения обязательно сохранять соответствующей кнопкой